Настройка домашней локальной сети значительно повышает уровень комфорта обычного пользователя. Благодаря ему вы можете легко обмениваться файлами между цифровыми устройствами, входящими в эту сеть, редактировать их, слушать музыку и смотреть фильмы, хранящиеся на вашем ПК, и т.д. Список возможностей локальных сетей действительно обширен. В этом разделе мы постараемся предоставить подробные и наглядные инструкции по настройке локальной сети в Windows 7, 8 и Windows 10. Мы намеренно объединили описание процесса создания и настройки локальных сетей в этих версиях программы. Операционная система Windows, потому что во всех трех случаях ее алгоритм одинаков.
Настройки роутера
Итак, в первую очередь при создании локальной сети необходимо произвести некоторые настройки роутера (роутера), через которые впоследствии будет происходить сетевое взаимодействие всех цифровых устройств.
Доступ к административной панели осуществляется с ПК через любой браузер. Для этого введите IP-адрес роутера в адресной строке браузера и в появившемся окне введите свое имя пользователя и пароль.

IP-адрес может быть 192.168.0.1 или 192.168.1.1. Его точную комбинацию можно увидеть на табличке, расположенной в нижней части устройства. Также есть стандартные логин и пароль.

После входа откройте раздел «Сеть» и выберите тип подключения «LAN».

Затем перейдите на вкладку «DHCP-сервер» и установите параметр «Разрешить». Этот параметр автоматически распределяет IP-адреса в сети на все подключенные к ней устройства, что устраняет возможные конфликты при совпадении их адресов.

Если вы ранее не использовали беспроводную сеть Wi-Fi, сразу, не выходя из панели администрирования, вы можете проверить, активировано ли это соединение. Для этого перейдите в раздел «Wi-Fi» и установите флажок «Включить беспроводное соединение».

Это позволит получить доступ с планшета, смартфона или другого локального устройства к открытию сетевых папок на ПК для просмотра и редактирования документов, а также всех видов мультимедийного контента: фильмов, музыки, фотографий и т.д. Ну, конечно, настройка Интернета, ранее выполнявшаяся через локальную сеть, обеспечит доступ в Интернет с любого мобильного устройства через соединение Wi-Fi. Сохраняем настройки после выполненных действий и переходим непосредственно к созданию локальной сети в среде Windows.
Настройка локальной сети в Windows
По праву старшинства мы начнем процесс описания настройки параметров локальной сети в операционной системе Windows 7. Еще раз напоминаем вам, что если вопрос заключается в том, как настроить локальную сеть в Windows 10 или ее предшественнице Windows 8, поэтому в обоих случаях процедура полностью идентична описанной ниже.
Проверка принадлежности к рабочей группе
Если цель состоит в том, чтобы создать локальную сеть между двумя или более компьютерами под управлением операционной системы Windows, то первым делом необходимо проверить, принадлежат ли они к одной и той же рабочей группе, и настроен ли на них интернет-протокол TCP / IPv4 для автоматического получения IP-адреса. Если вы помните, мы связали эту опцию при настройке роутера в разделе «DHCP-сервер».
вы можете проверить и изменить членство в рабочей группе в системной информации. Для этого одновременно нажмите клавиши Windows + R. Далее в столбце «Рабочая группа» смотрим ее название. Как упоминалось выше, он должен быть одинаковым на всех локальных ПК.

Если вам нужно переименовать группу, это делается просто, как показано на скриншоте ниже.

Чтобы проверить настройки протокола TCP / IPv4, вам нужно навести курсор мыши на значок подключения в области уведомлений и щелкнуть его правой кнопкой мыши, чтобы получить доступ к Центру управления сетями и общим доступом.

Затем нажмите «Подключение по локальной сети».

Затем в открывшемся окне нажимаем на «Свойства» и переходим в интересующий нас раздел, где выбираем нужный нам протокол «TCP / IPv4» и снова нажимаем «Свойства».

Как было сказано выше, в свойствах протокола мы устанавливаем галочки «получить DNS-адрес и IP-адрес» — автоматически.

Процесс создания домашней группы
Начиная с Windows 7, в условиях совместного использования файлов и папок появилось обязательное правило — создание домашней группы, внутри которой происходит сетевое взаимодействие локальных устройств. Оба процесса — создание домашней группы и открытие публичного доступа — можно разделить на два независимых этапа. И вы можете комбинировать эти процессы, убедившись, что они тесно взаимосвязаны.
Для этого откройте каталог и найдите папку или файл, к которому вы хотите предоставить полный или частичный доступ в своей домашней сети. Также, щелкнув правой кнопкой мыши по выбранному объекту, нажмите «Поделиться».

Как видно на скриншоте, нам сразу предлагается выбрать тип доступа к файлам для устройств, входящих в домашнюю группу. Поскольку группа еще не создана, при выборе одного из вариантов система автоматически предложит ее создать.

Как видно из примера, совместное использование папки невозможно без создания домашней группы.
Примечание: Если в вашем случае, когда вы пытаетесь открыть публичный доступ, вам не предлагается создать домашнюю группу или присоединиться, значит, эта группа уже создана, и вам просто нужно выполнить несколько настроек, описанных ниже.
После выполненных действий начнется процесс создания указанной группы, после чего вам будет предложено выбрать типы элементов, для которых вы хотите поделиться.
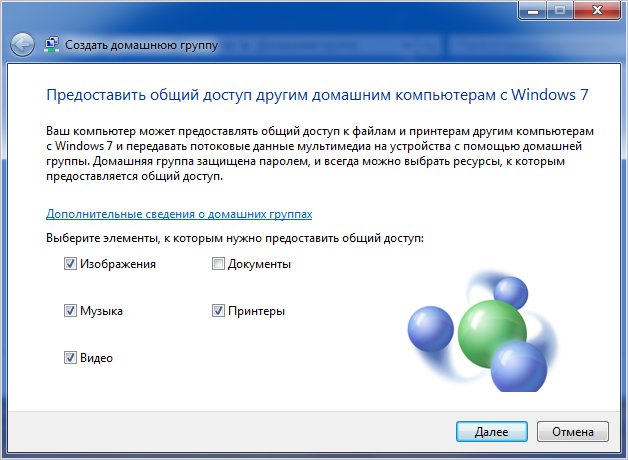
На следующем шаге будет автоматически назначен пароль для доступа к сетевым файлам внутри домашней группы, который вам будет предложено запомнить или записать.

В принципе, вы можете это сделать, но в будущем при входе в сетевую папку своего компьютера с планшета или смартфона вам придется запомнить и применить этот пароль. Например, вот скриншот, сделанный во время аналогичной попытки открыть сетевую папку со смартфона:

Примечание. Чтобы получить доступ к сетевым папкам с любого мобильного устройства под управлением Android, вам необходимо установить соответствующее программное обеспечение, которое может предоставить доступ к локальной сети. В нашем случае это файловый менеджер ES Explorer.
Чтобы этого не произошло, в настройках домашней группы должна быть включена опция «Общий доступ с защитой паролем».
Для этого снова зайдите в раздел «Домашняя группа» и выберите пункт «Изменить дополнительные настройки общего доступа». В открывшемся списке настроек отключите совместное использование, защищенное паролем.
Процедура открытия раздела настроек и включения желаемой опции показана на следующих экранах.

Отключить защищенный паролем общий доступ в домашней группе

Изменить расширенные параметры общего доступа

Отключить совместное использование, защищенное паролем
Открытие общего доступа к папкам и файлам
Итак, когда мы впервые попробовали поделиться, нам пришлось создать домашнюю группу. Теперь осталось завершить незаконченный процесс. Это последний шаг в настройке локальной сети в среде Windows. Здесь вам необходимо предоставить полный или частичный доступ к тем папкам и файлам, которым вы хотите разрешить доступ остальным цифровым устройствам в вашей домашней сети.
Для этого снова откройте каталог для их расположения на локальном диске вашего компьютера и, щелкнув правой кнопкой мыши выбранную папку или файл, выберите «Общий доступ», а затем укажите тип разрешения «Чтение» или «Чтение и запись».
Какой доступ дать к тому или иному объекту в сети — решать вам.
Совет: не делитесь важными данными и не ограничивайте частичный доступ только установкой приоритета «Чтение».
На этом настройка параметров локальной сети завершена. Чтобы проверить, являются ли указанные папки общедоступными, откройте раздел «Сеть» через «Мой компьютер» и убедитесь, что папки в сети отображаются. Затем попробуйте получить к нему доступ с другого компьютера или мобильного устройства, предварительно установив вышеупомянутый файловый менеджер.
Связанные материалы:
- Подробная инструкция по настройке роутера D-Link DIR 300
- Как подключить настольный компьютер к сети Wi-Fi
- Как узнать MAC-адрес вашего компьютера
- Как изменить пароль на Wi-Fi роутере
- Как узнать пароль от вашего Wi-Fi





