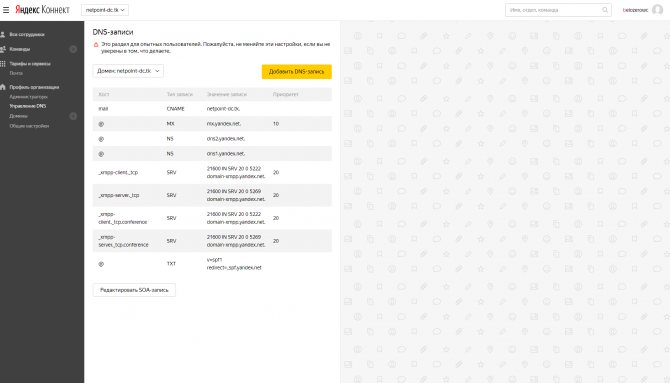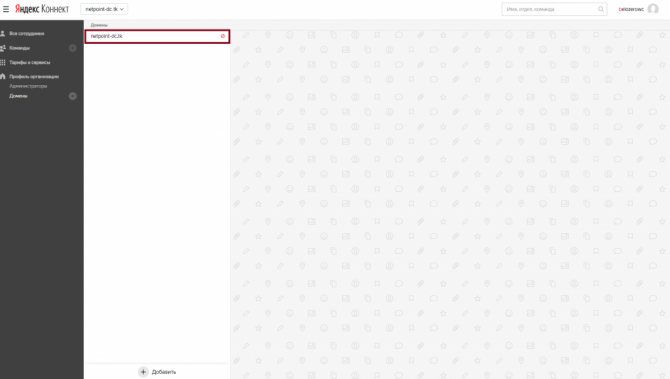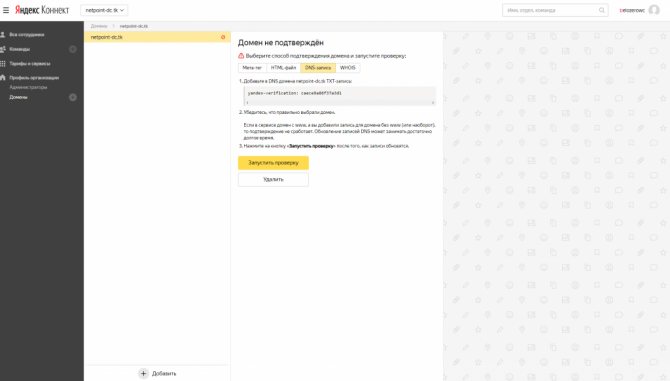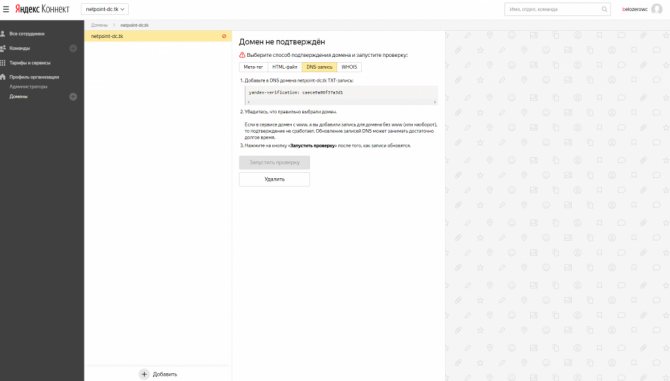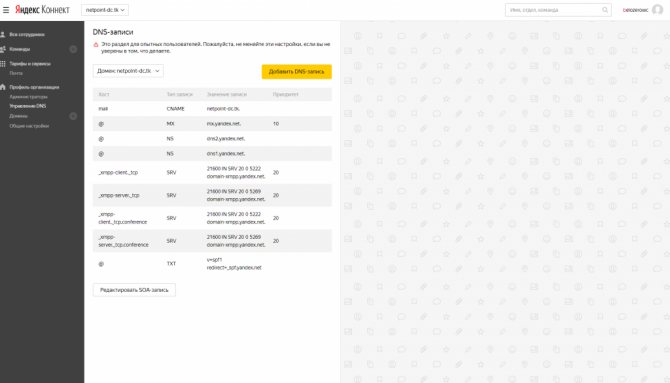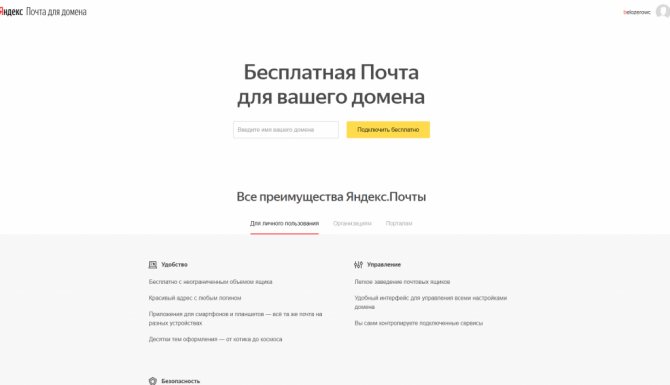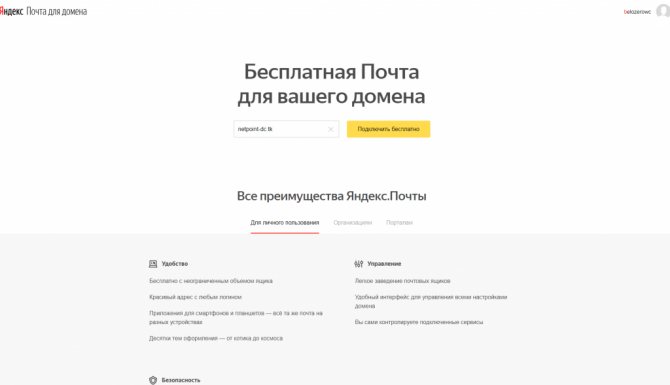Настройка почтовых программ
Яндекс Почта может быть настроена так, чтобы письма приходили прямо на ваш компьютер — в почтовую программу (клиент). Наиболее популярными такими программами являются Microsoft Outlook, The Bat и Mozilla Thunderbird. Вы можете настроить их на получение писем от Яндекса одним из двух способов:
- Через протокол POP3
- Через протокол IMAP
POP3 загружает всю почту сразу и не синхронизирует ее. При этом обычно удаляются электронные письма с сервера. После загрузки входящей почты программа работает в автономном режиме, что является преимуществом, если у вас плохое подключение к Интернету.
IMAP, в отличие от POP3, загружает и синхронизирует почту. Вся почта остается на сервере, и вы можете подключаться к своему почтовому ящику с нескольких устройств. Вы также можете создавать папки и сортировать электронные письма — все это будет дублироваться на сервере.
Плюсы и минусы протоколов POP3 и IMAP
| Протокол POP3 | Работает в автономном режиме, что удобно в случае нестабильного интернета. ✔ Быстрая отправка и получение входящей почты. |
✘ Отсутствие синхронизации ✘ Удаление всех сообщений электронной почты с сервера (без специальных настроек). ✘ Нормальная работа только с одного устройства. ✘ Невозможность восстановления писем при случайном удалении или заражении компьютера вирусом. |
| Протокол IMAP | ✔ Синхронизация всех электронных писем с сервером. ✔ Быстрая настройка и восстановление на новом устройстве без потери данных. ✔ Возможность работы на нескольких устройствах. |
✘ Для стабильной работы требуется постоянный доступ в Интернет. Протокол IMAP позволяет работать в автономном режиме, но при этом часто возникают ошибки — письма могут не открываться при потере соединения. ✘ Более медленная загрузка входящих сообщений благодаря постоянной синхронизации. |
Особенности настройки Яндекс.Почты
Тем, кто является поклонником Яндекс Почты, следует помнить, что пользоваться ею можно не только через привычный веб-интерфейс, но и настроив почтовую программу. Сегодня их существует довольно много — ниже будут подробно рассмотрены наиболее популярные из них. Сегодня для работы программ электронной почты используются специальные протоколы, и некоторые данные должны быть переписаны. Здесь описано, как настроить протоколы IMAP и POP3 для почтовых клиентов.
По протоколу IMAP
Использование протокола IMAP очень удобно, поскольку он позволяет поддерживать порядок в папках почтового ящика пользователя, синхронизируя их с сервером. Преимущество этого способа заключается в том, что все письма, отправленные вашим почтовым клиентом, будут храниться на сервере и на вашем ноутбуке или компьютере. Это означает, что вы можете получить к ним доступ в любое время, используя различные устройства.
Ниже приведены пошаговые инструкции по активации протокола IMAP:
- Зайдите в свой почтовый ящик в Яндекс.Почте и нажмите на значок шестеренки в правом верхнем углу.
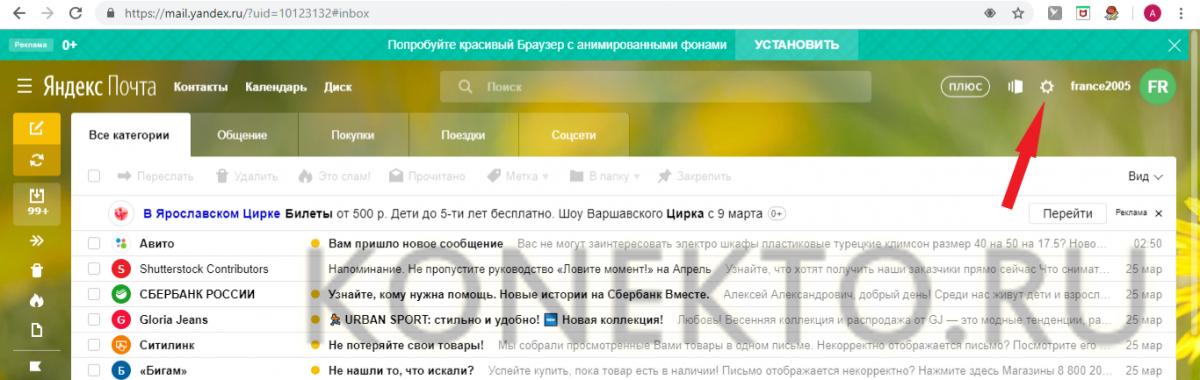
- Выберите «Все настройки».
.
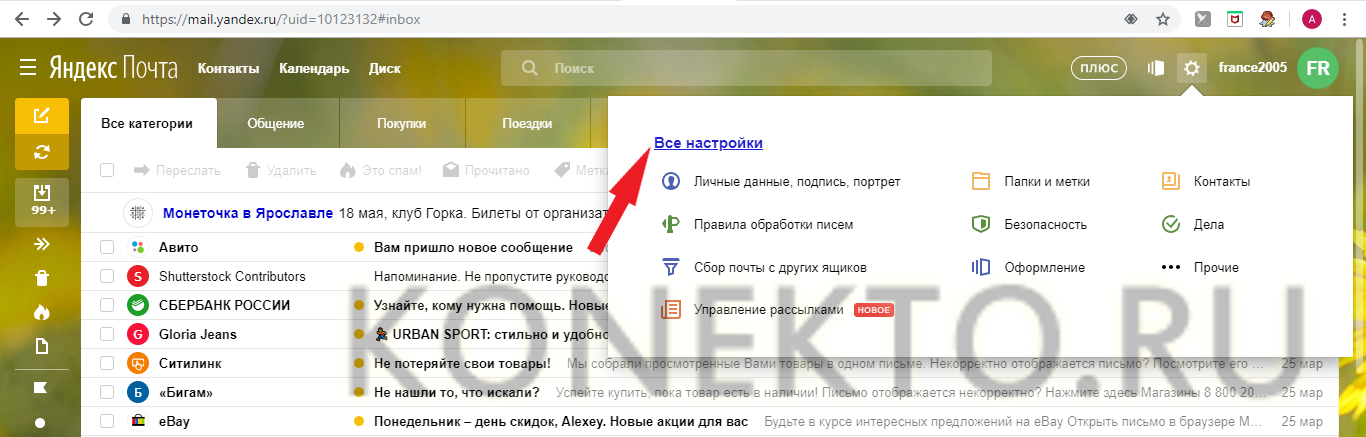
- В правом нижнем углу найдите «Почтовые программы» .
.
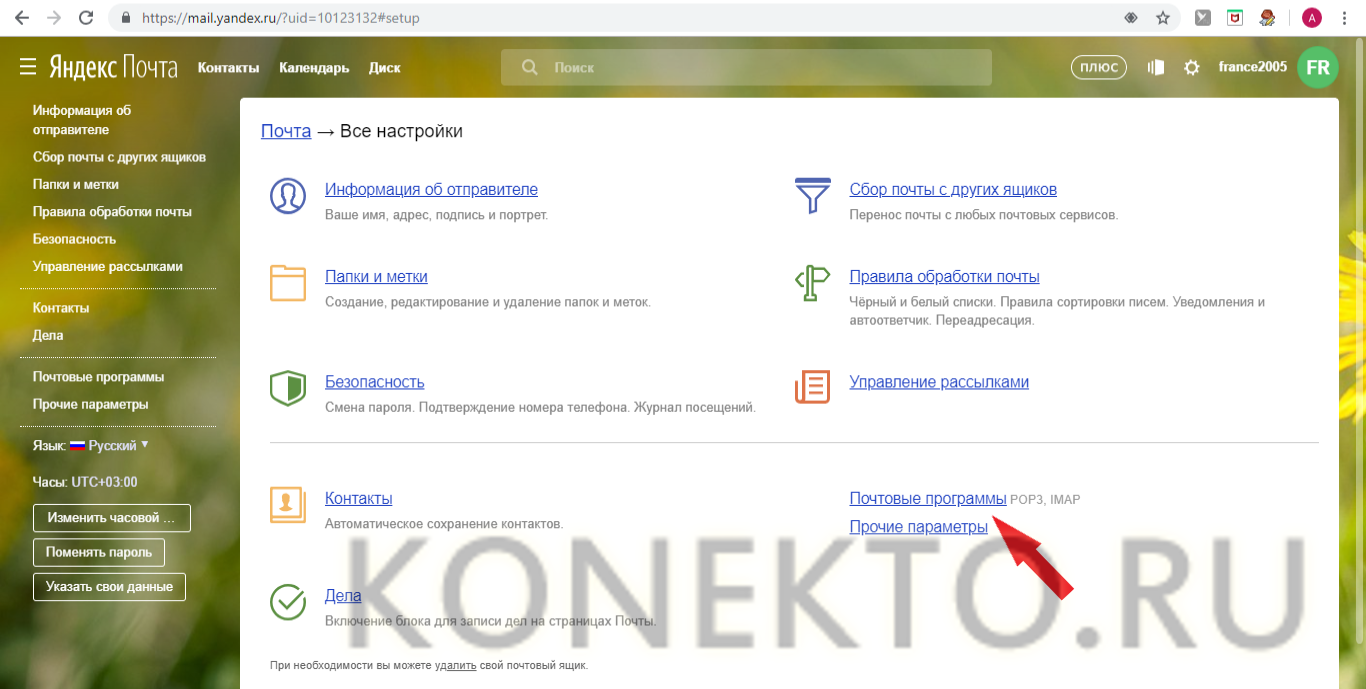
- Установите флажок, чтобы почтовые клиенты загружали почту с сервера через IMAP .
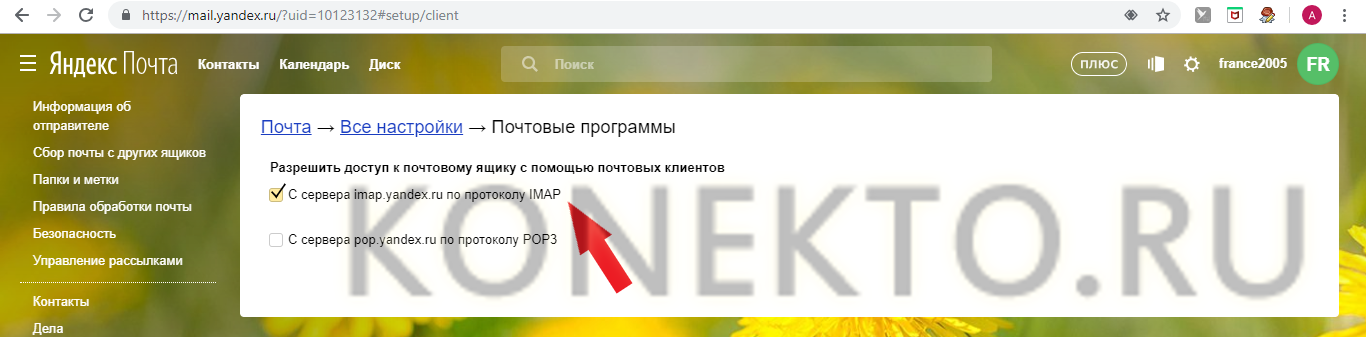
- Сохраните изменения.
Вот как выбирается протокол в Яндекс почте. Однако на этом все не заканчивается — вам также необходимо настроить почтовый клиент, указав диапазон данных.
В разделе «Входящие сообщения»
это необходимо:
- ввести адрес почтового сервера — imap.yandex.ru;
- установить безопасность соединения — SSL;
- на порт для записи — 993.
В разделе «Исходящие сообщения»
это необходимо:
- указать адрес почтового сервера — smtp.yandex.ru;
- для подключения к защищенному SSL-соединению;
- чтобы установить порт на 465.
Важно:
если вы собираетесь отправлять и получать почту с помощью почтовой программы, укажите логин и пароль для аутентификации, позволяющие получить доступ к почте Яндекса, причем в качестве логина необходимо указать полный адрес почтового ящика, например, konekto2019@yandex.ru.
По протоколу POP3
Использование протокола POP3 позволяет почтовому клиенту получать почту из папок, выбранных в «Настройках почтового ящика».
. Все сообщения будут помещены в папку «Входящие».
Это означает, что структура почты Яндекса не будет соблюдена. Конечно, при необходимости вы можете настроить фильтры, раскладывающие письма по соответствующим папкам в почтовом клиенте.
Алгоритм настройки работы почтового клиента по протоколу POP3 практически аналогичен описанному выше — откройте свой почтовый ящик на Яндексе, найдите значок шестеренки в правом верхнем углу; затем выберите «Все настройки» , затем перейдите в раздел «Почтовая программа
Затем перейдите в раздел «Все настройки» , затем перейдите к разделу «Рассылки».
. На этом этапе включите опцию «С сервера pop.yandex.ru через POP3» .
а затем сохраните изменения.
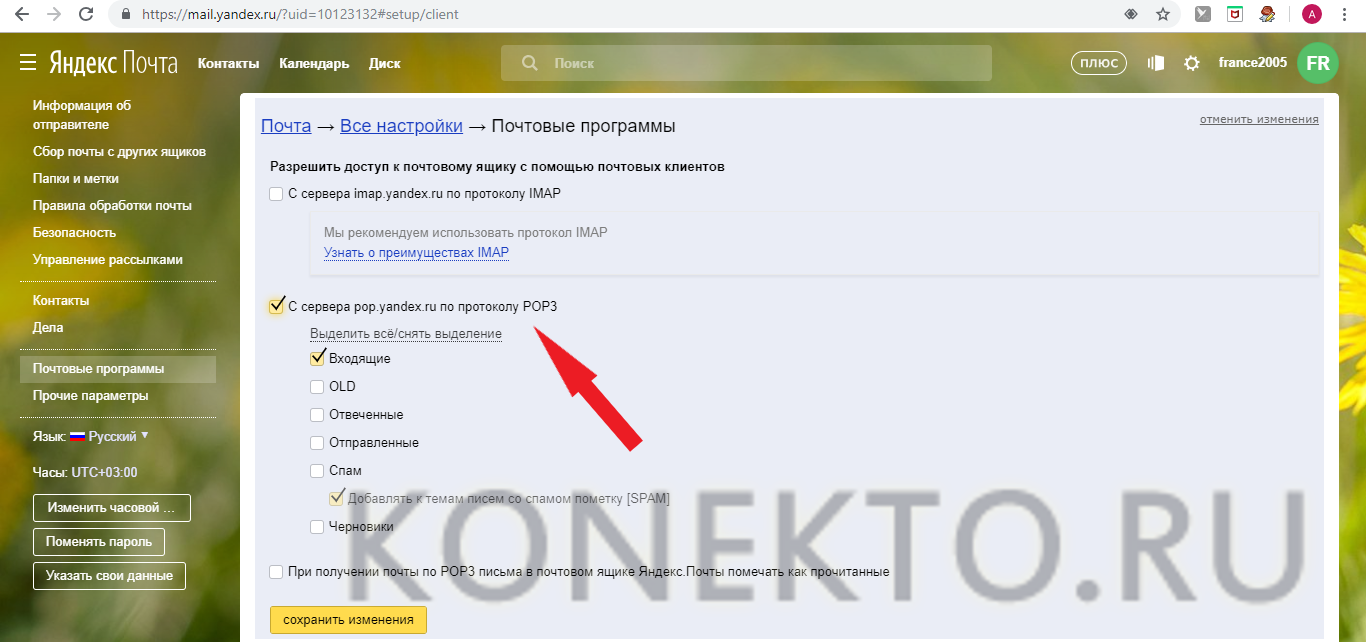
После того как вы настроили свою почтовую программу для работы через POP3, вам необходимо указать ключевую информацию при ее настройке.
В «Входящие».
войти:
- адрес почтового сервера — pop.yandex.ru
- защищенное соединение — SSL;
- порт — 995.
В разделе «Исходящие сообщения»
войти:
- адрес почтового сервера — smtp.yandex.ru;
- защищенное соединение — SSL;
- порт — 465.
Важно:
Письма, которые вы отправляете через почтовый клиент по протоколу POP3, будут доступны только на вашем компьютере. Входящая почта, полученная клиентом, обычно остается на сервере, но некоторые программы удаляют сообщения с сервера по умолчанию. Если вам это не подходит, лучше заранее подумать о том, как сохранить электронную почту. Обычно программы имеют соответствующую опцию в своих настройках.
Настройка почты для работы через SMTP Yandex
Сегодня мы расскажем вам, как настроить почту Яндекса для вашего домена. Это позволит вам отправлять и получать почту через серверы Яндекса. Конечно, в использовании этой услуги есть свои плюсы и минусы.
Плюсы: Если вы делаете только высококачественные небольшие рассылки и общаетесь по электронной почте, то у вас не будет проблем с блокировкой, а доставка писем будет на высоком уровне.
Минусы: Имеет ограничения, направленные на борьбу со спамом.
Тем не менее, это один из лучших способов общения с пользователями по электронной почте. Теперь перейдем к конфигурации.
Предпочитаете ли вы услуги Mail.ru? Затем прочитайте приведенное ниже руководство по подключению вашего домена к инфраструктуре Mail.ru.
Как работает POP3 доступ к Яндекс.Почте
При использовании POP3 с почтовым клиентом, таким как Thunderbird, вы будете загружать сообщения из Яндекс.Почты в папки на вашем компьютере. По умолчанию они попадают в папку «Входящие», если только вы не настроили в почтовом клиенте фильтры, помещающие сообщения в другую папку.
При использовании POP3 Яндекс.Почта сохраняет копию сообщения на своем сервере в дополнение к копии, которую вы видите на своем устройстве. Если вы удалите сообщение в почтовом клиенте вашего компьютера, это не повлияет на сообщения, хранящиеся на сервере Яндекс.Почты. Если вы хотите полностью удалить сообщения, вам придется перейти в веб-интерфейс Яндекс.Почты.
Если вы хотите, чтобы действия по удалению, выполненные в почтовом клиенте вашего компьютера, отражались на сервере Яндекс.Почты, вам необходимо использовать IMAP-доступ Яндекс.Почты.
Настройки IMAP Яндекс.Почты
- Адрес почтового сервера: imap.yandex.com
- Безопасность соединения: SSL
- Порт: 993
- Вам понадобится ваше имя пользователя и пароль для сервисов Яндекса.
Настройки SMTP Яндекса для отправки почты
Чтобы отправлять почту через Яндекс.Почту из вашей почтовой программы, помимо ее получения, необходимо знать настройки SMTP:
Настройка подключения бесплатных почтовых сервисов в Outlook
Рассмотрим на практических примерах последовательность действий при подключении существующих почтовых ящиков, созданных в наиболее популярных почтовых службах, к MS Outlook. Независимо от версии Outlook и выбора почтовой службы, существуют общие требования, которые необходимо учитывать, прежде чем приступать к настройке:
- Наличие зарегистрированного почтового ящика с адресом name@primer.ru.
- Знание пароля электронной почты.
- Данные конфигурации протоколов отправки и получения электронной почты IMAP/POP и SMTP.
Вы должны обратить особое внимание на эти последние параметры. SMTP используется для отправки почты. Параметры конфигурации TCP/IP-соединения для получения почты существенно отличаются. Соединение по протоколу POP3 создает безусловную синхронизацию, при которой все электронные письма автоматически пересылаются в локальное хранилище компьютера, на сервере они помечаются как прочитанные или удаленные. IMAP позволяет управлять входящими сообщениями непосредственно на сервере — с его помощью можно помечать письма как прочитанные и выполнять другие действия. В то же время письма всегда будут оставаться на сервере и перезагружаться как непрочитанные при каждом использовании IMAP.
Для индивидуального использования почтовой службы больше подходит POP3. Если доступ к почтовому ящику имеют несколько пользователей, IMAP — лучший выбор.
Личные данные в виде имени почтового ящика и пароля создаются самостоятельно при регистрации. Настройки IMAP/POP и SMTP предоставляются вашим провайдером. Их можно найти на страницах почтовых служб в соответствующих разделах справки.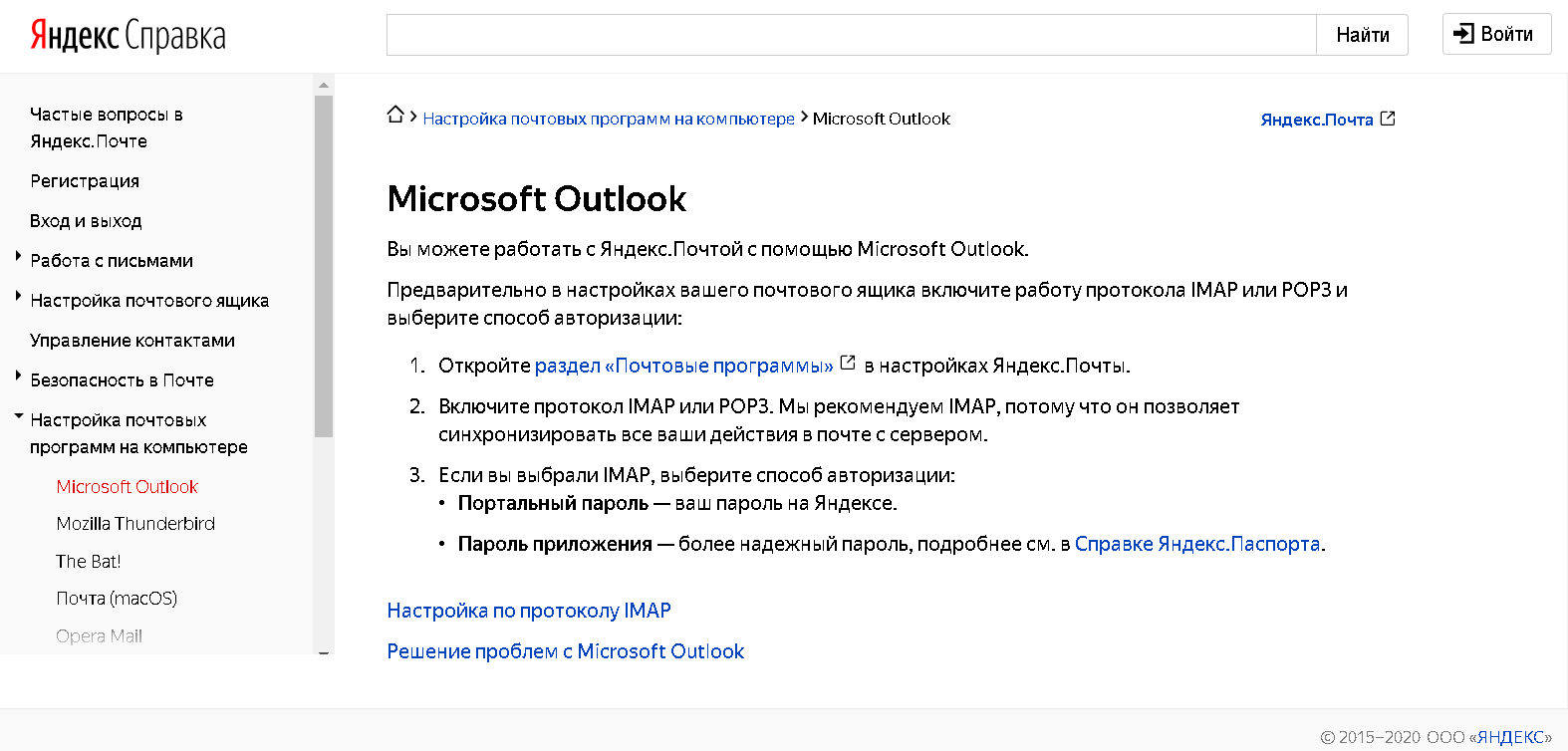
Настройка работы с Яндекс.Почтой в Microsoft Outlook
Перед началом подключения учетной записи mail@yandex.ru включите протокол IMAP или POP3 в настройках почтового ящика и выберите метод авторизации. Для этого в настройках Яндекс.Почты откройте раздел «Почтовые программы» и включите протокол IMAP или POP3.
Если вы выбрали IMAP, укажите метод авторизации:
- пароль портала — ваш пароль на Яндекс;
- пароль приложения — более надежный пароль, требующий дополнительной аутентификации.
Когда вы запускаете Outlook в первый раз, вас приветствует «Мастер настройки»:
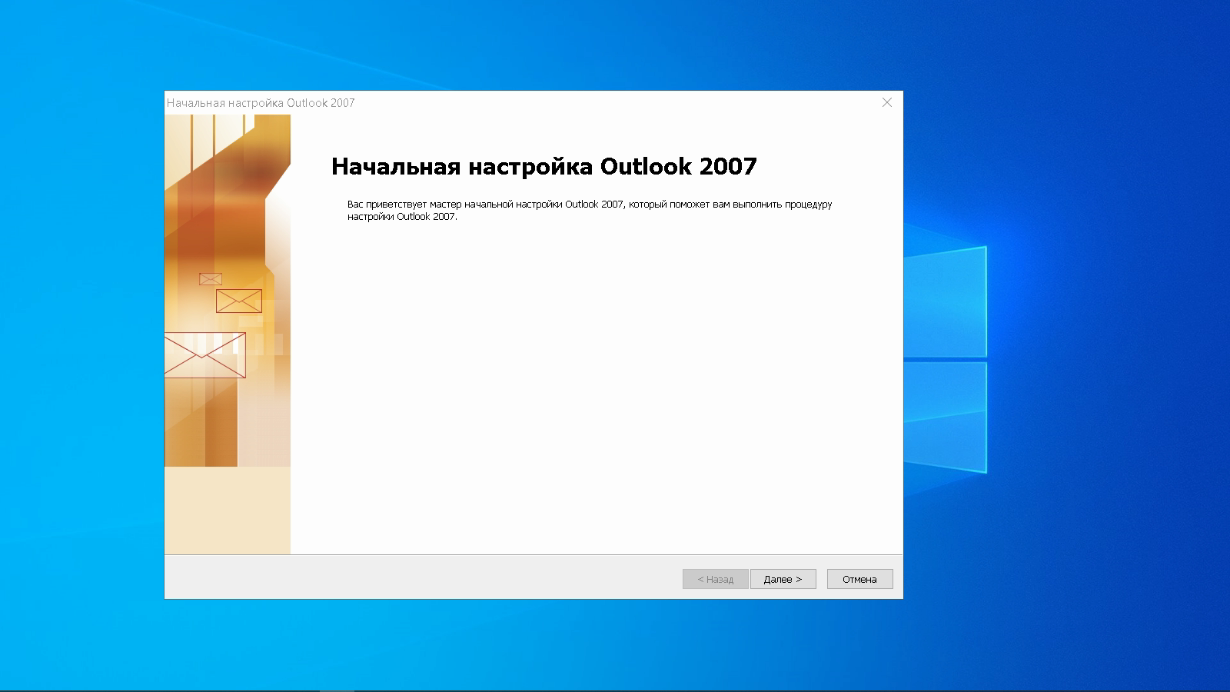
Нажмите «Далее» и согласитесь на подключение к почтовому серверу.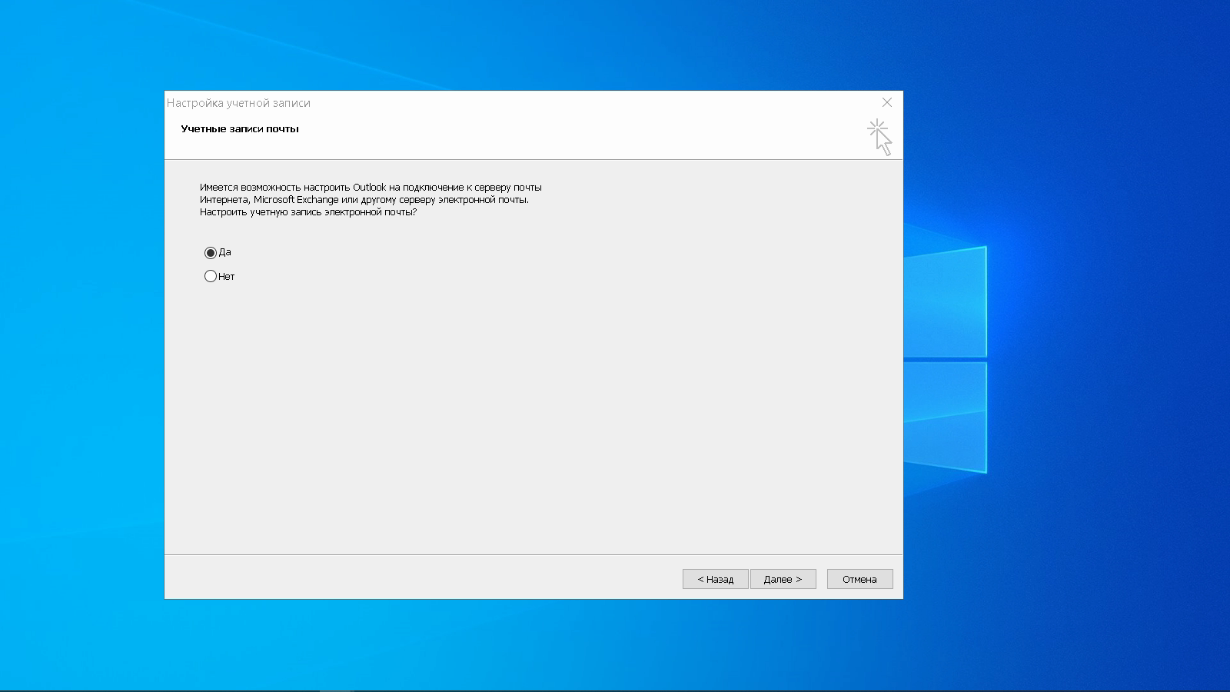
Введите свои личные данные; они будут видны в соответствующем поле электронной почты при отправке и получении корреспонденции. Введите свой существующий e-mail в поле «Адрес электронной почты». Повторите пароль учетной записи дважды. Установите флажок «Вручную задавать параметры сервера или дополнительные типы серверов» и нажмите кнопку «Далее». Обратите внимание, что копирование и вставка из ПКМ не работает, но доступны горячие клавиши (Ctrl+C/V).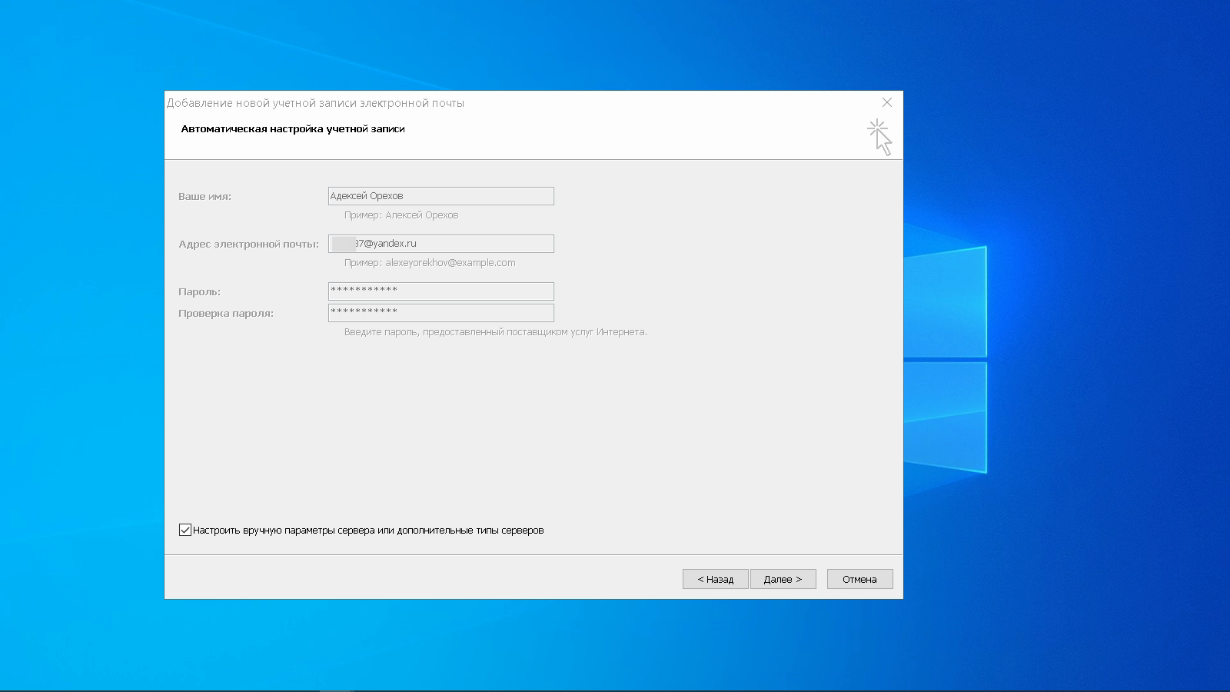
Теперь выберите службу электронной почты. В нашем случае это «электронная почта Интернета». 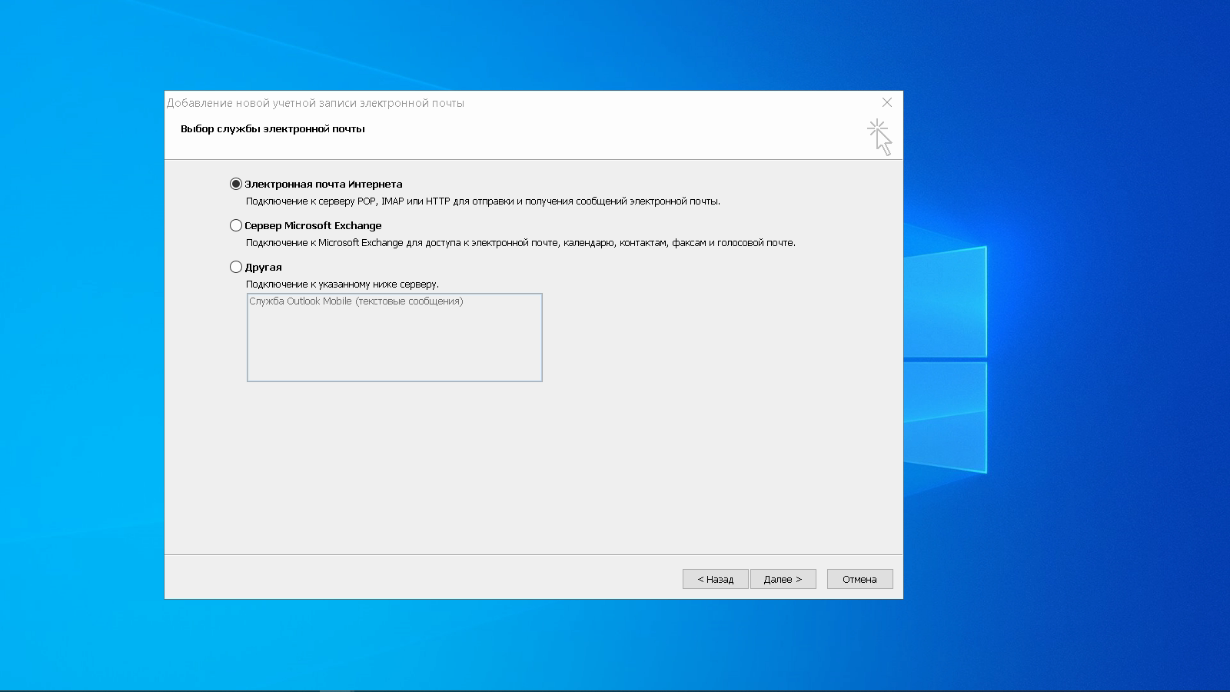
В следующем окне конфигурации выберите протокол IMAP или POP3, исходя из ваших индивидуальных задач по обработке входящей почты. Посмотрите на параметры страницы — для Яндекса они хранятся следующим образом:
- сервер входящей почты — imap.yandex.ru;
- сервер исходящей почты (SMTP) — smtp.yandex.ru.
Пользователь и пароль — это данные, соответствующие вашей учетной записи Яндекс. Если вы настроены на получение почты с почтового ящика типа login@yandex.ru, логином является часть адреса перед знаком @. Если вы используете Яндекс.Почту для своего домена, в качестве логина необходимо ввести полный адрес почтового ящика. Установите флажок «Запомнить пароль» и перейдите в раздел «Другие настройки».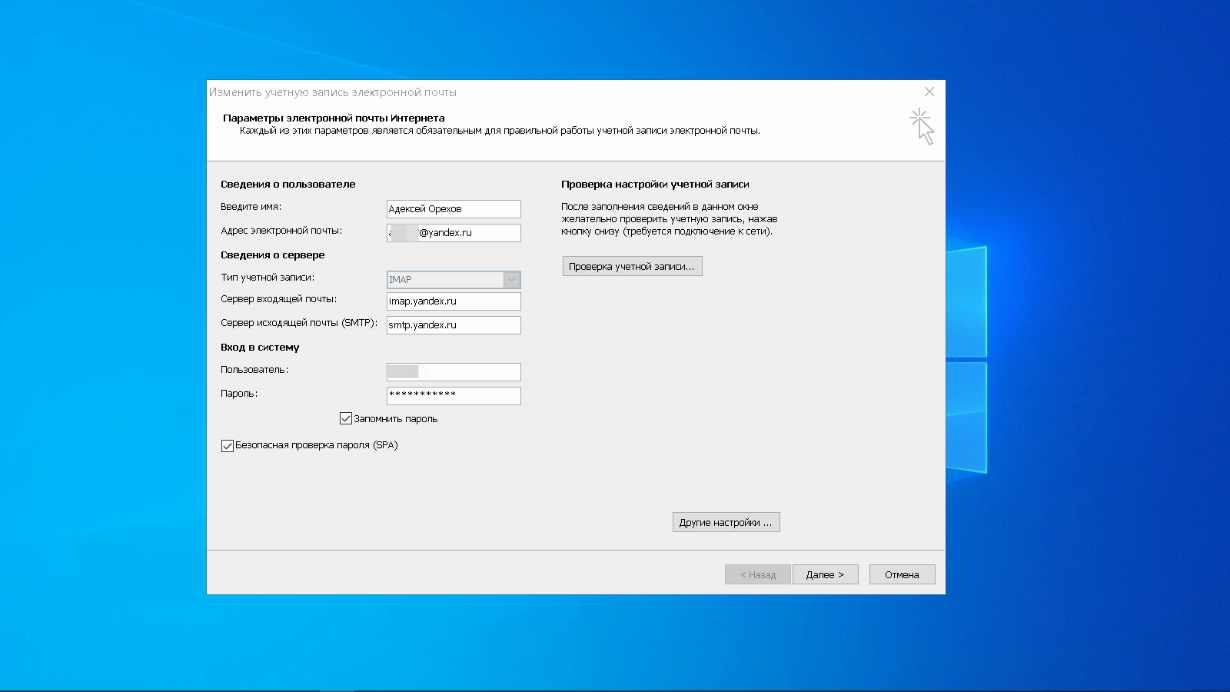
Перейдите на вкладку «Сервер исходящей почты», включите опцию «SMTP-сервер требует аутентификации» и выберите «То же, что и сервер входящей почты». В разделе «Дополнительно» в пункте «Использовать» выберите одинаковый тип зашифрованного SSL-соединения для IMAP и SMTP-сервера. Укажите следующие параметры:
- Сервер IMAP — 993;
- SMTP-сервер — 465.
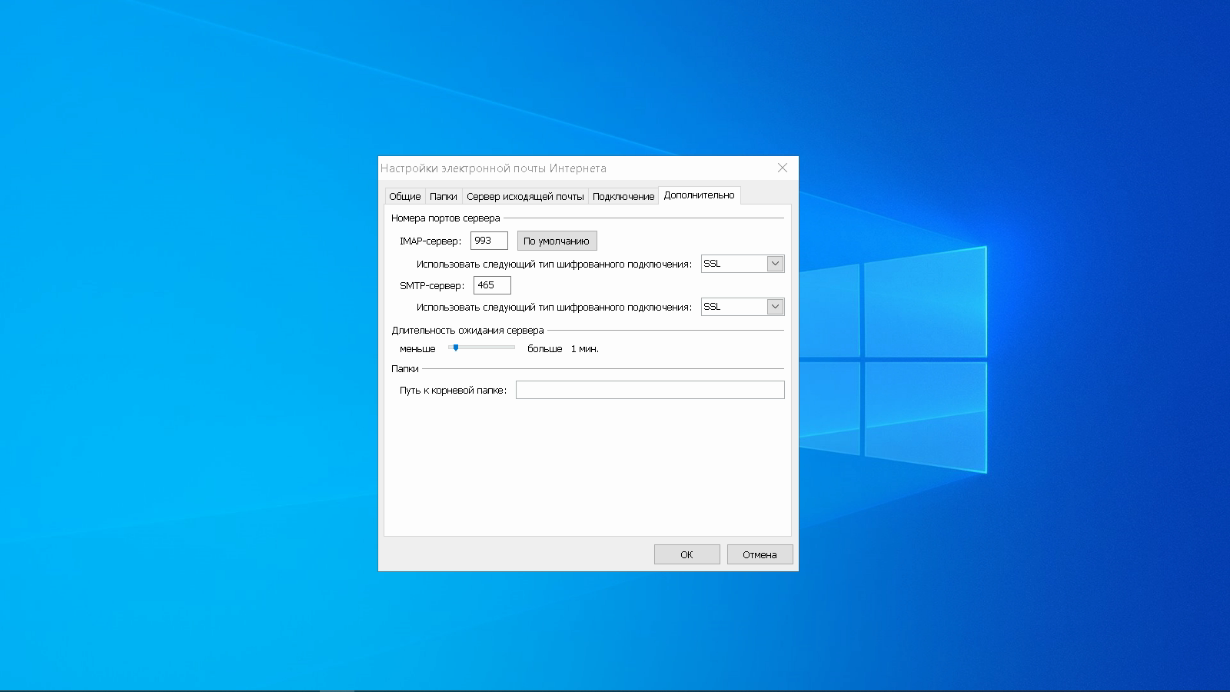
Используя кнопку «Проверить учетную запись», проверьте отправку и получение электронной почты. Если все было сделано правильно и система не сообщила о каких-либо ошибках, перейдите в интерфейс Outlook.
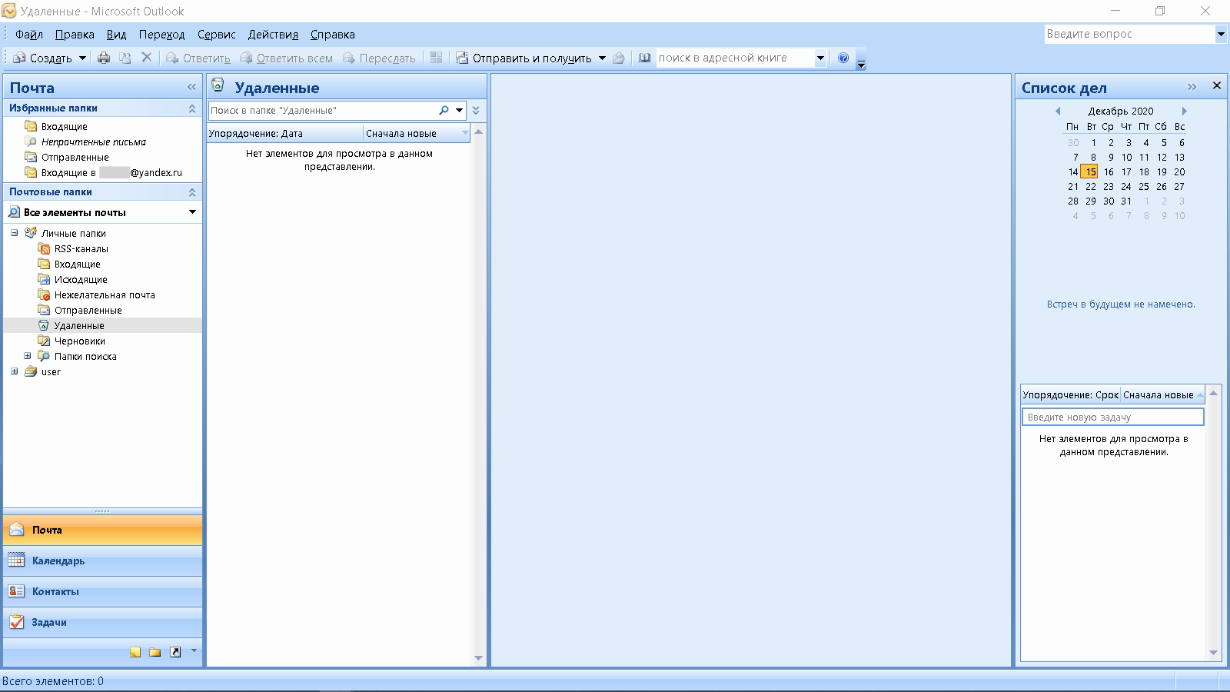
Наконец, синхронизируйте созданную учетную запись с сервером, чтобы получить список папок. Откройте меню Файл → Конфигурация учетной записи, выберите учетную запись на вкладке Электронная почта и нажмите кнопку Изменить. Установите значение ‘Сохранить отправленные элементы в следующую папку на сервере’ и укажите папку ‘Отправленные’.
Таким образом, вы можете подключить несколько учетных записей электронной почты к Outlook, создавая новые учетные записи.
Настройки почты Yandex для почтовых клиентов клиентов:
Включить POP3 на Яндексе
По умолчанию Яндекс включает поддержку IMAP только для новых аккаунтов. Это связано с тем, что этот вариант является более популярным и экономит место на диске.
Чтобы использовать POP3, необходимо включить его:
- Откройте браузер и перейдите на Яндекс Почту. Затем войдите в свой аккаунт.
- В папке «Входящие» выберите значок шестеренки «Настройки» в правом верхнем углу над сообщением.
- При открытом меню выберите Все настройки.
- Вы перейдете на страницу настроек. Просмотрите категории с левой стороны. Выберите программы электронной почты.
- Основная часть окна изменится и покажет вам две опции для включения IMAP и POP3. Выберите С сервера pop.yandex.ru через POP3, чтобы включить POP3.
- После включения этой функции вы можете выбрать, для каких папок вы хотите включить поддержку POP.
- Когда вы будете готовы, нажмите кнопку Сохранить изменения ниже, чтобы сохранить настройки и включить POP3 в папках.
Настройки Яндекс POP3
Настройки сервера POP Яндекс.Почты для доступа к входящим сообщениям в любой почтовой программе:
Адрес POP-сервера Яндекс.Почты: pop.yandex.comИмя пользователя Yandex.comPOP в Яндекс.Почте: Ваш полный адрес электронной почты в Яндекс.Почте (первая попытка, например, «@yandex.ru» или любое другое доменное имя, которое вы используете в своем аккаунте Яндекс.Почты. Если это не работает, просто используйте ваше имя пользователя, часть перед @yandex.ru)POP-пароль: ваш пароль от Яндекс.ПочтыТип аккаунта: POP3Port POP: 995Требует ли POP TLS/SSL: да, используйте SSL/TLSCТребует ли POP STARTTLS: нет
Введите их в вашем почтовом клиенте для подключения к POP3-серверу Яндекс Почты.
Инструкции по настройке почты на Yandex
Общие правила
Вы можете получать и отправлять почту не только через веб-интерфейс, но и через различные почтовые клиенты. Например:

Если вы хотите получать почту через почтовые клиенты, включите протоколы POP3 или IMAP.
Для этого зайдите в настройки своего почтового ящика на Яндексе, откройте раздел «Почтовые программы». Выберите протокол, который вы хотите использовать, установив флажок. Сохраните результат, нажав кнопку «Сохранить изменения».
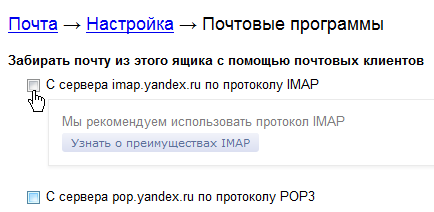
Подробнее о том, как работают POP3 и IMAP, вы можете прочитать ниже.
Настройка по протоколу IMAP
Используя протокол IMAP, ваша почтовая программа будет не просто загружать новые письма, а синхронизировать ваш компьютер с данными сервера, отображая при этом всю структуру почтового ящика: все папки, как стандартные, так и те, которые вы настроили вручную.
Чтобы настроить почтовый клиент с помощью IMAP, введите следующие данные:
- в разделе Входящая почта/Входящая почта (IMAP) введите адрес почтового сервера imap.yandex.ru, установите SSL-защиту и порт 993. Если ваше программное обеспечение по каким-то причинам не поддерживает SSL-защиту, вы можете ввести порт 143 и подключиться без SSL
- В разделе Исходящая почта/Внешняя почта (SMTP) введите адрес сервера smtp.yandex.ru и подключитесь с помощью безопасного SSL-соединения на порт 465. Если вы не можете использовать безопасное соединение, вы можете подключиться к SMTP-серверу на порт 25 или 587
Подробнее: Умножение числа на процент в Microsoft Excel
При настройке почтовых программ вам необходимо указать имя пользователя и пароль Яндекса для доступа к почтовому серверу. В качестве логина необходимо ввести полный адрес почтового ящика.

Мы не рекомендуем использовать почтовый сервер вашего провайдера для отправки почты от вашего имени в Яндекс.
Поддержка IMAP включается автоматически при первом входе в почтовую программу.
Настройка по протоколу POP3
При использовании протокола POP3 все ваши сообщения (из тех папок, которые вы указали в настройках почтового ящика) будут загружаться почтовой программой на ваш компьютер в папку «Входящие», а затем могут быть отсортированы по папкам с помощью фильтров, установленных в самой почтовой программе.

Обратите внимание, что многие почтовые программы по умолчанию удаляют письма с сервера при их загрузке. В этом случае все письма в вашем почтовом ящике будут перемещены в папку «Удаленные», откуда они будут удалены через неделю. Чтобы сохранить письма в почтовом ящике, вы можете установить опцию сохранения копии писем на сервере во время загрузки, если программа позволяет это сделать. Мы не можем выполнить эту настройку с нашей стороны.
При настройке почтовой программы POP3 необходимо ввести следующие данные
- в разделе Входящая почта/Входящая почта (POP3) введите адрес почтового сервера pop.yandex.ru, установите SSL-защиту и порт 995. Если ваше программное обеспечение по каким-то причинам не поддерживает SSL-защиту, вы можете ввести порт 110 и подключиться без SSL
- В разделе Исходящая почта/Внешняя почта (SMTP) введите адрес сервера smtp.yandex.ru и подключитесь с помощью безопасного SSL-соединения через порт 465. Если вы не можете использовать безопасное соединение, вы можете подключиться к SMTP-серверу через порт 25 или 587
При настройке почтового программного обеспечения вы должны использовать имя пользователя и пароль Яндекса для доступа к почтовому серверу. Если вы настроили доступ к почтовому ящику типа login@yandex.ru , логином является первая часть адреса — имя пользователя. Если вы используете Яндекс.Почту для доменов, в качестве логина должен быть указан полный адрес почтового ящика.
Мы не рекомендуем использовать почтовый сервер вашего провайдера для отправки почты от вашего имени в Яндекс.
Если вы получаете почту с помощью почтового клиента POP3, вы можете:
- Оставьте все настройки по умолчанию. При этом будет загружаться почта только из папки «Входящие».
- Настройте загрузку из любого набора папок, включая папку «Спам» или собственные папки. Вы можете выбрать папки для загрузки на странице Настройки — в разделе Почтовые клиенты. Вы также можете установить опцию «Отмечать как прочитанные в ящике Яндекс.Почты при получении писем по POP3», которая уже в веб-интерфейсе позволит вам понять, какие письма были получены почтовым клиентом. При загрузке клиентами электронные письма по умолчанию не помечаются как прочитанные.
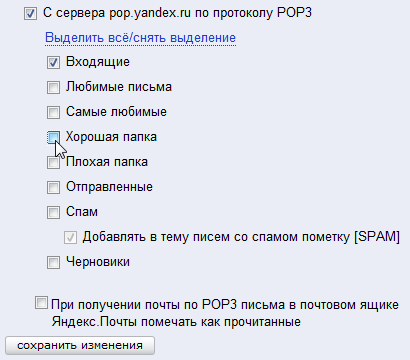
Подробнее о доступе к почте через почтовые клиенты вы можете прочитать в следующих статьях:
Обзор дополнительных возможностей Outlook
Использовать MS Outlook только для отправки и получения электронной почты — это все равно что постоянно ездить на автомобиле на первой передаче. Научитесь пользоваться Календарем, и ни одно событие не будет забыто: просто установите функцию одноразового или периодического напоминания или пригласите людей из списка контактов. Даже когда приложение закрыто, вы будете получать push-уведомления на рабочем столе о предстоящих важных событиях или входящих сообщениях.
_.png)
Храните важные дела в Задачах, добавляйте в поле записи ссылки на файлы, фрагменты текста, фотографии, url веб-сайта и многое другое.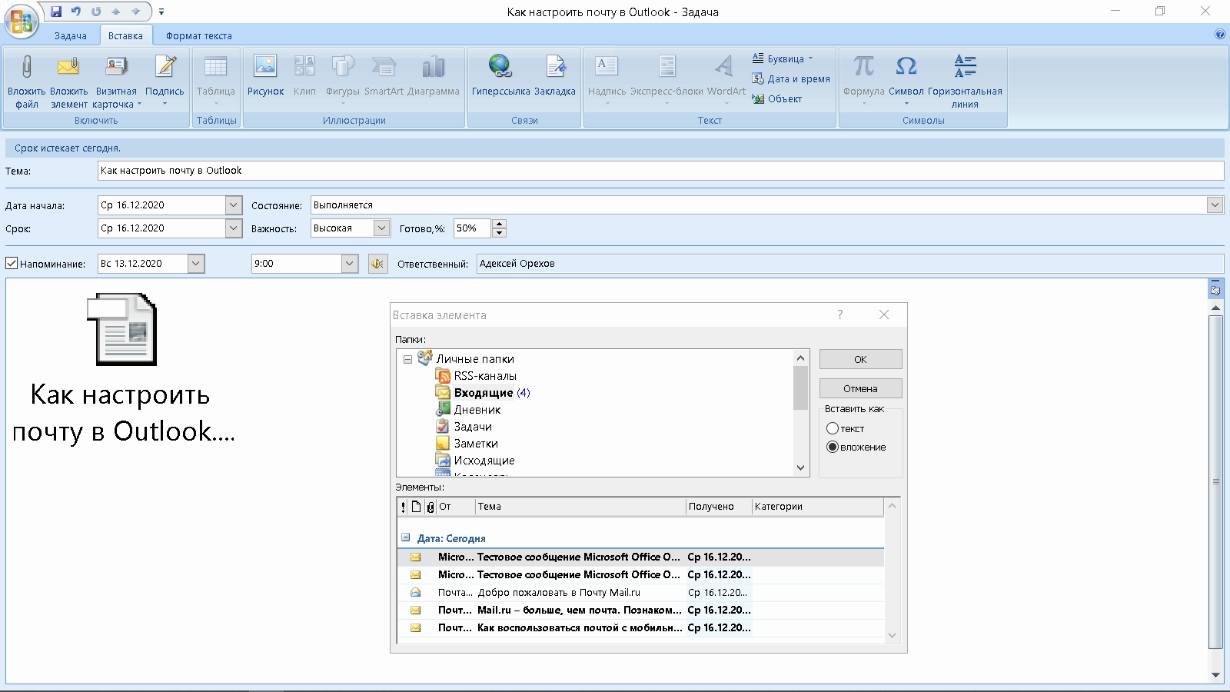
Синхронизация Outlook с мобильным устройством — все ваши встречи всегда под рукой, а контакты сохраняются как на компьютере, так и на смартфоне. Загрузите приложение на свой смартфон и пользуйтесь услугой в любом месте.
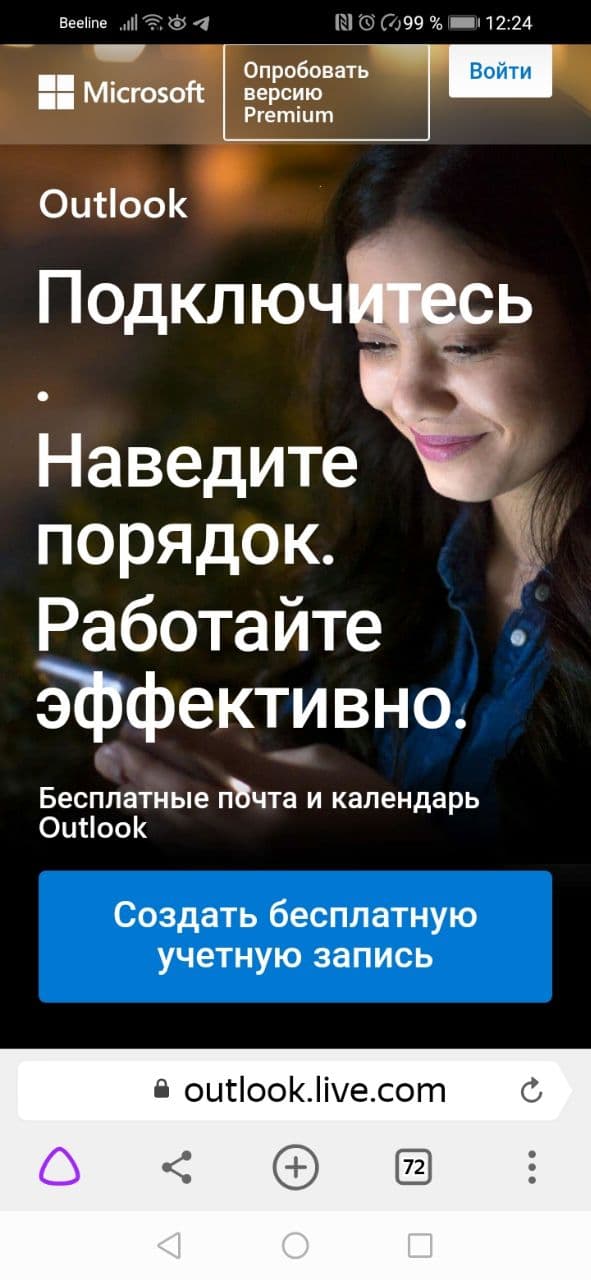
Важное различие между программным почтовым клиентом и виртуальными службами заключается в расположении самого программного обеспечения и динамической базы данных на локальном компьютере или сервере. Каждая учетная запись Outlook создает файл личной папки с расширением .pst, который по умолчанию располагается в месте C:Users. Это позволяет легко копировать и создавать резервные копии информации любым способом. При необходимости файл данных можно привязать к вновь созданной учетной записи в любой версии Outlook, в том числе установленной на стороннем компьютере. Вся информация и настройки приложения на дату последнего сохранения будут сохранены.
Сама программа предлагает возможность создания архивов баз данных, в том числе в автоматическом режиме.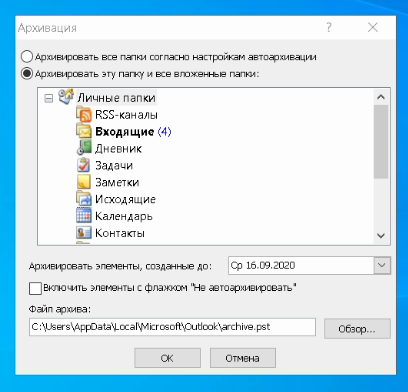
Даже в случае глобальной чрезвычайной ситуации, при которой данные на компьютере могут быть уничтожены или доступ к виртуальной почте может быть потерян, достаточно запустить Outlook и восстановить связь учетной записи с зарезервированным файлом .pst. Вся переписка, данные календаря и контакты будут снова доступны.
Настройка по протоколу IMAP:
В случае IMAP программа электронной почты не только загружает новые письма, но и синхронизирует информацию на вашем компьютере с данными на сервере, отображая при этом всю структуру вашего почтового ящика — все папки, как стандартные, так и те, которые вы настраиваете вручную.
Читайте также: Сохранение видеозаписей ваших почтовых ящиков
Чтобы настроить почтовый клиент IMAP, введите следующую информацию:
в разделе Входящая почта/Incoming mail (IMAP) необходимо ввести адрес почтового сервера imap.yandex.ru, установить SSL-защиту и порт 993. Если ваше программное обеспечение по каким-то причинам не поддерживает SSL-защиту, вы можете ввести порт 143 и подключиться без SSL в разделе Исходящие сообщения/ Outgoing mail (SMTP) необходимо ввести адрес сервера smtp.yandex.ru и подключиться с помощью безопасного SSL-соединения через порт 465. Если вы не можете использовать безопасное соединение, вы можете подключиться к SMTP-серверу через порт 25 или 587
При настройке почтовой программы вы должны использовать логин и пароль Яндекса для доступа к почтовому серверу. В качестве логина необходимо ввести полный адрес почтового ящика.
Поддержка IMAP автоматически включается при первой авторизации почтового ПО. Вы также можете включить IMAP в настройках (раздел «Почтовые клиенты»).
Активация службы IMAP может занять некоторое время.
После успешной активации «галочка» станет неактивной, а надпись изменится на «IMAP включен». Вы не сможете отключить поддержку IMAP для своего почтового ящика, вы можете просто решить не использовать ее.
Добавление SPF записи на ваших DNS серверах
Перейдите в DNS https://connect.yandex.ru/portal/admin/customization/dns в Яндекс Коннект и скопируйте следующую запись:
Вместо 0.0.0.0 введите IPv4-адрес вашего сервера, с которого вы будете отправлять электронную почту с помощью функции PHP mail() . Можно указать несколько адресов IPv4, а если у вас есть IPv6 , вы также можете указать его как ip6: Это ваш адрес IPv6. Пример записи: ip4:IP-1 ip4:IP-2 ip4:IP-3 ip6:IP-1 ip6:IP-2 ip6:IP-3
Проанализируем значения SPF-записи: v=spf1 — указывает версию SPF, является обязательной. Другой версии не существует. include — указывает хосты, разрешенные SPF-записью в указанном домене.
all — soft reject (сообщение будет принято, но может быть помечено как спам, если это «сырая» рассылка или человек ранее пометил сообщение от отправителя как спам). -all — отклонять почту с серверов, не указанных в списке ip4 или ip6. +all — отправка всех писем. ?all — нейтральный. all — устанавливает правила, что делать с письмами, отправленными с неопределенных серверов.
Разместите текстовую запись на DNS-серверах вашего домена. Эта запись необходима для того, чтобы убедиться, что ваши электронные письма правильно доставляются в папку входящих сообщений, а не в спам. С помощью SPF почтовый сервер получателя может проверить, не подделывается ли домен отправителя.
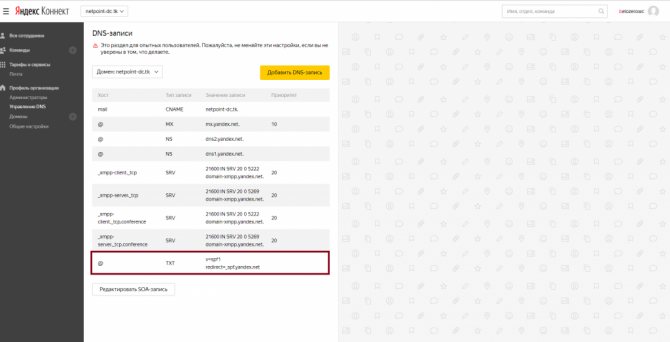
В случае, если вы будете использовать DNS-серверы Яндекса, вам не нужно будет добавлять запись SPF.
Основные выводы
Настройка Яндекс почты после прочтения этой статьи не составит для вас труда. Если у вас нет учетной записи Yandex, вы можете легко получить ее, зарегистрировавшись с помощью моей статьи «Создайте новую почту Yandex бесплатно».
Отличным помощником в деле настройки для любого пользователя, я считаю, послужит «Яндекс Помощь», ее легко найти через поиск, используйте «Помощь», настраивайте свой почтовый ящик под себя и пользуйтесь на здоровье 
P.S. Если информация была полезной, напишите в комментариях ответы к статье: «Настройка Яндекс почты| Серверов, почтовых клиентов POP3 и IMAP на вашем компьютере», поделитесь с друзьями, задайте вопрос, просто сделайте репост статьи, тем самым приняв участие в розыгрыше вашего компьютера. Проверьте, Сергей Алимов.
Microsoft Outlook
По протоколу IMAP
Шаг 1: Создайте почтовый ящик на сервере
1 Зайдите в свой почтовый ящик на Яндексе с помощью браузера (например, Google Chrome).
Для этого перейдите на сайт mail.yandex.ru, введите свои регистрационные данные — имя пользователя и пароль, если необходимо.
2. нажмите на значок шестеренки в правом углу. Выберите пункт «Все настройки».
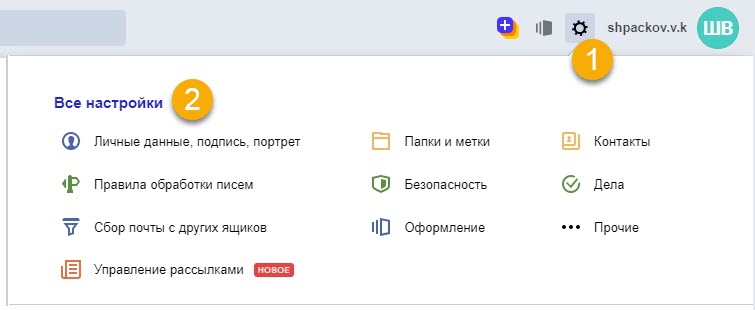
3. перейдите на вкладку «Почтовые программы».
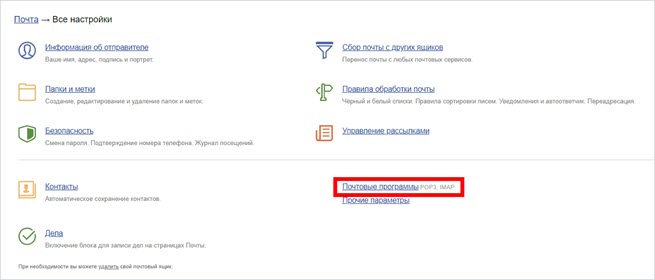
4. установите флажок «С сервера imap.yandex.ru через IMAP».
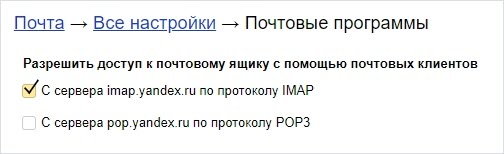
Шаг 2: Настройка Microsoft Outlook 1.
1 Запустите Microsoft Outlook.
В качестве примера я покажу версию 2016 года, но настройки идентичны для всех.
2. откройте меню Файл — Конфигурация учетной записи. Выберите элемент Конфигурация учетной записи.
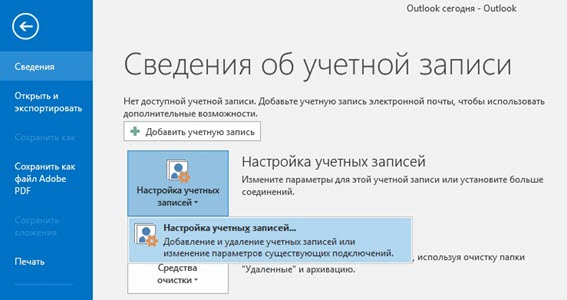
3. на вкладке «Электронная почта» нажмите «Создать».
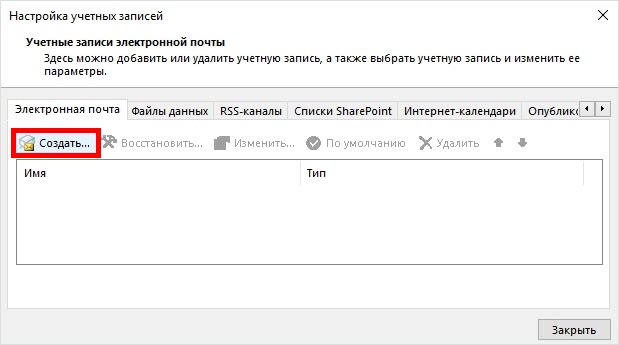
4. переключитесь на «Ручная настройка или дополнительные типы серверов». Нажмите «Далее».
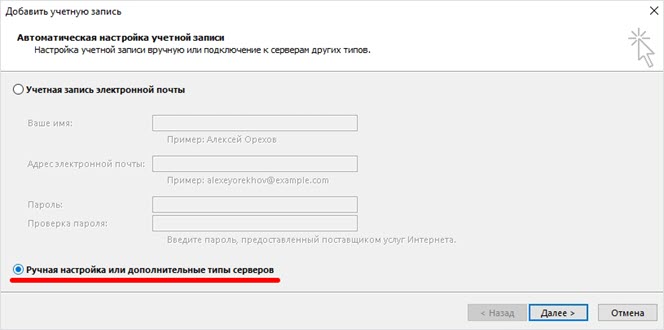
5. в разделе «Выберите службу» установите «Протокол POP или IMAP» и нажмите «Далее».
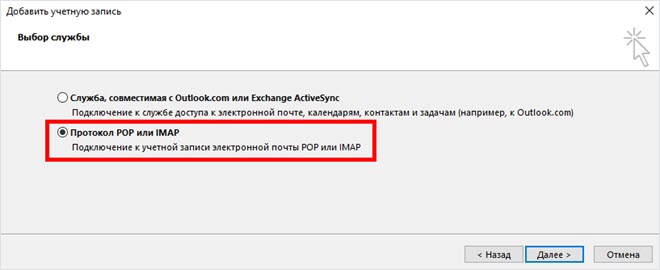
6. откроется раздел «Настройки аккаунта», где необходимо заполнить информацию:
- Имя и адрес Яндекс Почты
- Тип счета: IMAP
- Сервер входящей почты: imap.yandex.ru
- Сервер исходящей почты (SMTP): smtp.yandex.ru
- Пользователь: полный адрес почтового ящика
- Пароль: пароль почтового ящика
Установите флажок «Запомнить пароль», чтобы Outlook не запрашивал пароль при каждом подключении.
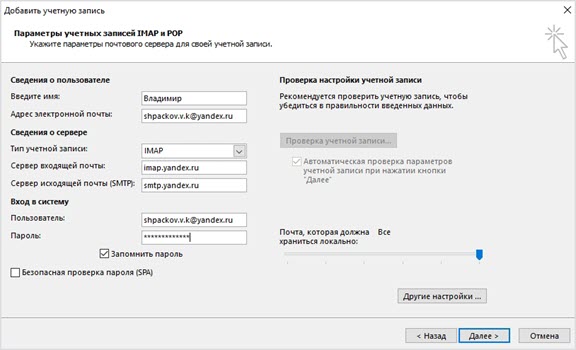
7 Щелкните Другие настройки.
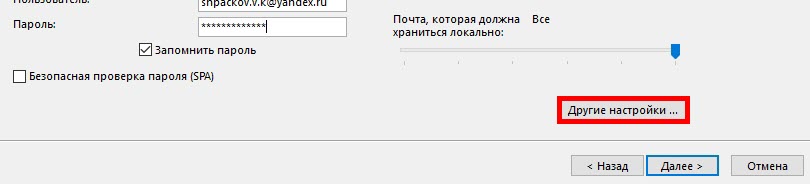
Откройте вкладку «Сервер исходящей почты» и установите флажок «SMTP-сервер требует аутентификации».
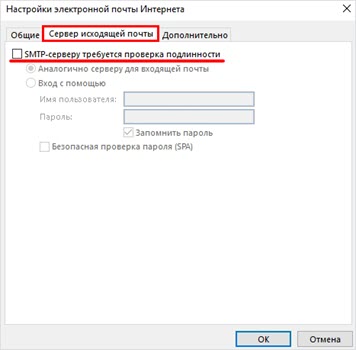
Перейдите на вкладку «Дополнительно». В разделе «Тип зашифрованного соединения» установите SSL. Назначьте номера портов следующим образом:
- Сервер IMAP: 993
- SMTP-сервер: 465
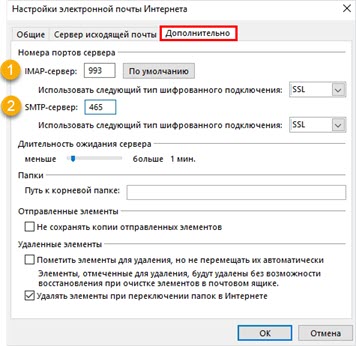
Нажмите на кнопку «OK». Теперь конфигурация завершена.
По протоколу POP3
Шаг 1: Настройте почтовый ящик на сервере
1. зайдите в свой почтовый ящик mail.yandex.ru через браузер (например, Google Chrome).
2. нажмите на значок шестеренки в правом углу, выберите «Все настройки».
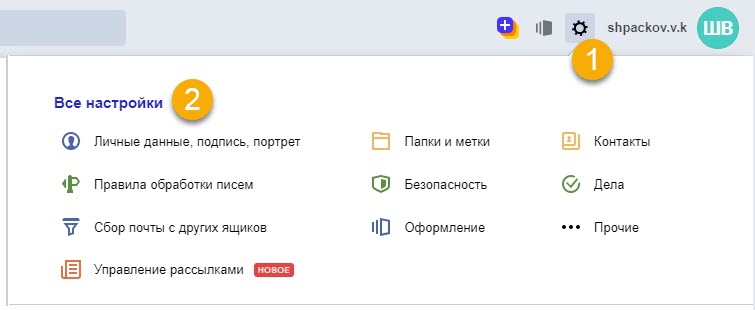
3. перейдите в раздел «Почтовые программы».
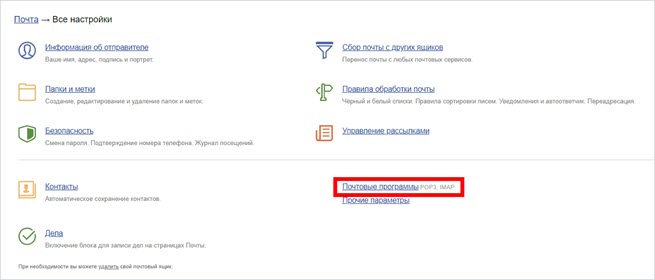
4. отметьте пункт «С сервера pop.yandex.ru через POP3». И установите флажки «Входящие», «Отправленные», «Спам», «Черновики», чтобы полностью загрузить все электронные письма. Нажмите на кнопку «Сохранить изменения».
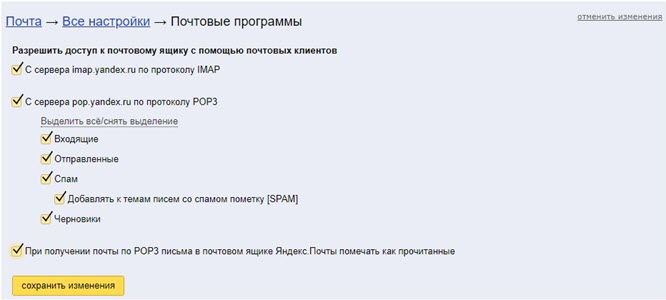
При желании вы можете выбрать опцию «Отмечать как прочитанное в вашем ящике Яндекс Почты при получении почты через POP3».
Шаг 2: Настройка Microsoft Outlook
1 Запустите Microsoft Outlook.
Открыть «Файл», «Конфигурация счета». Затем нажмите на «Конфигурация учетной записи».
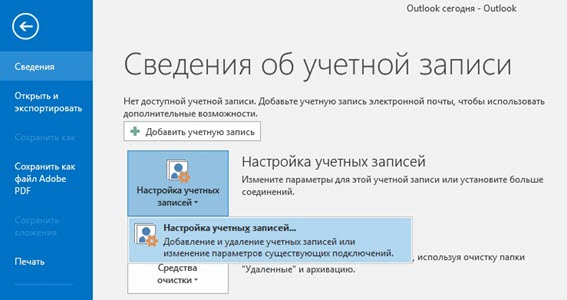
3) В разделе «Электронная почта» нажмите «Создать».
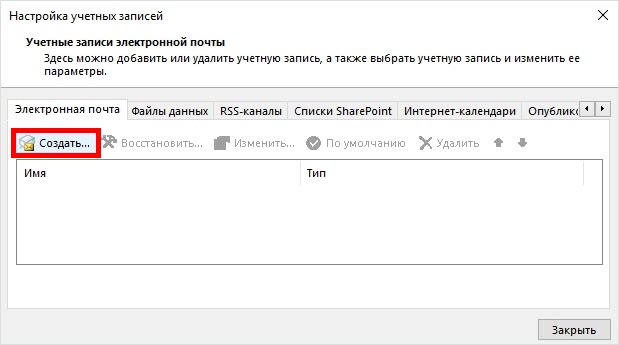
4. нажмите на «Ручная настройка или дополнительные типы серверов». Нажмите кнопку «Далее».
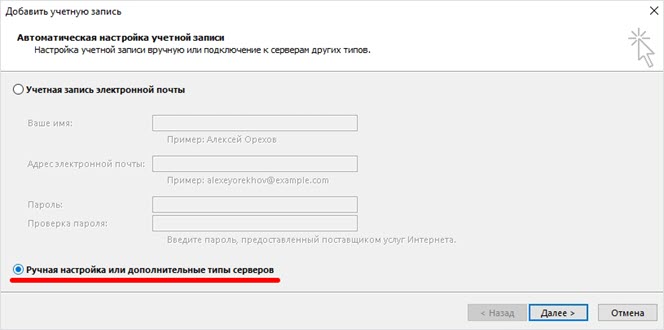
5. в разделе «Выберите службу» поставьте «Протокол POP или IMAP», нажмите «Далее».
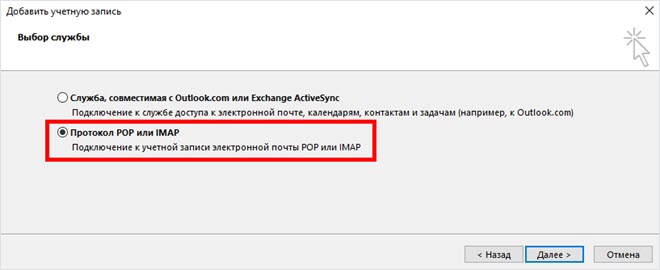
6. Заполните поля своими данными:
- Ваше имя и адрес почтового ящика
- Тип счета: POP3
- Сервер входящей почты: pop.yandex.ru
- Сервер исходящей почты (SMTP): smtp.yandex.ru
- Пользователь: Ваш адрес электронной почты на Яндексе
- Пароль: Ваш пароль
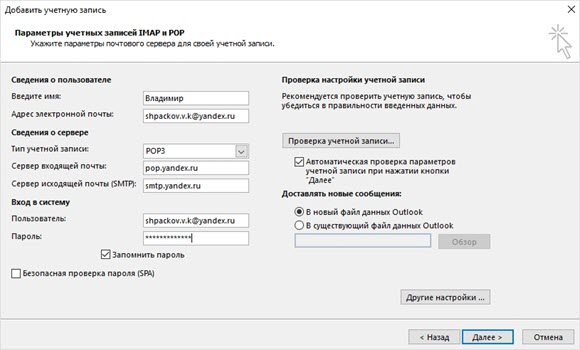
Установите флажок «Запомнить пароль», чтобы программа не запрашивала его при каждом входе в систему.
7 Нажмите на «дополнительные настройки» внизу.
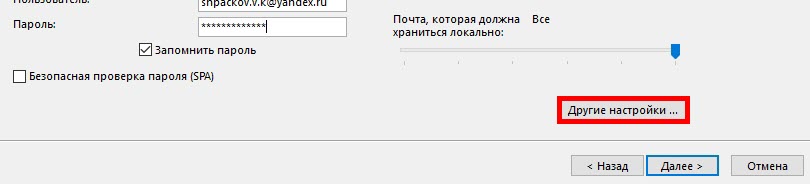
Откройте раздел «Сервер исходящей почты», установите флажок «SMTP-сервер требует аутентификации».
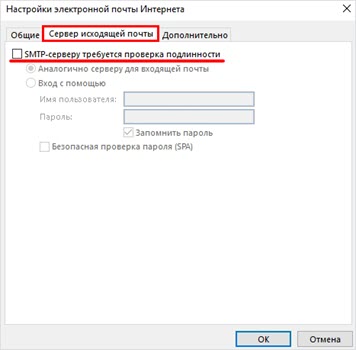
Перейдите в раздел «Дополнительно». На вкладке «Номера портов сервера» установите:
- POP3-сервер: 995
- Установите флажок «Требуется зашифрованное соединение» (SSL).
- SMTP-сервер: 465
- Используйте следующий тип зашифрованного соединения: SSL
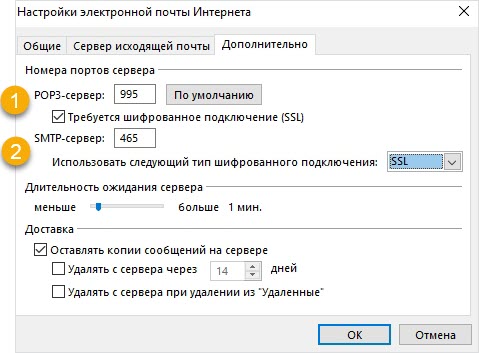
В разделе «Доставка» можно выбрать, оставлять ли копии сообщений на сервере или удалять их при получении в Outlook. Я рекомендую оставлять сообщения, чтобы их можно было восстановить в случае катастрофы.
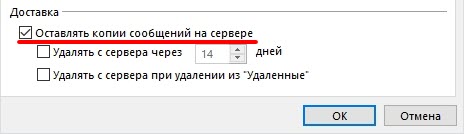
Нажмите на кнопку OK. Теперь конфигурация завершена.
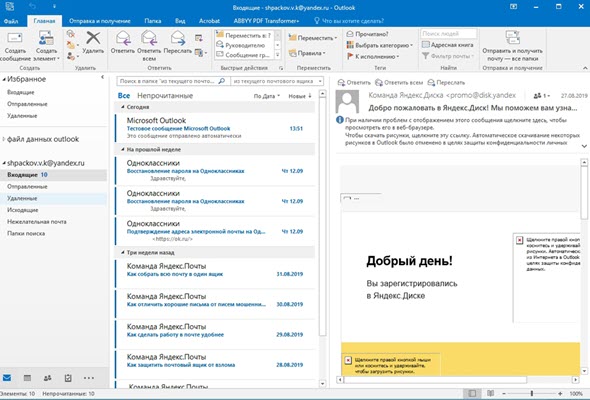
The Bat!
Скачайте и установите программу с официального сайта: ritlabs.com. После установки запустите программу. При первом запуске клиент попросит вас создать учетную запись.
В качестве дополнения. The Bat — это платная программа. Вы можете использовать его бесплатно в течение 30 дней, но после этого вам придется приобрести лицензию. Стоимость: 2000-3000 рублей.
Настройка по протоколу IMAP
1. укажите протокол IMAP в настройках почтового ящика с помощью веб-интерфейса:
- Зайдите в свой почтовый ящик на yandex.ru

— Все настройки — Почтовые программы- Установите флажок «С сервера imap.yandex.ru по протоколу IMAP».
Подробнее о том, как это сделать, см. раздел о настройке Microsoft Outlook (см. выше).
2. в разделе The Bat введите свое имя, адрес электронной почты и пароль. В разделе «Протокол» выберите «IMAP или POP». Нажмите кнопку «Далее».
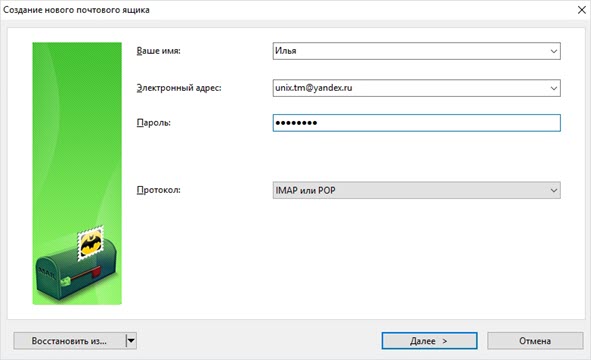
Клиент автоматически определит правильные настройки с сервера Яндекса для подключения. Проверьте, все ли правильно:
- Для получения почты используйте: IMAP
- Адрес сервера: imap.yandex.ru
- Порт: 993
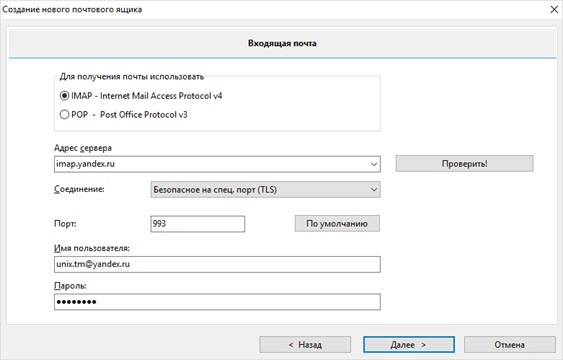
Нажмите кнопку «Далее».
3. в новом окне проверьте настройки SMTP:
- Адрес сервера исходящей почты: smtp.yandex.ru
- Порт: 465
- Установите флажок «Мой SMTP-сервер требует аутентификации».
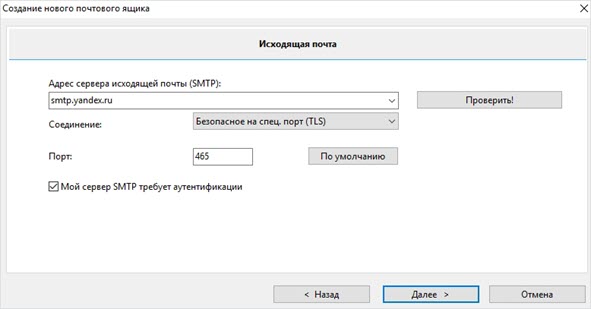
Нажмите «Далее», а затем «Готово».
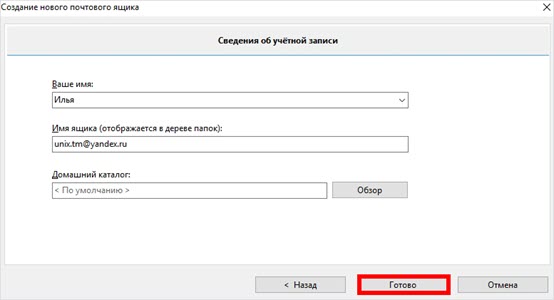
Программное обеспечение успешно настроено.
Настройка по протоколу POP3
1 Настройте протокол POP3 в почтовом ящике с помощью веб-интерфейса:
- Перейти в свой почтовый ящик на Яндекс

— Все настройки — Почтовые программы.- Установите флажок «С сервера pop.yandex.ru по протоколу POP3» и в разделе «Входящие», «Отправленные», «Спам», «Черновики».
Подробнее см. раздел о настройках Microsoft Outlook (см. выше).
2. В поле The Bat введите свое имя, адрес почтового ящика и пароль. В разделе «Протокол» выберите «IMAP или POP» и нажмите «Далее».
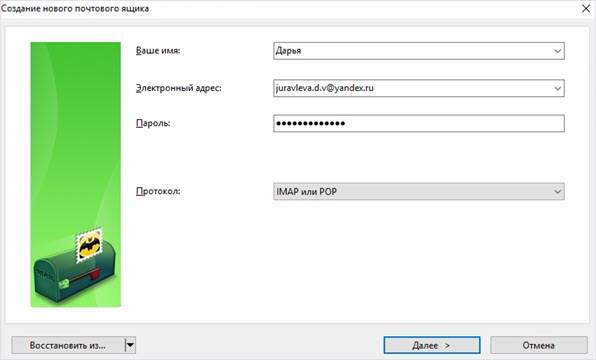
Проверьте настройки:
- Для получения почты используйте: POP
- Адрес сервера: pop.yandex.ru
- Порт: 995
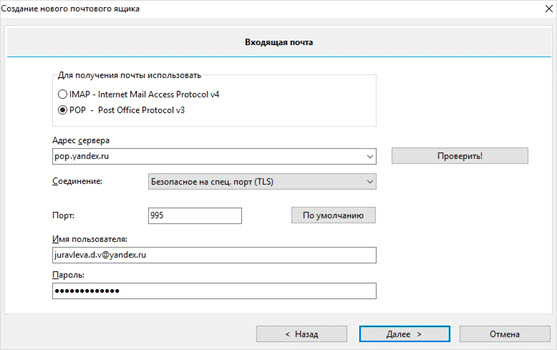
Оставьте остальные параметры без изменений и нажмите «Далее».
3. в новом окне убедитесь, что указано следующее:
- Адрес сервера исходящей почты: smtp.yandex.ru
- Порт: 465
- Установите флажок «Мой SMTP-сервер требует аутентификации».
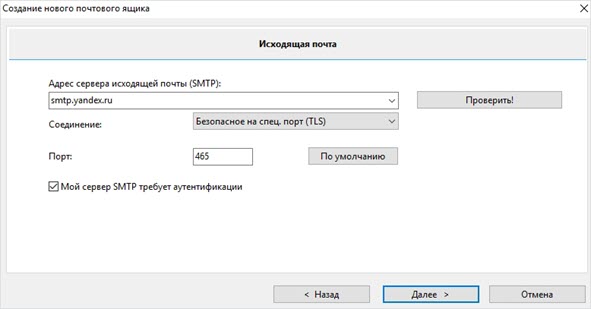
Нажмите «Далее», а затем «Готово».
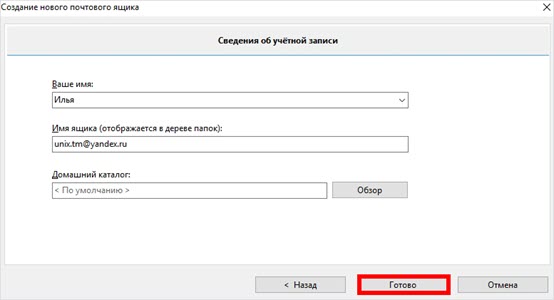
Теперь программа настроена.
В качестве дополнения. По умолчанию The Bat настраивает почтовый ящик на сохранение писем на почтовом сервере при получении. Если вы хотите изменить это, зайдите в свойства почтового ящика: раздел «Управление почтой». — «Управление почтой».
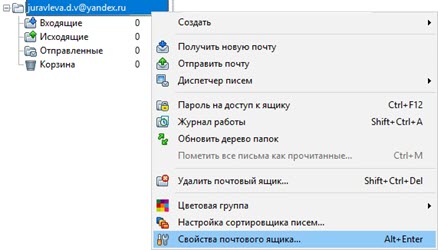
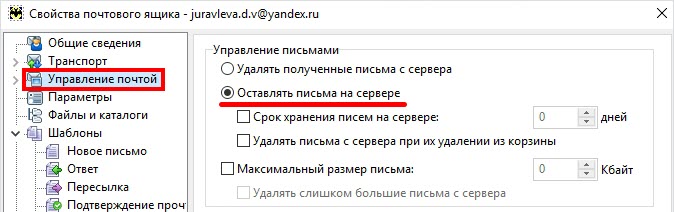
Mozilla Thunderbird
Mozilla Thunderbird, в отличие от Microsoft Outlook и The Bat, полностью бесплатен. Его можно загрузить по следующей ссылке: thunderbird.net/en.
После открытия программы появится окно для настройки счета.
Настройка по протоколу IMAP
1 Укажите IMAP в настройках почтового ящика через веб-сайт:
- Зайдите в свой почтовый ящик Яндекс

— Все настройки — Почтовые программы- Установите флажок «С сервера imap.yandex.ru через IMAP».
Подробнее об этом можно прочитать в разделе о Microsoft Outlook (см. выше).
2. введите свое имя, электронную почту и пароль. Нажмите на кнопку «Продолжить».
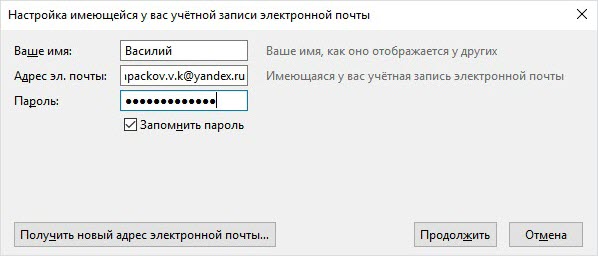
3. в следующем окне нажмите «Готово».
По умолчанию Mozilla загружает соответствующую конфигурацию с сервера, но при желании вы можете изменить это, нажав на «Ручная конфигурация».
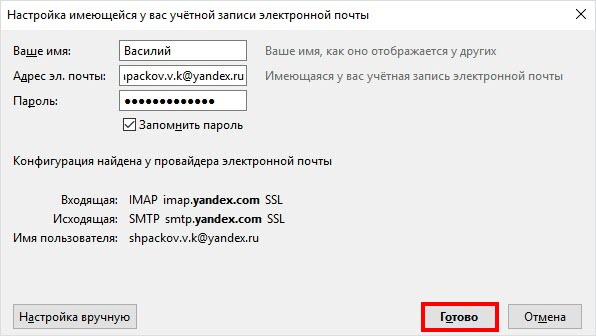
4. Откроется страница Яндекса, где необходимо повторно ввести имя пользователя и пароль.
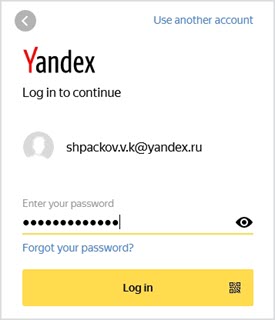
Затем разрешите приложению доступ к вашему почтовому ящику, нажав на кнопку «Разрешить».

Настройка по протоколу POP3
1. укажите POP3 в настройках адреса:
- Перейти к электронной почте на yandex.ru

— Все настройки — Почтовые программы- Проверьте «С сервера pop.yandex.ru по протоколу POP3», «Входящие», «Отправленные», «Спам», «Черновики».
Подробнее об этом можно прочитать в главе о Microsoft Outlook (см. выше).
2. введите свое имя, адрес электронной почты и пароль. Нажмите кнопку «Продолжить».
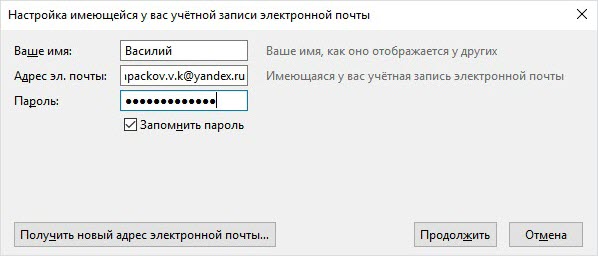
3. нажмите на кнопку «Ручные настройки».
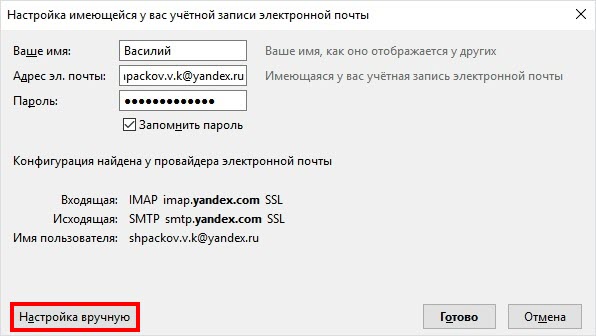
- На вкладке «Входящие» измените протокол на POP3.
- Имя сервера: pop.yandex.ru и smtp.yandex.ru
- Порты: 995 для входящей почты и 465 для исходящей.
- Тип шифрования: SSL/TLS.
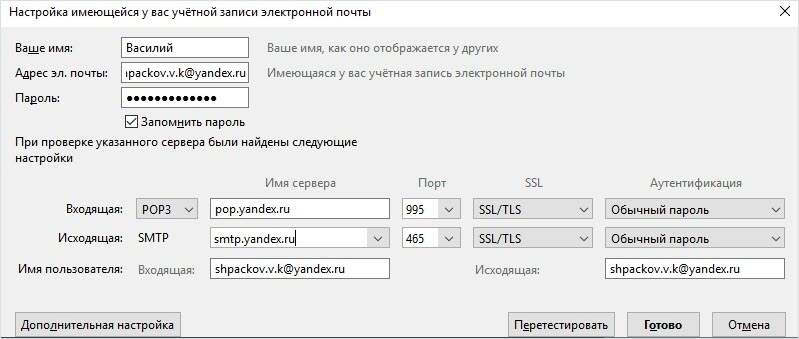
Нажмите «Готово».
По умолчанию программа хранит сообщения на сервере в течение 14 дней. Вы можете изменить этот параметр, перейдя на вкладку «Настройки» и в раздел «Настройки сервера».
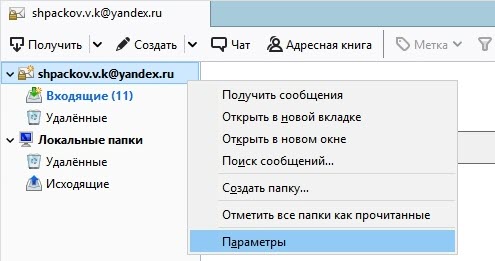
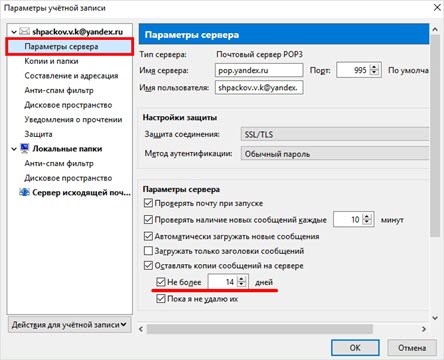
Настройка на телефоне
Приложение Яндекс.Почта
Яндекс.Почта — это официальное приложение для мобильных устройств от Яндекс. Его можно скачать, перейдя по ссылкам:
- Для Android
- Для iPhone
Я покажу вам, как установить его и подключиться к почтовому ящику на примере телефона Android. На iPhone все аналогично.
1. установите приложение.
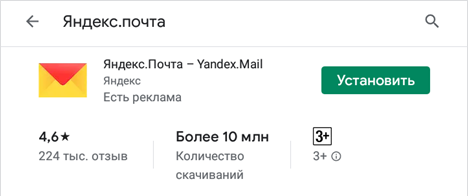
2. Разрешите доступ к данным телефона.
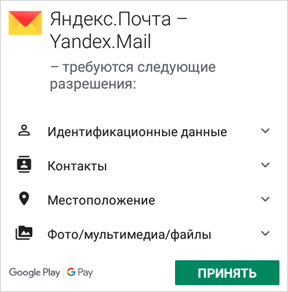
3. После установки запустите приложение. Его значок находится на экране. На начальном экране выберите «Яндекс» из списка.
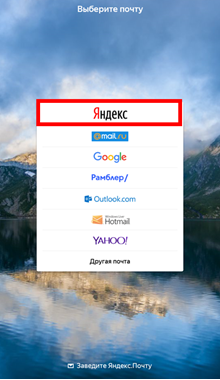
4. введите свой адрес электронной почты в поле «Логин».
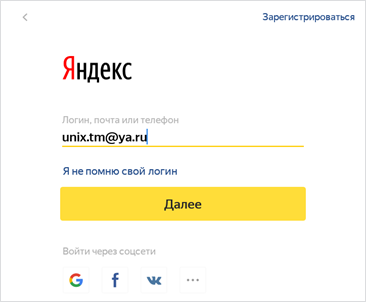
5. введите свой пароль и нажмите «Войти».
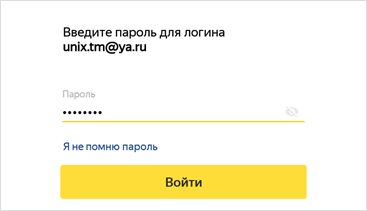
Вы успешно вошли в свой почтовый ящик.
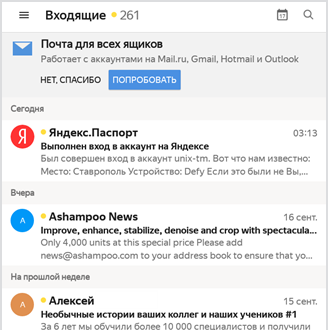
Другие программы
Вы можете использовать другие программы для доступа к своему почтовому ящику на мобильном телефоне. Обычно все, что вам нужно сделать, это ввести свой адрес и пароль, а остальные настройки выполняются приложением автоматически. Но вы также можете ввести их вручную. Я покажу вам, как это сделать на примере клиента K9-Mail для Android.
1. Установите приложение из Play Маркета, перейдя по ссылке. 2.
Откройте его, введите адрес электронной почты и пароль. Затем нажмите «Вручную».
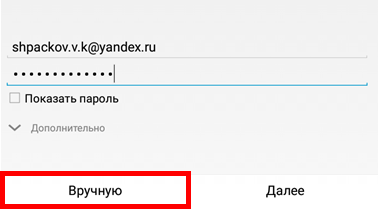
3. выберите нужный протокол и настройте его.
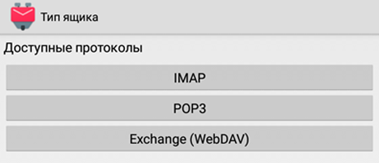
IMAP
- Сервер IMAP: imap.yandex.ru
- Безопасность: SSL/TLS
- Порт: 993
- Оставьте остальные поля без изменений и нажмите кнопку «Далее».
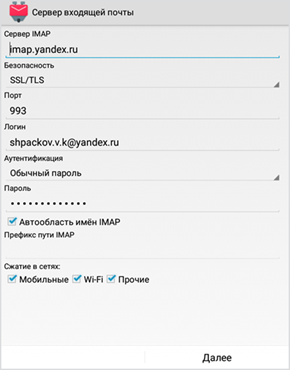
- SMTP-сервер: smtp.yandex.ru
- Порт: 465
- Проверьте опцию «Авторизация».
- Оставьте все остальные поля без изменений и нажмите кнопку «Далее».
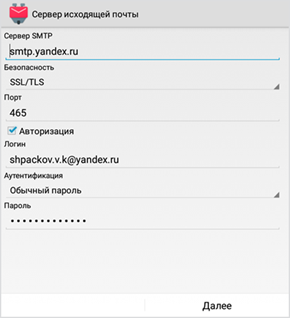
В режиме «Интервал проверки» установите время проверки входящей почты и отметьте все пункты для получения уведомлений о входящей почте. Нажмите кнопку «Далее».
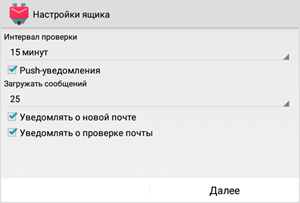
Введите имя почтового ящика и имя, которое будет отображаться у получателя. Нажмите кнопку «Готово».
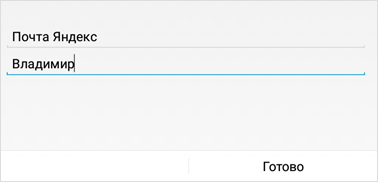
POP3
- POP3-сервер: pop.yandex.ru
- Безопасность: SSL/TLS
- Порт: 995
- Оставьте все остальные поля без изменений, нажмите Далее.
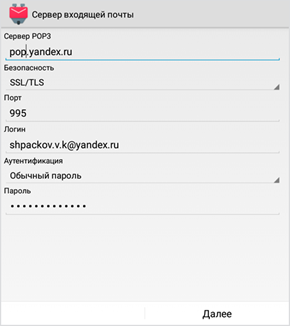
- SMTP-сервер: smtp.yandex.ru
- Порт: 465
- Установите флажок в поле «Авторизация».
- Оставьте все остальные поля без изменений и нажмите Далее
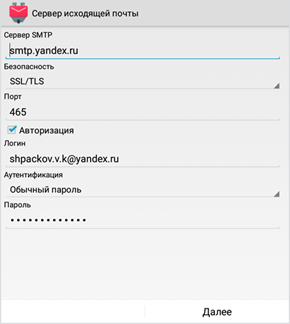
В режиме «Интервал проверки» установите время проверки входящих сообщений. Установите все флажки для получения уведомлений. Нажмите Далее.
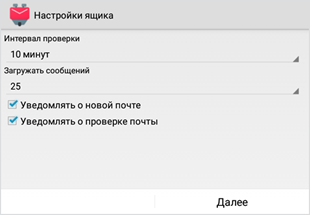
Добавьте название своего почтового ящика и имя. Нажмите кнопку Готово.
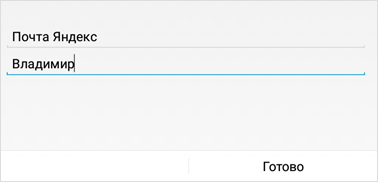
По умолчанию программа оставляет копии на сервере после получения электронной почты.
Как настроить интерфейс в веб-версии
Веб-интерфейс — это то, как выглядит почта в браузере. Этот вид зависит от настроек вашего почтового ящика и может быть изменен.
Вид интерфейса, шрифт, группировка
- Зайдите в свой почтовый ящик.
- Выберите «Просмотр» в правом углу.
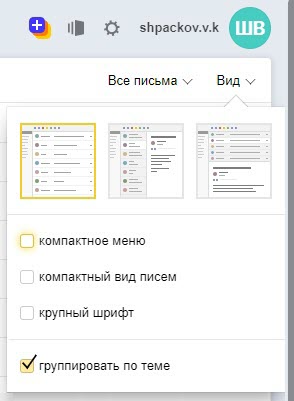
Вы можете выбрать один из трех доступных интерфейсов.
Бипанель. По умолчанию включена. Электронные письма открываются на новой странице.
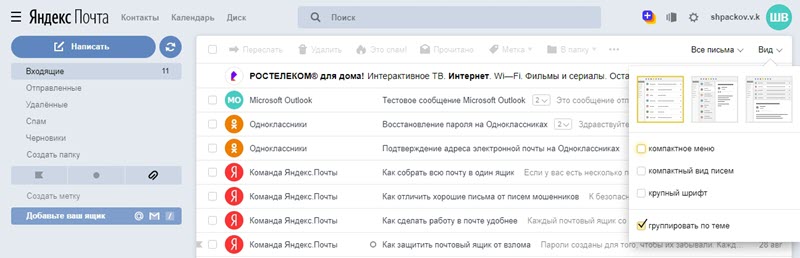
Трехпанельная. Окно разделено на три панели: папки, электронные письма и содержимое электронной почты.
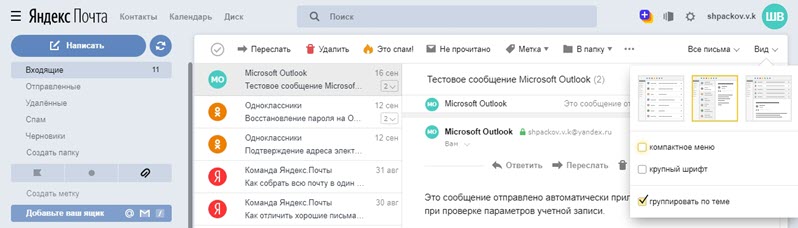
Компактность. Этот вариант несколько похож на двухпанельный, но имеет более компактный макет электронной почты.
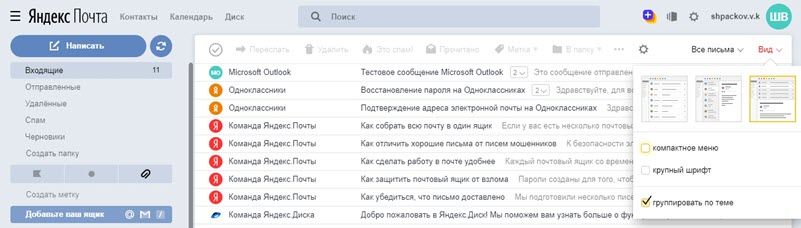
Компактное меню. Если выбрать этот параметр, верхняя часть окна будет скрыта.
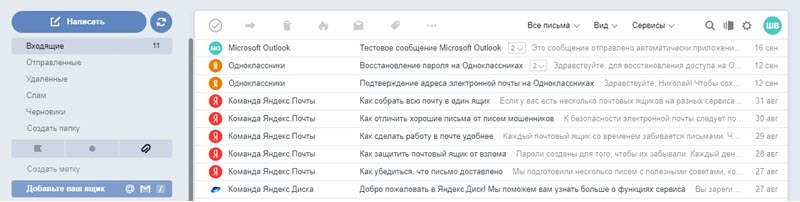
Более крупный шрифт. Установка этого флажка увеличит размер букв в поле.
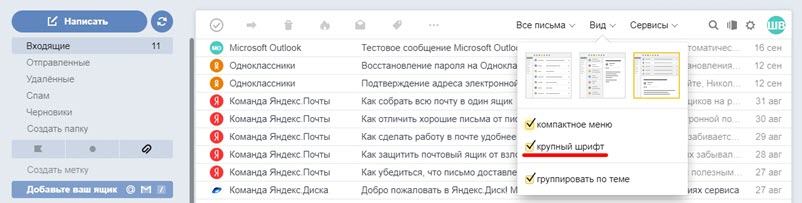
Сгруппируйте по темам. Если вы установите этот флажок, письма от каждого отправителя будут сгруппированы в цепочку.
Стрелка рядом с надписью Написать скроет левую панель инструментов.
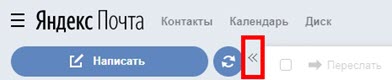
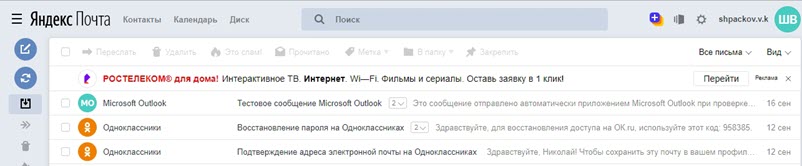
Легкая версия
Чтобы быстрее запустить почтовый ящик, если ваше интернет-соединение нестабильно, выберите «Легкая версия» в левом нижнем углу.

Простая версия позволит вам работать только с почтовым ящиком, а многие инструменты настройки будут недоступны. Чтобы восстановить первоначальный вид почтового ящика, выберите «Полная версия».
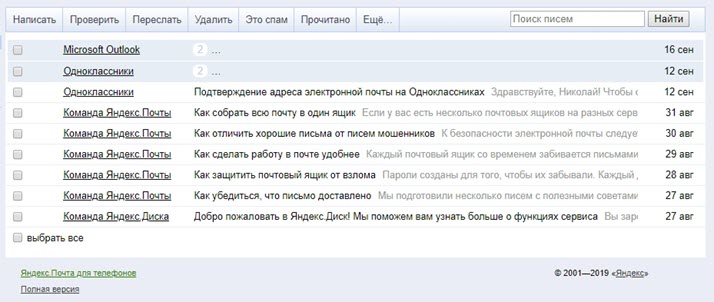
Темы
Тема — это внешний вид вашего почтового ящика: цвет, фон, картинки. Чтобы выбрать тему, нажмите на значок «окна» в верхней панели.

Как только вы выберете тему, она автоматически активируется в вашем почтовом ящике.
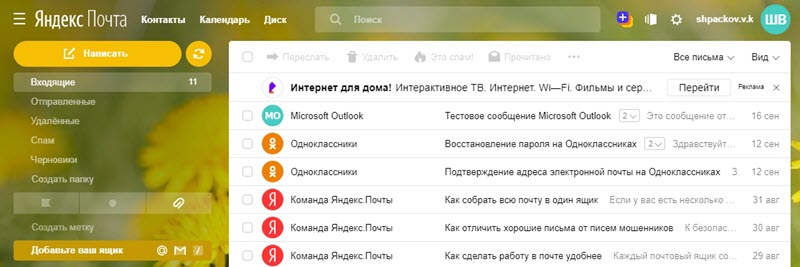
Размер окна
Вы можете изменить размер окна почтового ящика. Для этого переместите курсор в правую сторону — курсор изменится на ←|→. Переместите его, чтобы сузить или расширить рабочую область.
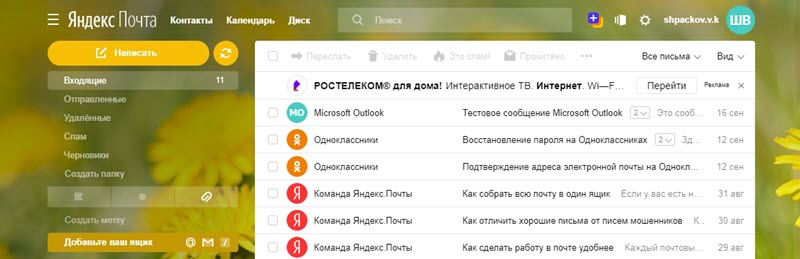
Изменение языка
- Прокрутите страницу до самого низа.
- Нажмите на значок флага в правом нижнем углу и выберите язык.
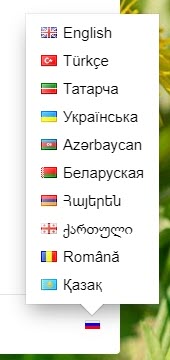
В качестве дополнения. Если у вас возникли проблемы с электронной читалкой, очистите кэш и удалите ненужные расширения из браузера. Я также рекомендую обновить ваш браузер до последней версии для стабильной работы.
Добавление доменного имени в Яндекс Коннект
Введите ссылку https://connect.yandex.ru/pdd/ в адресную строку браузера или щелкните по ней.
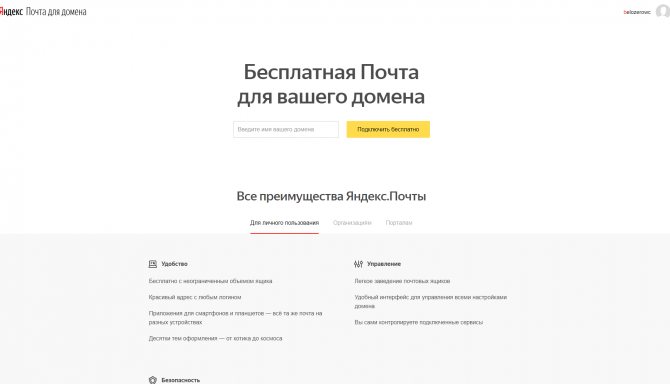
Введите свое доменное имя в пустое поле и нажмите кнопку «Подключиться бесплатно».
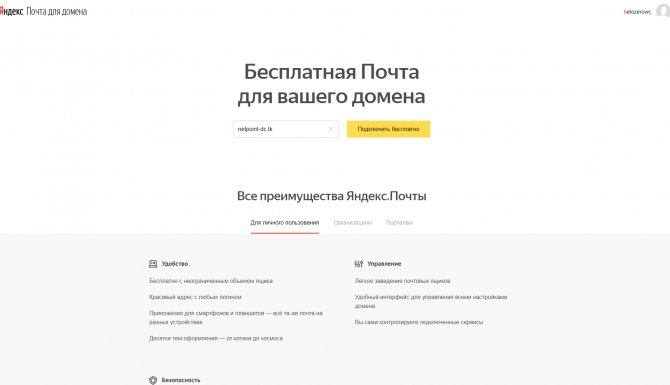
После добавления домена у вас есть несколько способов подтвердить право собственности на домен и активировать почтовый сервис, все они отображаются в личном кабинете при нажатии на имя домена. Нажмите на имя домена.
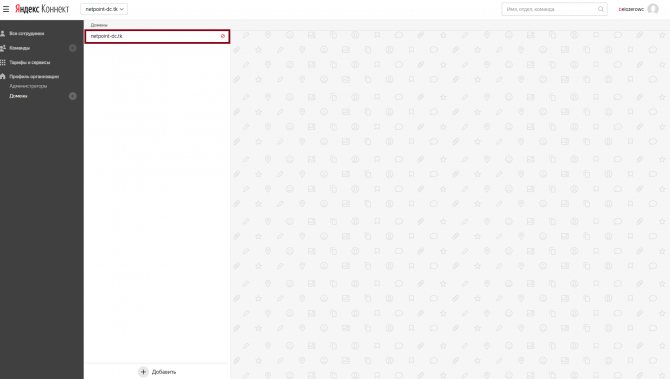
Выберите подтверждение путем создания записи TXT, как показано на экране. Затем вы можете нажать кнопку «Запустить проверку». Для TXT необходимо убедиться, что организация, обслуживающая домен, внесла изменения в зону.
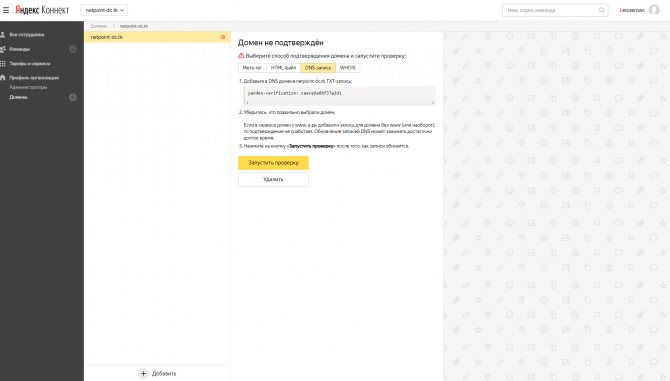
Вы можете проверить запись в командной строке Linux следующим образом:
$ nslookup -q=TXT netpoint-dc.tk Сервер: 176.120.29.212 Адрес: 176.120.29.212#53 Неавторитетный ответ: netpoint-dc.tk text = «yandex-верификация: caece9a86f37a3d1»
Если вы предпочитаете проверять онлайн, воспользуйтесь этим инструментом. Как вы можете видеть, там есть запись, поэтому вы можете выполнить проверку владения:

Подтверждение может занять довольно много времени. Как только домен будет проверен, он будет помечен соответствующим образом.
Читайте также: Как узнать имя компьютера в Windows
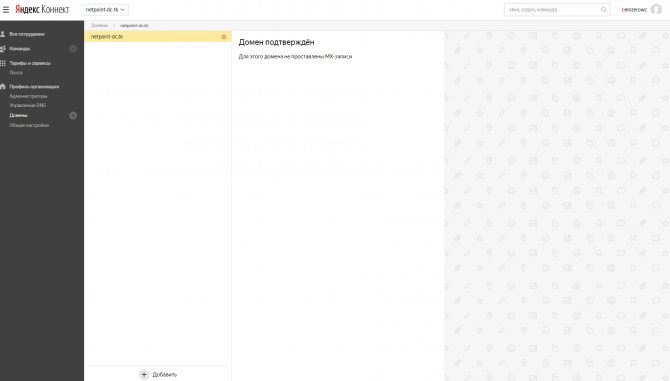
После того как домен будет подтвержден, создайте MX-запись этой формы в панели управления доменом:
@ MX mx.yandex.net 10 (приоритет)
Теперь все ваши письма будут отправляться почтовым сервером Яндекса.
После подтверждения права собственности на доменное имя вы можете (по желанию) делегировать свой домен на DNS-серверы Яндекса: dns1.yandex.net, dns2.yandex.net. А затем управляйте своими DNS-записями прямо в Яндекс Коннект.