Типы учётных записей
До выхода Windows 8 не существовало разделения типов пользователей. С ее выходом и выпуском OEM-производителями своих продуктов с предустановленной ОС появилась возможность входа в операционную систему не только локально, но и с помощью сетевой учетной записи. Это позволило им контролировать собственные приобретенные продукты и изменило механизм активации. Кроме того, она не позволяла неавторизованным третьим лицам красть личные данные, и никакое программное обеспечение для удаления паролей не могло справиться с этим новым видом защиты.
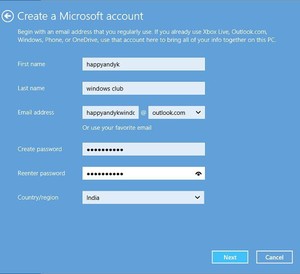
Регистрация учетной записи Microsoft была возможна еще до недолгого существования Windows 8. Тогда она использовалась в основном для доступа к облачному сервису SkyDrive (теперь он называется OneDrive), почтовому клиенту Hotmail и игровым сервисам Xbox LIve и Games for Windows Live. После того как Skype был приобретен компанией, сначала можно было связать ранее созданную учетную запись с новой, а затем способ входа был ограничен только учетной записью Microsoft.
Таким образом, в настольной версии Windows существует два типа учетных записей пользователей. Локальные — которые часто не имеют исправлений и используются в основном людьми, которые не пользуются никакими услугами компании или не имеют регулярного доступа в Интернет за пределами операционной системы своего компьютера. Записи Microsoft — которые требуют сетевого пароля и требуют постоянного и стабильного сетевого подключения для входа в систему.
Недавно компания добавила возможность использовать PIN-код вместо постоянного ввода пароля при входе в систему. Он работает даже в автономном режиме.
Как отключить контроль учётных записей Windows 10
Контроль учетных записей предупреждает вас о действиях, требующих прав администратора. Если это вас беспокоит, вы можете отключить контроль учетных записей пользователей в Windows 10. Как отключить контроль учетных записей в Windows 10:
- Запустите меню «Панель управления».
- В разделе «Вид» выберите «Значки».
- Выберите «Учетные записи пользователей».
- Нажмите «Изменить настройки контроля учетной записи».
- Переместите ползунок в самый низ и выберите «Никогда не уведомлять».
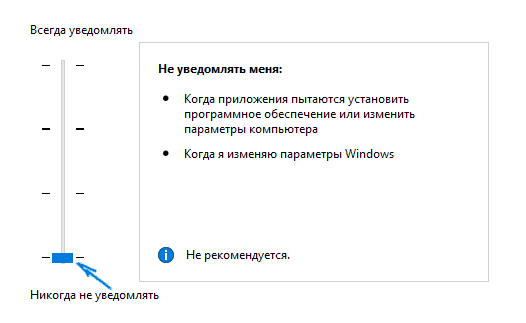
Преимущества нового типа пользователей
Сегодня среднестатистический владелец гаджета сталкивается с необходимостью одновременного использования нескольких устройств. Например, настольный компьютер с достаточной мощностью для быстрой работы над трудоемкими задачами и простой ноутбук, с которого владелец или другой член семьи потребляет мультимедийный контент. Есть также люди, у которых есть смартфон с мобильной версией Windows. Между тем, различные моменты работы выполняются в одном и том же наборе программ: заметки пишутся во встроенном OneNote, документы редактируются в Word и Excel, а сообщения отправляются через Viber и Skype.
Вход в учетную запись Microsoft на всех устройствах позволяет удобно синхронизировать все данные.
- Skype — имеет полную синхронизацию для входящих и исходящих сообщений, вы можете начать разговор на смартфоне, продолжить на ноутбуке и закончить на компьютере.
- OneDrive — не только автоматически загружает фотографии со смартфона Lumia, но и сортирует их по тегам. Хранит документы пакета Office в определенной папке. Совсем недавно в нем появилась функция «Файлы по запросу». Он не хранит все ваши облачные файлы физически на каждом устройстве, а предоставляет вам доступ только к тем, которые вам нужны в данный момент.
- OneNote — позволяет делать заметки со всех ваших устройств и сортировать их по папкам и виртуальным блокнотам.
- Почтовый клиент — работает со всеми поставщиками услуг электронной почты, мгновенно синхронизируется с серверами и отображает уведомления о входящих письмах на всех подключенных устройствах.
- Office — просмотр и редактирование любых документов, хранящихся непосредственно в облаке.
- Сервис Xbox One Live — включает кроссплатформенное облачное сохранение. Если у вас есть консоль Xbox One, вы можете продолжить поддерживаемую игру с того места, где остановились на ПК. Кроме того, покупки приложений в Магазине распределяются по вашему аккаунту, поэтому вам не придется покупать игру дважды.
- Browser Edge. Если у вас есть смартфон Lumia, ваши закладки и список чтения будут синхронизированы между ним и любым устройством ПК.
Управление лицензиями Windows только что стало намного проще. Если по какой-то причине вам потребуется переустановить систему, нет необходимости каждый раз вводить ключ продукта. После ввода он привязывает модель материнской платы к учетной записи и загружает данные о покупке в первые несколько минут работы новой ОС во время переустановки.
Как выйти из учётной записи Windows 10
Выход из учетной записи Microsoft Windows 10 на компьютере — это то же самое, что удаление учетной записи и вход в систему с локальной учетной записью. Как выйти из учетной записи в Windows 10:
- Перейдите в Пуск — Настройки — Учетные записи
- Выберите «Электронная почта и учетные записи».
- Нажмите «Войти с локальной учетной записью».
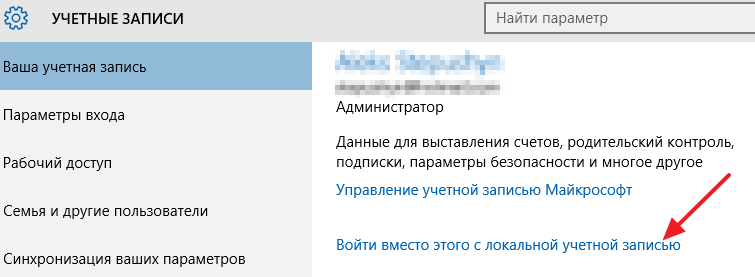
- Введите текущий пароль учетной записи Microsoft
- Введите данные вашей новой локальной учетной записи
Вход в учетную запись
Чтобы настроить учетную запись Microsoft, пользователю необходимо войти в нее. Это можно сделать через официальный сайт компании. Перейдите на сайт https://account.microsoft.com/, где нажмите на кнопку «Войти». Введите свое имя пользователя и пароль и войдите в систему.
Также войдите в свою учетную запись через любую совместимую с ней службу. Когда вы запускаете Skype, OneDrive или любое другое приложение, система предложит вам ввести учетные данные вашей учетной записи.
Вход и создание учетной записи Microsoft на компьютере с ОС Windows
При запуске Windows вы автоматически войдете в свою учетную запись. Если это не так, выполните следующие действия:
- Нажмите «Пуск», затем выберите «Настройки» и «Учетные записи».
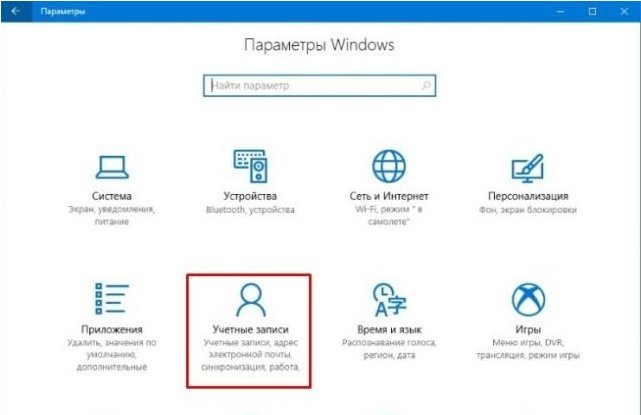
- Нажмите на ссылку «Войти с помощью…».
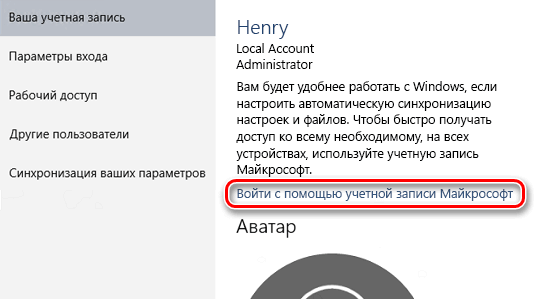
- Войдите в свой личный профиль, указав имя пользователя и пароль. Если у вас нет учетной записи, немедленно создайте ее в Интернете, используя имеющуюся или новую электронную почту, номер телефона (см. инструкции выше).
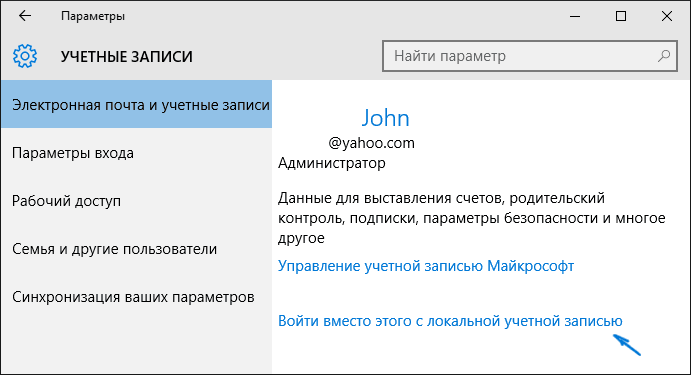
- После выполнения описанных выше действий ваша локальная учетная запись будет заменена на учетную запись Microsoft. При следующем входе в операционную систему вам нужно будет ввести свое имя пользователя и пароль от нее.
Как поставить пароль учётной записи Windows 10
Чтобы установить пароль учетной записи в Windows 10,:
- Нажмите «Пуск» — «Настройки».
- Выберите «Учетные записи», а затем выберите «Параметры входа».
- Нажмите «Добавить» на вкладке «Пароль».
- Введите пароль и подтвердите
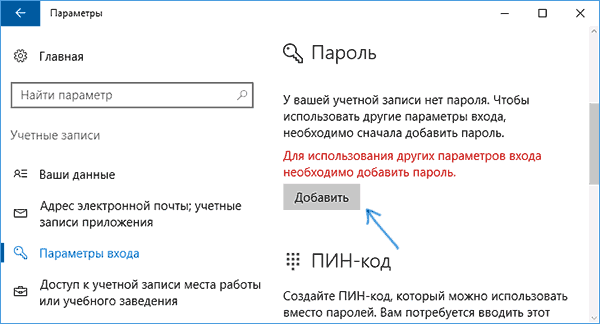
Как изменить пароль учетной записи Windows:
- Нажмите «Пуск» — «Настройки».
- Выберите «Учетные записи», а затем выберите «Параметры входа».
- На вкладке «Пароль» нажмите «Изменить».
- Изменение пароля и подтверждение действия по изменению пароля учетной записи
Как удалить пароль учетной записи:
- Нажмите Windows + R и введите netplwiz или control userpasswords2, затем нажмите Ok
- Выберите пользователя, для которого вы хотите удалить пароль, и снимите флажок «Требовать ввода имени пользователя и пароля».
Если кто-то забыл пароль своей учетной записи Windows 10 (вы или другой владелец учетной записи), изменение пароля учетной записи с помощью описанного выше метода от имени администратора может быть уместным.
Как удалить учётную запись Майкрософт в Windows 10
Как удалить учетную запись Microsoft в Windows 10:
- Перейдите в Пуск — Настройки — Учетные записи
- Выберите «Электронная почта и учетные записи».
- Нажмите «Войти с локальной учетной записью».
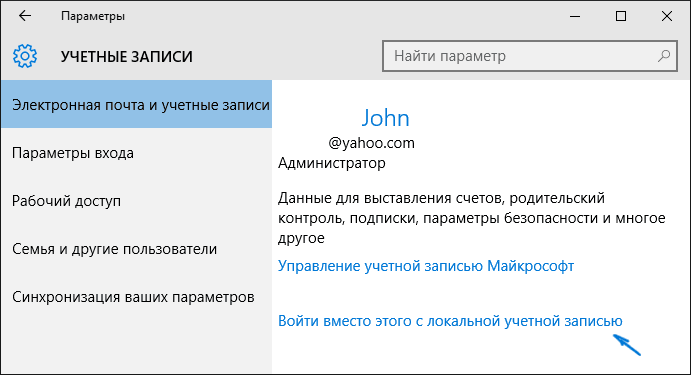
- Введите текущий пароль для учетной записи Microsoft
- Введите новые данные для локальной учетной записи
После этого вам будет сообщено, что необходимо выйти из системы и войти в нее уже с новой учетной записью, чтобы навсегда удалить старую учетную запись администратора Microsoft Windows с вашего компьютера.
После выхода из системы и повторного входа в Windows 10 у вас будет локальная учетная запись.
Способ 4 – Создание аккаунта Microsoft на Android
Вы также можете связать профиль с Android без проблем .
Всевозможные учетные записи владельцев гаджетов хранятся в настройках телефона.
Вы можете связать любую электронную почту, социальные сети, облачные сервисы, учетные записи Google и Microsoft.
Следуйте инструкциям:
- Зайдите в Google Play и найдите приложение Microsoft Authenticator;
- Официальный сайт приложения можно увидеть на изображении ниже. Установите программное обеспечение на телефон;
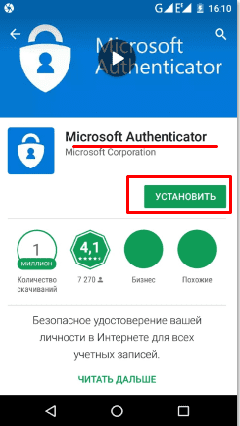
Рис.15.
- Затем откройте инструмент и нажмите «+», чтобы добавить свою учетную запись;
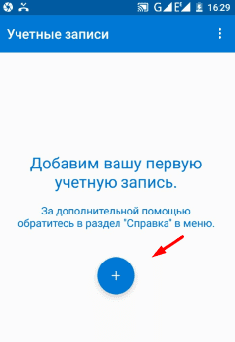
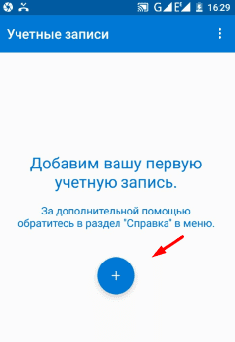
Рис.16
- Выберите тип страницы: личная, рабочая, другая (услуги третьих лиц);
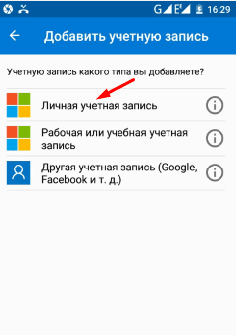
Рис.17.
- Введите свое имя пользователя и пароль или перейдите на страницу создания новой учетной записи на веб-сайте Microsoft. Для завершения аутентификации создайте пин-код, чтобы быстро войти в свой аккаунт со смартфона;
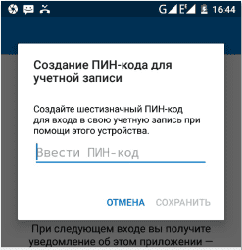
Рис.18
- После этого вы будете перенаправлены в раздел Accounts. Здесь отображаются все учетные записи, для входа в которые у пользователя есть разрешение.
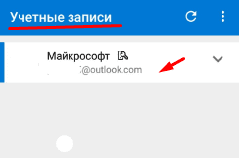
Рис.19.
После успешной авторизации все контакты, связанные с вашей учетной записью, будут добавлены в память смартфона.
Ваша информация из OneDrive и приложения MSOffice также будет синхронизирована.
Если вы устанавливаете какое-либо программное обеспечение Microsoft, вам не нужно каждый раз входить в свою учетную запись.
Просто поставьте галочку в поле «Microsoft Authenticator» на странице входа в систему и введите код, который появится в приложении:
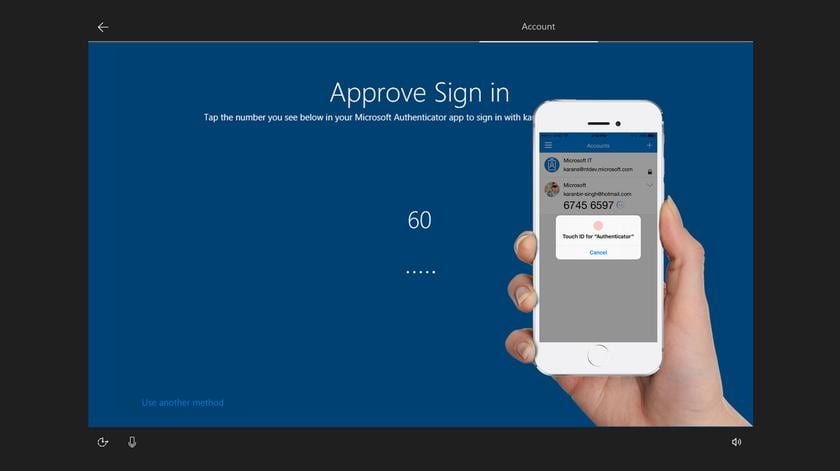
Рис.20
Назад к меню ↑
Итог
Microsoft создает аппаратное и программное обеспечение для компьютеров и смартфонов уже более 20 лет.
Поскольку Windows является мировым лидером, пользователям гораздо проще использовать родное программное обеспечение Microsoft.
Вам следует создать учетную запись Live ID, чтобы легко управлять всеми услугами.
Предупреждение. Детские аккаунты могут иметь ограниченную функциональность, контролируемый срок действия, максимальное количество денег, которые можно купить, и более строгие настройки безопасности.
Чтобы создать учетную запись, просто выберите один из описанных выше способов и следуйте инструкциям на картинках.
[среднее] ([за]) [общее] голосов[ов]
Назад
В чем разница между учетной записью Microsoft и обычной учетной записью в Windows?
Когда вы используете учетную запись Microsoft, у вас есть доступ к :
- OneDrive — облачное хранилище файлов, музыки, видео, документов — нужных вам файлов со всех ваших устройств;
- OneNote — приложение для ведения заметок вместо бумажного блокнота. С помощью компьютера вы можете заранее планировать покупки, поездки, планы на день и так далее. Информация хранится в Интернете, вы пошли в магазин, достали телефон, посмотрели, записали;
- Доступ к электронной почте, мобильным контактам со всех устройств, входящих в ваш аккаунт, везде, где есть интернет;
- Календарь и планирование дня — вы можете планировать свой день, неделю, месяц, год на своем компьютере. Ваш мобильный телефон
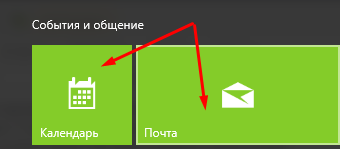
Напоминает. Вы никогда не забудете поздравить своих близких или коллег с днем рождения, где бы вы ни находились. Учетная запись Microsoft позволяет пользоваться Skype, синхронизировать контакты, всеми службами Microsoft.
- Ваши персональные настройки рабочего стола, тема и дизайн меняются на всех устройствах Windows. Если вы измените их на одном устройстве, изменения будут применены ко всем другим вашим устройствам.
Одним словом, учетная запись Microsoft превращает ваш ПК в полноценное мобильное устройство, синхронизируя его с мобильным телефоном, планшетом. Ваши обычные «компьютерные» приложения также установлены на мобильном телефоне. В результате вы получите доступ к заранее запланированным мероприятиям, напоминаниям и документам.
Вы можете сделать фотографию с помощью своего мобильного телефона, и она будет отправлена прямо в офис и на ваш компьютер. Что такое обычная учетная запись, как придумать для нее пароль и как настроить вход в систему без пароля компьютерной учетной записи — читайте здесь и здесь.
Способ 2 – Создание Microsoft Account в Windows 10
Второй способ создания учетной записи — использовать уже установленную Windows 10 на планшете или компьютере.
Сразу после установки вы можете получить доступ к рабочему столу без необходимости вводить пароли.
Однако мы рекомендуем завести личную учетную запись сразу после первого включения системы, чтобы защитить важную информацию от кражи.
Следуйте инструкциям:
- Откройте любую из стандартных программ. Это может быть Skype, One Drive, Windows Store, MS Office или другое корпоративное программное обеспечение;
- Вы сможете использовать выбранное вами приложение только после создания учетной записи. В появившемся окне входа в систему нажмите на поле «Новая учетная запись».
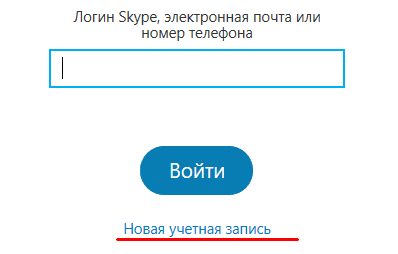
Рис.9
- Затем откроется окно с формой для заполнения данных пользователя. Он идентичен тому, который отображается в браузере. Заполните все поля и нажмите «Далее»;
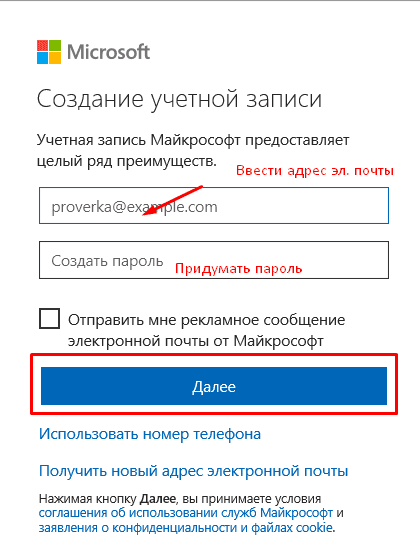
Рис.10
- Если у вас нет действующего адреса электронной почты или если вы хотите создать новый адрес с доменным именем @outlook.com, выберите поле «Получить новый адрес». В открывшемся окне вы увидите страницу для создания почтового ящика. Все, что вам нужно сделать, это придумать свое имя пользователя и пароль.
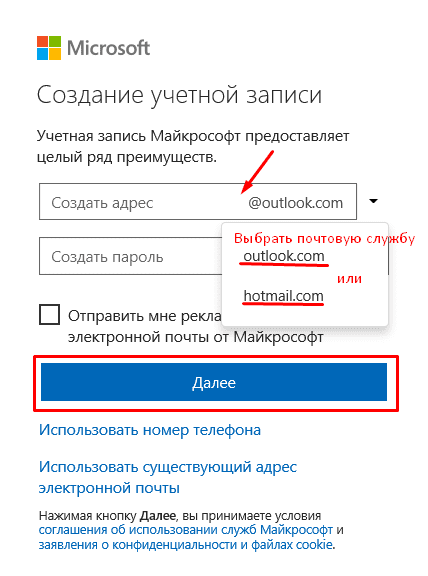
Рис.11
Вы будете перенаправлены на страницу вашей учетной записи.
Рекомендуется заполнить свои данные — ввести имя и фамилию и добавить фотографию профиля.
Если вы планируете покупать игры и приложения в магазине, вам следует добавить данные своей банковской карты.
Это абсолютно безопасно. Ваши данные защищены от кражи.
Также лучше всего добавить резервный адрес электронной почты.
Если вы потеряли имя пользователя и пароль учетной записи, вы можете отправить ссылку для восстановления доступа на второй адрес электронной почты.
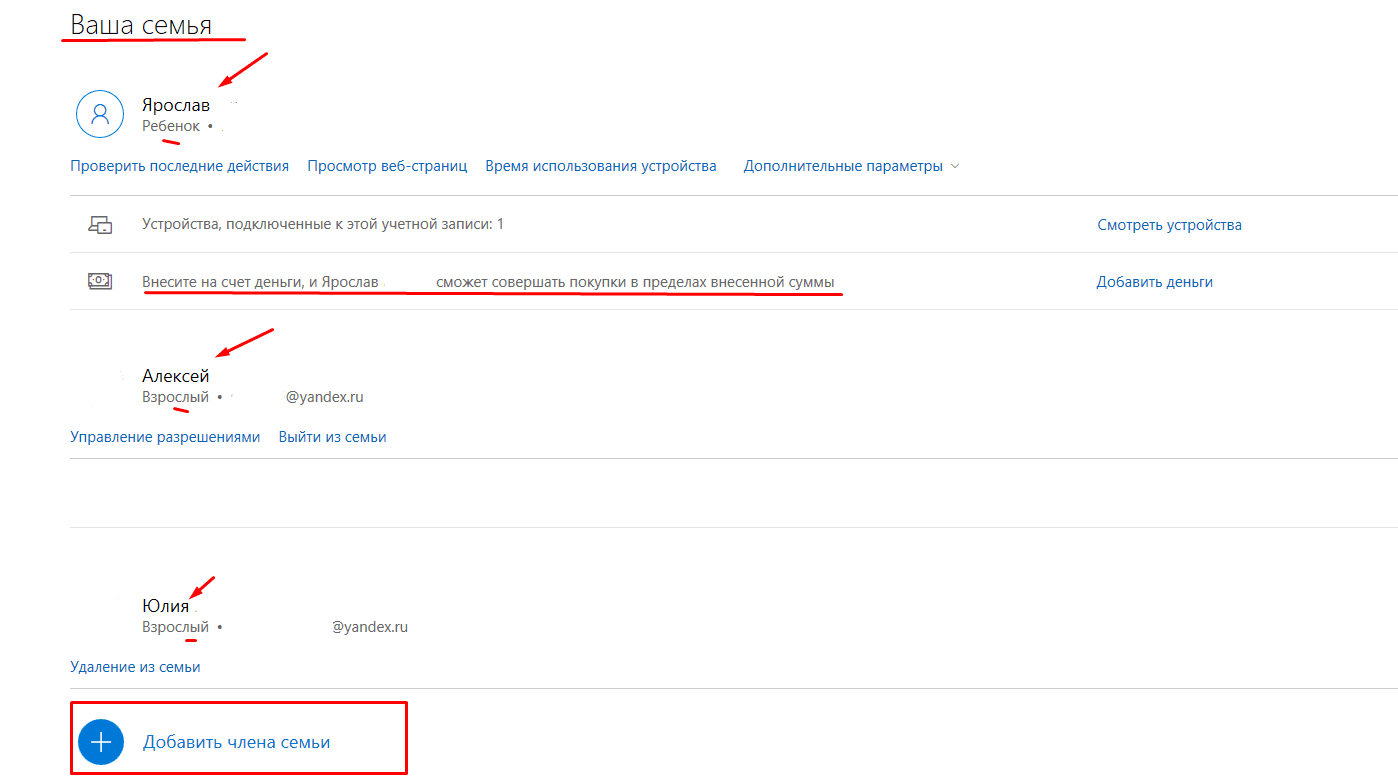
Рисунок 12 — Личная страница пользователя Microsoft
Управление учетной записью
В окне профиля вы увидите список устройств, подключенных к вашей учетной записи: все ваши телефоны, планшеты и другие гаджеты.
Вы можете отследить последнее местоположение зарегистрированных гаджетов или попытаться отследить их в режиме реального времени (если ваш текущий компьютер и другое устройство имеют доступ в Интернет).
Обратите внимание, что тип счета указывается в окне настроек счета. Всего их может быть две — взрослая и детская.
Родители могут добавлять детей и других членов семьи в свои учетные записи.
Это позволяет создавать общие профили для более удобного управления компьютерами, игровыми приставками и т.д.
Внимание! Детские профили могут иметь ограниченную функциональность, вы можете контролировать продолжительность их работы, максимальное количество денег, которые они могут купить, и устанавливать более строгие настройки безопасности.
Чтобы добавить нового члена семьи в свой аккаунт, нажмите соответствующую кнопку в нижней части страницы (Рисунок 12).
Чтобы отредактировать список разрешений для добавленного пользователя, щелкните имя пользователя и выполните следующие действия:
- Страница конкретного пользователя откроется в новом окне. Список разрешений расположен в левой части страницы. Вы можете настроить просмотр веб-страниц, приложения, игры, покупки. Вы также можете внести изменения в процесс совершения покупок и глобального веб-поиска. Нажмите на нужный элемент;
- Укажите устройства, к которым будут применяться ограничения. В списке будут показаны все компьютеры, связанные с данной учетной записью;
- Настройте разрешения и запрещенные действия. Например, в случае режима просмотра веб-страниц родители могут выбрать список разрешенных сайтов или создать его самостоятельно. Также можно создать черный список ресурсов, доступ к которым будет запрещен.
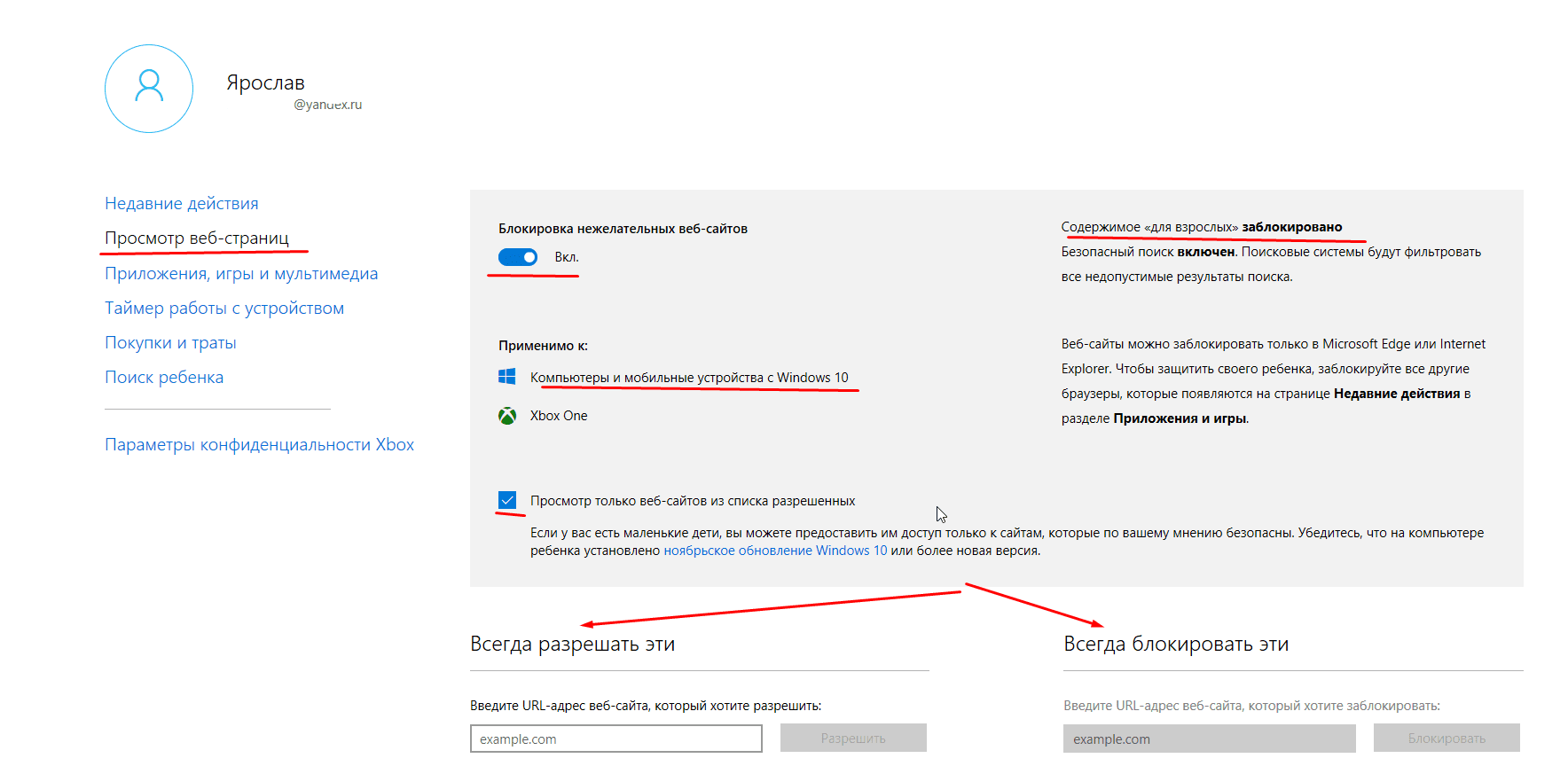
Рисунок 13 — Редактирование разрешений
Вернуться к меню ↑.
Как войти в систему Windows 10
- Откройте меню Пуск, затем выберите Параметры → Учетные записи → Вход в систему.
- Вместо этого выберите Войти с учетной записью Microsoft.
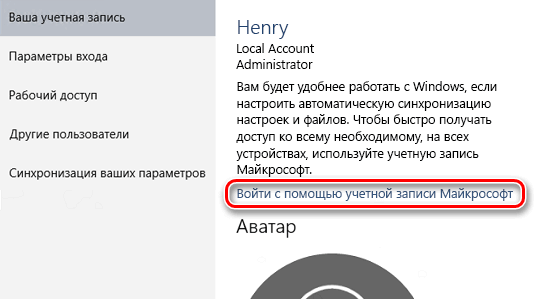
- Следуйте инструкциям на экране, чтобы перейти к учетной записи Microsoft. Вам может потребоваться подтвердить свою личность, введя код подтверждения.
Ваша локальная учетная запись будет заменена на учетную запись Microsoft. При следующем входе в Windows введите имя и пароль своей учетной записи Microsoft. Это не повлияет на приложения или файлы.
4.0/144
- 1
- 2
- 3
- 4
- 5
![]()
GeekDrugКомментарии:По умолчаниюПервый новыйПервый старый
afgurenko 2021-02-10 в 11:250Никто вам не ответит. Подобные сайты — как и доктринеры, изрекающие банальности Windows Help методом copypaste — созданы для саморекламы, рейтингов и интернет-денег. Не ждите напрасно, спросите на форумах пользователей — они помогут. Но не здесь.
azimchik171014 2020-07-03 в 08:200Я в курсе, но когда я нажимаю на «Войти не из учетной записи Microsoft» у меня открывается какое-то окно и оно тут же закрывается. Что делать?
Заранее спасибо, если кто ответит!!! войти в систему:
- Отправить на
VKTw
Все о работе с Windows: новости, обзор возможностей Windows, уроки использования; основы; установка, запуск и настройка безопасности; подключение устройств и работа в Интернете
Школа Windows 7
- Начало работы
- Безопасность
- Видео, телевидение и музыка
- Подключение к сети
- Настройка компьютера
- Принтеры и печать
- Программное обеспечение и инструменты
- Networking — Connections
- Файлы, папки и библиотеки
- Средства коммуникации
Синхронизация данных
Помимо консолидации всех служб, учетная запись автоматически переносит настройки с одного компьютера на другой или на Windows Phone.
Все настройки рабочего стола и персонализации переносятся. Пользователи могут передавать данные между планшетом и ПК с Windows 10.
Например, при изменении темы оформления на одном устройстве она будет обновлена и на всех других гаджетах Windows 10.
Также синхронизируются данные, связанные с настройками безопасности системы, установленными играми, файлами обновлений.
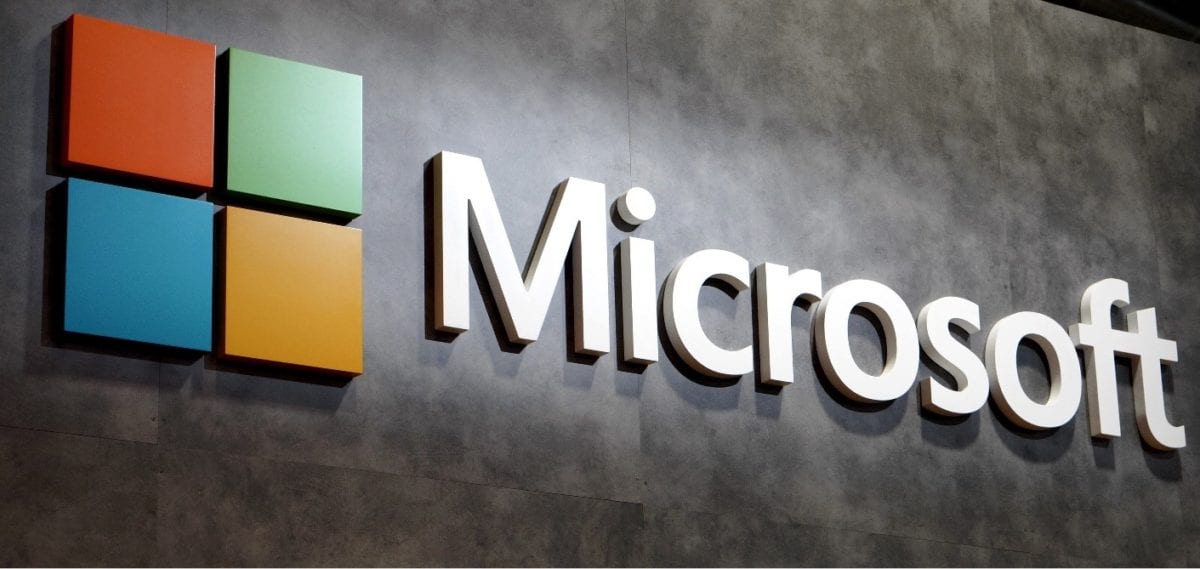
Рис.3 Логотип компании
Назад к меню ↑
Как посмотреть учётную запись в Windows
Как просмотреть свою учетную запись в Windows:
- Нажмите кнопку «Пуск».
- Щелкните правой кнопкой мыши на ярлыке «Мой компьютер».
- Выберите Управление (или Управление компьютером)
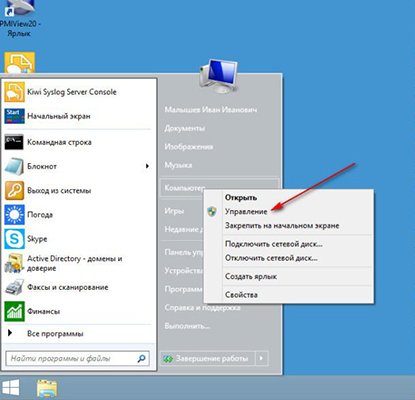
Дважды щелкните «Локальные пользователи и группы» в открывшемся окне и щелкните папку «Пользователи» в открывшемся списке, вызывая на экран Контроль учетных записей Windows. И вы узнаете, где можно увидеть свою учетную запись Windows.
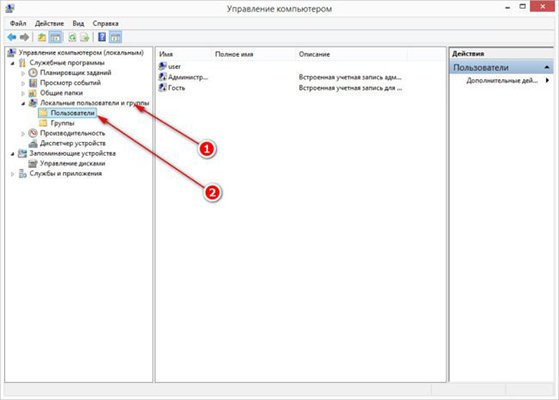
В правом окне вы увидите список пользователей на вашем компьютере. В данном случае есть три пользователя, Пользователь, Администратор и Гость. Стрелки на значке пользователя указывают на то, что учетная запись отключена. Поэтому активна только одна запись — пользователя.
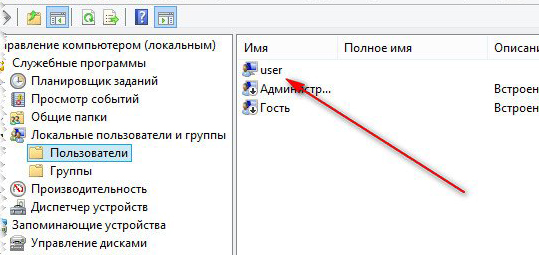
Создание записи Microsoft
Microsoft использует сайт live.com для регистрации нового пользователя или входа в систему. Именно с окна авторизации на этом сайте начинается процедура входа в любой из продуктов компании. Чтобы войти в систему, вам необходимо:
- Перейдите на страницу и нажмите «Войти». Поскольку комбинация имени пользователя и пароля еще не существует, необходимо нажать на гиперссылку «Создать!».
- В форме регистрации счета, которая откроется позже, вам нужно выбрать, какой адрес электронной почты вы хотите связать с ним. Вы можете использовать любой существующий адрес электронной почты или создать новый на hotmail.com. Помимо электронной почты, можно также зарегистрироваться, используя номер мобильного телефона. В этом случае, помимо данных для входа в систему, на ваш мобильный придет текстовое сообщение с предложением установить новую версию Skype.
- После придумывания и ввода имени пользователя и пароля пользователь попадает на страницу, где он может заполнить свои личные данные. Это не только максимально персонализирует учетную запись, но и подскажет голосовому помощнику Cortana обратиться к человеку по имени. Помимо имени и фамилии, на странице указывается регион и дата рождения. Он определяет набор основных функций операционной системы и содержимое магазина App Store.
- После нажатия кнопки «Далее» открывается страница, информирующая пользователя о том, что на указанный при регистрации адрес или номер отправлен код подтверждения, который необходимо ввести в выделенное активное поле.
Это завершает процедуру и перенаправляет пользователя на начальную страницу его входа. После этого он может вводить выбранную комбинацию при авторизации на одном из сервисов компании. После авторизации в операционной системе такой учетной записи автоматически предоставляются права администратора.
Выход из учетной записи на компьютере с ОС Windows
Выйти из учетной записи Microsoft на компьютере с ОС Windows можно несколькими способами.
Через раздел «Параметры»
Чтобы выйти из своей учетной записи, выполните следующие действия:
Нажмите «Пуск» и выберите «Настройки», а затем «Учетные записи».
Нажмите «Войти в систему с локальной учетной записью».
Введите имя пользователя и пароль для вашего профиля Microsoft.
- Введите свои новые данные для входа в операционную систему с помощью локальной учетной записи.
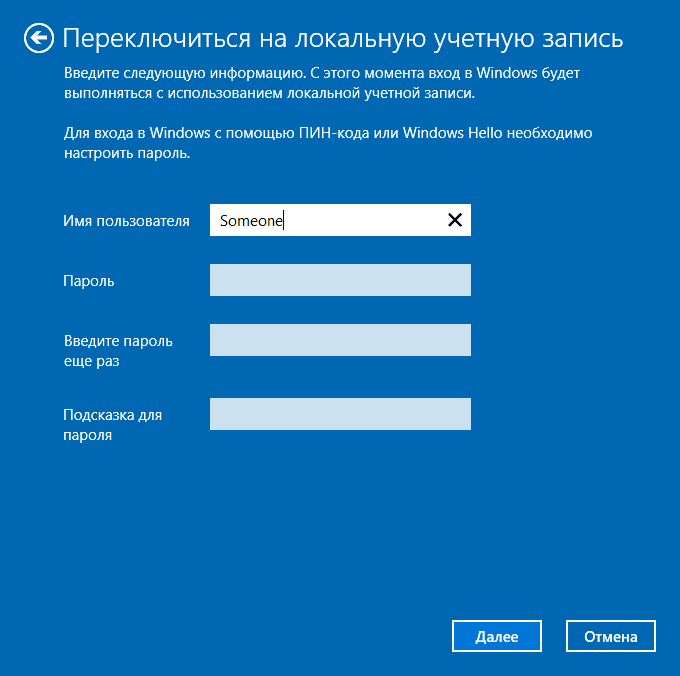
- Чтобы изменить учетную запись, перезапустите операционную систему и войдите в систему, используя новые учетные данные.
Удаление ненужной учетной записи при наличии нескольких аккаунтов
Если на вашем компьютере имеется несколько учетных записей, вы можете удалить их в любое время. Для этого запустите операционную систему, используя учетные данные учетной записи с привилегиями администратора. Выполните следующие действия:
Нажмите «Пуск», найдите «Настройки», «Учетные записи» и выберите «Семья…».В списке «Другие пользователи» найдите учетную запись, которую вы хотите удалить. 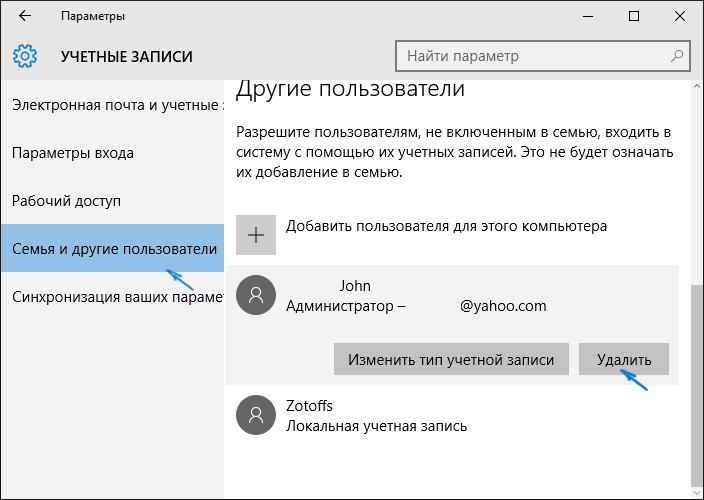
Система предупредит вас, что удаление профиля приведет также к удалению файлов пользователя, сохраненных на рабочем столе, Загрузки, Документы и т.д. 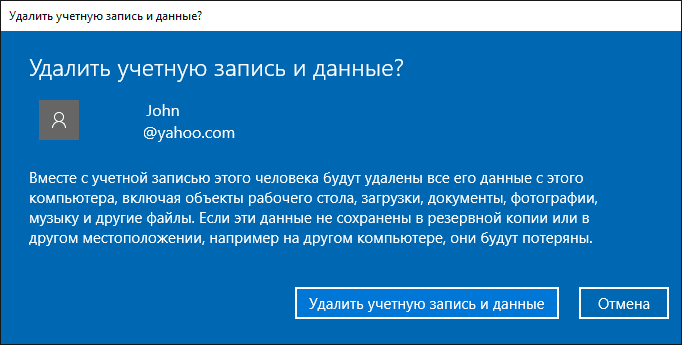
Если вы уверены в удалении, подтвердите операцию:
Перед удалением учетной записи с компьютера позаботьтесь о том, чтобы сохранить все файлы, хранящиеся в папке C:Имя пользователя.
Через панель управления
Чтобы выйти из учетной записи с помощью панели управления, сделайте следующее:
- Войдите в панель управления на своем компьютере.
- Выберите «Учетные записи пользователей».
- Нажмите «Управление другой учетной записью».
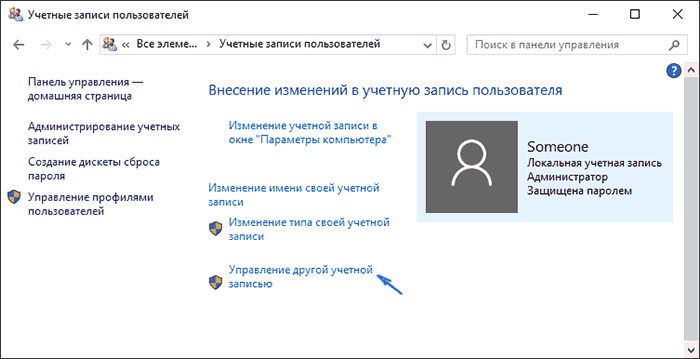
- Выберите соответствующую учетную запись и нажмите «Удалить».
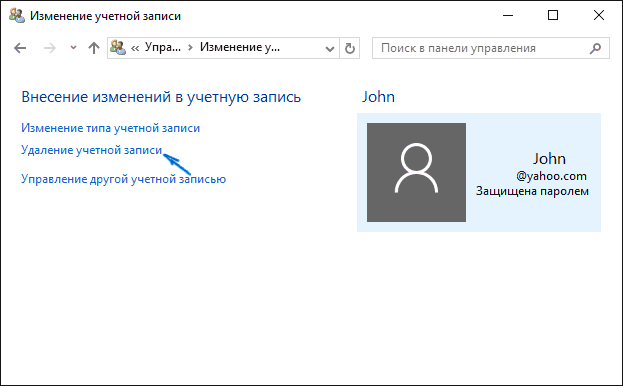
- Выберите, хотите ли вы сохранить файлы учетной записи или удалить их с компьютера.
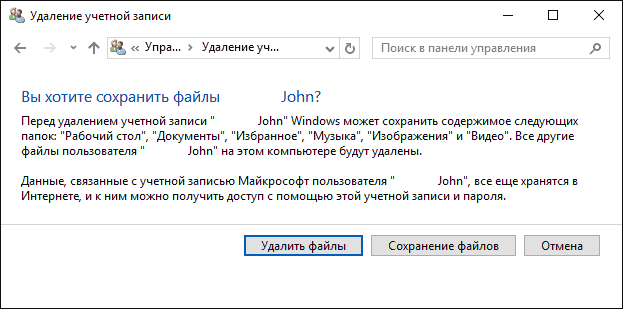
- Подтвердите действие и перезагрузите компьютер, чтобы изменения вступили в силу.
Видеоинструкция
Как правильно создать учетную запись Майкрософт с ПК или смартфона — пошаговая инструкция в картинках
Как правильно настроить учетную запись Microsoft с компьютера или смартфона — пошаговое руководство в картинках
Назад к меню ↑
Полезные советы
Совет №1
Если вы забыли пароль от своей учетной записи, нажмите кнопку «Забыли пароль» в процессе авторизации. Система спросит вас, хотите ли вы подтвердить свою личность по электронной почте или по телефону. Получите проверочный код (по sms или электронной почте) и введите его. Если все было сделано правильно, откроется форма смены пароля.
Совет №2
Если у вас возникли проблемы с использованием вашей учетной записи, вам могут помочь следующие сотрудники Microsoft
| Поддержка клиентов | https://support.microsoft.com/ru-ru |
| Задать вопрос | https://answers.microsoft.com/ru-ru |
Настройка дистанционного обучения
Закройте нашу программу и увидите сообщение о том, что microsoft Teams все еще запущен, т.е. в правом нижнем углу экрана будет значок, на котором можно дважды щелкнуть для быстрого открытия задач. Напоминания также будут отображаться, если вы запланировали их. При желании вы можете удалить программу установки или оставить ярлык на рабочем столе.

Теперь давайте перейдем к электронному журналу и посмотрим, как подключиться к онлайн-уроку на примере Moscow E-Learning. Добро пожаловать в электронный журнал MESH, перейдите к расписанию с помощью колокольчика и посмотрите расписание. На текущей неделе удаленные уроки будут отмечены двойкой перед началом урока. Соответственно, очные занятия будут отмечены буквой О.
Переходим к сегодняшнему онлайн-уроку Отображается обычный вид журнала. Чтобы перейти в онлайн класс с сегодняшнего урока, выберите дату, на которую запланирован урок, например, 28. В окне «Урок» вы увидите, что добавлен ярлык «Удаленный урок» и нажата специальная ссылка для перехода в виртуальный класс.
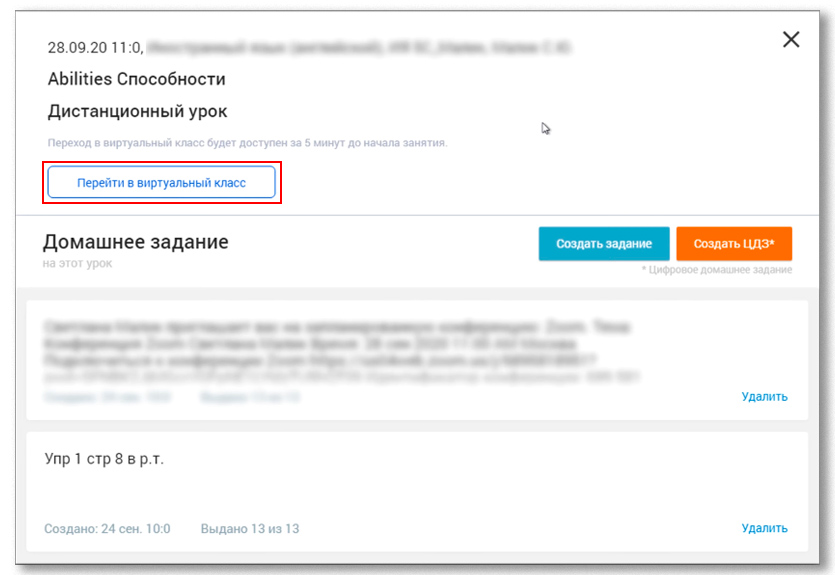
Прежде всего, посмотрите на окно, которое появляется вверху. Он появляется только в том случае, если приложение уже установлено. Это окно позволяет автоматически перейти в приложение и открыть урок там. Для удобства мы рекомендуем всегда включать галочку, чтобы в следующий раз это окно не появлялось и вас не спрашивали, как вы хотите присоединиться к собранию команд.
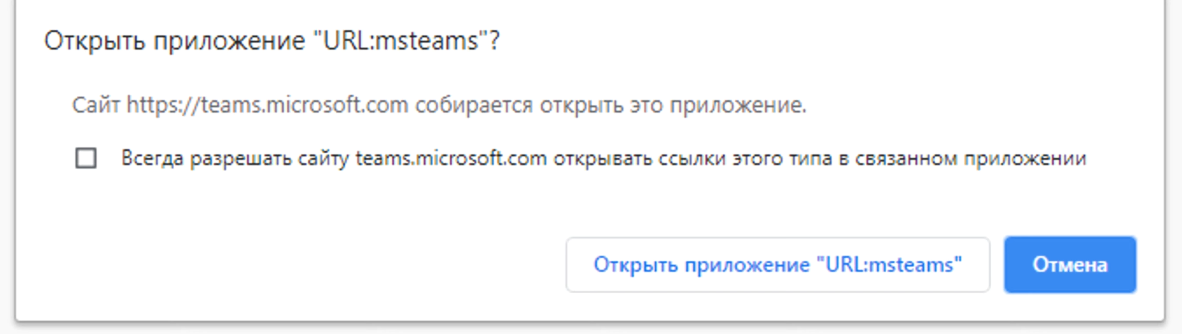
Создание учетной записи Майкрософт на компьютере с Windows 10
Чтобы создать учетную запись Microsoft, вам нужен мобильный телефон, компьютер и адрес электронной почты. Вы можете использовать программное обеспечение на компьютере — Skype, OneDrive или Word, Outlook, X-Box.
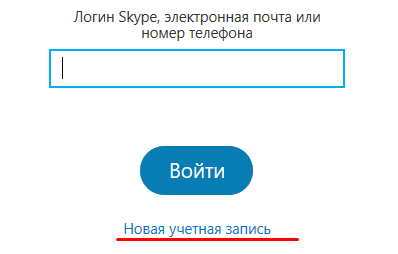
Вы также можете создать учетную запись, зайдя на их сайт или через «Учетные записи» в «Настройках» вашего компьютера.
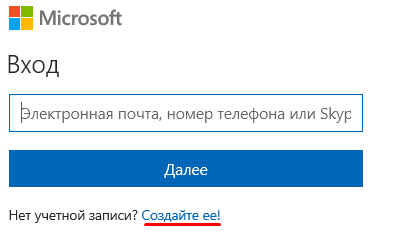
Это очень просто. Заполните форму, используя свой адрес электронной почты (или номер мобильного телефона) для регистрации:
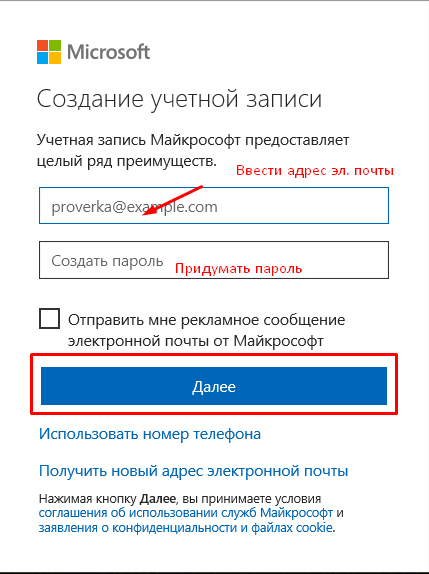
Если вы не хотите использовать существующий личный почтовый ящик, вы можете создать новый, нажав «Получить новый адрес электронной почты»:
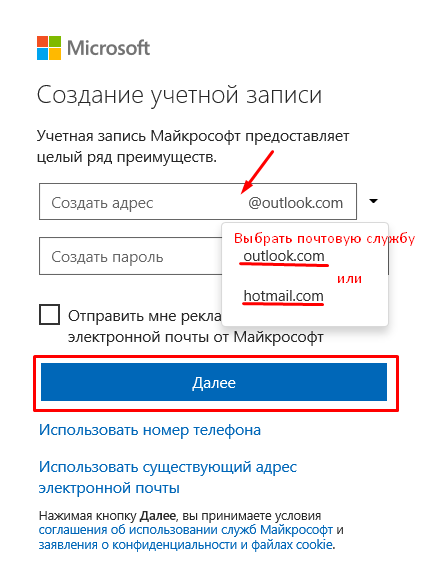
Обратите внимание, что служба, на которую будет зарегистрирован ваш аккаунт, — это «outlook» или «hotmail». Если вы используете существующий личный адрес электронной почты в качестве учетной записи Microsoft, обратите внимание, что это псевдоним. Настоящее имя выглядит как ****@outlook.com, или ****@hotmail.com — в зависимости от того, что вы выберете в форме выше.
Давайте продолжим. Войдя в свой аккаунт, вы можете заполнить данные в своем профиле, ввести свои личные данные, адрес электронной почты, фотографию. Настройте и защитите вход в свою учетную запись и примите меры для восстановления пароля от своей учетной записи в случае его утери. При необходимости здесь же можно создать учетные записи для членов вашей семьи:
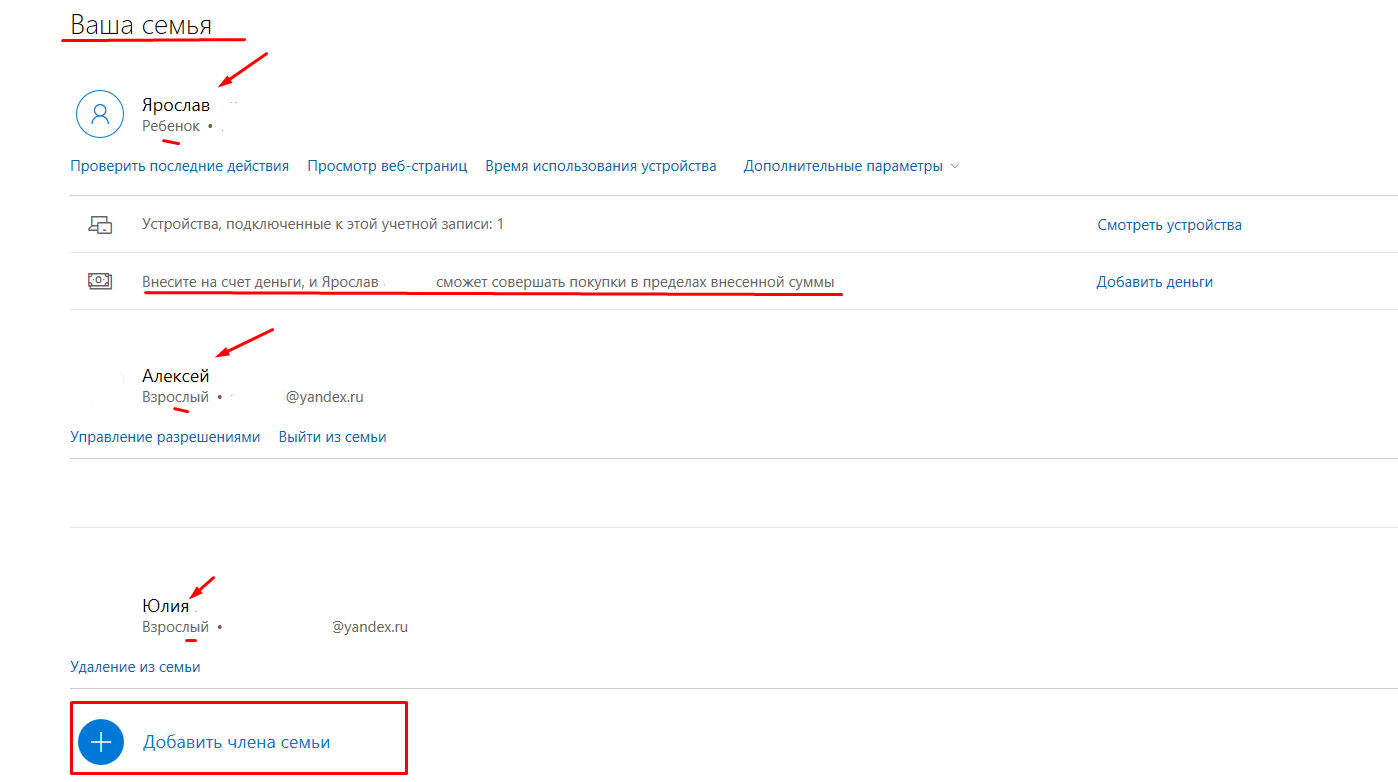
Обратите внимание, что после создания учетной записи ребенка вы можете управлять разрешениями. Вы можете контролировать доступ к веб-сайтам со своего компьютера:
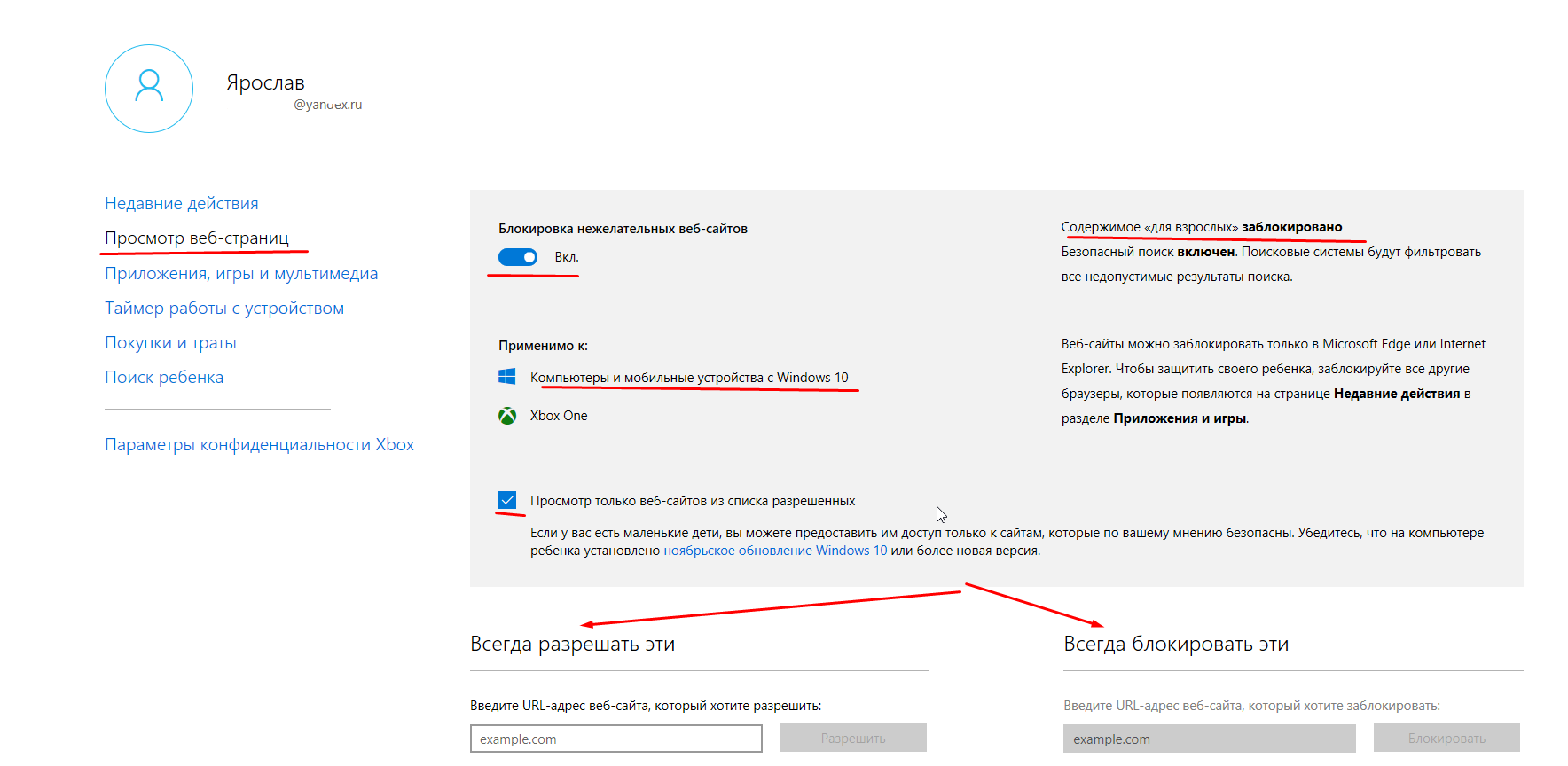
Вы также можете получать отчеты за выбранный период о том, какие сайты были посещены в последнее время. Отчеты отправляются на ваш компьютер в виде электронного письма:
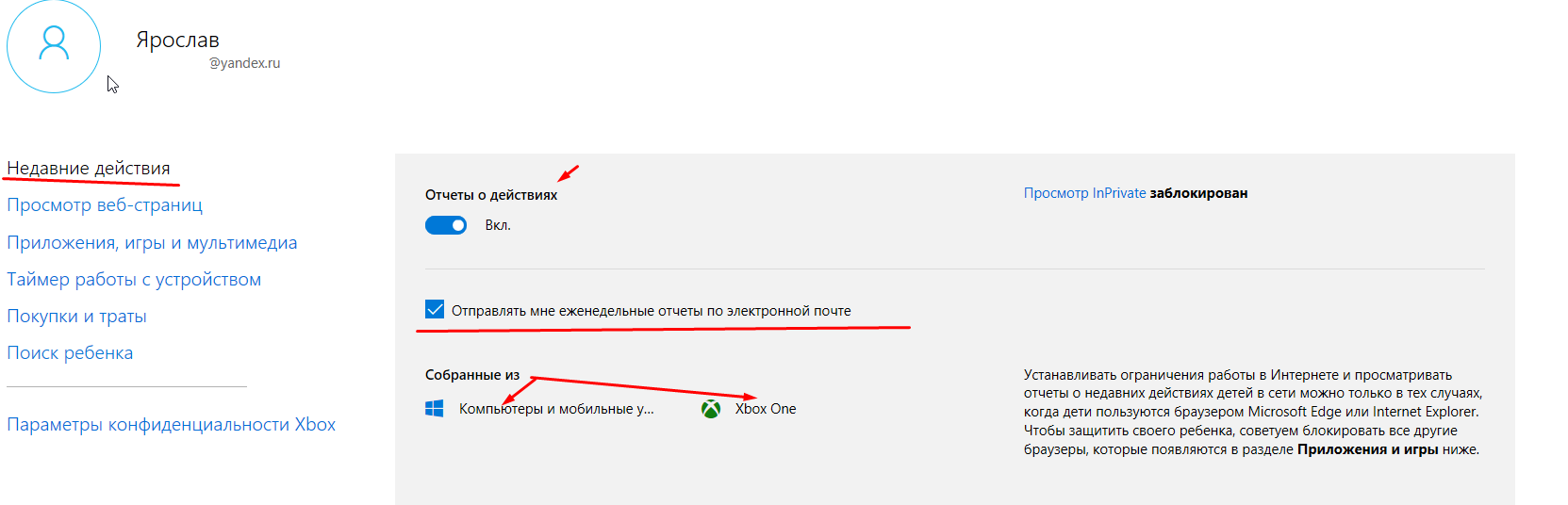
Для самых маленьких детей подойдет функция ограничения времени, проведенного перед компьютером:
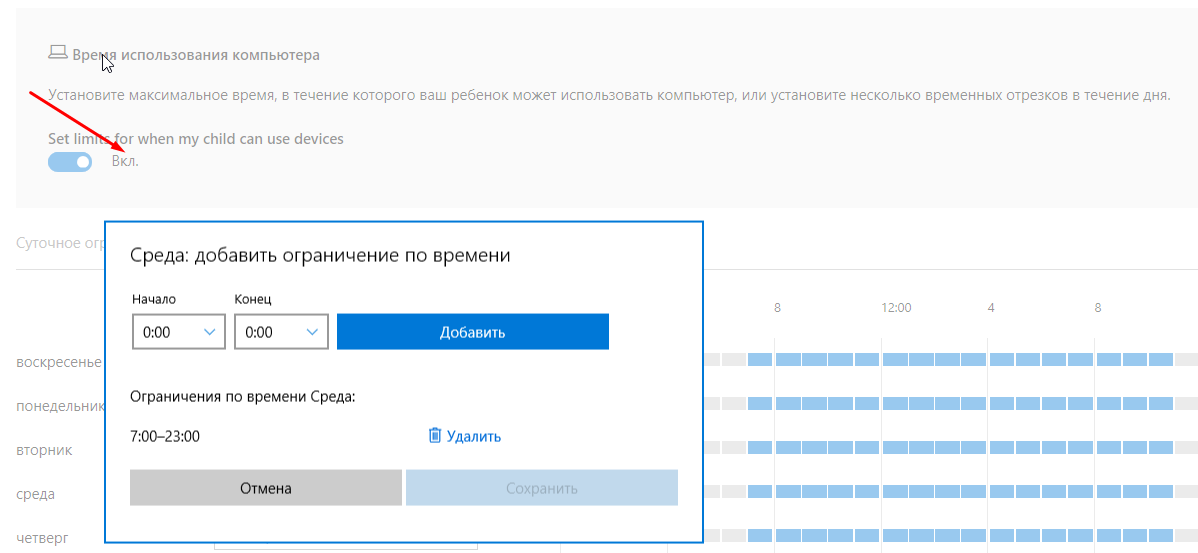
Когда ваш ребенок поймет это, он будет присылать вам просьбы о том, чтобы вы проводили больше времени за компьютером. Тогда вы сможете сразу же обработать этот запрос при получении электронного письма. Вы можете сразу же решить, стоит ли увеличить срок еще на один час. Такое же ограничение по времени может быть применено к играм, загружаемым из Магазина Windows.
У Microsoft есть собственный магазин приложений (как у Android или Apple), который теперь называется Windows Store. Если вы являетесь поклонником приложений Microsoft, вы также можете связать свой аккаунт с банковской картой и совершать покупки. Вы можете перевести часть денег на счет вашего ребенка, и тогда вы сможете видеть, какие игры он купил и так далее.
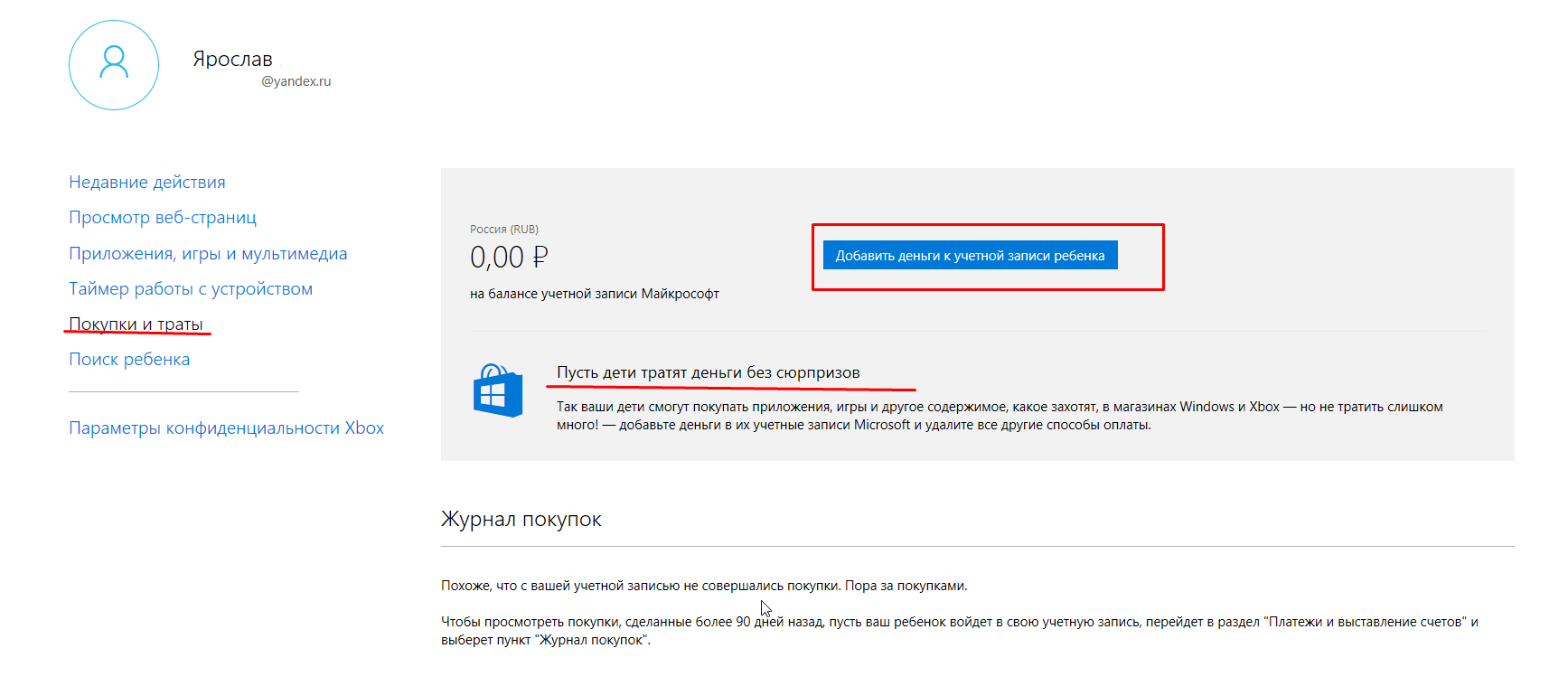
Еще одна функция — поиск вашего ребенка. Например, если на устройстве включена функция определения местоположения, вы можете найти владельца устройства, и система примерно сообщит вам, где он или она сейчас находится. Для пользователей мобильных телефонов, планшетов с установленной Windows 10 эта функция может оказаться полезной. К сожалению, функции мониторинга доступны только на устройствах с Windows 10. После настройки учетных записей на устройствах вы также получите доступ к списку своих устройств. Кроме того, посмотрите видео о том, как быстро создать учетную запись:
Способ 1 – Работа с учетной записью через браузер
Самый простой способ создать личный профиль — зарегистрироваться с помощью любого браузера.
Следуйте инструкциям:
- Зайдите на сайт . Вы попадете на страницу, где можно создать новую учетную запись. Если веб-сайт перенаправляет вас на страницу для входа в учетную запись, нажмите на «Нет учетной записи? Создайте его!»;
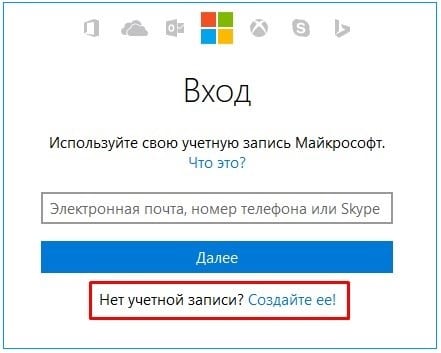
Рис.4 — Веб-сайт компании
- В новом окне введите свой адрес электронной почты. Это может быть адрес с любым доменным именем. Обратите внимание, что безопаснее всего использовать почту Outlook, которая является одним из продуктов программы. В то же время пользователи не ограничены в выборе удобного почтового сервиса;
- Придумайте сложный пароль. Чем больше букв разного размера, цифр и специальных символов в кодовом слове, тем лучше ваш аккаунт защищен от взлома;
- Определите страну, в которой вы находитесь. Важно ввести правильную страну местонахождения, чтобы впоследствии не возникло проблем с привязкой номера мобильного телефона;
- Нажмите «Далее», чтобы перейти к регистрации.
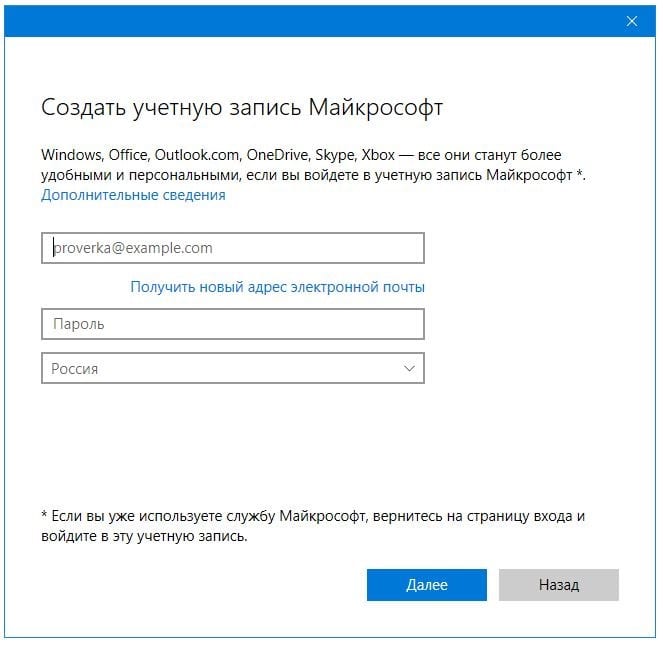
Рис.5 — Форма данных нового профиля
- В новом окне введите свое имя и фамилию;
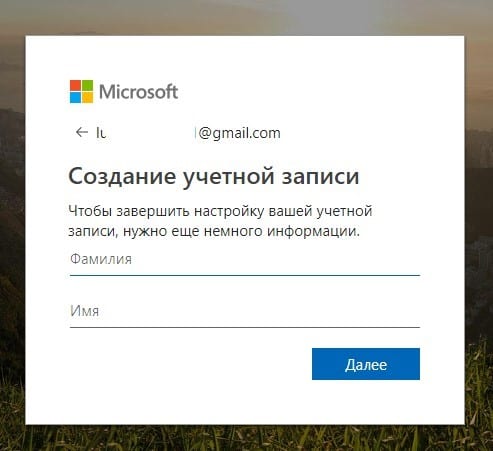
- Выберите свой регион и дату рождения;
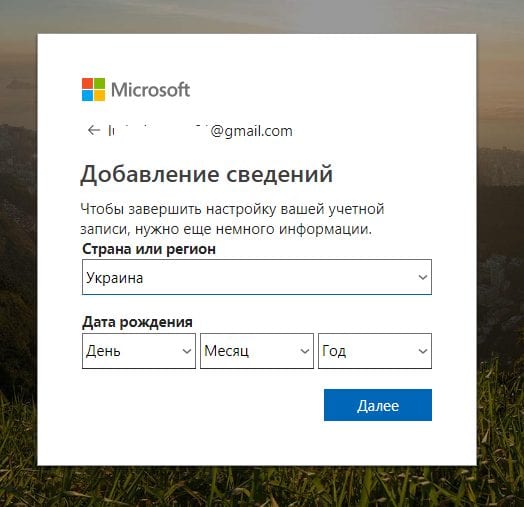
Рис.7
- Затем проверьте свой почтовый ящик и введите на сайте код, который вы получили в письме. После этого регистрация будет завершена.
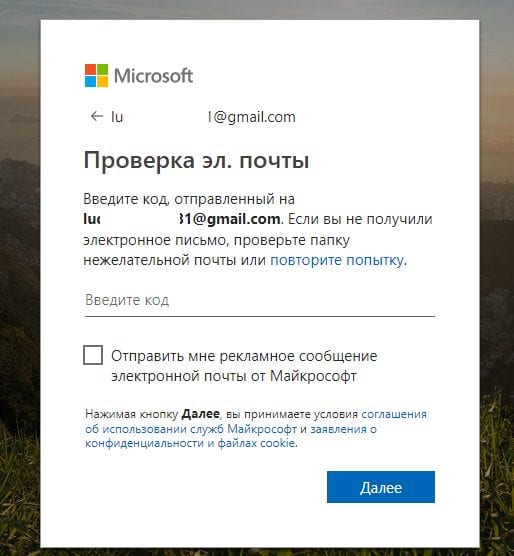
Рис.8
После этого вы будете перенаправлены на домашнюю страницу Microsoft.com. Чтобы обезопасить свой сайт, мы рекомендуем привязать к нему номер мобильного телефона.
Для этого нажмите на кнопку войти, перейдите в настройки аккаунта и введите действующий номер.
Подтверждение подключения придет на ваш телефон в виде SMS с коротким кодом. Введите его на сайте.
Позже вы сможете войти в свой аккаунт, используя адрес электронной почты или номер телефона.
Читайте также:
Рейтинг бенчмарка AnTuTu: Топ-20 самых крутых смартфонов на 2019 год [авторское резюме + сравнение].
15 способов бесплатно позвонить на телефон с компьютера — плюсы и минусы лучших сервисов
7 лучших сервисов для создания фотографий для документов онлайн
Яндекс.ТВ онлайн: как смотреть российские телеканалы бесплатно [Преимущества и особенности сервиса].
Назад к меню ↑
Добавление нового пользователя
Помимо владельца, вы можете добавить в компьютер других членов семьи, например, жену, детей, родителей и так далее. По этой причине в Windows 10 появилась функция «Семья и другие люди». Он позволяет добавить локального пользователя, связанного с основной учетной записью, которую вы можете контролировать, или полного администратора компьютера. Это делается следующим образом:
- В меню «Пуск» нажмите кнопку «Настройки», которая выглядит как шестеренка.
- В открывшемся окне выберите «Счета».
- Затем выберите «Семья и другие люди».
Читайте также: Где находится автозапуск в Windows7 и как его настроить
Если вы добавите пользователя в качестве члена семьи, станут доступны опции управления этой учетной записью. Администратор может запретить использование компьютера в определенное время, ограничить список доступных интернет-ресурсов и ограничить количество запускаемых приложений. Эта функция полезна, когда вы хотите ограничить ребенка и одновременно контролировать его активность в Интернете.

Войдя в систему, пользователь не может изменить права доступа к учетной записи. Его нельзя изменить, настроить, удалить или восстановить. Пользователь также не может изменить пароль, имя или удалить его. Он полностью находится под контролем администратора компьютера.
При добавлении нового пользователя выберите опцию «Добавить нового пользователя». В этом случае он/она не будет добавлен в семью, и ограничения, наложенные на ее членов, не коснутся такого аккаунта. С другой стороны, нажав на «Конфигурация ограниченного доступа», вы можете выбрать степени свободы его/ее разрешений в отношении основной записи и того, что он/она может делать с системой. Например, передать или лишить его прав на удаление и изменение других учетных записей. Для выполнения определенных действий вам нужно будет один раз выйти и снова войти в аккаунт.
Читайте также: Работа с планировщиком задач в Windows 7 и 10
Как изменить учётную запись в Windows 10
Не все знают, как изменить учетную запись в Windows 10, а точнее, как изменить имя учетной записи в Windows 10. Как изменить имя учетной записи в Windows 10:
- Запустите «Панель управления».
- Затем — «Учетные записи пользователей».
- Найдите и нажмите «Переименовать учетную запись».
- Введите новое имя и нажмите «Переименовать».
Теперь вы знаете, как изменить учетную запись в Windows 10.
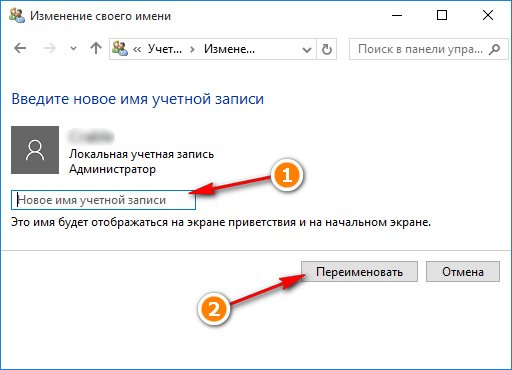
Способ 3 – Добавление нового аккаунта с помощью телефона на Windows Phone
Аккаунт можно использовать на смартфоне независимо от операционной системы.
Поскольку существуют полноценные мобильные клиенты для Skype, One Drive, One Note и других программ, использование учетной записи поможет вам лучше организовать все ваши данные и синхронизировать их с компьютером.
Давайте рассмотрим, как создать и войти в учетную запись с помощью Windows Phone.
Выполните следующие действия:
- Откройте окно настроек;
- Перейдите на вкладку «Счета»;
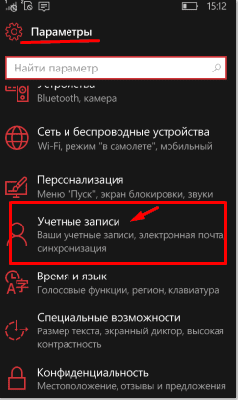
Рис.14
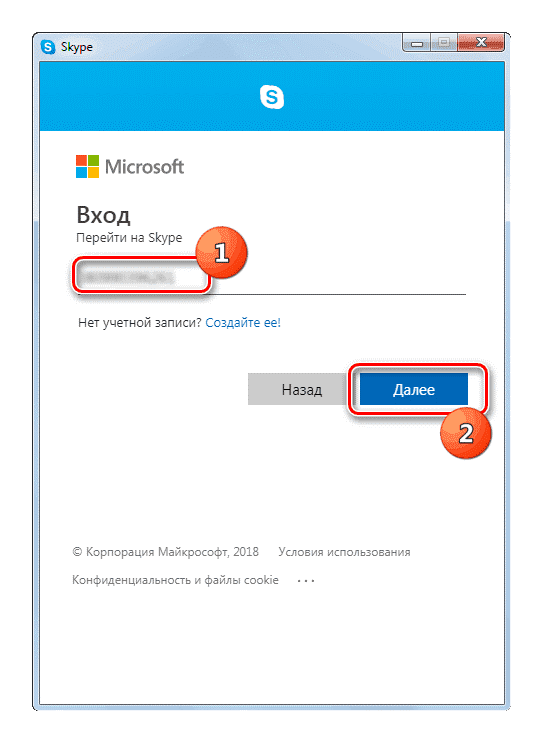
Рис.14 — Авторизация
- Нажмите «Добавить услугу» и заполните информацию о новой учетной записи.
Детальное создание учетной записи с Windows Phone:
Как правильно создать учетную запись Майкрософт с ПК или смартфона — пошаговая инструкция в картинках
Как зарегистрироваться в Microsoft на Windows Phone: Пошаговое руководство с фотографиями
Назад к меню ↑






