Как и во всех других почтовых программах, в Mozilla Thunderbird также можно создать подпись, которая будет прикрепляться к каждому вновь созданному письму, в том числе при ответе на него. Как правило, подпись включает в себя такую информацию как название организации, имя контактного лица, его должность, номер телефона и электронную почту. Подпись может быть однотонной, как обычный текст, или красочной с красивыми шрифтами и изображениями. Если у вас несколько учетных записей, подписи создаются для каждой из них.
Как сделать простую подпись в виде текста
Самый простой вариант — это текстовая подпись:
Процедура создания такой подписи так же проста, как и сам результат, но, вероятно, будет наиболее удобной для большинства пользователей.
Щелкните правой кнопкой мыши на имени учетной записи, чтобы открыть контекстное меню. Нажмите кнопку Параметры.
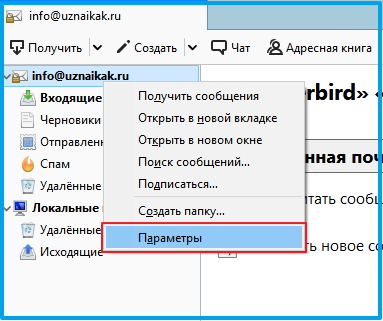
В параметрах учетной записи найдите поле «Текст подписи» и введите информацию, которую вы хотите добавить к тексту письма. Нажмите «Ok», чтобы сохранить изменения.
Как вставить картинку в подпись письма
Если предыдущий способ выглядит скучно и вы хотите сделать что-то более красочное и яркое, то этот способ для вас. Он состоит из HTML-файла, который будет автоматически добавляться в ваши электронные письма каждый раз, когда вам это понадобится. Этот метод предлагает множество вариантов форматирования, ограниченных только вашей фантазией и возможностями HTML. Не волнуйтесь, если у вас нет знаний о форматировании HTML, ниже мы рассмотрим, как сделать красивую подпись HTML, не прибегая к помощи сторонних программ.
Самый простой способ добавить изображение в подпись в Thunderbird — создать отдельный HTML-файл с форматированным текстом и использовать его в качестве подписи. Это очень легко сделать.
Если вы не разбираетесь в HTML и не можете самостоятельно набрать необходимый код в блокноте, сделайте следующее:
- Создайте новое сообщение в Thunderbird и вставьте наш тест подписи в тело сообщения. При необходимости вы можете отформатировать его с помощью редактора.
- Теперь вставьте изображение в нашу подпись: нажмите «Вставить» и выберите «Изображение» из выпадающего списка:
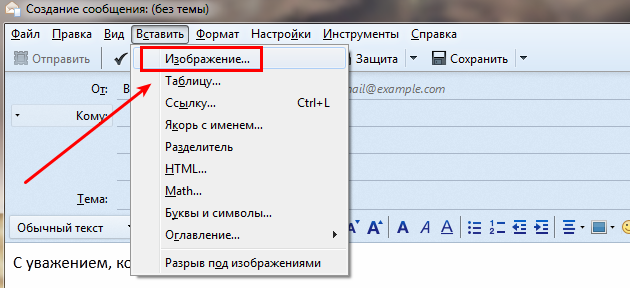
- Откроется окно «Свойства изображения».
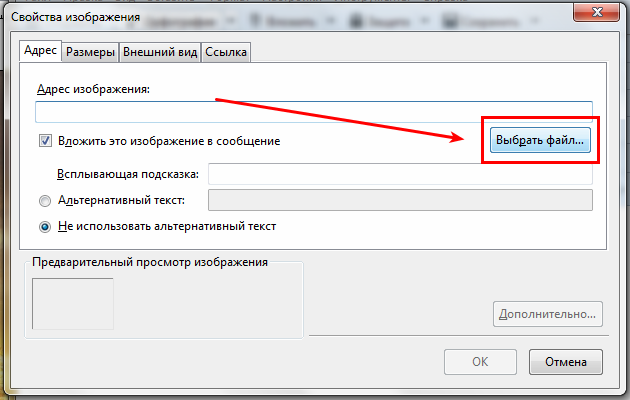
- Нажмите «Выбрать файл» и вставьте изображение.
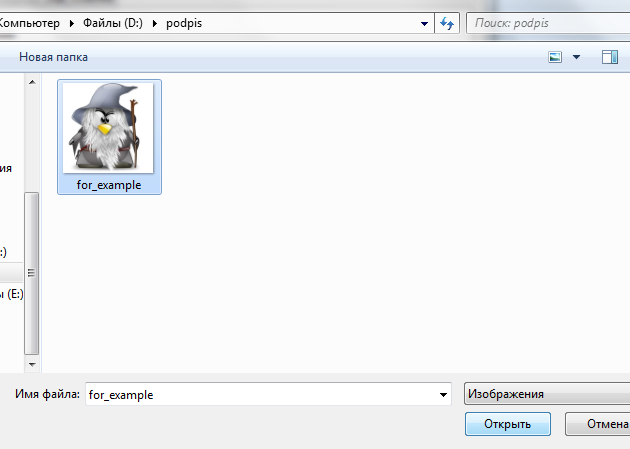
Чтобы изображение отображалось нормально, нужно указать путь к нему, а само имя файла должно быть написано латинскими буквами.
Вот так у вас может получиться:
Теперь мы сохраним это сообщение в виде HTML-файла: Файл — Сохранить как — Файл.
Расширение файла HTML, имя и путь, написанные латинскими буквами.
Закройте сообщение без сохранения и снова зайдите в настройки аккаунта. Установите флажок «Включить подпись из файла» и нажмите «Выбрать».
Выберите HTML-файл, который вы только что создали, и нажмите «OK».
Проверьте результат, все работает.
Вот и все, теперь вы знаете, как сделать подпись в сообщениях Thunderbird и как вставить в нее картинку.
Настроить положение подписи при ответе на письмо
При ответе на письмо с использованием цитируемого исходного текста есть два варианта расположения подписи: под цитируемым текстом и над цитируемым текстом (после вашего письма). По умолчанию используется первый вариант, но при необходимости вы можете легко изменить его на второй.
Для этого щелкните правой кнопкой мыши имя своей учетной записи, чтобы открыть окно «Настройки учетной записи», и выберите пункт меню «Составление и адресация». Затем в поле справа от выпадающего меню выберите место, куда вы хотите вставить подпись.
На этом все, если у вас остались вопросы — не стесняйтесь оставлять их в комментариях к статье.
Дополнение
Обратите внимание, что в этом окне настройки подписи есть еще несколько опций:
- Прикрепить визитную карточку к сообщению — программа попросит вас заполнить визитную карточку своими данными (имя, ник, контактная информация и т.д.). Все эти данные будут отправлены вместе с исходящим сообщением.
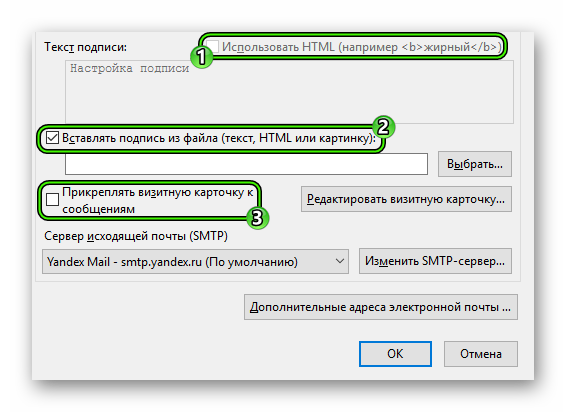
- Использовать HTML — активирует HTML-теги для форматирования текста, такие как жирный шрифт, курсив и т.д.
- Вставлять… — прикрепить к подписи файл, например, фотографию или текстовый документ. Это также очень полезная функция в некоторых случаях.
Как сделать в Thunderbird несколько подписей
В настройках подписи в Thunderbird по умолчанию невозможно сделать несколько вариантов. Для этого необходимо установить специальные расширения. Рассмотрим некоторые популярные.
SignatureSwitch
Приложение перенесет переключение между вариантами подписи на главную панель. Имеется гибкая настройка по конкретным получателям. Найти плагин можно прямо через Thunderbird.
Для этого выполните следующие действия:
- Найдите значок с 3 вертикальными полосками в правом верхнем углу.
- В списке выберите пункт «Дополнения».
- В появившемся списке найдите и установите приложение «SignatureSwitch».
Чтобы изменить подпись с разных адресов электронной почты, измените текст «От» в нижней части письма. Сюда попадают все сохраненные контакты, а подпись берется из списка сохраненных образцов.
QuickText
Приложение позволяет создавать шаблоны подписей и легко встраивать их в электронное письмо, можно связать представление с определенным адресом или группой контактов. Кроме того, приложение позволяет использовать переменные, которые сделают сообщение персонализированным (содержание будет автоматически меняться в зависимости от получателя). Вы можете указать темы, разнообразные вложения.
Таким же образом можно добавить расширение:
- Нажмите на значок с тремя черточками.
- Выберите ссылку «Расширения».
- Установите расширение, следуя инструкциям.
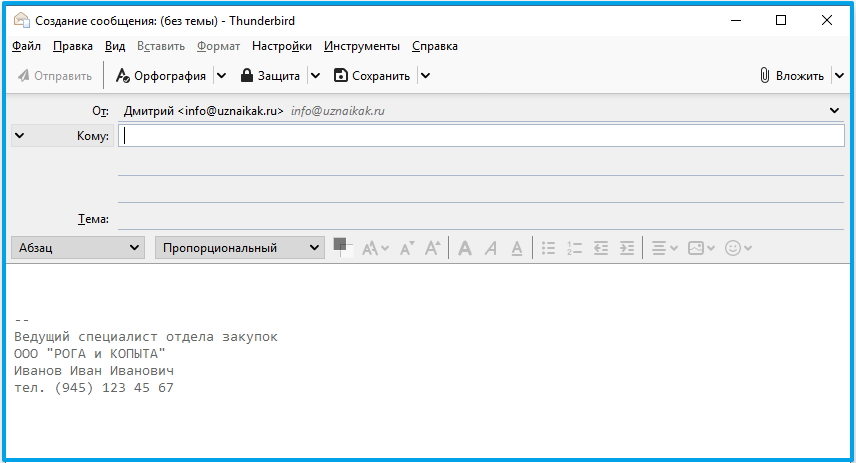
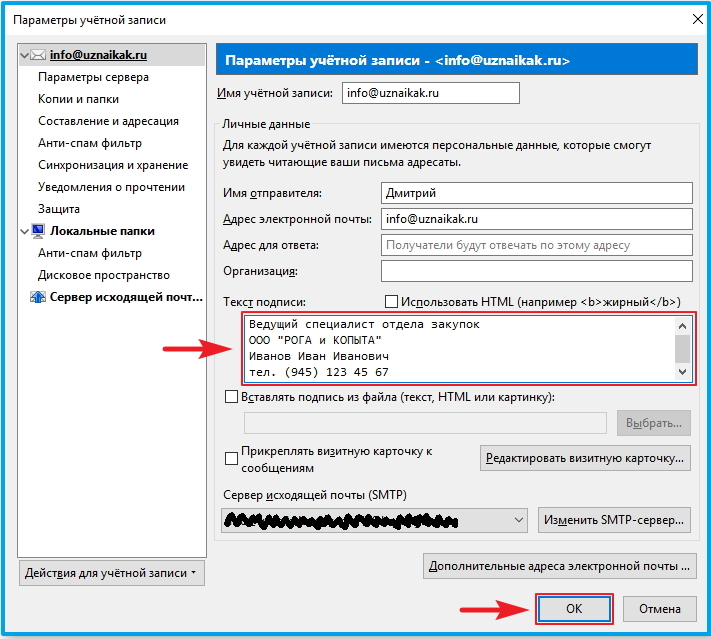
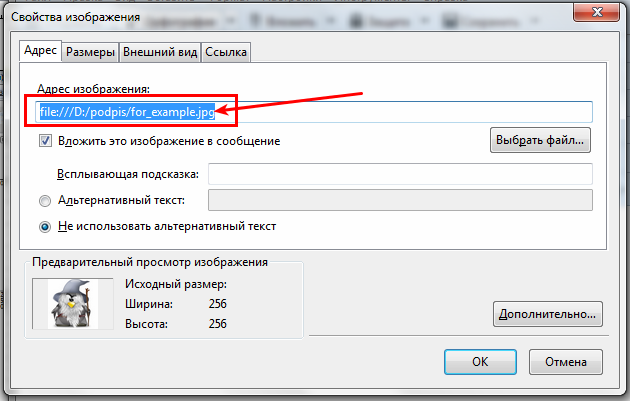
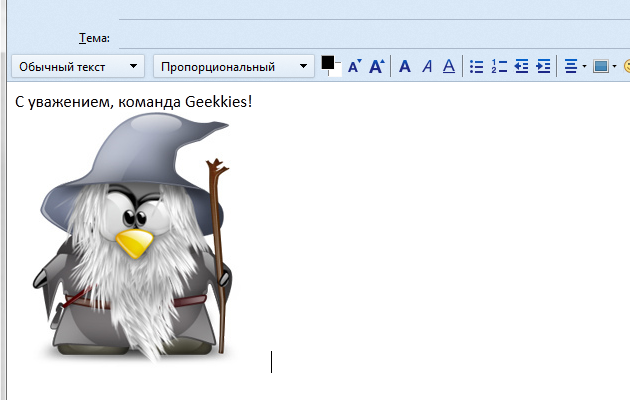
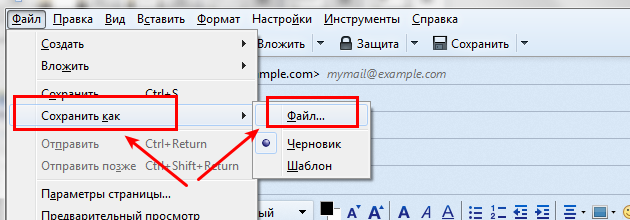
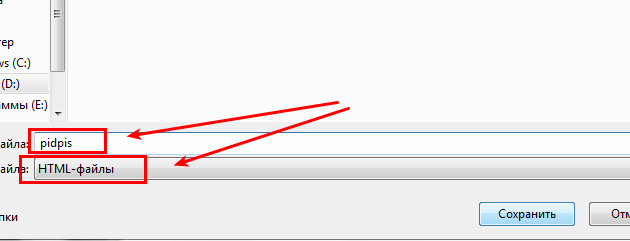
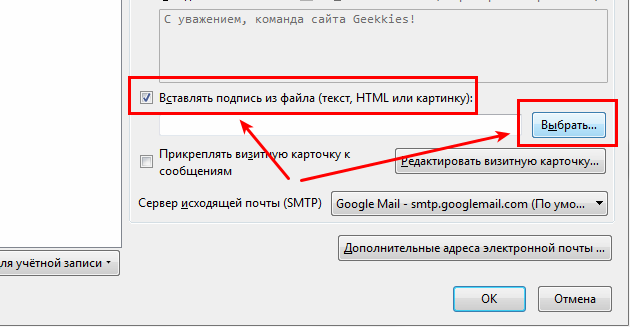
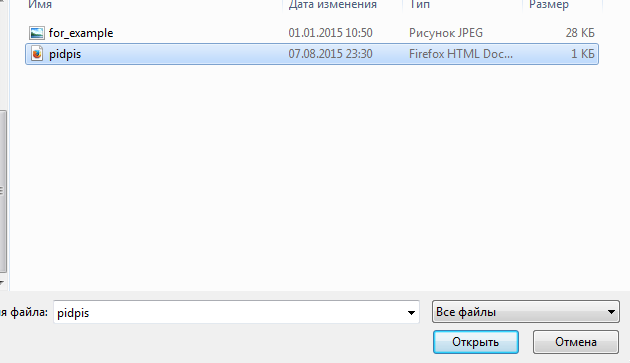
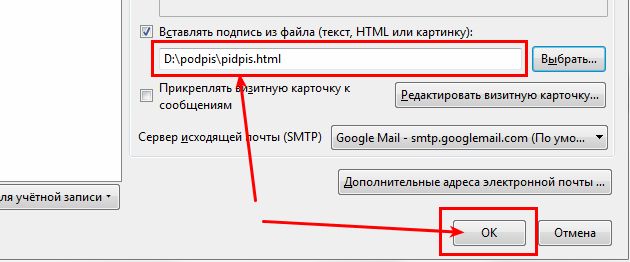
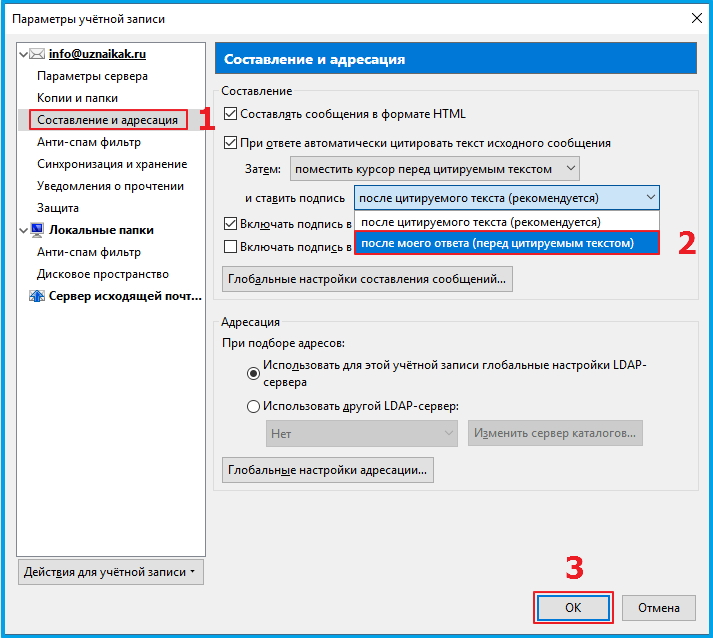
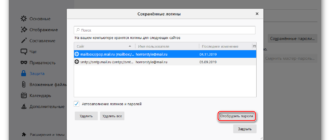
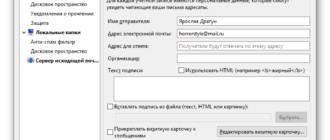
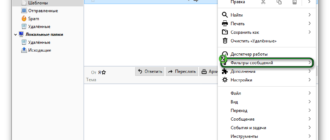
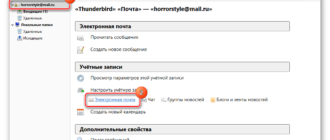
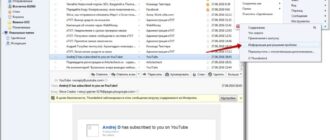

Спасибо за информацию, всё получилось

Спасибо за подробную инструкцию, все понятно и доступно!
Спасибо, помогли!
Спасибо, что сделали доступно и понятно!!!!!





