Устранение неполадок со входом в учетную запись
Вход в систему в Windows 10
После входа в учетную запись Microsoft на устройстве с Windows 10 можно синхронизировать настройки и покупки в Microsoft Store на всех устройствах.
Вы можете настроить учетную запись Microsoft как на новом устройстве, так и на существующей локальной учетной записи пользователя — следующим образом:
- Нажмите кнопку Пуск, затем выберите Настройки → Учетные записи → Учетные записи электронной почты и учетные записи приложений.
- Вместо этого выберите Войти с учетной записью Microsoft.
- Следуйте инструкциям на экране, чтобы перейти к учетной записи Microsoft.
Вход в Xbox One
Войдите в свою учетную запись Microsoft на консоли Xbox One, чтобы разблокировать достижения, играть в любимые игры и общаться с друзьями на устройствах Xbox One, Windows 10, iOS и Android.
- Если вы только настраиваете свою консоль:
- На экране входа в систему введите адрес электронной почты, который вы используете для входа в учетную запись Microsoft.
- После ввода адреса электронной почты вам будет предложено ввести пароль.
- Войдите в систему на другой консоли Xbox One:
- Нажмите кнопку Xbox на геймпаде, чтобы открыть руководство.
- Прокрутите вниз и выберите «Добавить и управлять», затем выберите Добавить новый.
- Введите адрес электронной почты или номер телефона, который вы используете для входа в свою учетную запись Microsoft, а затем введите пароль.
- Прочитайте заявление о конфиденциальности, затем выберите Далее.
- Выберите Вход в систему и параметры безопасности.
- Следуйте остальным инструкциям, затем выберите кнопку Xbox, чтобы открыть справочник, выберите Home, чтобы вернуться на главный экран.
Краткие итоги
Как видите, проблема, как создать Windows Live ID в любом из предложенных вариантов, на самом деле не является проблемой. Главное — правильно заполнить форму и подтвердить свой адрес электронной почты. Вот и все. Вы сами решаете, какое устройство использовать для создания регистрации. Первое и второе решения максимально просты. Но если вы купили подержанный смартфон, то, вероятно, проще воспользоваться компьютером или ноутбуком, чтобы не искать в настройках устройства соответствующие разделы и пункты. Когда вы попытаетесь войти в систему, службы по-прежнему будут запрашивать ваше имя пользователя (адрес электронной почты) и пароль. Таким образом, вы сможете ввести свои существующие данные и согласиться с тем, чтобы система запомнила введенную вами информацию.
Источник
Полезные советы
Совет №1
Если вы забыли пароль своей учетной записи, нажмите кнопку «Забытый пароль» при входе в систему. Затем система спросит вас, хотите ли вы подтвердить свою личность по электронной почте, телефону. Получите проверочный код (по sms или электронной почте) и введите его. Если все сделано правильно, откроется форма смены пароля.
Совет №2
Если у вас возникли проблемы с использованием вашей учетной записи, вам могут помочь следующие сотрудники Microsoft
| Поддержка клиентов | https://support.microsoft.com/ru-ru |
| Задать вопрос | https://answers.microsoft.com/ru-ru |
Архив (неактуальная информация)
Информация в этом разделе может быть устаревшей из-за изменений, происходящих с течением времени, и многочисленных изменений в Skype.
Посмотрите на устаревшую версию
Я решил написать отдельный раздел о Skype, поскольку уверен, что эта услуга пользуется популярностью у многих читателей этого блога.

Версии Skype
Существует две версии приложения:
- Modern (), который можно загрузить из магазина Windows и доступ к которому возможен только при наличии учетной записи Microsoft
- Classic (), доступ к которому можно получить, используя учетную запись Microsoft, учетную запись Skype или Facebook.
Как уживаются между собой учетные записи Skype и Microsoft
Вы можете:
- соединить оба счета вместе
- Войдите в Skype с помощью одной или обеих учетных записей, независимо от того, связаны ли они между собой.
Какие преимущества можно извлечь от объединения учетных записей?
![]()
Вы можете войти в Skype с помощью своей учетной записи Microsoft. С традиционным приложением вам не нужно запоминать еще один пароль, а с современным приложением вам вообще не нужно вводить свои учетные данные.
Общий список контактов появится как в традиционном приложении Skype, так и в современном приложении, что позволит вам поддерживать связь с контактами Windows Live Messenger. С другой стороны, такое же изображение будет в приложении «Люди», распространяя все его возможности на контакты Skype.
Однако Skype не может полностью заменить WLM во многих аспектах. Например, вы не можете передавать файлы из Skype в WLM и наоборот, а групповые чаты не работают. Также невозможно объединить контакты Skype и WLM.
Для получения дополнительной информации см. раздел FAQ по Skype.
Как связать учетную запись Microsoft с аккаунтом Skype
Вы можете общаться, используя традиционное или современное приложение.
Традиционный Skype
Эта опция доступна для версий 6 и выше. Войдите в систему под своей учетной записью Microsoft (если вы входите в Skype автоматически, выйдите из системы, чтобы увидеть эту опцию). Вы увидите окно, показанное ниже.
Предупреждение. Не выбирайте опцию входа в систему, если у вас уже есть учетная запись Skype. В противном случае ваша учетная запись Microsoft будет автоматически привязана к новой учетной записи Skype.
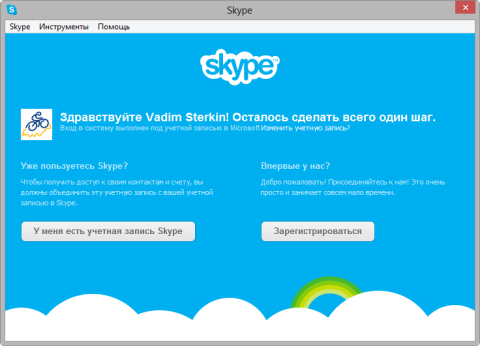
Увеличить
Просто следуйте инструкциям на экране или прочитайте пошаговые инструкции в FAQ по Skype.
Современный Skype
Как только вы откроете его, вы получите точно такой же выбор, как и в старом приложении. Поэтому прочитайте предупреждение, выделенное жирным красным шрифтом выше.
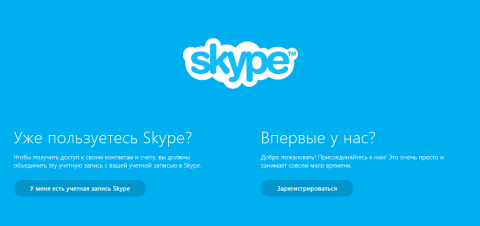
Увеличить
Затем следуйте инструкциям на экране или смотрите пошаговые инструкции в нашем FAQ.
Как отвязать учетную запись Microsoft от аккаунта Skype
Эта опция доступна в настройках учетной записи Skype.
Надеюсь, я ответил на все вопросы, которые вы задали в комментариях к предыдущему посту. Если у вас есть еще вопросы, не стесняйтесь задавать их, чтобы я мог обновить эту статью. Однако это предложение не означает, что я беру на себя решение любых ваших проблем. Вы можете обратиться в бесплатную техническую поддержку Microsoft через них, создав при необходимости временную учетную запись.
Решение с учетной записью Microsoft, интегрированной в Windows, кажется подходящим в сегодняшних реалиях. Но пользователи часто задаются вопросом, как найти свою учетную запись Microsoft на компьютере.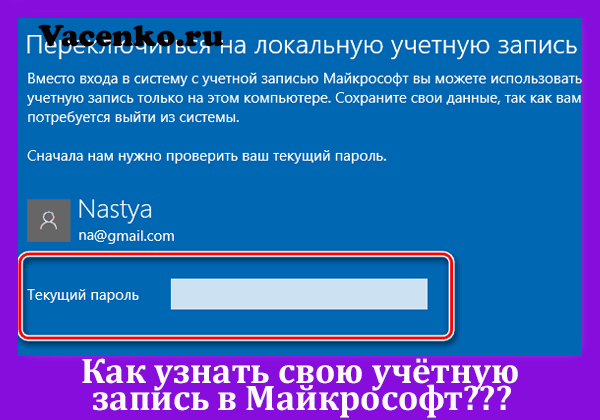
Давайте разберемся в сути этого вопроса.
Как создать Windows Live ID: шаг первый
Итак, первое, что нужно сделать, это запустить любой веб-браузер и перейти на страницу регистрации, которая находится по адресу singnup.live.com.
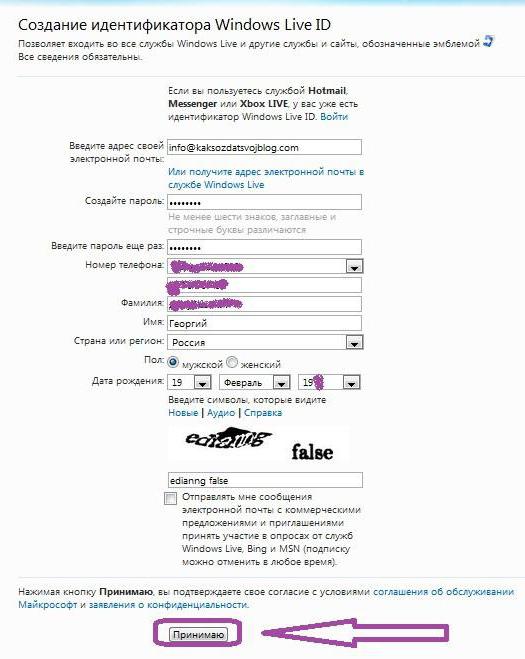
На странице создания счета вам нужно будет заполнить небольшую форму, указав свои настоящие личные данные, адрес электронной почты и номер мобильного телефона (чтобы в случае потери пароля доступа вы могли его восстановить). В принципе, это несколько похоже на регистрацию учетной записи Microsoft (процедура практически такая же).
Обратите внимание: если вам еще не исполнилось восемнадцать лет в соответствии с датой вашего рождения, вы не сможете пользоваться некоторыми услугами. В частности, речь идет о невозможности загрузки контента из Microsoft Store.
Вам нужно будет придумать пароль и подтвердить его. Кстати, система настроена таким образом, что не принимает примитивные комбинации типа 12345678. После этого вам придется ввести в специальное поле, которое отображается в капче (проверочном изображении), не забудьте поставить галочку в строке сервисное соглашение с условиями конфиденциальности (без этого регистрация невозможна). При желании вы можете поставить галочку, чтобы получать уведомления о коммерческих предложениях или участии в опросах (в большинстве случаев в этом нет необходимости).
Назначение учётной записи
Настройка синхронизации считается основной для аккаунта. С другой стороны, это инструмент для безопасного использования системы и сохранения настроек компьютера. Невозможно переоценить важность этого элемента, так как учетная запись в первую очередь дает доступ к самой системе.
Синхронизация
Наиболее полезным инструментом является инструмент синхронизации, который позволяет сохранять одинаковое состояние системы на разных компьютерах. Это позволяет вам чувствовать себя как дома за каждым компьютером или «брать работу на дом» без лишних усилий.
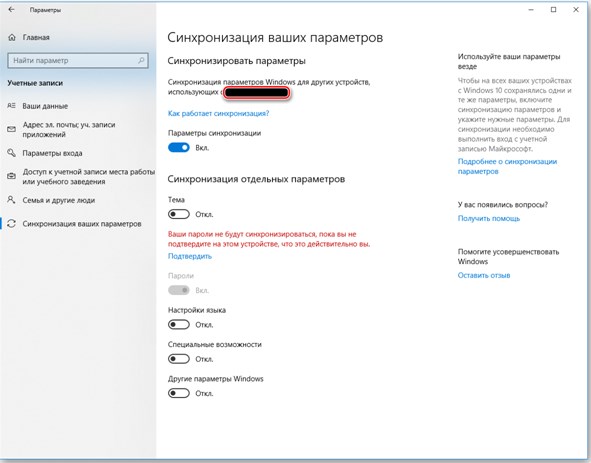
Подробнее о синхронизации вы можете узнать в отдельной статье. Она наиболее полезна, если у вас несколько компьютеров с Windows 10, и желательно, если у вас есть смартфон с Windows Mobile. В это время функциональность инструмента достигает максимума.
Другие опции аккаунта
Дополнительной особенностью счетов является ряд функций, предназначенных для ограничения возможностей пользователя. Они особенно полезны в компаниях или в присутствии детей.
Windows 10 демонстрирует наибольшую гибкость в таких настройках (поскольку включает не только механизмы блокировки, но и механизмы отслеживания действий пользователя).
Смотрите полный список функций:
- родительский контроль. Возможность ограничить время или временной интервал использования компьютера. Также был добавлен ряд инструментов для блокировки определенных опций системы (подключение к определенным веб-сайтам или оплата покупок);
- Контроль учетных записей пользователей. UAC, который позволяет перекрыть пользователю возможность устанавливать программы (или запретить установку программ определенных производителей, что требует больше усилий);
- Присвоение прав. Блокирование изменения отдельных документов или создания новых документов. Вы также можете запретить создание документов на определенных локальных дисках или удаление ранее созданных документов;
- Изменение системных настроек. Вы можете создать пакет предопределенных настроек или запретить изменение чего-либо;
- Создавайте файлы в облаке (только Win10). Позволяет передавать или хранить файлы, используя выделенное удаленное пространство для хранения.
Большинство опций учетной записи предназначены для блокировки определенных действий. Обычно работа с этими настройками предотвращает непреднамеренное повреждение операционной системы (установка ненужных программ, которые должны ускорить работу компьютера, но на самом деле наносят ему вред).
Видеоинструкция
Как правильно создать учетную запись Майкрософт с ПК или смартфона — пошаговая инструкция в картинках
Как правильно настроить учетную запись Microsoft с компьютера или смартфона — пошаговое руководство в картинках
Назад к меню ↑
Поддержка Windows CardSpace
Пользователи Windows Live ID могут использовать Windows CardSpace (компонент .NET Framework, начиная с версии 3.0) для доступа к своей учетной записи. Этот тип аутентификации пользователя избавляет от необходимости вводить пароль и использует вместо него CardSpace ID.
Синхронизация данных
Помимо консолидации всех служб, учетная запись позволяет автоматически переносить настройки с одного компьютера на другой или на Windows Phone.
Все настройки рабочего стола и персонализации переносятся. Пользователи могут передавать данные между планшетом и ПК с Windows 10.
Например, при изменении темы оформления на одном устройстве она будет обновлена и на всех других гаджетах Windows 10.
Также синхронизируются данные, связанные с настройками безопасности системы, установленными играми, файлами обновлений.
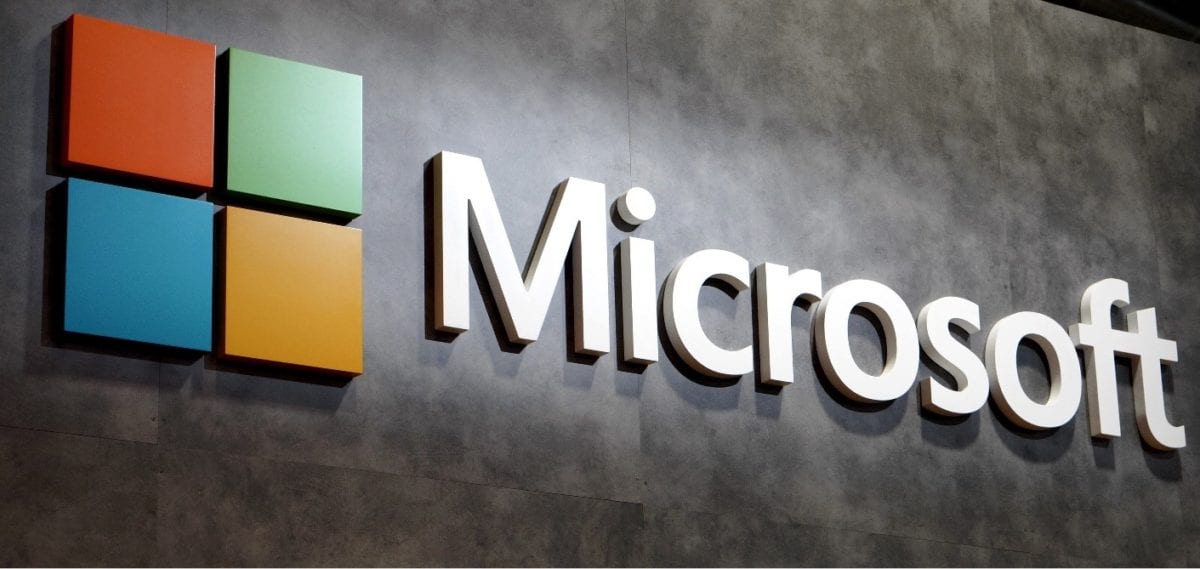
Рис.3 Логотип компании
Назад к меню ↑
Доверенные ПК
Строго говоря, концепция Trusted PCs не нова, поскольку она больше относится к аспектам управления учетными записями Microsoft, чем к Windows. Однако в Windows 8 теперь есть возможности, которые работают только на доверенных ПК.
Зачем делать свой ПК доверенным?
Суть доверенного ПК заключается в упрощении ряда действий, связанных с изменением и синхронизацией конфиденциальных данных.
Во-первых, синхронизировать учетные данные могут только доверенные компьютеры Windows. В Windows 8 нужно было вручную делать ПК доверенным, но в Windows 10 его нужно сделать доверенным только при первом использовании определенной учетной записи Microsoft на этом ПК. Другими словами, в Windows 10 после переустановки системы и входа в систему с той же учетной записью Microsoft больше не нужно снова делать компьютер доверенным.
С другой стороны, вы можете изменить многие параметры учетной записи с доверенного компьютера без дополнительной аутентификации, хотя в некоторых случаях это может быть необходимо.
Какие ПК стоит делать доверенными?
Конечно, это должен быть ваш персональный компьютер. Не доверяйте общественным или рабочим компьютерам.
Как сделать свой ПК доверенным?
В Windows 10 перейдите в Настройки — Учетные записи — Ваши данные. Если вы не видите показанную опцию, значит, ваш компьютер уже является доверенным.
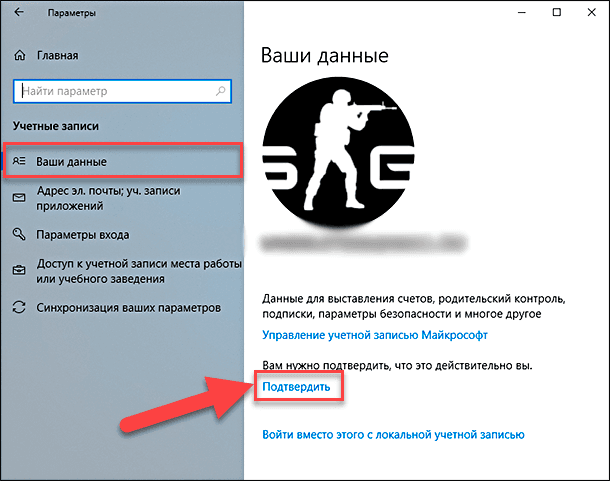
Вы также можете сделать это на странице настроек учетной записи Microsoft, войдя в систему с этого компьютера. Инструкции
Как удалить доверенный ПК?
За один раз можно удалить только все доверенные устройства. Перейдите на эту страницу (вам необходимо войти в свою учетную запись).
Действия по исправлению неверных идентификаторов Windows и паролей
- Создайте новый пароль
- Отключить двухэтапную проверку
- Убедитесь, что приложение Games for Windows Marketplace не заблокировано вашим брандмауэром.
- Переустановите программное обеспечение Games for Windows Marketplace
- Переустановка Microsoft Silverlight и игр для Windows Live
- Установите игры для Windows Live отдельно
- Отключить прокси-сервер
- Переименовать каталог содержимого
- Используйте функцию восстановления системы
Решение 1 – Создать новый пароль
Некоторые игры используют для запуска приложение Games for Windows Marketplace, но многие пользователи сообщают: «Невозможно войти в систему». Введенный идентификатор Windows Live ID или пароль неверен» . Чтобы решить эту проблему, рекомендуется создать новый пароль для приложения. Для этого выполните следующие действия:
- Войдите в свою учетную запись Live.
- Перейдите на страницу Информация о безопасности>Пароли приложений.
- Нажмите Создать новый пароль приложения и добавьте новый пароль для этой учетной записи.
- Используйте новый пароль для входа в приложение Games for Windows Marketplace.
Решение 2. Отключите двухэтапную проверку
Для максимальной защиты в Games for Windows Marketplace используется двухэтапная проверка. К сожалению, некоторые игры плохо работают с двухэтапной верификацией, поэтому вам придется отключить ее.
Чтобы отключить двухэтапную проверку, войдите в свою учетную запись Live, перейдите в раздел «Сведения о безопасности» и отключите двухэтапную проверку. После отключения двухэтапной проверки все должно работать как положено.
Пользователи сообщают, что включение и выключение двухэтапной проверки, даже если она не включена, устраняет проблему, поэтому вы можете попробовать.
- ЧИТАЙТЕ ТАКЖЕ: Исправлено: приложение Xbox не открывается в Windows 10
Решение 3. Убедитесь, что Games for Windows Marketplace не заблокирован вашим брандмауэром

По словам пользователей, иногда вы можете получить сообщение Unable to log in. Введенный вами идентификатор службы Windows Live или пароль неверен, поскольку ваш антивирус или брандмауэр блокирует службу Games for Windows Marketplace.
Чтобы решить эту проблему, мы рекомендуем проверить вашу антивирусную программу и убедиться, что Games for Windows не заблокирована ею. Если приложение не блокируется вашим антивирусом или брандмауэром, проблема может заключаться в самом брандмауэре. В этом случае полностью отключите антивирус и посмотрите, решит ли это вашу проблему.
Если проблема все еще существует, последним вариантом будет полное удаление антивируса. После удаления антивируса проверьте, сохраняется ли проблема. Если нет, возможно, пришло время подумать о другом антивирусном решении.
Многие антивирусные инструменты, такие как BullGuard, имеют функцию игрового режима, которая оптимизирует антивирус для игровых сессий и не позволяет ему влиять на игры.
Решение 4 – Переустановите программное обеспечение Games for Windows Marketplace
Существует несколько способов переустановки приложения, но наиболее эффективным является использование программного обеспечения для удаления. Если вы не знаете, программное обеспечение для удаления — это специальное приложение, которое может легко удалить любое приложение вместе со всеми файлами и записями реестра, связанными с ним.
Используя программу-деинсталлятор, вы обеспечите полное удаление выбранного приложения и предотвратите вмешательство оставшихся файлов в работу вашей системы.
На рынке существует множество отличных деинсталляторов, но одним из лучших является IOBit Uninstaller, поэтому обязательно попробуйте его.
После удаления программы Games for Windows Marketplace установите ее заново, и проблема должна быть полностью решена.
- ЧИТАЙТЕ ТАКЖЕ: Подключите контроллер PS4 к Windows 10 [Как сделать].
Решение 5 – Переустановите Microsoft Silverlight и игры для Windows Live
Если вы все еще не можете войти в систему. Введенный вами идентификатор или пароль Windows Live ID неверен, вам может потребоваться полная переустановка Games for Windows Live и ее компонентов.
Для этого сначала удалите эти приложения в следующем порядке:
- Игры Microsoft для Windows Live и Игры для Windows Marketplace
- Бинг-бар
- Windows Live Essentials
- Microsoft Silverlight
- Помощник входа в систему Windows Live ID
- Любые установленные платформы .NET
После установки всех этих компонентов перезагрузите компьютер. После перезагрузки компьютера установите эти компоненты в следующем порядке:
- .NET Framework
- Помощник входа в систему Windows Live ID
- Microsoft Silverlight
- Игры для Windows Marketplace
- Игры Microsoft для Windows Live
После переустановки всех компонентов проблема входа в систему должна быть решена.
Решение 6 – Установите Игры для Windows Live отдельно
Игры, требующие Games for Windows Live, обычно устанавливают его по умолчанию, но в некоторых редких случаях файлы могут быть повреждены, и вы не сможете войти в Games for Windows Live.
Чтобы решить эту проблему, рекомендуется установить Games for Windows Live отдельно от игры, которую вы хотите запустить.
Решение 7 – Отключить прокси
Если вы все еще получаете сообщение Невозможно войти в систему. Введенный вами идентификатор или пароль Windows Live ID неверен на вашем компьютере, причиной проблемы может быть ваш прокси-сервер.
Многие пользователи используют прокси для защиты конфиденциальности в Интернете, но, возможно, проблема в вашем прокси, поэтому вы можете попробовать отключить прокси.
Для этого выполните следующие действия:
- Открыть настройки приложения . Это можно сделать быстро с помощью клавиш Windows + I .
-
Откройте приложение «Настройки» Откройте приложение «Настройки» и перейдите в раздел Сеть и Интернет .
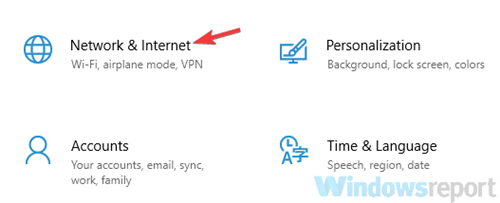
-
В меню слева выберите Прокси-сервер. В правой панели отключите все настройки.
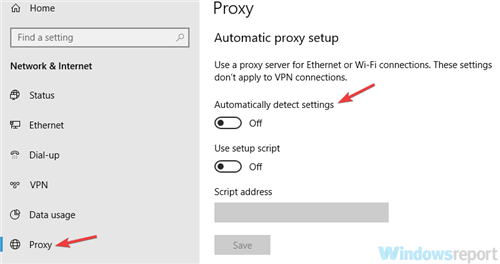
После отключения прокси-сервера проверьте, сохраняется ли проблема. Если вы все же хотите защитить свою конфиденциальность в Интернете, лучшим выбором будет VPN. На рынке существует множество отличных VPN, и одним из лучших является Cyberghost VPN, поэтому вы можете попробовать его.
- ЧИТАЙТЕ ТАКЖЕ: Исправлено: приложение Skype перестает работать или не удается войти в Windows 10
Решение 8 – Переименовать каталог содержимого
По словам пользователей, иногда вход в систему не удается. Введенный идентификатор или пароль Windows Live ID неверен из-за папки с содержимым.
Содержимое этой папки может быть повреждено, что приведет к возникновению проблемы.
Однако вы можете воссоздать эту папку и устранить проблему, выполнив следующие действия:
-
Нажмите клавишу Windows + R и введите % localappdata% . Теперь нажмите Enter или нажмите OK .
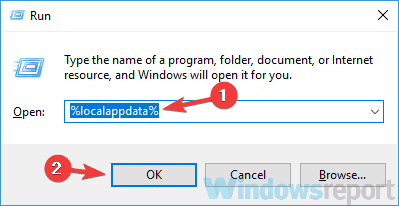
- Теперь перейдите в каталог MicrosoftXlive .
- Найдите каталог Content и переименуйте его в Content_buck .
После этого попробуйте перезапустить игру. Если все в порядке, вы должны иметь возможность запустить игру без каких-либо проблем.
Выход из учетной записи на компьютере с ОС Windows
Существует несколько способов выхода из учетной записи Microsoft на компьютере под управлением Windows.
Через раздел «Параметры»
Чтобы выйти из своей учетной записи, выполните следующие действия:
Нажмите «Пуск» и выберите «Настройки», а затем «Учетные записи».
Нажмите «Войти в систему с локальной учетной записью».
Введите имя пользователя и пароль для вашего профиля Microsoft.
- Введите свои новые данные для входа в операционную систему с помощью локальной учетной записи.
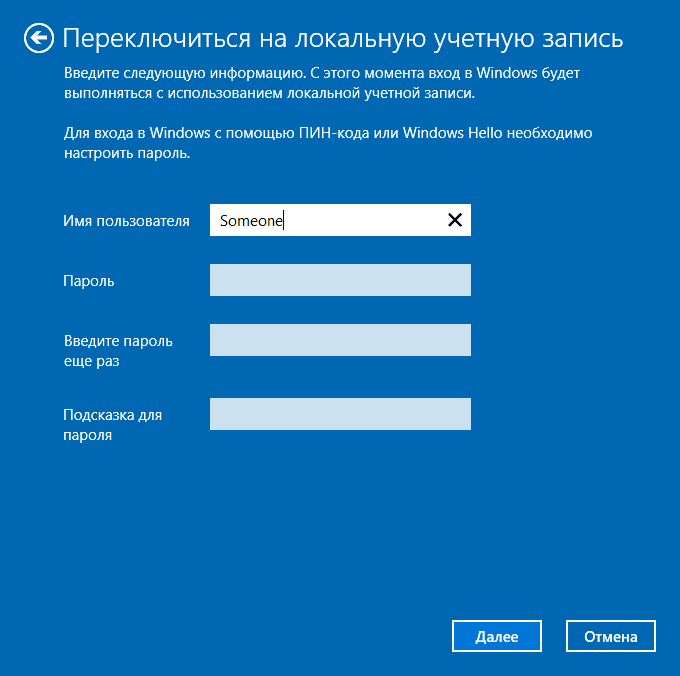
- Чтобы изменить учетную запись, перезапустите операционную систему и войдите в систему, используя новые учетные данные.
Удаление ненужной учетной записи при наличии нескольких аккаунтов
Если на вашем компьютере имеется несколько учетных записей, вы можете удалить их в любое время. Для этого запустите операционную систему, используя учетные данные учетной записи с привилегиями администратора. Выполните следующие действия:
Нажмите «Пуск», найдите «Настройки», «Учетные записи» и выберите «Семья…».В списке «Другие пользователи» найдите учетную запись, которую вы хотите удалить. 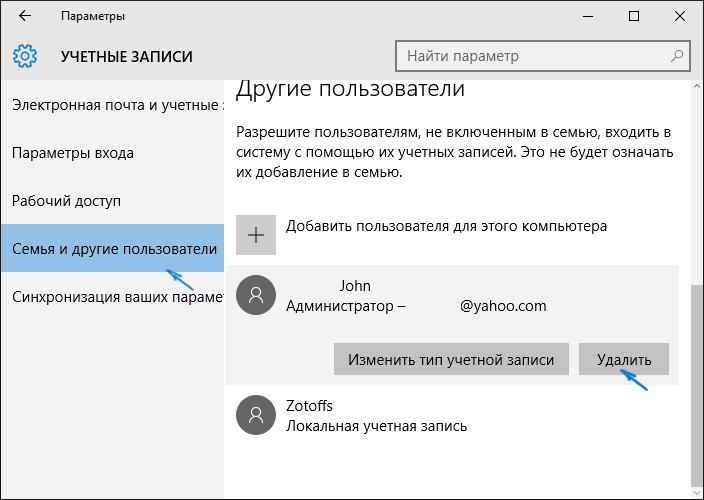
Система предупредит вас, что удаление профиля приведет также к удалению файлов пользователя, сохраненных на рабочем столе, Загрузки, Документы и т.д. 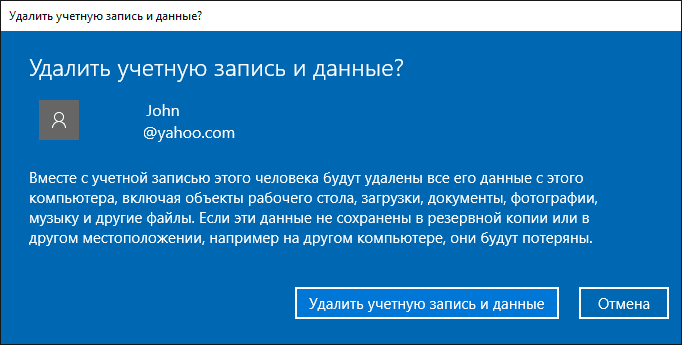
Если вы уверены в удалении, подтвердите операцию:
Перед удалением учетной записи с компьютера позаботьтесь о том, чтобы сохранить все файлы, хранящиеся в папке C:Имя пользователя.
Через панель управления
Чтобы выйти из учетной записи с помощью панели управления, сделайте следующее:
- Войдите в панель управления на своем компьютере.
- Выберите «Учетные записи пользователей».
- Нажмите «Управление другой учетной записью».
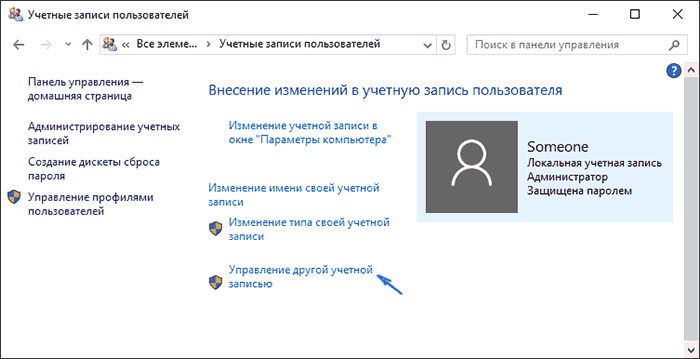
- Выберите соответствующую учетную запись и нажмите «Удалить».
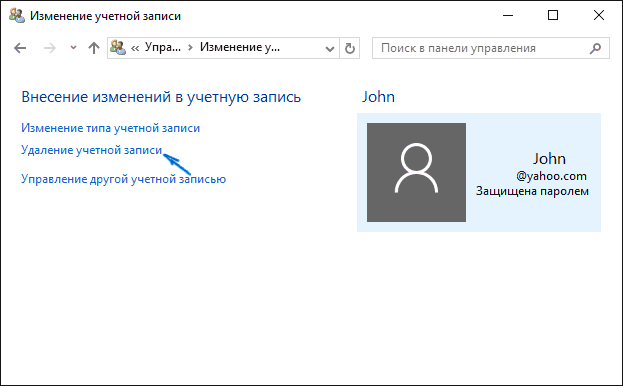
- Выберите, хотите ли вы сохранить файлы учетной записи или удалить их с компьютера.
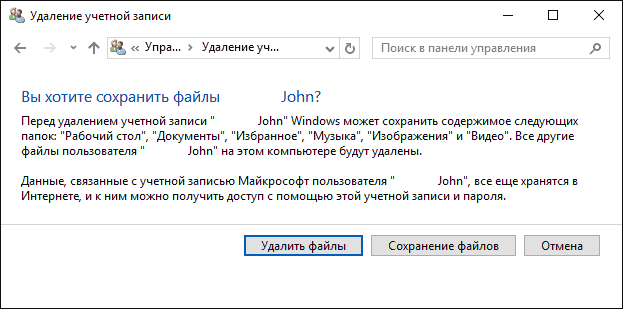
- Подтвердите действие и перезагрузите компьютер, чтобы изменения вступили в силу.
Проблемы безопасности
17 июня 2007 года Эрик Дуиндам, 19-летний голландский веб-разработчик, обнаружил брешь в системе безопасности Windows Live ID. Она позволяла любому человеку зарегистрировать свой Windows Live ID на чужой или несуществующий электронный почтовый ящик и таким образом общаться от имени другого человека. Механизм взлома был прост: сначала нужно было зарегистрировать новый аккаунт Live ID на почтовом ящике. После получения кода активации адрес почтового ящика можно было изменить (например, на [email protected], что Эрик и сделал). Нажатие на полученную ссылку активации подтвердило измененный почтовый ящик. 19 июня брешь была закрыта компанией Microsoft.
Способ 3 – Добавление нового аккаунта с помощью телефона на Windows Phone
Аккаунт можно использовать на смартфоне независимо от операционной системы.
Поскольку существуют полноценные мобильные клиенты для Skype, One Drive, One Note и других программ, использование учетной записи поможет вам лучше организовать все ваши данные и синхронизировать их с компьютером.
Давайте рассмотрим, как создать и войти в учетную запись с помощью Windows Phone.
Выполните следующие действия:
- Откройте окно настроек;
- Перейдите на вкладку «Счета»;
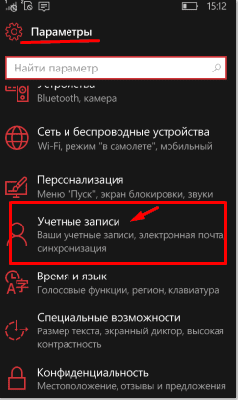
Рис.14
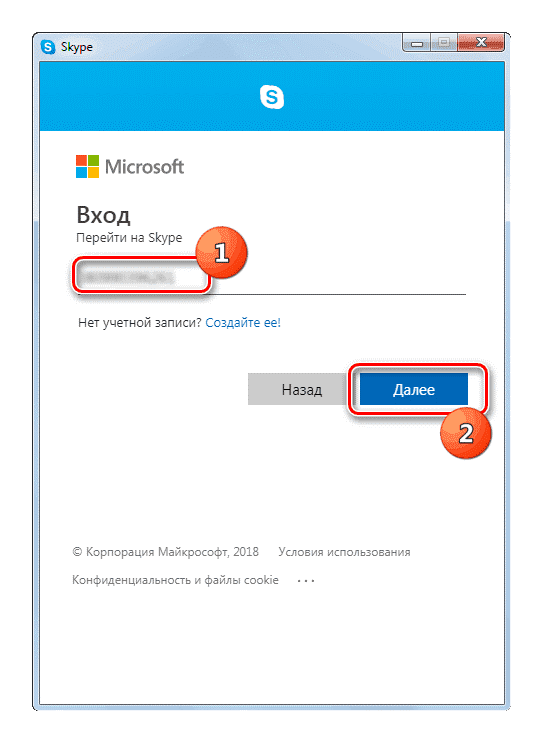
Рис.14 — Авторизация
- Нажмите «Добавить услугу» и заполните информацию о новой учетной записи.
Детальное создание учетной записи с Windows Phone:
Как правильно создать учетную запись Майкрософт с ПК или смартфона — пошаговая инструкция в картинках
Как начать использовать учетную запись Microsoft с компьютера или телефона — пошаговое руководство с картинками
Назад к меню ↑
Управление псевдонимами учетной записи Майкрософт
После добавления псевдонима в учетную запись Microsoft можно изменить способ входа в систему и информацию о себе, которая будет отображаться у получателей. Псевдоним — это что-то вроде псевдонима для вашей учетной записи — это может быть адрес электронной почты, номер телефона или имя пользователя Skype. Он использует тот же почтовый ящик, список контактов и настройки учетной записи, что и ваш основной псевдоним. Вы можете войти в свою учетную запись, используя любой псевдоним, и вам нужно помнить только один пароль для всех них.
Вот несколько ситуаций, в которых вам может понадобиться использовать псевдонимы:
- Вы меняете имя, начинаете свой бизнес или просто хотите попробовать что-то новое.
- Вы регистрируете новый адрес электронной почты, но не хотите потерять все свои данные и настройки.
- Вы хотите удобно использовать несколько псевдонимов, которые имеют общие подписки и используют один и тот же почтовый ящик.
- Вы хотите создать псевдоним, который вы сможете использовать для входа в свою учетную запись, чтобы передать ее внешней компании, не беспокоясь о несанкционированном доступе к вашим данным.
Примечания:
- Вы не можете добавить псевдоним, который уже связан с другой учетной записью Microsoft. Псевдонимы нельзя использовать для обмена информацией между двумя учетными записями Microsoft — с 2013 года связывать учетные записи Microsoft не представляется возможным.
- Существующие адреса @hotmail.com, @live.com, @outlook.com и @msn.com не могут быть добавлены в качестве псевдонимов.
Псевдоним по умолчанию — это основной адрес электронной почты или номер телефона, который используется для входа в учетную запись Microsoft. Основной псевдоним отображается как основное имя учетной записи в разделе Информация о профиле. Псевдоним можно изменить в любое время.
Остальные псевдонимы являются второстепенными. Вы можете указать, чьи вторичные адреса можно использовать для входа в учетную запись Microsoft.
Вы можете добавлять (изменять) псевдоним десять раз в течение каждого календарного года. Речь идет не о максимальном количестве в 10 псевдонимов, а о любом изменении. Если вы добавите, а затем удалите псевдоним, он будет засчитан в годовой лимит.
- Перейдите на веб-сайт учетной записи Microsoft.
- Перейдите на вкладку Подробности.
- Выберите Управление входами учетных записей Microsoft.
- Нажмите Добавить адрес электронной почты или Добавить номер телефона.
- Следуйте инструкциям, чтобы настроить и проверить свой новый псевдоним. Если вы выберите Добавить электронную почту, вы можете использовать свой адрес электронной почты или создать новый адрес на сайте Outlook.com.
Изменение основного псевдонима
Базовый псевдоним появляется на таких устройствах, как Xbox, Surface и Windows Phone, и является адресом электронной почты, используемым службой OneDrive при обмене фотографиями и документами. Базовый псевдоним можно менять не чаще двух раз в неделю.
- Перейдите на веб-сайт своей учетной записи Microsoft.
- Откройте раздел «Сведения».
- Выберите Управление входами для продуктов Microsoft.
- Щелкните Сделать основным рядом с псевдонимом, который вы хотите установить в качестве основного псевдонима.
Удаление псевдонима учетной записи
- Перейдите на страницу своей учетной записи Microsoft.
- Откройте раздел «Сведения».
- Выберите Управление входом в продукт Microsoft.
- Выберите Удалить рядом с псевдонимом, который вы хотите удалить.
Примечания:
- Если вы удалите адрес электронной почты с доменом, не принадлежащим Microsoft (например, @gmail.com), вы обычно можете сразу же добавить его в качестве псевдонима для другой учетной записи Microsoft.
- Если вы удалите адрес электронной почты с доменом @outlook.com, вы сможете использовать его для создания новой учетной записи или псевдонима через 30 дней.
- Удаленные адреса электронной почты с другими доменами Microsoft (например, @hotmail.com, @live.com или @msn.com) не могут быть повторно добавлены в качестве псевдонима для любой учетной записи Microsoft.
3.6/20
- 1
- 2
- 3
- 4
- 5
![]()
GeekDrugLog in:
- Отправить
VKTw
Все о работе с Windows: новости, обзор возможностей Windows, уроки использования; основы; установка, запуск и настройка безопасности; подключение устройств и работа в Интернете
Школа Windows 7
- Начало работы
- Безопасность
- Видео, телевидение и музыка
- Подключение к сети
- Настройка компьютера
- Принтеры и печать
- Программное обеспечение и инструменты
- Networking — Connections
- Файлы, папки и библиотеки
- Средства коммуникации
Аутентификация в Web с помощью Windows Live ID
15 августа 2007 года компания Microsoft выпустила Windows Live ID Web Authentication SDK, который позволяет веб-разработчикам интегрировать Windows live ID в свои сайты. Он поддерживает следующие технологии: ASP.NET (), Java , Perl , PHP , Python и Ruby .
Создание Windows Live ID через мобильное устройство
Владелец мобильного устройства Windows может создать Windows Live ID во время первоначальной настройки телефона. Для этого просто следуйте инструкциям, отображаемым на экране телефона при первом запуске, пока не дойдете до пункта «Windows Live ID». Затем вы можете нажать кнопку «Войти», если у вас уже есть Windows Live ID, или кнопку «Создать» и следовать всем инструкциям. Здесь вам нужно будет ввести: имя, номер мобильного телефона, адрес электронной почты, пароль, страну проживания и почтовый идентификатор. После создания учетной записи Windows Live ID вы можете связать ее с услугами мобильного телефона через «Настройки».
Источник
Способ 4 – Создание аккаунта Microsoft на Android
Без проблем аккаунт можно привязать и к Android.
Все типы учетных записей владельца гаджета сохраняются в настройках телефона.
Вы можете связать любую электронную почту, социальные сети, облачные сервисы, учетные записи Google и Microsoft.
Следуйте инструкциям:
- Зайдите в Google Play и найдите приложение Microsoft Authenticator;
- Официальный сайт приложения можно увидеть на изображении ниже. Установите программное обеспечение на телефон;
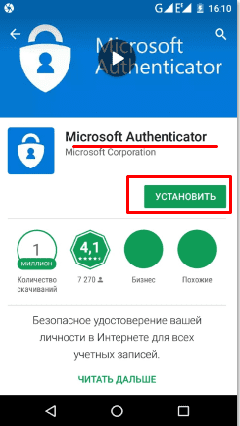
Рис.15.
- Затем откройте инструмент и нажмите «+», чтобы добавить свою учетную запись;
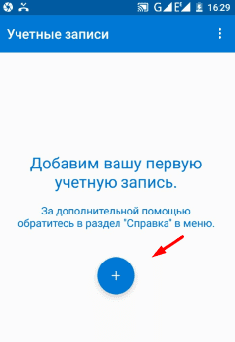
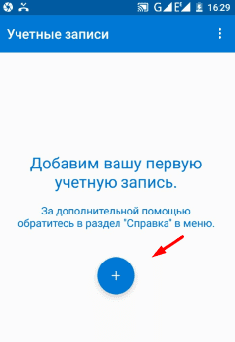
Рис.16
- Выберите тип страницы: личная, рабочая, другая (услуги третьих лиц);
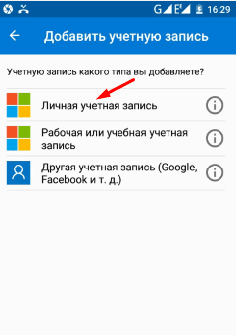
Рис.17.
- Введите свое имя пользователя и пароль или перейдите на страницу создания новой учетной записи на веб-сайте Microsoft. Для завершения аутентификации создайте пин-код, чтобы быстро войти в свой аккаунт со смартфона;
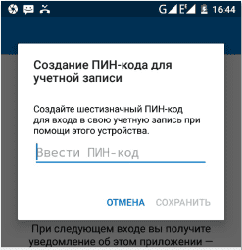
Рис.18
- После этого вы будете перенаправлены в раздел Accounts. Здесь отображаются все учетные записи, для входа в которые у пользователя есть разрешение.
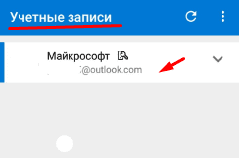
Рис.19.
После успешной авторизации все контакты, связанные с вашей учетной записью, будут добавлены в память смартфона.
Ваша информация из OneDrive и приложения MSOffice также будет синхронизирована.
Если вы устанавливаете какое-либо программное обеспечение Microsoft, вам не нужно каждый раз входить в свою учетную запись.
Просто поставьте галочку в поле «Microsoft Authenticator» на странице входа в систему и введите код, который появится в приложении:
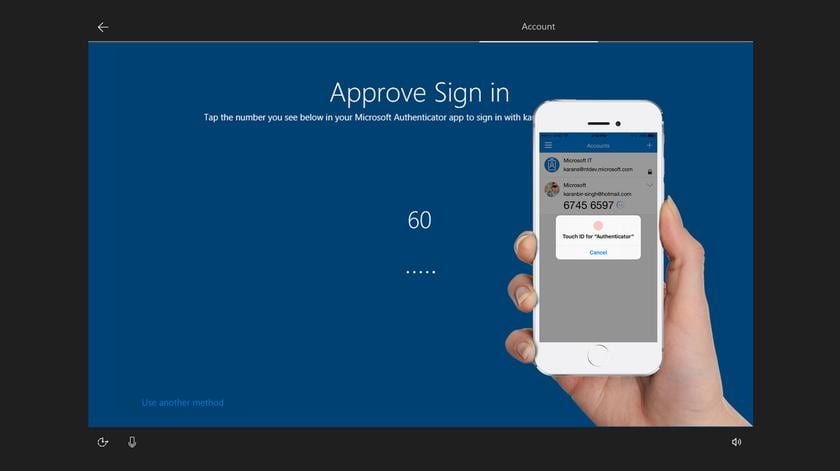
Рис.20
Назад к меню ↑
Как создать Windows Live ID?
Windows Live ID — это учетная запись, с которой синхронизируются контакты и рабочие инструменты на телефоне. Он также необходим для загрузки игр и программ из MarketPlace, поскольку он дает вам единый вход во все онлайн-сервисы Microsoft.
Если у вас есть смартфон на базе Windows Phone, вам просто нужно создать идентификатор Windows Live ID. Кроме того, если вы решите сменить телефон на новую модель, эта учетная запись поможет вам восстановить контакты и данные.
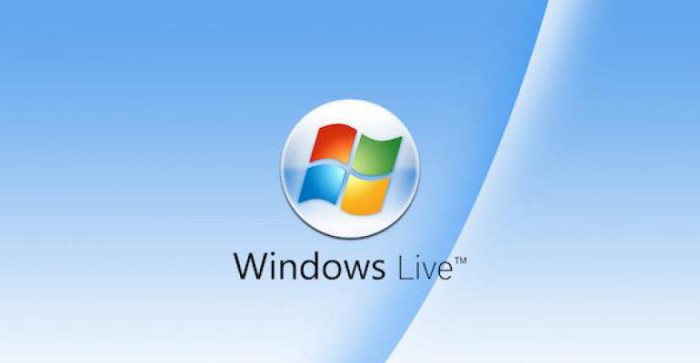
Стоит отметить, что начиная с Windows 8 для входа в вышеуказанную службу можно использовать официальную учетную запись Microsoft. Проверка подлинности Windows Live ID включает подтверждение учетной записи электронной почты и пароля.
Механизм работы
Пользователь, входящий на целевой сервер, который требует аутентификации через Windows Live ID, в случае, если пользователь не может предоставить действительный GLOBALAUTH-cookie, будет перенаправлен на ближайший сервер аутентификации, который запросит имя пользователя и пароль через защищенное SSL-соединение. После аутентификации пользователь, во-первых, получает временный GLOBALAUTH-cookie, зашифрованный на его компьютере, а во-вторых, получает тройную DES-зашифрованную идентификационную метку, предварительно согласованную между сервером аутентификации и сервером назначения. Затем эта метка отправляется на целевой сервер, который, в свою очередь, размещает временный зашифрованный LOCALAUTH-cookie на компьютере пользователя. Доставка на сервер этих LOCALAUTH и GLOBALAUTH-cookie делает аутентификацию пользователя на время действия cookie необязательной. Если пользователь покидает Windows Live ID, эти файлы cookie удаляются.
Способ 2 – Создание Microsoft Account в Windows 10
Второй способ создания учетной записи — использовать уже установленную Windows 10 на планшете или компьютере.
Сразу после установки вы можете получить доступ к рабочему столу без необходимости вводить пароли.
Однако мы рекомендуем завести личную учетную запись сразу после первого включения системы, чтобы защитить важную информацию от кражи.
Следуйте инструкциям:
- Откройте любую из стандартных программ. Это может быть Skype, One Drive, Windows Store, MS Office или другое корпоративное программное обеспечение;
- Вы сможете использовать выбранное вами приложение только после создания учетной записи. В появившемся окне входа в систему нажмите на поле «Новая учетная запись».
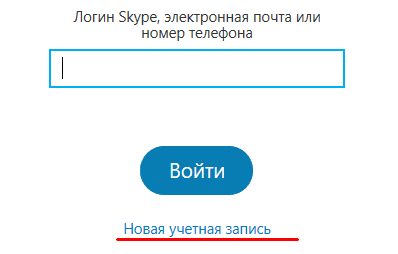
Рис.9
- Затем откроется окно с формой для заполнения данных пользователя. Он идентичен тому, который отображается в браузере. Заполните все поля и нажмите «Далее»;
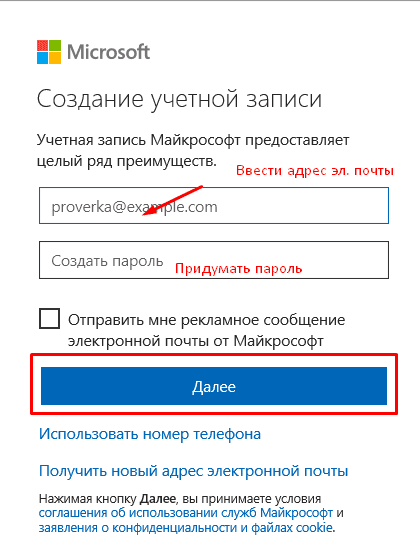
Рис.10
- Если у вас нет действующего адреса электронной почты или если вы хотите создать новый адрес с доменным именем @outlook.com, выберите поле «Получить новый адрес». В открывшемся окне вы увидите страницу для создания почтового ящика. Все, что вам нужно сделать, это придумать свое имя пользователя и пароль.
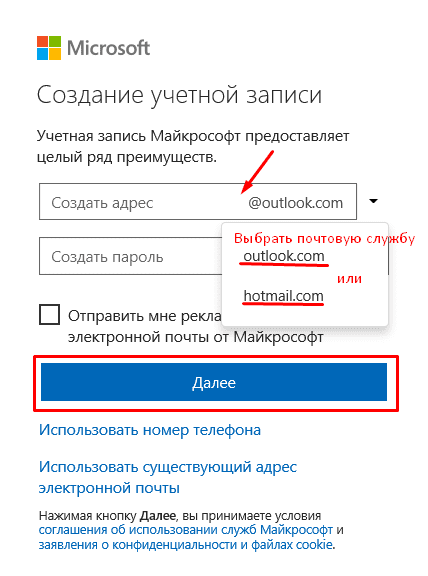
Рис.11
Вы будете перенаправлены на страницу вашей учетной записи.
Рекомендуется заполнить свои данные — ввести имя и фамилию и добавить фотографию профиля.
Если вы планируете покупать игры и приложения в магазине, вам следует добавить данные своей банковской карты.
Это абсолютно безопасно. Ваши данные защищены от кражи.
Также лучше всего добавить резервный адрес электронной почты.
Если вы потеряли имя пользователя и пароль учетной записи, ссылка для восстановления доступа может быть отправлена на второй адрес электронной почты.
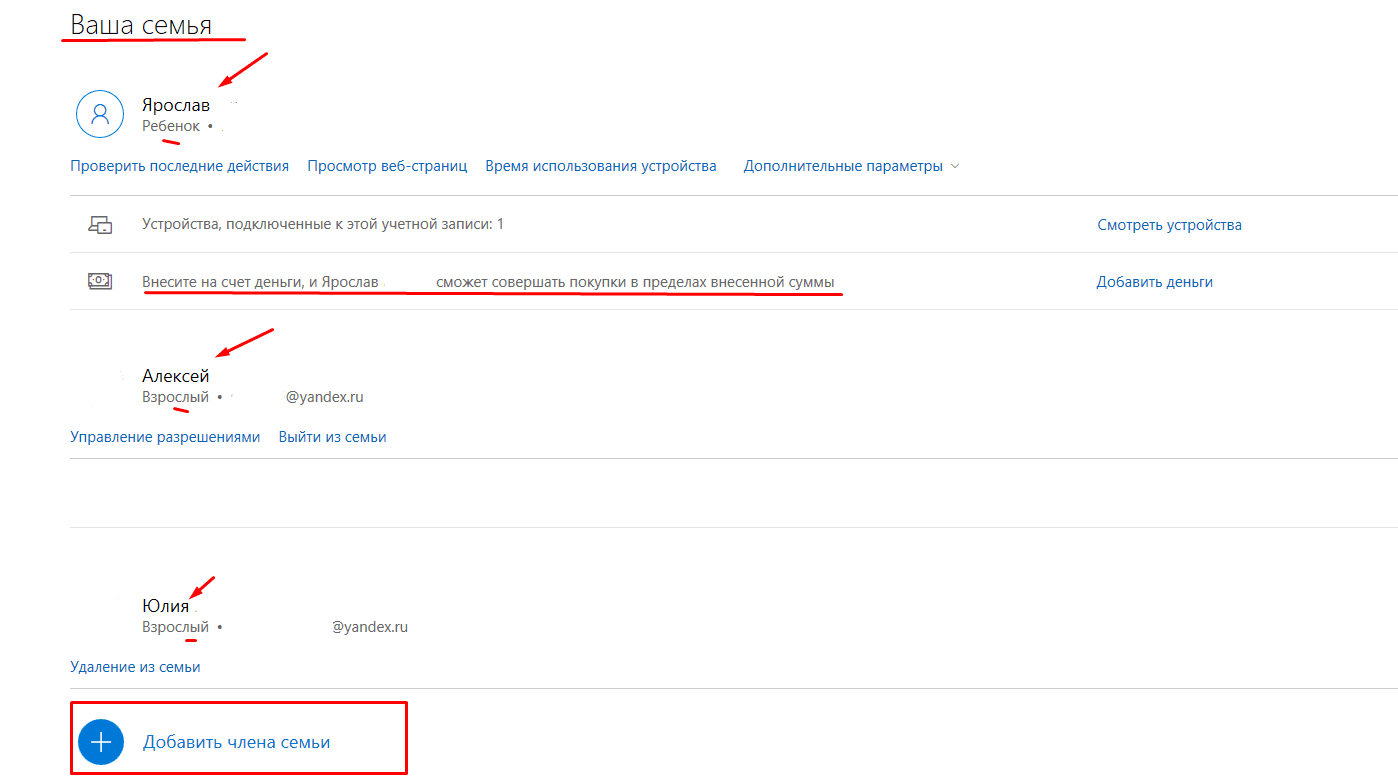
Рисунок 12 — Личная страница пользователя Microsoft
Управление учетной записью
В окне профиля вы увидите список устройств, подключенных к вашей учетной записи: все ваши телефоны, планшеты и другие гаджеты.
Вы можете отследить последнее местоположение зарегистрированных гаджетов или попытаться отследить их в режиме реального времени (если ваш текущий компьютер и другое устройство имеют доступ в Интернет).
Обратите внимание, что тип счета указывается в окне настроек счета. Всего их может быть две — взрослая и детская.
Родители могут добавлять детей и других членов семьи в свои учетные записи.
Это позволяет создавать общие профили для более удобного управления компьютерами, игровыми приставками и т.д.
Внимание! Детские профили могут иметь ограниченную функциональность, вы можете контролировать продолжительность их работы, максимальное количество денег, которые они могут купить, и устанавливать более строгие настройки безопасности.
Чтобы добавить нового члена семьи в свой аккаунт, нажмите соответствующую кнопку в нижней части страницы (Рисунок 12).
Чтобы отредактировать список разрешений для добавленного пользователя, щелкните имя пользователя и выполните следующие действия:
- Страница конкретного пользователя откроется в новом окне. Список разрешений расположен в левой части страницы. Вы можете настроить просмотр веб-страниц, приложения, игры, покупки. Вы также можете внести изменения в процесс совершения покупок и глобального веб-поиска. Нажмите на нужный элемент;
- Укажите устройства, к которым будут применяться ограничения. В списке будут показаны все компьютеры, связанные с данной учетной записью;
- Настройте разрешения и запрещенные действия. Например, в случае режима просмотра веб-страниц родители могут выбрать список разрешенных сайтов или создать его самостоятельно. Также можно создать черный список ресурсов, доступ к которым будет запрещен.
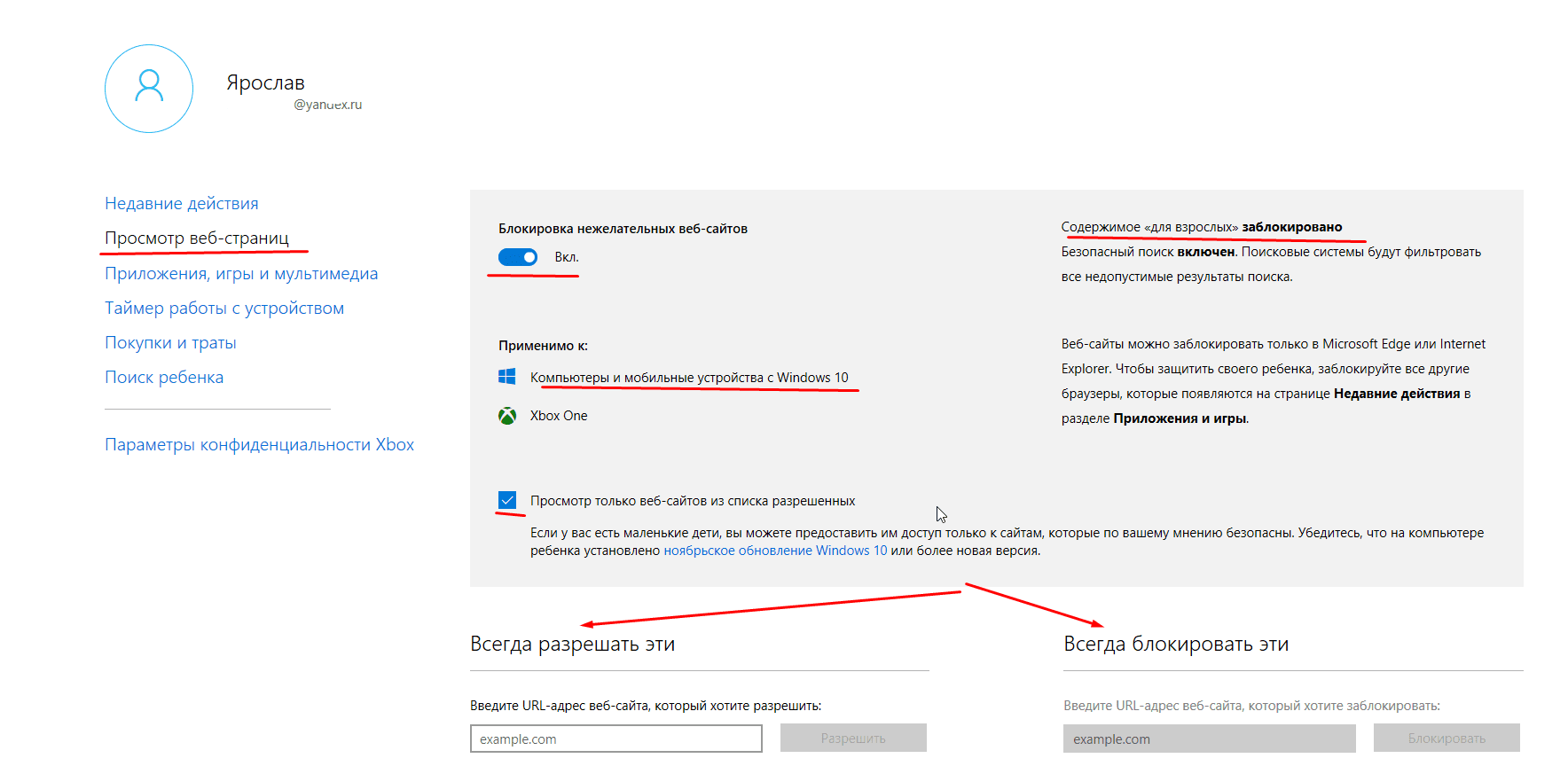
Рисунок 13 — Редактирование разрешений
Назад к меню ↑
Как исправить неверный идентификатор Windows Live ID или пароль
Невозможно войти в систему. Введенный вами идентификатор службы Windows Live или пароль неверен . Это может быть проблематично и может помешать вам играть в определенные игры.
Говоря об этой проблеме, вот некоторые связанные с ней проблемы, о которых сообщали пользователи:
- Игры для Windows Live ошибка подключения . По словам пользователей, эту проблему можно решить, просто отключив антивирусное программное обеспечение.
- Игры для рынка Windows: Ошибка входа в систему 80154002 . Эта ошибка может быть вызвана вашим прокси-сервером. Если у вас возникли проблемы со входом в систему, отключите прокси-сервер и посмотрите, решит ли это вашу проблему.
- Невозможно войти в систему Games for Windows Live . Если вы не можете войти в Games for Windows Live, проблема может заключаться в самом приложении. Просто переустановите его и посмотрите, решит ли это вашу проблему.
Вход в учетную запись
Чтобы настроить учетную запись Microsoft, пользователю необходимо войти в нее. Это можно сделать через официальный сайт компании. Перейдите на сайт https://account.microsoft.com/, где нажмите на кнопку «Войти». Введите свое имя пользователя и пароль и войдите в систему.
Или же войдите в свой аккаунт через любую совместимую с ним службу. Когда вы запускаете Skype, OneDrive или другое приложение, система предложит вам ввести учетные данные вашей учетной записи.
Вход и создание учетной записи Microsoft на компьютере с ОС Windows
При запуске Windows вы автоматически войдете в свою учетную запись. Если это не так, выполните следующие действия:
- Нажмите «Пуск», затем выберите «Настройки» и «Учетные записи».
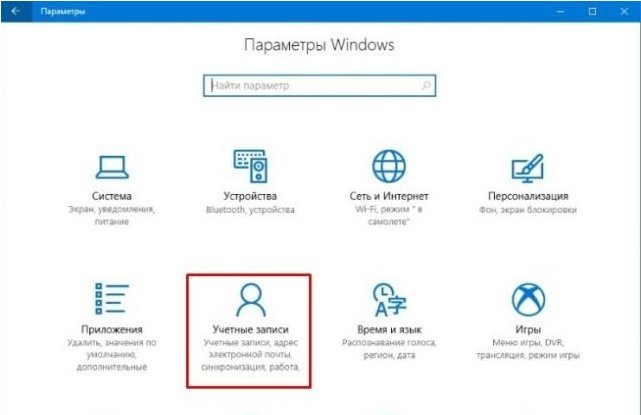
- Нажмите на ссылку «Войти с помощью…».
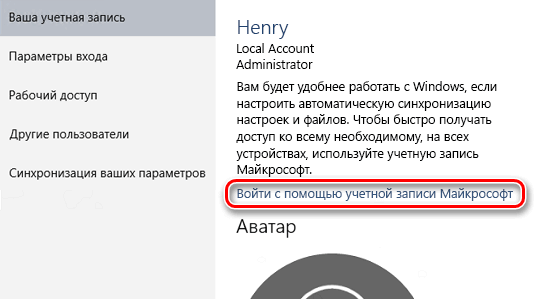
- Войдите в свой личный профиль, указав имя пользователя и пароль. Если у вас нет учетной записи, немедленно создайте ее в Интернете, используя имеющуюся или новую электронную почту, номер телефона (см. инструкции выше).
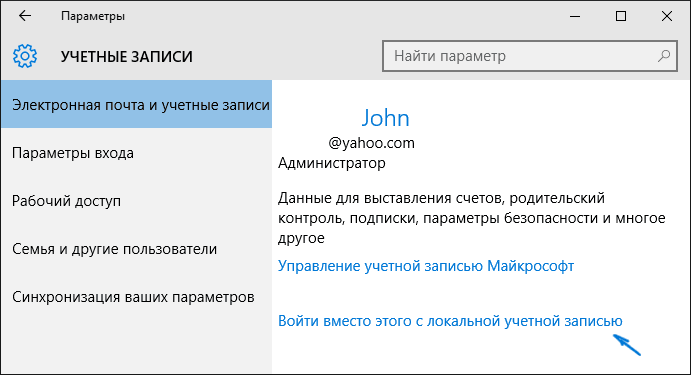
- После выполнения описанных выше действий ваша локальная учетная запись будет заменена на учетную запись Microsoft. При следующем входе в операционную систему необходимо ввести имя пользователя и пароль от нее.
Обзор продукта
Большинство веб-сайтов и приложений, использующих Windows Live ID, являются продуктами Microsoft, такими как Hotmail, MSNBC, MSN, Xbox 360’s Xbox Live, .NET Messenger Service, Zune или подписки MSN, но есть и ряд других компаний, связанных с Microsoft, которые используют его, например, Hoyts. Пользователи Hotmail или MSN автоматически получают идентификатор Windows Live ID, соответствующий их учетным записям. Совсем недавно информация, предоставленная пользователем, использовалась компанией Microsoft для целевой рекламы Microsoft AdCenter. В Microsoft Windows XP есть возможность автоматической регистрации в службе Windows Live ID при входе пользователя в систему. В Windows 7 эта функция также доступна при использовании «помощника входа в Windows Live ID» .
