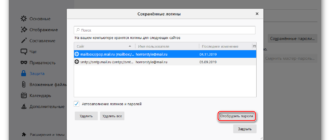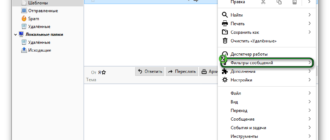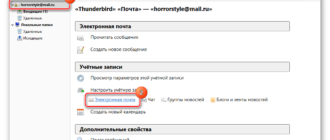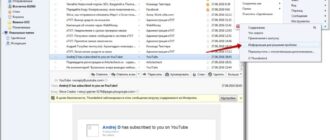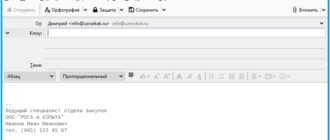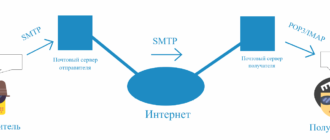Как удалить учетную запись в Thunderbird ? Для этого вам придется немного повозиться с настройками программы, поскольку в обычном контекстном меню такого пункта нет. Но даже это в Mozilla Thunderbird довольно просто.
Удаление почтового ящика
Вот алгоритм действий, которые необходимо выполнить при выполнении этой задачи:
- В левой колонке главного окна щелкните правой кнопкой мыши по названию ящика. Появится меню, в котором нужно нажать на «Настройки».
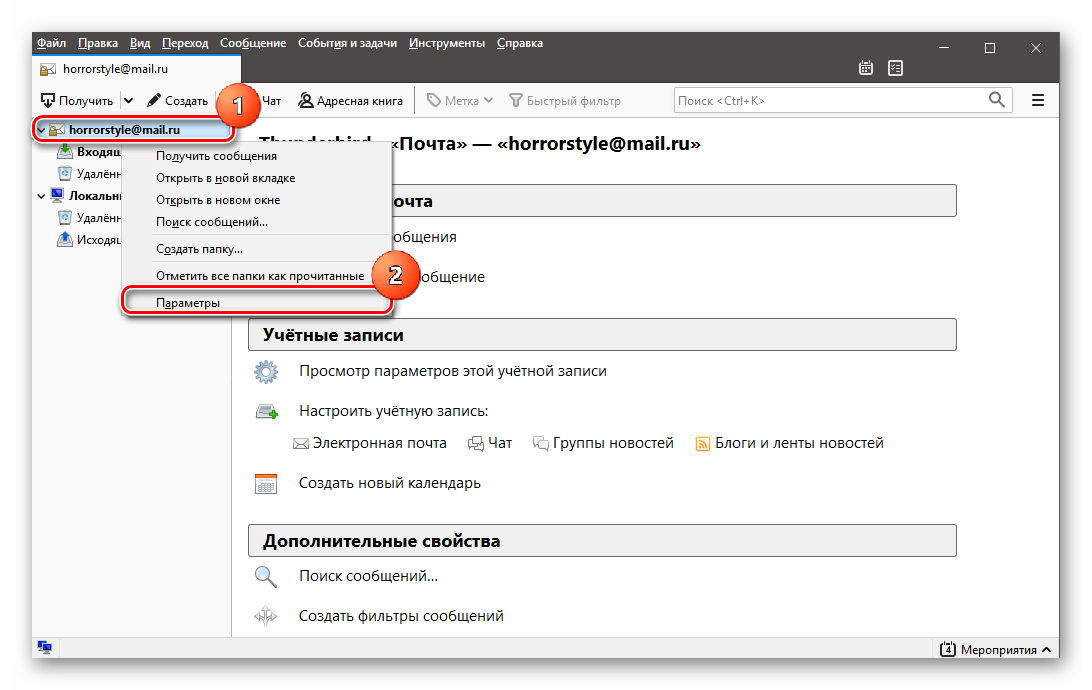
- Здесь, в левой колонке, щелкните по ее названию и в самом низу найдите кнопку с надписью ‘Actions for account’ (Действия для учетной записи).
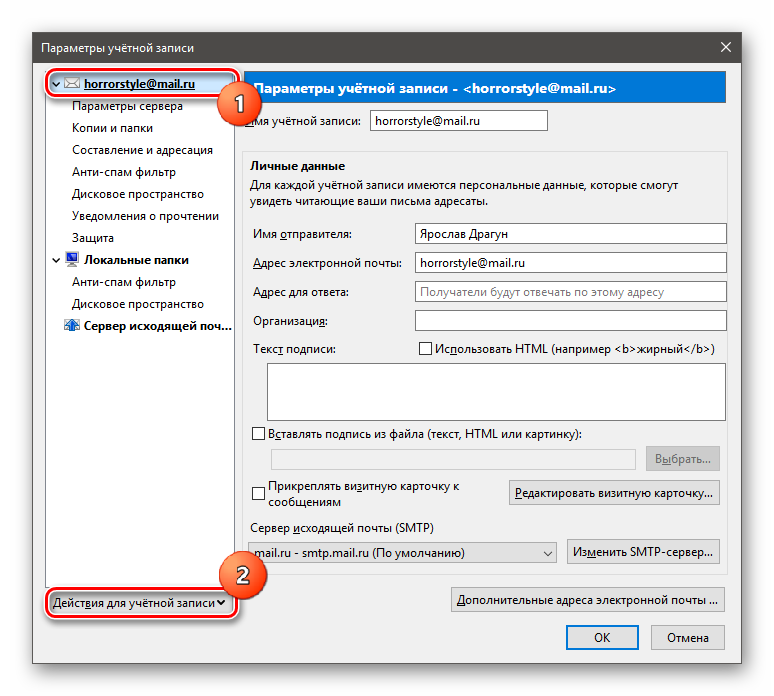
- В появившемся контекстном меню выберите пункт «Удалить учетную запись».
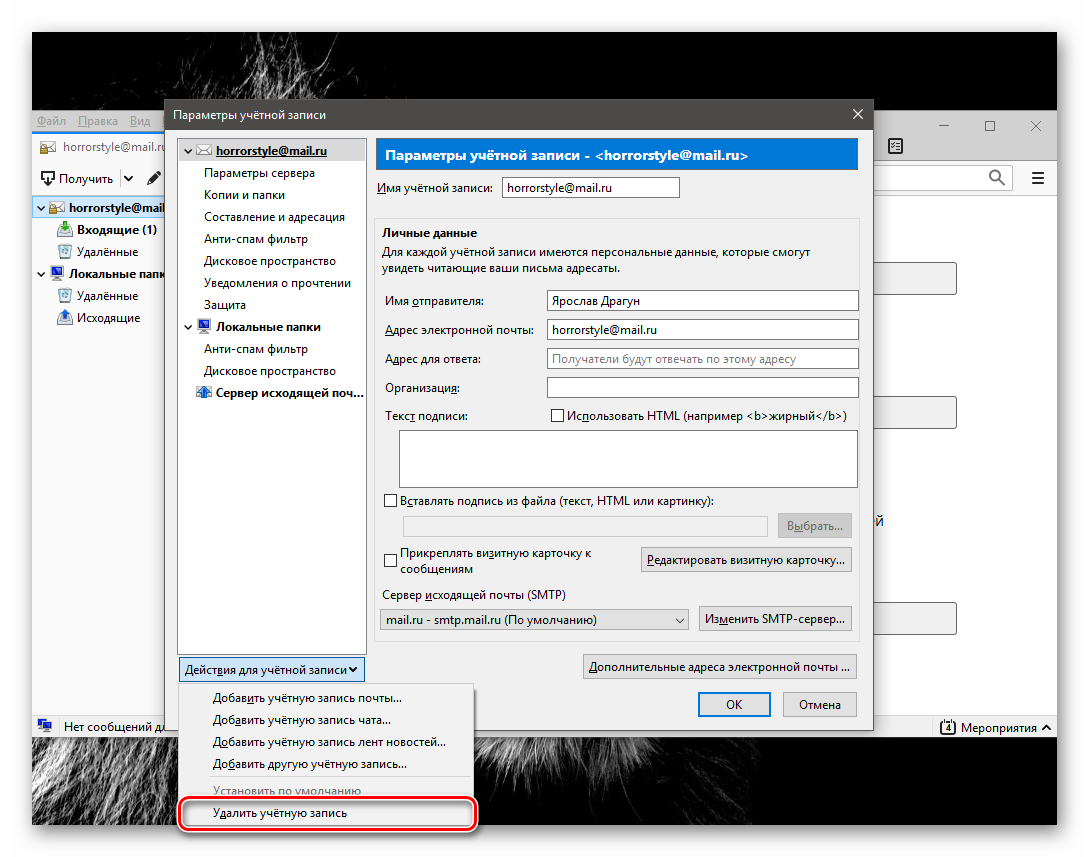
- Подтвердите действие, нажав кнопку «Да».
После этого выбранный почтовый ящик будет полностью уничтожен, вместе со всем его содержимым, Но если вы вдруг передумаете, можно будет создать его с нуля, как это сделать, вы уже знаете, так что проблемы не возникнут.
Удалить старую почту автоматически из папки
Вы можете настроить Thunderbird на автоматическое удаление старых сообщений из любой папки. Например, то, что полезно для мусорных папок, также отлично подходит для RSS-каналов.
- Щелкните правой кнопкой мыши по папке.
- В меню выберите Свойства.
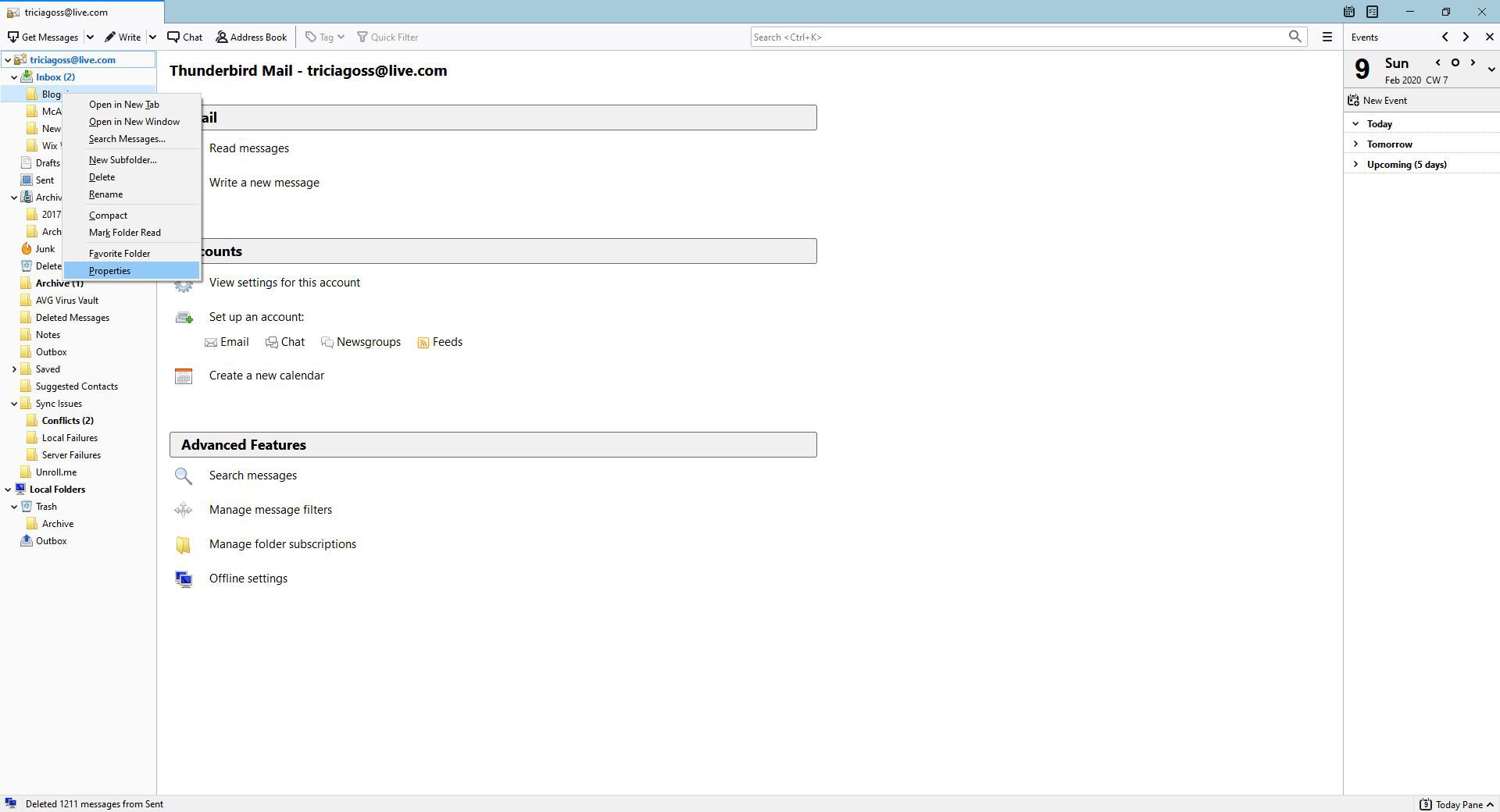
- Перейдите на вкладку «Политика хранения».

- Убедитесь, что флажок «Использовать настройки сервера по умолчанию» или «Использовать настройки моей учетной записи» не установлен.
- Выберите Удалить все, кроме последних __ сообщений (или Удалить все, кроме последних __ сообщений ) или Удалить сообщения старше __ дней.Как правило, убедитесь, что сообщения всегда проверяются; это облегчает сохранение сообщений электронной почты.

- Введите желаемое время или количество сообщений.
- для почтовых ящиков по умолчанию это может работать182 дня (около 6 месяцев).
- хранение около 30 дней или 900 сообщений в папке «Корзина» обычно хорошо работает.
- Выберите OK .
Удалить старую почту автоматически для всей учетной записи
Чтобы установить политику по умолчанию для учетной записи, в которой Mozilla Thunderbird удаляет старые сообщения электронной почты из папок в учетной записи:
- В меню Mozilla Thunderbird выберите «Настройки — Настройки учетной записи».
- В меню также можно выбрать «Инструменты — Настройки учетной записи» (Windows, Mac) или «Правка — Настройки учетной записи» (Linux).
Для локальных папок и учетных записей электронной почты POP :
- Перейдите в категорию пространства хранения для нужной учетной записи (или локальных папок).
Для учетных записей электронной почты IMAP :
- В окне «Настройки учетной записи» перейдите в категорию «Синхронизация и хранение» для нужной учетной записи.
- Убедитесь, что вы установили флажок Удалить все, кроме последних __ сообщений или Удалить сообщения старше __ дней.
- Если появится запрос:
- Выберите OK в диалоговом окне Подтверждение постоянного автоматического удаления сообщений .
- В то же время вы, вероятно, не пропустите сообщения старше, скажем, года, которые были удалены навсегда.
- Вы можете настроить параметры по умолчанию для отдельных папок, чтобы хранить больше или меньше почты, или отключить автоматическое удаление; см. выше.
- Обратите внимание, что сообщения, которые вы хотите сохранить, могут быть случайно удалены с помощью этой настройки; не полагайтесь на то, что основные сообщения будут сохранены.
- Нажмите OK .