Наличие Wi-Fi роутера и нескольких современных гаджетов, таких как ноутбуки, планшеты, смартфоны и т.д. Рано или поздно возникает вопрос: как настроить локальную сеть через Wi-Fi роутер, объединив все перечисленные устройства в одну сеть. Что предлагает создание домашней сети? Он позволяет подключенным к нему устройствам обмениваться файлами, смотреть фильмы и слушать ваши любимые песни, например, на смартфоне, хранящиеся на другом устройстве. Что ни говори, но такой функционал приносит дополнительный комфорт и удобство использования любимых гаджетов в жизни любого пользователя. Как настроить домашнюю сеть через Wi-Fi роутер в Windows — ниже.
Объединение двух и более компьютеров в единую сеть
Как настроить локальную сеть через Wi-Fi роутер, объединив два и более компьютера и других персональных устройств в одну сеть, мы рассмотрим на примере роутера DIR 300, когда-то предоставленного провайдером Ростелеком.
Вся настройка локальной сети через Wi-Fi роутер происходит в четыре основных этапа:
- Настройка роутера
- Убедитесь, что подключенные устройства принадлежат одной рабочей группе
- Создание и настройка домашней группы
- Совместное использование папок и файлов
Настройка роутера
Во-первых, чтобы все устройства, подключенные к локальной сети, были видны и доступны друг другу, необходимо произвести небольшую настройку роутера. Он состоит из активации DHCP (протокол динамической конфигурации хоста). Он отвечает за динамическое распределение IP-адресов на все устройства, подключенные к локальной сети. Таким образом, исключается конфликт при подключении устройств с одним и тем же IP-адресом.
Для этого откройте любой браузер и напишите IP-адрес роутера в адресной строке. Он состоит из числовой комбинации и, как правило, имеет вид — 192.168.1.1. Если адрес не подходит, давайте посмотрим, какой у вашего роутера на самом корпусе роутера или в инструкции по его использованию.
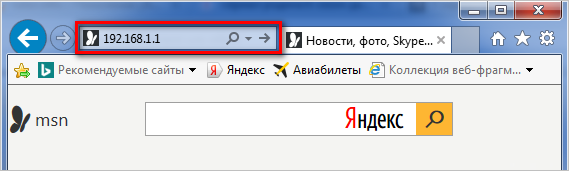
Затем введите свое имя пользователя и пароль, чтобы получить доступ к его административной панели. Эта комбинация также в большинстве случаев стандартная, а это значит, что в поле логина и в поле пароля нужно ввести слово — admin.
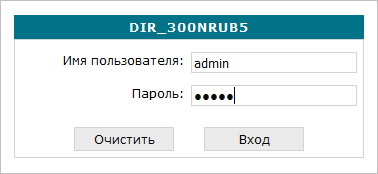
Затем откройте вкладку «Подключения» и выберите тип подключения «LAN». Затем во вкладке «DHCP-сервер» установите «Разрешить» и сохраните настройки.
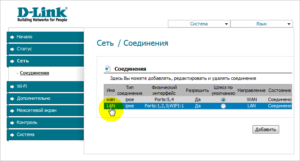
откройте вкладку «Подключения» и выберите тип подключения «LAN»
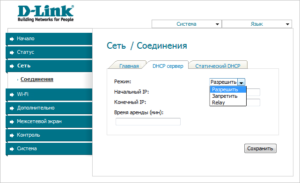
Во вкладке «DHCP-сервер» установите «Разрешить» и сохраните настройки
Примечание. Когда вы включаете функцию распределения динамических IP-адресов, все устройства, подключенные к локальной сети, должны быть настроены для получения динамических IP-адресов. В противном случае у устройств со статическим IP-адресом могут возникнуть проблемы с подключением к локальной сети.
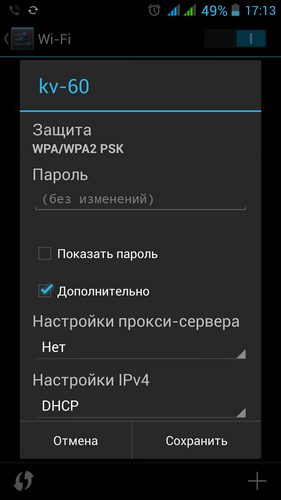
Указание рабочей группы
Прежде чем создавать домашнюю сеть через Wi-Fi роутер, давайте проверим, все ли подключенные устройства принадлежат одной рабочей группе. Для этого нажмите клавишу Windows + комбинацию клавиш Пауза / Пауза и проверьте, какая группа зарегистрирована. Обычно значение по умолчанию — «РАБОЧАЯ ГРУППА». Если компьютеры принадлежат к разным группам, мы решаем эту ситуацию. Название группы можно оставить стандартным или изменить на другое. Делается это просто, нажимаем на кнопку «Изменить» и меняем ее название в соответствующем столбце. Вся описанная процедура аналогична как в Windows 7, так и в Windows 8 и Windows 10.
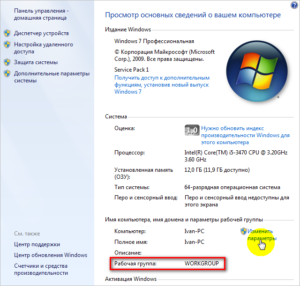
Как узнать название рабочей группы на компьютере
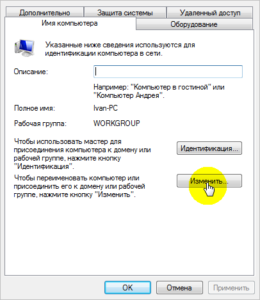
Редактировать рабочую группу на ПК
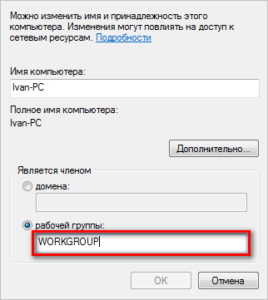
Переименовать рабочую группу на ПК
Создание домашней группы
Кроме того, чтобы компьютеры могли обмениваться различными типами контента друг с другом, они должны быть объединены в домашнюю сеть. Для этого вам нужно перейти в Центр управления сетями и общим доступом. Для этого щелкните правой кнопкой мыши соответствующий значок в области уведомлений, как показано на скриншоте ниже.
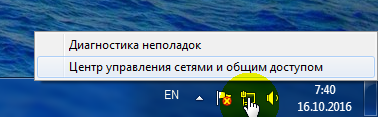
Затем нажмите «Домашняя группа» и создайте ее.
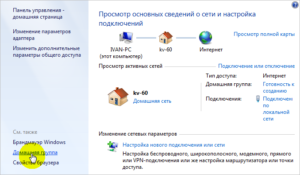
Шаги, чтобы открыть раздел настроек Windows
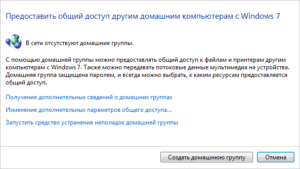
Поделиться с другими компьютерами Windows
Следующим шагом является указание элементов для совместного использования.
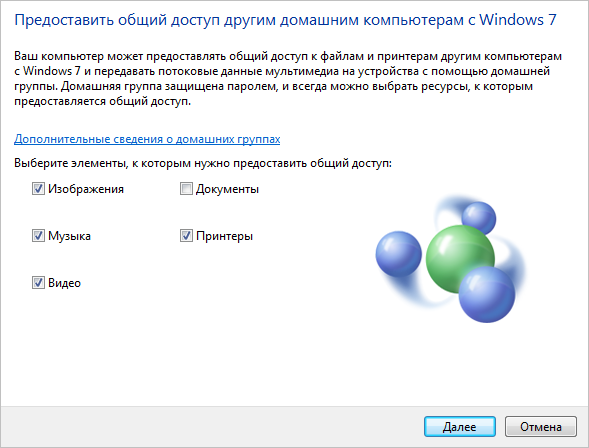
Выбор элементов для совместного использования в вашей домашней группе
При нажатии на кнопку «Далее» откроется окно с предложенным паролем, который вас попросят запомнить. Чтобы сделать общий доступ к файлам и папкам внутри созданной домашней сети без пароля, необходимо отключить соответствующую функцию. Это делается в разделе «Совместное использование с защитой паролем». Для этого снова откройте раздел «Домашняя группа» и выберите «Изменить дополнительные параметры общего доступа». И в открывшемся списке находим интересующий нас пункт настроек.
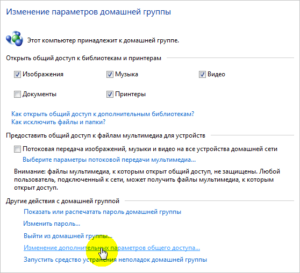
Создание домашней группы
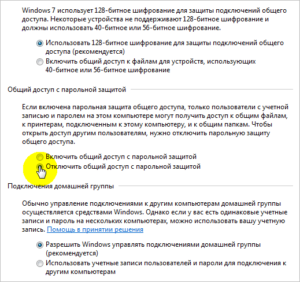
Отключить защищенный паролем общий доступ в домашней группе
Открытие общего доступа к папкам и файлам
Итак, мы подошли к самому интересному в процессе настройки домашней сети через роутер. Эта настройка выполняется на одном или нескольких компьютерах, если их несколько, с которых вы планируете просматривать, слушать или обмениваться контентом со всеми другими личными устройствами в созданной локальной сети.
Открываем необходимые разделы компьютера и выбираем папку, к которой хотите открыть доступ. Для этого щелкните его правой кнопкой мыши и в появившемся контекстном меню выберите «Свойства», а затем «Общие». Впоследствии для всех пользователей выставляем тип авторизации «Чтение и запись» или просто «Чтение»
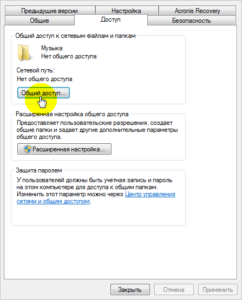
Открыть общий доступ к файлам в локальной сети
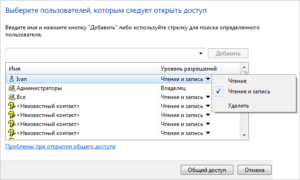
Настроить общий доступ к локальной сети
Далее подтверждаем выбранные настройки, нажав на «Поделиться».
Совет: установите для всех устройств тип доступа «Чтение». Это убережет вас от потери важной информации. Всегда лучше вносить изменения или полностью удалять файлы прямо на компьютере, на котором доступна папка.
На этом процесс настройки локальной сети завершен. Если все сделано правильно, проблем с просмотром и обменом контентом между личными устройствами возникнуть не должно.
Примечание. Некоторые антивирусные программы, особенно со встроенными брандмауэрами, могут препятствовать подключению устройств к общим папкам. Если папки и файлы свободного доступа не видны, но вы уверены, что сеть настроена правильно, попробуйте на время отключить антивирус.
Открываем доступ для устройств Android к локальной сети через Wi-Fi
Выполнив все вышеперечисленные шаги, мы разобрались, как наладить сеть между устройствами под управлением Windows. А как насчет мобильных устройств под управлением операционной системы Android? Оказывается, просмотр контента с планшетов или смартфонов в локальной сети тоже не проблема. Вам просто необходимо установить на них специализированное программное обеспечение, которое может выполнять сетевые функции.
Речь идет о файловом менеджере «ES Explorer». Скачайте и установите программу из Play Market. Затем запустите его и откройте меню программы.
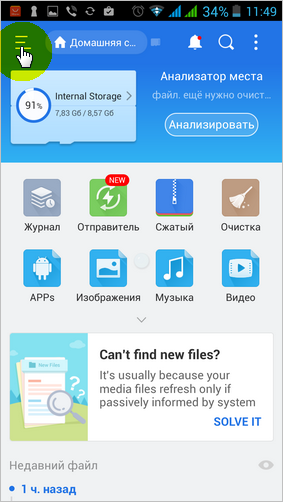
В соответствующем разделе выберите «Сеть», «LAN». Затем нажмите «Сканировать».
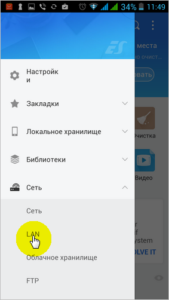
Доступ к локальной сети со смартфона в ES Explorer
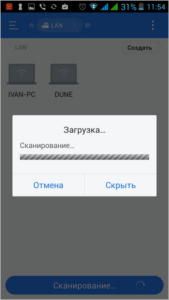
Сетевое сканирование со смартфона в ES Explorer
Если все вышеперечисленные операции были выполнены правильно, смартфон должен найти доступные папки в локальной сети. В нашем случае смартфон обнаружил 2 подключенных устройства: компьютер и медиаплеер DUNE.
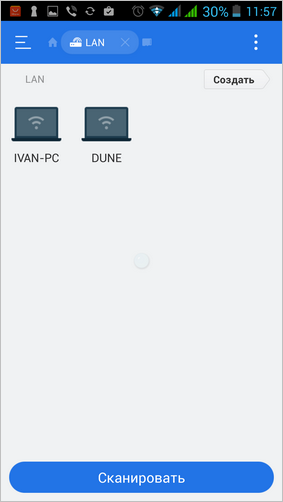
Примечание. Чтобы получить свободный доступ к любому найденному устройству, нам поможет отключение совместного доступа, защищенного паролем, которое мы сделали на третьем шаге при создании домашней группы.
Поскольку у нас есть общая папка «Музыка» на компьютере, мы выбираем ссылку ПК и смотрим на нашу сетевую папку.
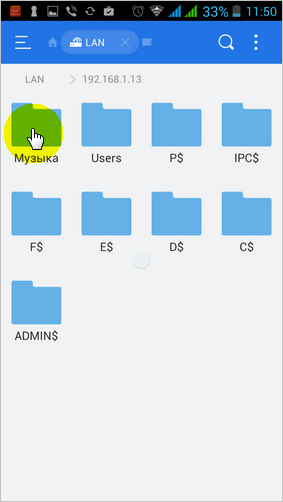
На этом настройка локальной сети через маршрутизатор Wi-Fi завершена.
Связанные материалы:
- Как показать скрытые папки в Windows 7
- Подробная настройка роутера D-Link DIR 300
- Как изменить пароль на Wi-Fi роутере
- Как подключить настольный компьютер к сети Wi-Fi
- Как узнать пароль от WiFi в телефоне





