Зачем нужен SMTP-сервер
Чтобы рассылать письма без ограничений
Часто поставщики услуг устанавливают ограничение на количество отправляемых в день электронных писем. Если вы нарушите установленные ограничения, ваш адрес электронной почты будет занесен в черный список и заблокирован.
SMTP позволяет обойти эти ограничения и отправлять массовые рассылки всей базе подписчиков без риска.
Чтобы повысить доставляемость писем
SMTP-сервер отфильтровывает в исходящих сообщениях все, что похоже на спам или вирусы. Рассылка становится чище, не блокируется и попадает в почтовый ящик подписчиков.
Чтобы избежать утечки личных данных подписчиков
Данные абонента хранятся на сервере отправки, а не на SMTP-сервере. Данные не могут быть украдены или переданы по SMTP, поскольку сервер их не хранит.
Чтобы анализировать, почему рассылка не доставлена
Когда письмо отправлено, сервер посылает ответы — специальные команды. Они известны заранее, поэтому вы можете понять, почему письмо не было отправлено.
Например, есть команда reply, которая означает, что письмо не может быть отправлено, поскольку почтовый адрес отправителя занесен в черный список.
Чтобы сэкономит деньги на транзакционной рассылке
Сервер SMPT стоит дешевле, чем выделенная служба рассылки электронной почты. Хотя в SMPT нет возможности создавать шаблоны, автотаргетинг, целевые страницы и веб-сайты, он пригодится, когда нужно доставить большое количество писем. Например, транзакционные электронные письма, в которых не используются изображения, GIF и видео.
Читайте также
Схема корреспонденции: формат, физический смысл и решения по применению
Преимущества SMTP для email-маркетинга
Высокая доставляемость. Интернет-провайдеры могут блокировать отправку почты или ограничивать количество писем с одного почтового ящика, чтобы избежать спама. При использовании SMTP вероятность того, что вас заблокируют из-за требования аутентификации пользователя, меньше. Обычно для аутентификации используется имя пользователя и пароль от учетной записи пользователя на сервисе или учетной записи.
Высокий уровень безопасности взаимодействия. Личная информация подписчиков хранится на сервере отправки. SMTP-сервер только отправляет электронное письмо, не сохраняя никаких данных.
Никакого дополнительного программного обеспечения устанавливать не нужно. Вам нужно только понимать, как работает протокол, и знать необходимый набор команд.
Подробные отчеты о доставке сообщений и ошибках. Например, ошибка на этапе MAIL FROM означает, что ваш обратный адрес не понравился серверу получателя.
Высокая скорость доставки электронной почты. Отправитель точно знает, получил ли получатель сообщение.
Низкая стоимость. Отправка электронных писем через SMTP в десятки раз дешевле по сравнению с отправкой писем через службу списков рассылки. Почтовые сервисы предоставляют дополнительные функции для работы с письмами: конструкторы, шаблоны, автоматические цепочки, подробная аналитика. У SMTP-сервера есть только одна задача — доставить сообщение получателю. Если вам нужно доставить большое количество электронных писем, например, транзакционных, лучше использовать SMTP.
Настройки SMTP
SMTP может быть настроен в почтовых клиентах для отправки и получения электронных писем через эти клиенты, но он также может использоваться непосредственно на серверах и для отправки нам по электронной почте уведомлений о событиях или проблемах. Для настройки SMTP-сервера нашего поставщика услуг электронной почты обычно ничего не нужно делать, поскольку он уже включен. Однако, если вы собираетесь использовать SMTP в своем почтовом клиенте, вам необходимо включить POP3 / IMAP, чтобы иметь возможность получать почту должным образом.
Допустим, мы хотим настроить сервер или NAS для отправки нам уведомлений по электронной почте о различных событиях, единственная информация, которую нам нужно знать о почтовом сервере, это:
- Сервер входящей почты (домен или IP-адрес), в случае с Gmail это smtp.gmail.com.
- Независимо от того, требуется SSL или нет, мы должны отметить эту опцию в клиенте. Gmail требует обязательного использования SSL.
- Порт: 465
- Имя пользователя: Ваш полный адрес электронной почты, например: sergio@gmail.com
- Пароль: пароль, который мы ввели в Gmail.
Узнав всю эту информацию, доступную на официальном сайте Gmail, мы переходим к заполнению отдельных полей. Далее вы можете увидеть конфигурацию SMTP в pfSense, чтобы он мог отправлять нам различные события электронной почты. Нам нужно будет включить «Безопасное SMTP-соединение» и выбрать соответствующий порт.
Очень важной деталью является то, что если у вас есть двухфакторная аутентификация, вы должны активировать «пароль приложения» и использовать этот ключ для доступа к SMTP, иначе он не будет работать для вас.
Настроить SMTP в любом почтовом клиенте очень просто, потому что у них обычно есть внутренняя база данных со всеми предопределенными данными, поэтому нам не нужно знать их заранее. Если вы используете Thunderbird или Windows Outlook для управления почтой, вам необходимо активировать POP3 или IMAP для получения почты, если только вы не хотите только отправлять и ничего больше.
Первое, что нам нужно сделать, это включить поддержку POP3 и/или IMAP в Gmail, по умолчанию эта функция отключена.
Мы рекомендуем использовать IMAP, поскольку он позволяет синхронизировать почту, POP3 — это довольно старый протокол, который не позволяет использовать множество функций для правильного управления почтой от нескольких клиентов.
В почтовых клиентах, таких как Thunderbird, нам нужно будет только ввести свое полное имя, почтовую учетную запись и пароль, а затем выбрать, какой тип входящей почты мы хотим использовать — IMAP или POP3, исходящая почта всегда будет SMTP. Благодаря внутренней базе данных программа сама определит детали подключения к Gmail, и нам не придется ничего вводить. Если вы посмотрите на скриншот ниже, SMTP используется с SSL/TLS и на порту, предопределенном Gmail.
После этого нам нужно будет пройти аутентификацию в Google для корректного доступа к нашему почтовому аккаунту.
Наконец, он укажет, что он был создан правильно, и мы можем начать отправлять электронные письма без каких-либо проблем.
Первое, что сделает клиент, это получит все письма в почтовом ящике, и мы сможем отправить их через SMTP без каких-либо проблем.
Как вы убедились, настроить SMTP очень просто на любом компьютере, не только в почтовых клиентах, таких как Thunderbird или Outlook, но и в таких системах, как pfSense, XigmaNAS для получения электронной почты с различными уведомлениями и оповещениями и NAS-серверах. от QNAP и других производителей. Единственное, что нам нужно будет знать, это данные подключения нашего почтового сервера SMTP.
- Адрес электронной почты
- Сеть
Лучшие камеры наблюдения, управляемые с помощью iPhone и HomeKit
Предыдущий
Что такое сокращенные ссылки и как узнать, какой сайт за ними стоит
Следующий
Поиск:
сообщить об этом объявлении
<заголовок class="mh-posts-large-header">Заголовок
5 мобильных детективных игр, которые заставят вас задуматься
14 авг 2022 0.
Если вы ищете мобильные детективные игры, чтобы проверить свои навыки сыщика или детектива, то у вас будет отличная […]…
<заголовок class="mh-posts-large-header">Заголовок
Лучшие часы Amazfit для плавания
14 VIII 2022 0
Сегодня мы используем смарт-часы практически для всего, они служат нам во многих повседневных делах, и мы даже можем выбирать их из […]…
<заголовок class="mh-posts-large-header">Заголовок
Сосредоточьтесь на этих плейлистах Apple Music
14 авг 2022 0.
Многие пользователи обращаются к музыке, чтобы сосредоточиться в определенное время или стать более продуктивными. […]
<заголовок class="mh-posts-large-header">Заголовок
4 хитрости, чтобы настроить Movistar deco и смотреть телевизор с максимальным качеством
16 VIII 2022 0
Movistar обновила свое оформление, сделав его более современным и оснастив всевозможными функциями для широкого использования. То же самое, с очень хорошими результатами, было дано […].
<заголовок class="mh-posts-large-header">Заголовок
У меня не работает роутер: список частых сбоев и решения
16 авг 2022 0.
Несомненно, маленькое устройство, которое мы подключаем к нашим домам и которое обеспечивает нам доступ в Интернет, является важной частью нашей жизни. […]
<заголовок class="mh-posts-large-header">Заголовок
Сколько времени нужно, чтобы зарядить Tesla? Это сложный вопрос
16 авг 2022 0.
Tesla зарекомендовала себя как компания, разрушающая стереотипы в инженерном деле. От электромобилей до решений в области возобновляемых источников энергии, компания […]…
<заголовок class="mh-posts-large-header">Заголовок
Как посетить Зону 51 на Google Maps
16 VIII 2022 0
В мире есть места, которые привлекают внимание многих, хотя некоторых больше, чем других. Так может быть в случае со знаменитым […].
<заголовок class="mh-posts-large-header">Заголовок
Как просмотреть HTML-код любого сайта в любом браузере
16 VIII 2022 0
Веб-сайт — это не что иное, как продукт веб-разработчика и дизайнера, с помощью которого они пытаются привлечь внимание пользователей, […]…
<заголовок class="mh-posts-large-header">Заголовок
MS Outlook
Для того чтобы работать в MS Outlook с почтовым ящиком, необходимо создать учетную запись.
Если у вас уже есть учетная запись и вы хотите перенастроить ее для работы с вашим почтовым ящиком, выберите ее (вкладка Почта) и нажмите Свойства. Следуйте инструкциям по настройке новой учетной записи.
Настройте учетную запись.
1. в меню Сервис выберите Сервис, а затем Службы или Учетные записи.
2. Чтобы создать новую учетную запись, нажмите Добавить > Почта. Запустится мастер подключения к Интернету, который проведет вас через процесс заполнения необходимых полей.
Если вы запускаете Outlook в первый раз, Мастер запускается автоматически при запуске Outlook. 3.
На первом шаге введите свое полное имя или имя учетной записи, а затем нажмите кнопку Continue/Next.
Затем введите полное имя почтового ящика, включая знак ‘@’, и имя домена (например, alexeyorekhov@example.com).
4 На следующей странице выберите тип сервера входящей почты — POP3 и введите имена входящей и исходящей почты.
Сервер входящей почты (POP3-сервер): mail.
Сервер исходящей почты (SMTP-сервер): mail.
В качестве сервера исходящей почты можно указать SMTP-сервер вашего провайдера (его название можно узнать в отделе обслуживания клиентов вашего провайдера).
5. в качестве имени пользователя введите полное имя почтового ящика вместе со знаком «@» и именем домена (например, alexeyorekhov@example.com).
В поле «Пароль» введите пароль для вашего почтового ящика.
Опции Secure Password Autentification (SPA) не должны быть включены. 6.
6. На следующем шаге на странице Подключение выберите метод доступа в Интернет. Нажмите OK — настройка учетной записи Outlook завершена.
Для отправки электронной почты необходимо настроить SMTP-аутентификацию.
Настройте авторизацию SMTP.
Примечание: приведенные выше настройки верны для использования SMTP-сервера mail.example.com. Если в качестве сервера исходящей почты указан SMTP-сервер вашего провайдера, убедитесь, что параметры аутентификации SMTP доступны в службе поддержки вашего провайдера.
1. откройте список учетных записей (меню Сервис -> Конфигурация учетных записей или Сервис -> Учетные записи Интернета).
2. в списке Учетные записи Интернета выберите учетную запись и нажмите Изменить (Свойства).
3. убедитесь, что поля для сервера входящей и исходящей почты (mail.ваш домен) заполнены правильно, а затем Другие настройки, Сервер исходящей почты
4. установите флажок «SMTP-сервер требует аутентификации» и установите флажок «То же, что и для сервера входящей почты».
5. Нажмите OK — настройка SMTP-аутентификации в Outlook завершена.
ваш> ваш>.
Недостатки SMTP-серверов
Отсутствие шифрования
Все электронные письма, отправленные с сервера, могут быть перехвачены и прочитаны злоумышленниками. Можно частично защитить данные, используя команду STARTTLS в расширенной версии сервера.
Много спама на стороне отправителя
Сервер не имеет защиты от спама, поэтому почтовые ящики отправителя будут наводнены спамом. Вам придется удалить его вручную, если только сервер не использует внешние механизмы блокировки спама.
Доработка для корректной работы
Для того чтобы бесперебойно отправлять письма через SMTP-сервер, вам потребуется его тонкая настройка: нужно будет скорректировать заголовки и исправить все ошибки. Если вы покупаете или арендуете сервер, техническая поддержка выполнит переделку. Если он создан внутри компании, вам нужно будет найти разработчика.
Как настроить почту в различных почтовых клиентах
Настройка почты Mozilla Thunderbird
Mozilla Thunderbird — это бесплатный почтовый клиент от Mozilla, который упрощает управление почтовыми ящиками. Thunderbird является кроссплатформенным и доступен для установки на Windows, Linux и macOS. Он имеет встроенный фильтр спама, позволяющий точно настроить получение входящей почты, и удобную многофункциональную книгу контактов.
Mozilla Thunderbird также позволяет переносить почту с одного хостинга на другой: Как перенести почту с помощью Thunderbird?
Какие бывают SMTP-серверы
Обычные
Обычные серверы используются для отправки частной почты. Они принадлежат интернет-провайдерам, хостинговым компаниям или бесплатным почтовым клиентам.
Основным недостатком является ограничение на отправку электронных писем. Обычно это суточный лимит. Если вы превысите лимит, они попадут в спам, а ваш почтовый ящик может быть занесен в черный список.
Выделенные
Можно купить, арендовать или построить свои собственные выделенные серверы. Они подходят для массовых рассылок, поскольку не имеют ограничений. Вы можете отправлять столько писем, сколько захотите, и не беспокоиться о том, что ваша почта будет заблокирована.
Читайте также
Спам-ловушки: как не попасться в них
Настройки шифрованного SSL/TLS соединения
- Адрес электронной почты: name@ваш.домен, например, admin@faq-reg.ru.
- Учетная запись (логин): name@ваш.домен, например, admin@faq-reg.ru.
- Пароль: пароль вашего почтового ящика.
-
Сервер входящей почты: mail.hosting.reg.ru:
- Используйте порт 995 для настройки POP3,
- Используйте порт 993 для настройки IMAP.
-
Сервер исходящей почты: mail.hosting.reg.ru:
- Используйте порт 465 для настройки SMTP.
Как работает SMTP-сервер
SMTP представляет собой комплекс из сервера, жесткого диска, дополнительного оборудования и программного обеспечения. Сервер действует как посредник между почтой отправителя и почтой получателя.
Это работает следующим образом:
- Он проверяет настройки на компьютере, с которого отправляется почта. Если ошибок нет, он дает разрешение на отправку.
- Подключается к почте получателя, устанавливает соединение и отправляет письмо.
- Подтверждает, что письмо было успешно доставлено. Если отправка не удалась, отправляется сообщение об ошибке.
При отправке сообщения сервер SMTP взаимодействует с отправляющим и принимающим компьютером посредством команд и ответов.
Команды и ответы: пример SMTP-сессии
Шаг 1. Подготовка к отправке
Отправитель: команда HELO. Используется при взаимодействии почтового сервера отправителя с почтовым сервером получателя.
Пример: HELO receiver.com
Получатель: ответ 250 Сервер получателя должен ответить командой ответа, чтобы разрешить дальнейшие действия.
Пример: 250 sendeer.com.
Шаг 2. Уведомление об отправке
Отправитель: команда MAIL FROM. Это указывает отправителю, от кого будет отправлено письмо.
Пример: MAIL FROM: sender@mail.com
Получатель: ответ 250 2.1.0 Ok После проверки почтовый сервер получателя разрешит отправку сообщения с почтового ящика отправителя. Если почтовый ящик находится в черном списке, он получит сообщение об ошибке.
Пример: 250 2.1.0 Ok.
Шаг 3. Выбор почты получателя
Отправитель: RCPT TO Команда. Это указывает отправителю, на какой почтовый адрес будет отправлено сообщение.
Пример: RCPT НА: receiver@mail.com
Получатель: ответ 250 2.1.0 Ok. Сервер согласен принимать почту для этого получателя.
Пример: 250 2.1.0 Ok.
Шаг 4. Передача письма
Отправитель: команда DATA. Сервер-отправитель информирует отправителя о том, что он начинает передачу почты.
Пример: ДАННЫЕ
ОТ: sender@mail.com
НА: receiver@mail.com
Получатель: Reply 250 2.0.0 Ok Сервер сообщает вам, что он принял письмо. Это также даст вам идентификатор, который вы можете использовать, чтобы узнать, что случилось с вашей почтой, если она не была доставлена.
Пример: 250 2.0.0 Ok: поставлен в очередь как 1CD5PQ7ERT
Шаг 5. Завершение передачи
Отправитель: команда QUIT. Сервер-отправитель сообщает о завершении передачи и окончании сеанса.
Пример: QUIT
Получатель: ответ 221 2.0.0 Ржев. Сервер-получатель завершает сеанс.
Пример: 221 2.0.0 Рожь.
Какие типы SMTP-серверов существуют
Все SMTP-серверы можно условно разделить на два типа:
- Обычные серверы, предназначенные для отправки личной электронной почты. Эти серверы обычно принадлежат провайдеру интернет-сети, хостингу или поставщику услуг электронной почты. Отличительной особенностью является ограничение на объем электронных писем. Обычно каждый провайдер имеет установленный суточный лимит.
- Выделенные серверы ретрансляции SMTP, используемые для массовых и транзакционных рассылок. Через эти серверы можно отправлять миллионы электронных писем, не опасаясь блокировки IP-адресов.
SMTP-серверы также можно классифицировать по их источнику. Сервер для отправки электронной почты может быть предоставлен:
- Интернет-провайдеры. Такой сервер не нужно настраивать. Однако интернет-провайдеры обычно ограничивают количество электронных писем и скорость отправки. Лимит электронной почты обычно определяется вашим тарифным планом.
- Бесплатные услуги электронной почты. Большинство почтовых сервисов позволяют отправлять сообщения через SMTP — Яндекс, Gmail, Yahoo. Для использования услуги требуется аутентификация с помощью пароля и имени учетной записи. Порт и тип шифрования должны быть указаны в настройках почтового клиента. Таким образом, можно установить сервер даже на мобильном телефоне. Однако для массовых рассылок лимиты довольно низкие — в среднем 150-500 писем в день.
- Хостинг-провайдеры. Если у вас есть веб-сайт, вы можете использовать хостинг-сервер. Однако если спам приходит с IP-адреса, который может использоваться несколькими сотнями сайтов, почтовые службы заблокируют этот адрес. Если вам нужен полный контроль, защита от блокировки и выделенный IP, арендуйте виртуальный SMTP-сервер (VPS) у своего провайдера.
- Транзакционные услуги электронной почты. Эти услуги позволяют отправлять электронные письма по протоколу SMTP с вашего сайта, CRM-системы или других веб-приложений. Все, что вам нужно сделать, это зарегистрировать аккаунт и указать сервис в качестве отправителя в выбранной системе.
Выбор подходящего сервера зависит от целей компании и масштаба ее деятельности. При небольшом количестве писем можно обойтись бесплатными опциями или функциональностью вашего сайта. Для массовых рассылок, когда количество писем достигает нескольких сотен, тысяч или миллионов, стоит обратить внимание на виртуальные серверы и коммерческие сервисы транзакционной рассылки.
Например, UniOne, транзакционная почтовая служба компании UniSender, позволяет отправлять миллионы электронных писем через SMTP-сервер. Все, что необходимо для отправки сообщений, — это хост, логин и пароль.
Mozilla Thunderbird
Как отправлять рассылку с использованием SMTP-сервера
Если почта заведена на бесплатном почтовом клиенте
Возможности
Вы уже используете SMTP, если отправляете электронные письма с бесплатного почтового клиента, такого как Yandex, Google, Yahoo. Чтобы начать работу, вы должны войти в интерфейс веб-почты под своим именем пользователя и паролем.
Недостатки
Бесплатные почтовые сервисы не подходят для массовых рассылок.
Чтобы отправить письмо, нужно соблюдать ограничения. Если вы превысите лимит, почтовый ящик будет заблокирован. Например, Яндекс позволяет отправлять 500 писем в день с одного почтового ящика.
Если почта заведена у интернет-провайдера
Возможности
Некоторые поставщики услуг в сочетании со своими услугами подключения создают почтовые ящики для своих клиентов на своих доменах. Также можно отправлять электронные письма из почтовых ящиков через SMTP.
Недостатки
Почта на домене провайдера не подходит для массовых рассылок.
Поскольку интернет-провайдеры позволяют своим клиентам отправлять сообщения с собственных IP-адресов, они не могут допустить, чтобы слишком большое количество сообщений было помечено как спам. Поэтому они устанавливают ограничения на ежедневную отправку электронных писем.
Читайте также
Триггерные рассылки: особенности, использование, настройка
Особенности применения SMTP
Несмотря на все преимущества SMTP-сервера, он имеет свои особенности, которые необходимо учитывать:
- Ограничения со стороны провайдера. Интернет-провайдер может заблокировать порт 25, чтобы предотвратить рассылку спама из своей сети.
- Проблемы с доставкой из-за greylisting. При использовании протокола SMTP между серверами происходит обмен несколькими запросами. Бывает, что сервер получателя перестает отвечать, подозревая спам. Активируется автоматический спам-фильтр (greylisting), и сервер-отправитель прекращает попытки отправки. При настройке сервера следует учитывать возможность внесения в серый список. Например, службы рассылки устанавливают попытки повторной отправки.
- Необходимость доработки. Чтобы отправлять информационные бюллетени через SMTP-сервер, в большинстве случаев его необходимо настроить. Мониторинг открытий и просмотров, установка заголовков и пикселей отслеживания, а также быстрое исправление ошибок — все это требует участия программиста.
Если вы планируете использовать SMTP-сервер для массовых рассылок, но не хотите возиться с настройкой, вы можете воспользоваться готовым решением, выбрав один из сервисов транзакционной рассылки. Самое приятное, что большинство из этих сервисов имеют бесплатные тарифные планы.
Пример: как настроить SMTP-сервер на Яндекс.Почте в почтовом клиенте The Bat
Исходные данные
Обычно вы можете отправлять электронные письма через Яндекс Почту из веб-интерфейса. Но это можно сделать и с помощью почтового клиента.
Почтовый клиент — это программа. Он работает на компьютере и смартфоне.
Если у отправителя несколько почтовых ящиков на разных платформах, почтовый клиент позволяет подключить их все. Тогда отправка писем из этих почтовых ящиков будет осуществляться в одном месте — через интерфейс почтового клиента.
Рассмотрим, как отправлять письма через SMTP-сервер от Яндекс.Почты, который подключен к почтовому клиенту The Bat (его можно скачать с официального сайта разработчика)
Настройка Яндекс.Почты
Зайдите в Яндекс.Почту и перейдите к настройкам:

Открытые настройки
Затем нажмите на раздел «Почтовые программы».
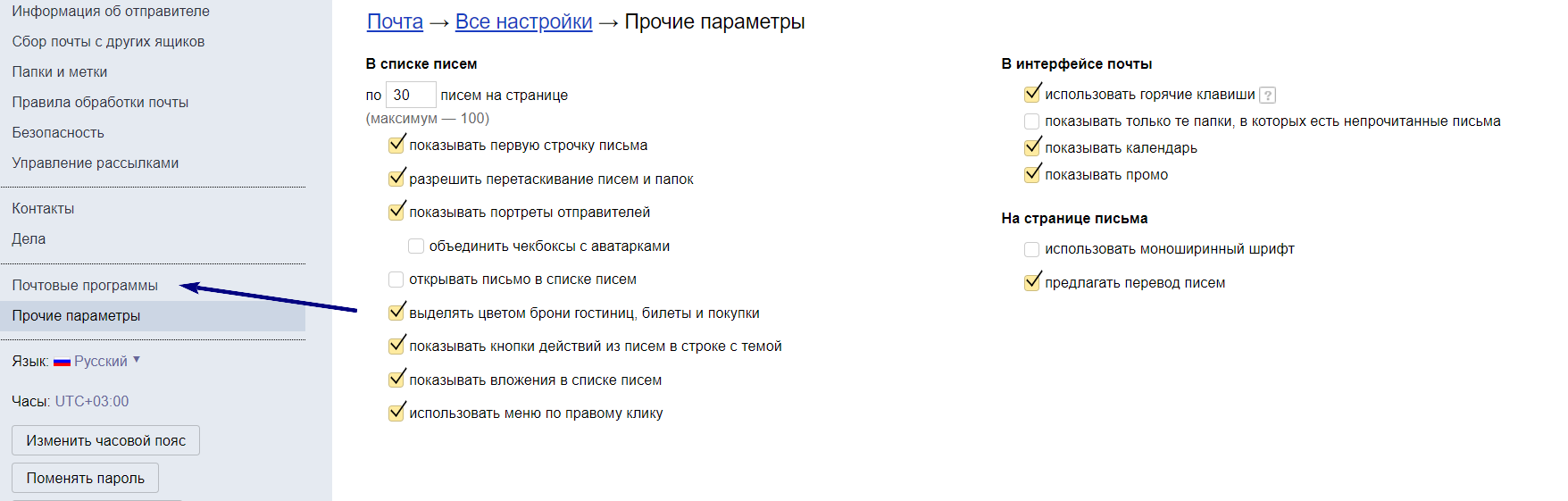
На следующем этапе перейдите в раздел «Почтовые программы».
Выберите, какой протокол будет использовать сервер:
- IMAP — если вы получаете доступ к своей почте с компьютера или смартфона, или если ваш почтовый ящик является почтовым ящиком компании и им пользуются коллеги;
- POP3 — если у вас небольшой объем писем и нет необходимости их сортировать.
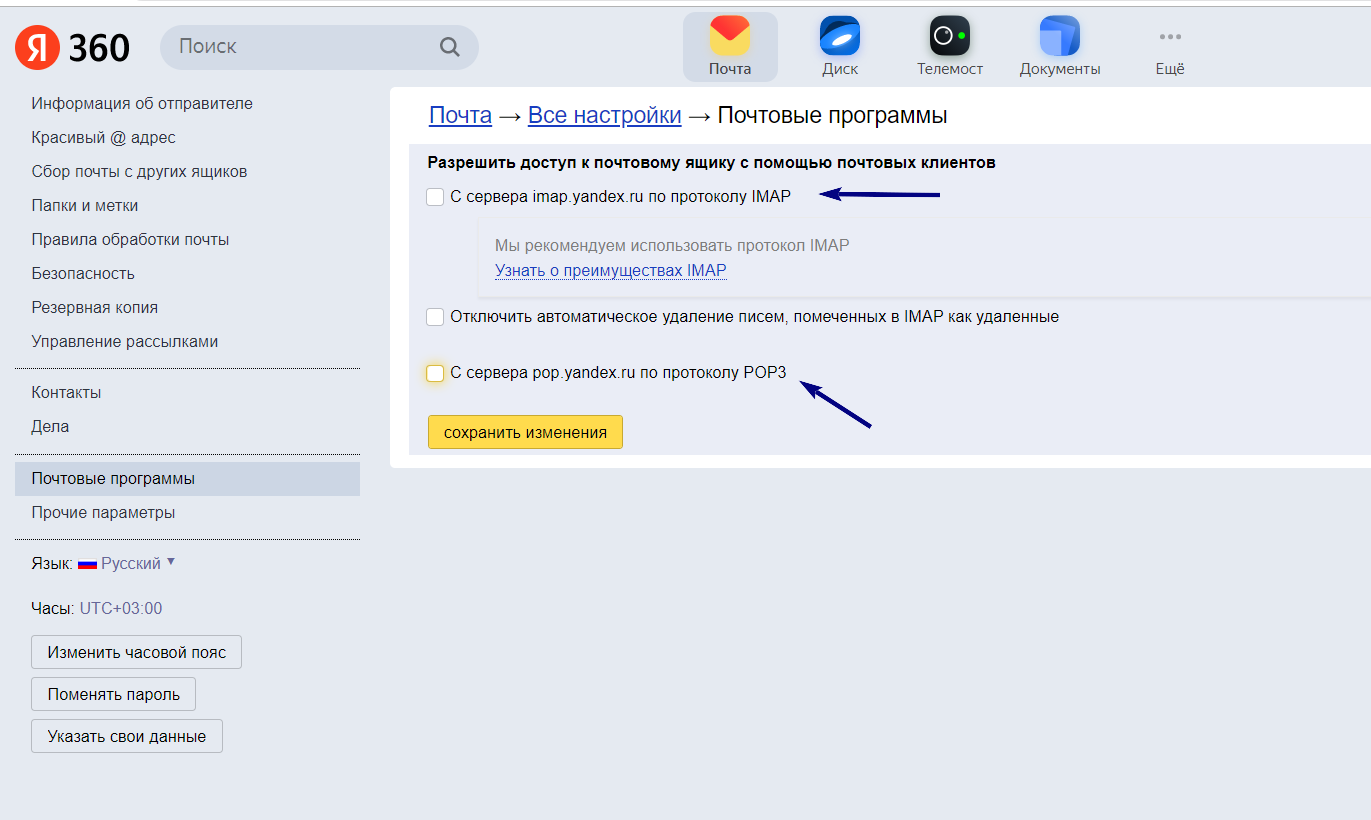
Выбор протокола
Запустите почтовый клиент The Bat и создайте новый почтовый ящик.
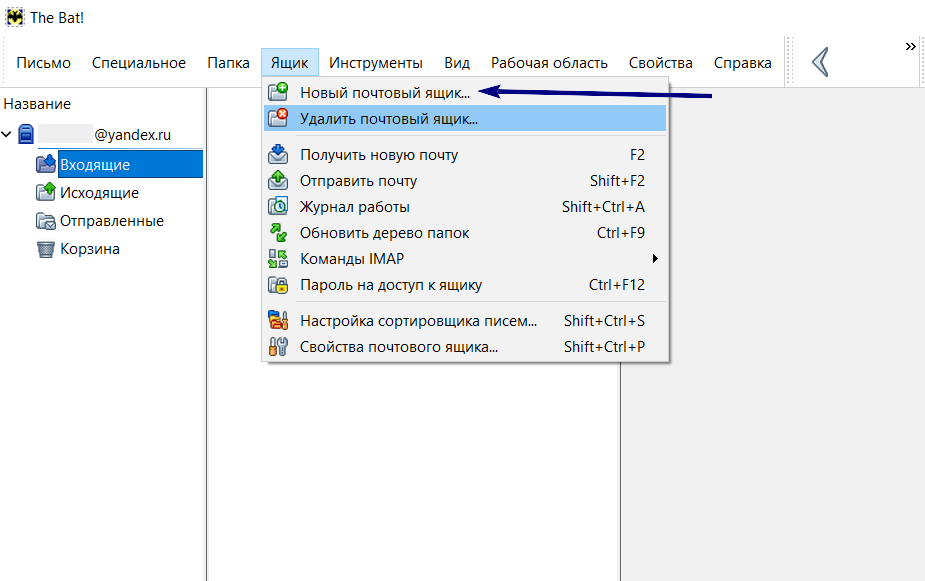
Чтобы отправлять электронные письма через SMTP-сервер, создайте новый почтовый ящик
Укажите настройки в окне:
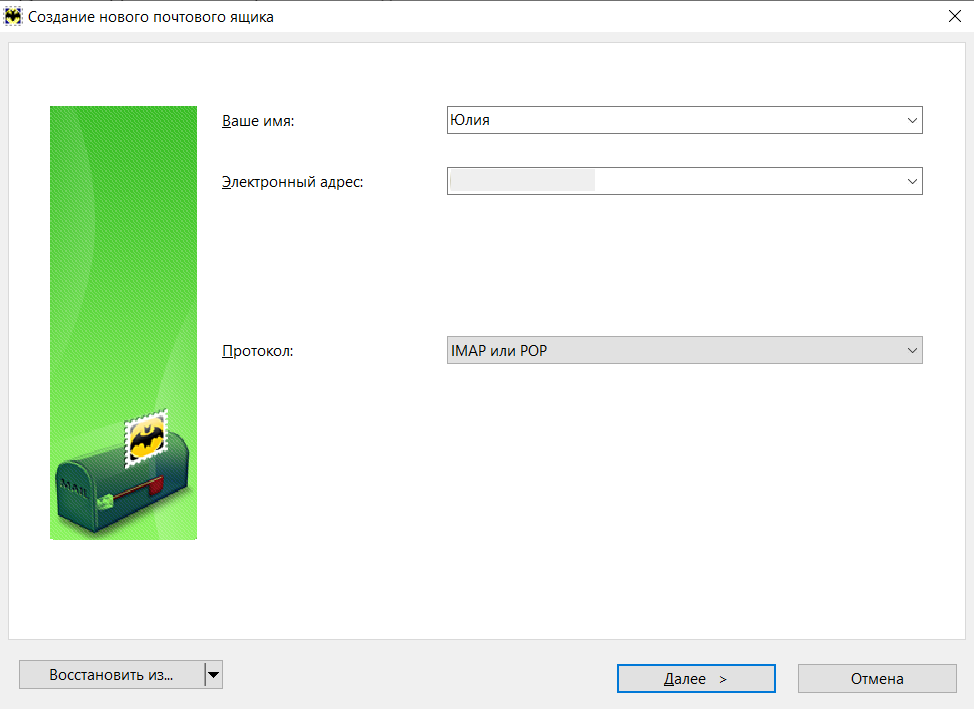
Выберите протокол, имя и адрес электронной почты
В следующем окне выберите протокол, который вы ранее указали в Яндекс.Почте. Адрес сервера и настройки порта будут загружены автоматически.
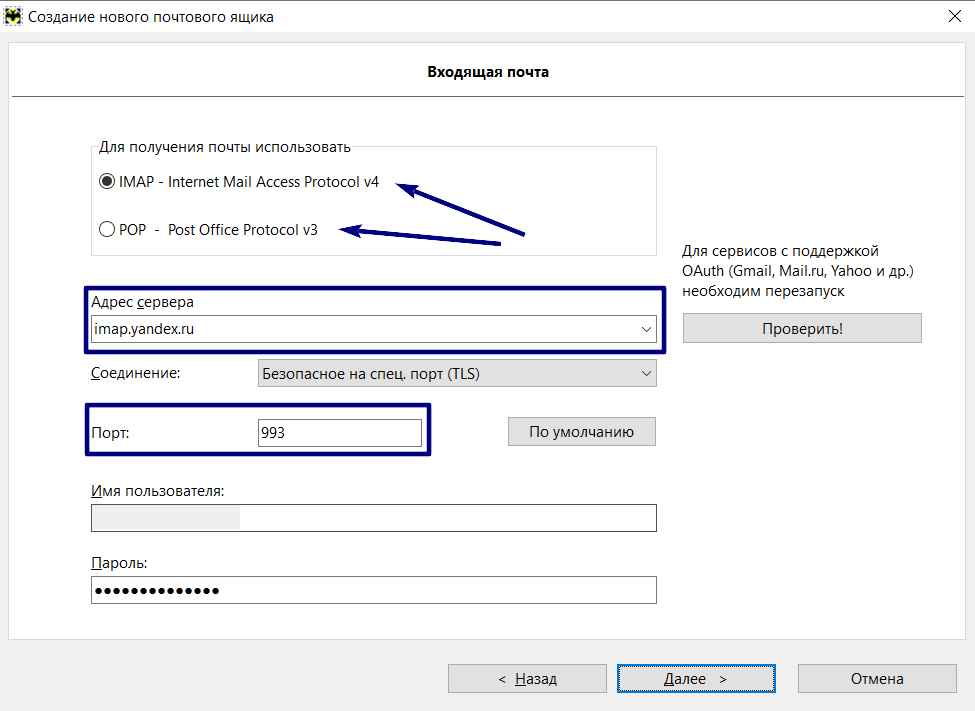
Эти блоки заполняются автоматически.
Подтвердите настройки на следующем шаге и не забудьте отметить параметры аутентификации:
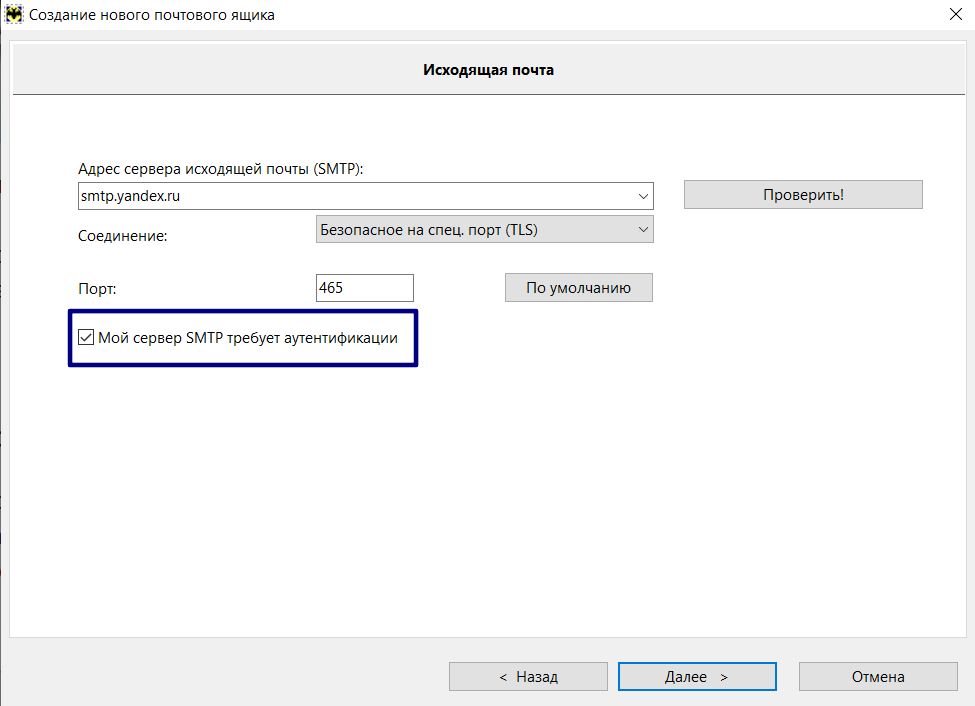
Последний шаг настройки SMTP в The Bat
Завершено. Теперь клиент настроен. Из интерфейса The Bat вы можете отправлять электронные письма через SMTP-сервер.
Стоит ли приобретать дополнительный SMTP-сервер для рассылки
Если требуется массовая рассылка, то из-за ограничений невозможно использовать онлайн-сервисы и почтовые клиенты. Возможно, вам придется купить, арендовать или настроить SMPT-сервер, чтобы отправлять электронные письма без каких-либо ограничений. В первых двух случаях сервер уже будет настроен, или команда поддержки поставщика позаботится о конфигурации.
Вот цены одного поставщика на покупку и аренду серверов:
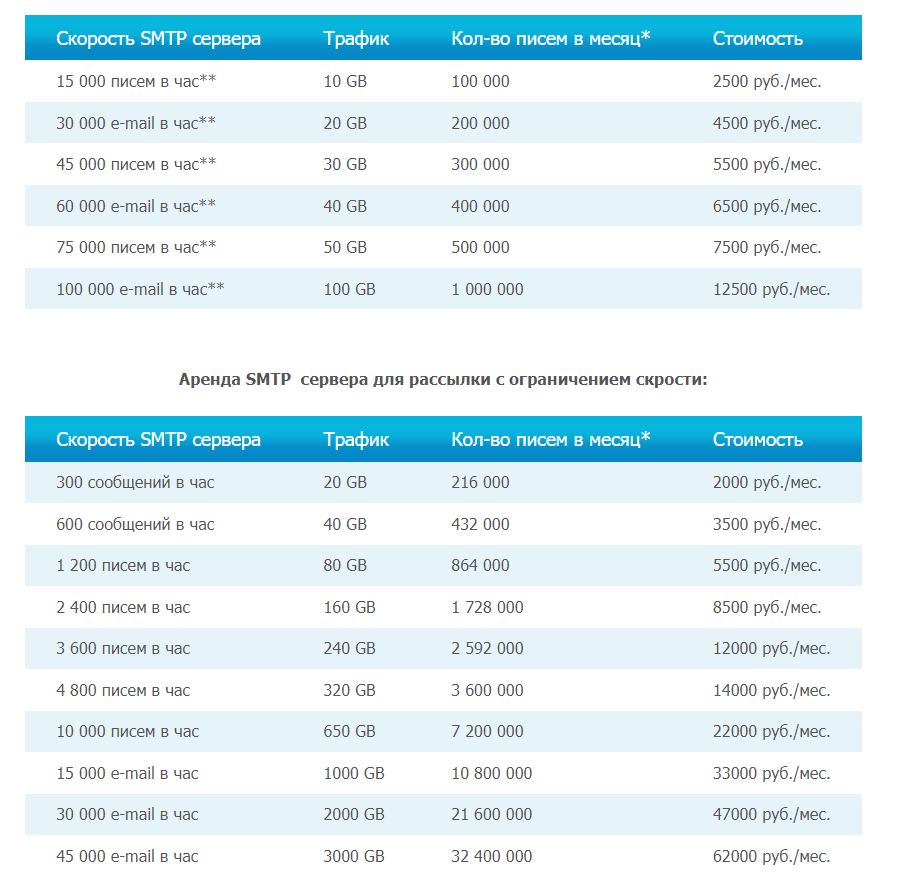
Пример затрат на покупку и аренду SMTP-сервера
Создание собственного сервера дешевле и надежнее, хотя это не всегда легко сделать самостоятельно. Лучше доверить работу профессионалам, которые сделают все правильно.
Были ли сведения полезными?
ДаНет Спасибо! Можете ли вы добавить что-нибудь еще? (Чем больше вы сообщите нам, тем больше вероятность того, что мы сможем помочь) Что мы могли бы сделать лучше? (Чем больше вы сообщите нам, тем больше вероятность того, что мы сможем вам помочь) Насколько вы удовлетворены качеством перевода? Что повлияло на вашу оценку? Это необязательно











