Что нужно для настройки электронной почты на Андроиде
Настройка почты на Android не займет много времени, если вы знаете следующее
- Адрес электронной почты и пароль, если он уже создан;
- как настроить электронную почту
- Различия в разных почтовых клиентах (для тех, кто впервые настраивает свой почтовый ящик).
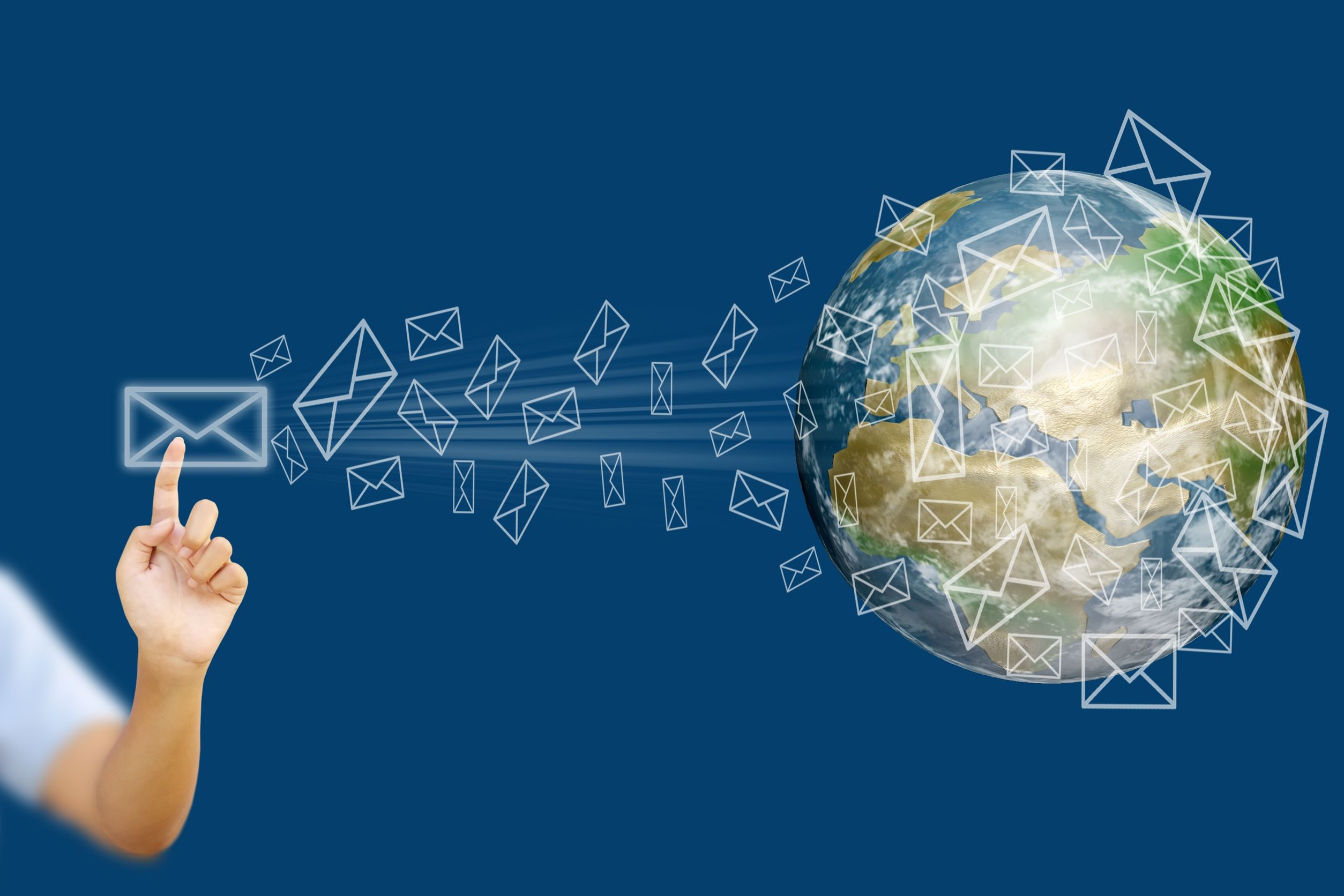
Ни один современный бизнес не может обойтись без электронной почты
Важно: Почтовая учетная запись и учетная запись электронной почты — это разные понятия, хотя для создания учетной записи часто используется адрес почтового ящика.
Способы настройки электронной почты для Андроида
Как настроить почту в Windows 10 — Установка и настройка OutLook
Существует два способа настройки электронной почты на смартфоне Android
- автоматическая конфигурация;
- ручная настройка (настройка через IMAP и POP3).
При автоматической настройке пользователь вводит адрес электронной почты и пароль (если почтовый ящик уже зарегистрирован), а система сама определяет необходимые настройки. Этот метод более удобен и имеет более высокий приоритет.
Если случится так, что система не обнаружит нужные настройки, их можно установить вручную. Этот способ подходит, если служба IMAP SMTP Android отключена — как ее включить, зависит от вас.
Настройка для стандартного клиента Виндовс
Мы рассмотрим, как настроить почтовый клиент Windows с помощью стандартной программы «Почта» на примере версии 8.1 операционной системы. Вы можете использовать эти инструкции для других версий этой операционной системы.
ВАЖНО!
Вы сможете воспользоваться этой услугой только при наличии обычного счета. Вы не сможете настроить почтовый клиент из учетной записи администратора.
- Прежде всего, откройте программу «Почта». Это можно сделать с помощью поиска приложений или просто найдя нужную программу в Пуске.

В открывшемся окне необходимо перейти к расширенным настройкам. Для этого нажмите на соответствующую кнопку.

Справа появится всплывающее меню, в котором необходимо выбрать пункт «Другой счет».

Появится панель, в которой необходимо установить флажок IMAP и нажать на кнопку ‘Connect’.

Затем просто введите свой адрес электронной почты и пароль, и все остальные настройки будут установлены автоматически. Но что, если это не так? На всякий случай, давайте рассмотрим этот процесс более подробно. Нажмите на ссылку «Показать более подробную информацию».

Читайте также: Как обновить OriginПри этом откроется панель, где нужно будет вручную указать все настройки.
- «Адрес электронной почты» — ваш адрес электронной почты Mail.ru в полном объеме;
- «Имя пользователя» — имя, которое будет использоваться в качестве вашей подписи в сообщениях;
- «Пароль» — настоящий пароль от вашей учетной записи пользователя;
- Сервер входящей почты (IMAP) — imap.mail.ru;
- Установите флажок «Серверу входящей почты требуется SSL»;
- «Сервер исходящей почты (SMTP)». — smtp.mail.ru;
- Установите флажок «Сервер исходящей почты требует SSL»;
- Установите флажок «Сервер исходящей почты требует аутентификации»;
- Установите флажок «Использовать одно и то же имя пользователя и пароль для отправки и получения почты».
Когда все поля будут заполнены, нажмите «Подключить».

Дождитесь появления сообщения об успешном добавлении учетной записи и завершении настройки.
После этого вы сможете работать с почтой Mail.ru с помощью обычных средств Windows или дополнительного программного обеспечения. Эти инструкции действительны для любой версии Windows, начиная с Windows Vista. Мы надеемся, что смогли помочь вам.
Поблагодарите автора, поделившись этой статьей в социальных сетях.
Настройка почтовой программы Windows Live Mail по протоколу IMAP
Нажмите на ссылку «Добавить учетную запись…»;

Введите необходимые данные:
Адрес электронной почты — имя вашего почтового ящика;
Пароль — действительный пароль от вашего почтового ящика;
Установите флажок «Запомнить пароль», если вы хотите, чтобы программное обеспечение почтового ящика запоминало пароль вашего почтового ящика и не запрашивало его каждый раз, когда вы пытаетесь загрузить почту;
Отображаемое имя — имя, которое будет отображаться в поле «От:» для всех исходящих сообщений;

В разделе «Сведения о сервере исходящих сообщений» введите следующие данные:
Установите флажок «Вручную настроить параметры сервера для учетной записи электронной почты» и нажмите «Далее».
В разделе «Данные сервера входящих сообщений» введите следующее:
Сервер входящих сообщений — IMAP;
Сервер входящих сообщений — imap.mail.ru;
Установите флажок «Подключиться через безопасное соединение (SSL)», чтобы включить шифрование для лучшей защиты данных;
Используется для входа в систему — Basic Authentication (простой текст);
Код входа — полное имя вашего почтового ящика.
Сервер входящих сообщений — smtp.mail.ru;
Установите флажок «Connect via Secure Socket Layer (SSL)», чтобы включить шифрование для лучшей защиты данных;
Установите флажок «Сервер исходящих сообщений требует аутентификации».

Убедитесь, что порт сервера IMAP равен 993, а порт сервера SMTP равен 465.
Нажмите «Далее» и дождитесь сообщения об успешном создании учетной записи.
Теперь укажите папки, в которых будут сохраняться все письма, отправленные из этой почтовой программы, а также письма из других системных папок почтовой программы. Для этого щелкните правой кнопкой мыши на имени вновь созданной учетной записи и выберите «Свойства».

Перейдите на вкладку «IMAP», введите данные, показанные на следующем изображении, в разделе «Специальные папки» и нажмите «Применить».

Ваша почтовая программа теперь настроена!
Как зайти на почту через IMAP?
Как настроить протокол IMAP?
- Откройте приложение Gmail на своем компьютере.
- В правом верхнем углу нажмите на значок «Настройки» Все настройки.
- Перейдите на вкладку Переадресация и POP/IMAP.
- В разделе Доступ IMAP выберите Включить IMAP.
- Нажмите кнопку Сохранить изменения.
Что такое проверка почты по IMAP?
Когда вы читаете электронное письмо с помощью IMAP, оно не загружается и не сохраняется на вашем компьютере — вы просто читаете его из почтовой службы. Таким образом, вы сможете проверять почту с нескольких устройств по всему миру: телефона, компьютера, компьютера друга.
Что означает личный IMAP?
IMAP (Internet Message Access Protocol) — обеспечивает доступ к учетным записям электронной почты на сервере, где они могут быть сохранены без необходимости их загрузки на устройство (например, компьютер или телефон).
Как разрешить вход по IMAP?
Благодаря доступу по протоколу IMAP вы можете получать почту Gmail на нескольких устройствах одновременно.
…
Как настроить IMAP?
- Откройте приложение Gmail на своем компьютере.
- Нажмите на значок Настройки в правом верхнем углу.
- Перейдите на вкладку Переадресация и POP/IMAP.
- В разделе Доступ IMAP выберите Включить IMAP.
- Нажмите кнопку Сохранить изменения.
Как использовать телефон в качестве мыши, клавиатуры и пульта управления для ПК;
Чем отличаются почтовые клиенты
Перед тем как настроить почтовый ящик на Android, вам нужно определиться с выбором почтового клиента. Если у вас уже есть работающий почтовый ящик, просто установите соответствующее приложение на свой смартфон. Если ваш почтовый ящик еще не установлен, онлайн-пространство предлагает широкий выбор почтовых ящиков. Список наиболее популярных из них включает:
- Gmail;
- Яндекс;
- Почта@Mail.ru;
- Автлок.
Как создать электронную почту на телефоне android
Это далеко не полный список программ, предназначенных для выполнения функции электронной почты. Почему пользователи предпочитают эти приложения? В чем их удобство и есть ли недостатки?
Почтовый клиент Gmail
Автор клиента Google. Gmail обычно устанавливается в качестве приложения электронной почты по умолчанию на смартфонах Android. Gmail удобен тем, что вам не нужно загружать дополнительную программу.
Что в нем удобно:
- регулярные обновления;
- поддержка всех наиболее популярных почтовых протоколов и служб;
- возможность подключения нескольких учетных записей электронной почты.
Из недостатков, которые вы можете назвать:
- нестабильная работа на слабых смартфонах;
- тяжелый (более 100 МБ), особенно для бюджетного гаджета.
За новости! Общий рейтинг почтовика Gmail в приложении Play Market — 4,4. Пользователи отмечают удобство программы и ее широкие возможности.
Почтовый клиент Yandex
Яндекс.Почта — это универсальный клиент, который может бесперебойно работать не только с одноименным сервисом. К нему можно без проблем подключить несколько почтовых аккаунтов с разных платформ. Плюсы включают:
- работать в автономном режиме;
- активация пролистыванием;
- автоматическая конфигурация.
Недостатки не указаны. Из этого можно сделать вывод, что приложение действительно хорошее.

Почтовый клиент Яндекс.Почта является одним из самых популярных среди пользователей
Почтовый клиент Почта@Mail.ru
Отечественный продукт компании Mail.ru Group, позволяющий получать, хранить и обрабатывать информацию в различных форматах файлов. Пользователи отмечают следующие особенности:
- автоматическая настройка почты на Android;
- открытие меню функций для каждого сообщения электронной почты, проведя пальцем влево;
- возможность ввести имя, которое получатель будет видеть при получении почты;
- можно добавить почтовые ящики других служб.
Из недостатков — невозможность работать без интернета.
Почтовый клиент Оutlook
Autloc — это разработка для мобильных телефонов от компании Microsoft. Это приложение в основном выбирают клиенты, для которых продукты Microsoft знакомы и понятны. Однако даже новички заметят положительные моменты:
- простота интерфейса;
- поддержка других почтовых служб;
- возможность открывать файлы, не переключаясь на другие приложения.
Однако этот клиент отказывается работать с российскими Yandex и Mail, что является существенным недостатком.
На всякий случай! Программное обеспечение практически каждого почтового клиента дает возможность сохранять письма в облаке, что удобно при использовании и экономит память гаджета.
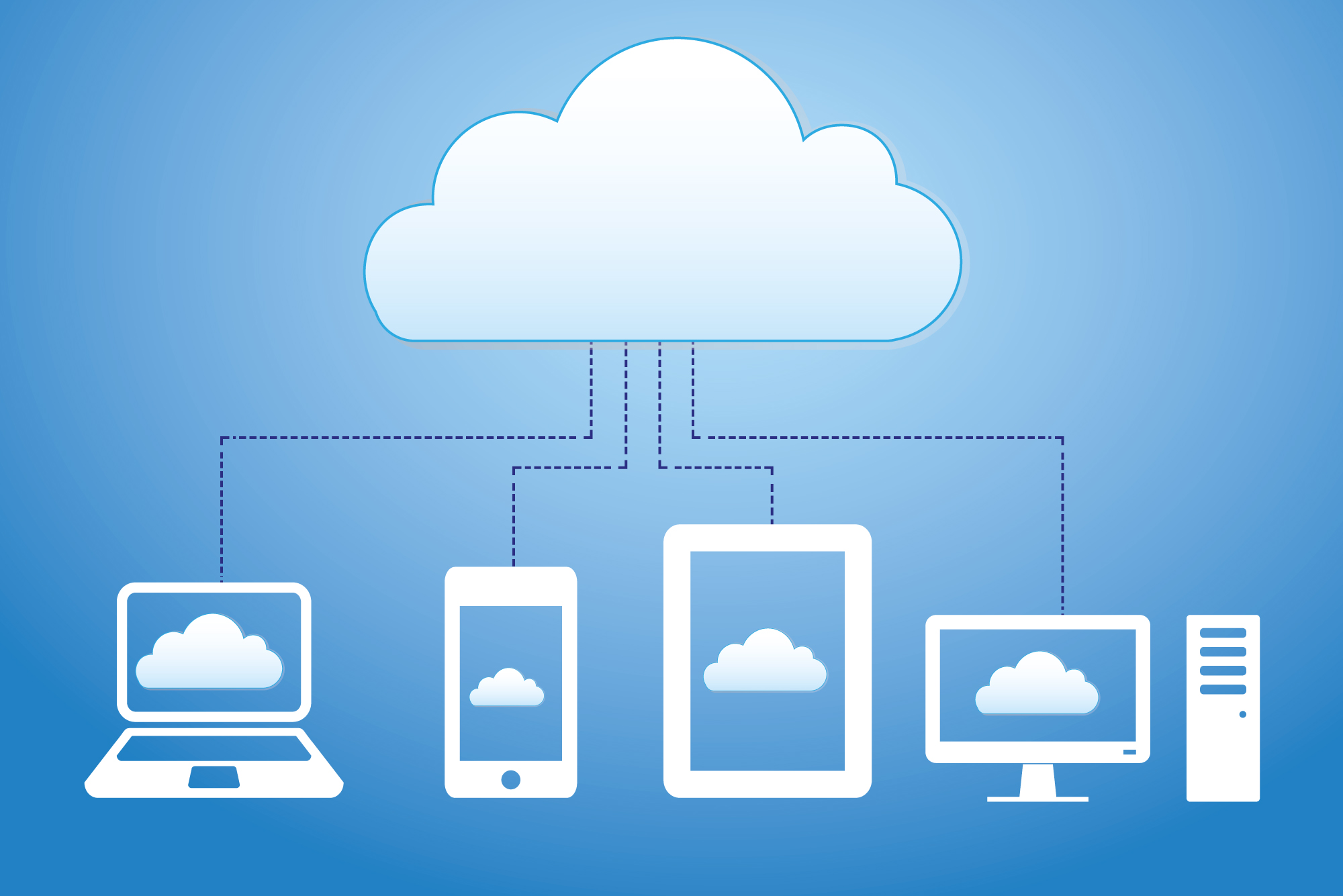
Разработчики почтовых клиентов позволяют хранить электронные письма в облаке
Чтобы не потеряться в многообразии почтовых программ, стоит принять один факт: почтовые клиенты в большинстве своем похожи и способны удовлетворить основные потребности пользователя.
Как установить майл ру на ноутбук?
Чтобы установить Mail.ru Агент на свой компьютер, вам необходимо: Перейдите на сайт http://agent.mail.ru/ и нажмите «Загрузить агент». Запустите загруженный файл и нажмите «Установить».
Как настроить почту mail ru на компьютере?
Конфигурация по протоколу IMAP
- Нажмите на кнопку «Добавить учетную запись».
- Выберите тип учетной записи — «Другие POP, IMAP».
- Введите необходимые данные: Адрес электронной почты.
- Нажмите на «Войти».
- Введите свое имя, которое будет отображаться в поле «От:» для всех отправленных сообщений.
- Нажмите «Вход», а затем нажмите «Готово».
Как установить почту на телефон Андроид
Как настроить почту на телефоне и создать учетную запись?
Почтовое приложение на телефоне Android поставляется с базовым пакетом. Как правило, это универсальный почтовый клиент или клиент Google. При желании вы можете установить на свой смартфон любой почтовый клиент. Как настроить почту на телефоне Android? Для этого вам необходимо:
- войдите в приложение Play Market;
- введите в поисковой системе название вашего почтового клиента;
- нажмите кнопку «Установить».
Вам придется немного подождать, пока приложение загрузится на ваш смартфон. После установки вы можете перейти к шагу «Настройка электронной почты на Android».
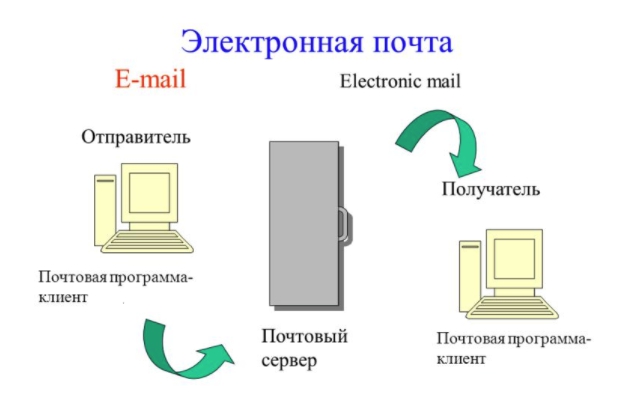
Вы можете настроить почту, используя протоколы POP3 или IMAP
Как настроить почту
Разобравшись с тем, как настроить электронную почту на смартфоне Android, можно переходить непосредственно к ее настройке. Как настроить электронную почту на Android? Есть возможность настроить почту по протоколу POP3 или IMAP. В первом случае необходимо:
- Сделайте логин «Почта»;
- Чтобы ввести свой e-mail и пароль;
- Чтобы выбрать метод настройки «Вручную»;
- Затем выберите тип учетной записи «POP3»;
- Затем заполните строки следующими данными: сервер — pop.mail.ru, тип безопасности — SSL/TLS, порт — 995.
- Для завершения нажмите «Finish».
Важно: Если вы выбрали протокол POP3, обратите внимание, что электронные письма будут загружаться в память вашего устройства, а затем удаляться с сервера. Это означает, что вернуться к ним с другого гаджета невозможно.
Второй вариант — как настроить электронную почту на Android:
- Выполните первые три пункта, как и при настройке по протоколу POP3 (для входящих писем);
- Выберите «IMAP»;
- Введите данные для сервера (imap.mail.ru), порта (993), оставьте тип безопасности SSL/TLS;
- Перейдите к пункту «Далее»;
- Заполните данные для исходящих сообщений: SMTP-сервер — smtp.mail.ru; безопасность та же, порт — 465.
- Чтобы установить частоту проверки папки «Входящие»;
- Укажите «Подпись», которая будет автоматически отправляться с каждым письмом, чтобы не нужно было писать имя отправителя;
- Нажмите на кнопку «Готово».
Важно: После настройки с помощью IMAP электронные письма будут приходить и сохраняться на сервере. Вы можете работать с ними без необходимости загружать их на свое устройство.
Как включить IMAP в укр нет?
- Объединение протоколов SMTP/IMAP в почтовой службе ukr.net. …
- Нажмите на значок настроек в правом верхнем углу. …
- Переключите переключатель «Использовать IMAP и SMTP» в положение «Укр. …
- Теперь, когда почта настроена, вы можете проверить правильность настроек в MeDoc.
Как настроить почтовый клиент под Android?
Выберите Настройки > Добавить учетную запись. Введите свой полный адрес электронной почты и пароль. Нажмите пункт Ручная конфигурация. Выберите учетную запись IMAP или учетную запись POP3 для синхронизации только электронной почты.
Что нужно писать в сервер входящей почты?
Сервер входящей почты:
- hostname: pop.rambler.ru;
- имя пользователя: адрес электронной почты (например, [email protected])
- пароль: пароль электронной почты.
Что такое IMAP Gmail com?
IMAP — это более современный протокол, который поддерживает получение и управление электронной почтой непосредственно на почтовом сервере. При просмотре почты по протоколу POP3 все письма загружаются на компьютер пользователя и автоматически удаляются с сервера (хотя это можно отключить).
Какой IMAP У mail ru?
| Сервер входящей почты (серверы IMAP и POP3) | IMAP-сервер — imap.mail.ru POP3-сервер — pop.mail.ru |
| Сервер исходящей почты (SMTP-сервер) | smtp.mail.ru |
| Имя пользователя | Полное имя почтового ящика, включая логин, @ и домен |
Как включить службу IMAP SMTP на телефоне Huawei?
Устройства работают под управлением различных систем, но операционная система Android особенно популярна во всем мире.
…
Для этого следуйте следующему алгоритму:
- открыть счет;
- перейти на: «Настройки»/ «Переадресация и POP/IMAP»/ «Ограничить размер сообщения»/ «Не ограничивать количество сообщений»;
- сохранить изменения.
Читайте также Как активировать определитель номера на android?
Как записать экран Android устройства;
Как создать почту IMAP?
Больше видео на YouTube
- Перейдите в Настройки — Интеграция, затем Электронная почта
- Нажмите на Добавить учетную запись
- Выберите службу электронной почты IMAP.
- Введите параметры авторизации для сервера IMAP…
- Подпись Задайте подпись и нажмите кнопку Продолжить.
- Импорт электронной почты …
- Генерировать лиды по электронной почте
ЭТО ИНТЕРЕСНО: Куда направить претензию к ИП?
17.04.2019
Как включить службу IMAP SMTP на Хуавей?
Откройте свою учетную запись, перейдите к электронной почте; выберите «Все настройки»; нажмите «Почтовые программы».
…
Для этого следуйте приведенному ниже алгоритму:
- откройте свой счет;
- перейдите в «Настройки»/»Переадресация и POP/IMAP/Ограничить размер сообщения/Не ограничивать количество сообщений;
- сохранить изменения.
9.09.2019
Что такое IMAP и POP? — Служба поддержки Office
Внимание:
Мы стараемся как можно скорее предоставить вам актуальные материалы поддержки на вашем языке. Эта страница переведена автоматически, поэтому может содержать неточности и грамматические ошибки. Для нас важно, чтобы вы нашли эту статью полезной. Пожалуйста, потратьте несколько секунд и дайте нам знать, если вы нашли его полезным, используя кнопки внизу страницы. Мы также предоставили ссылку на оригинал статьи для вашего удобства.
IMAP и POP — это два метода доступа к электронной почте. Мы рекомендуем использовать IMAP, если вам нужно проверять почту с нескольких разных устройств (например, телефона, ноутбука и планшета).
Учетные записи веб-почты или почтовые приложения
Gmail, Outlook.com, Hotmail.com и iCloud — это веб-почта.
. Вы входите в свой почтовый ящик в Интернете.
Если у вас компьютер с операционной системой Windows или Mac OS, вы, вероятно, использовали такие программы, как Outlook, Apple Mail или Thunderbird для управления своей электронной почтой. Outlook, Apple Mail и Thunderbird — это приложения.
Приложения электронной почты: программы, установленные на вашем компьютере для управления электронной почтой. Они взаимодействуют с почтовыми службами, такими как Gmail или Outlook.com, для получения и отправки электронной почты.
Вы можете добавить любую учетную запись электронной почты в почтовое приложение, чтобы управлять ею оттуда. Например, вы можете добавить учетные записи веб-почты (Gmail, Outlook.com, Hotmail.com, AOL и Yahoo) и учетные записи электронной почты, предоставленные вашей организацией, в приложение Outlook или Apple Mail.
Используйте мобильный сайт вместо приложения Facebook
Что такое сервер входящей почты?
Сервер входящих сообщений POP3-сервер — pop.mail.ru; порт 110 (без шифрования) или 995 (с SSL-шифрованием) … Имя пользователя (логин) на POP-сервере и на SMTP-сервере — это полное имя вашего почтового ящика, включая логин, знак ‘@’ и домен (например, [email protected]);
Настройка почтовика The Bat
Если вы используете специальное программное обеспечение под названием The Bat, мы рассмотрим подробные инструкции по настройке этого сервиса для работы с почтой Mail.ru.
- Если у вас уже есть один почтовый ящик, подключенный к Mailer, нажмите на необходимую строку для создания нового почтового ящика на панели меню в разделе «Почтовый ящик». Если вы запускаете программу впервые, вы автоматически перейдете в окно создания почты.
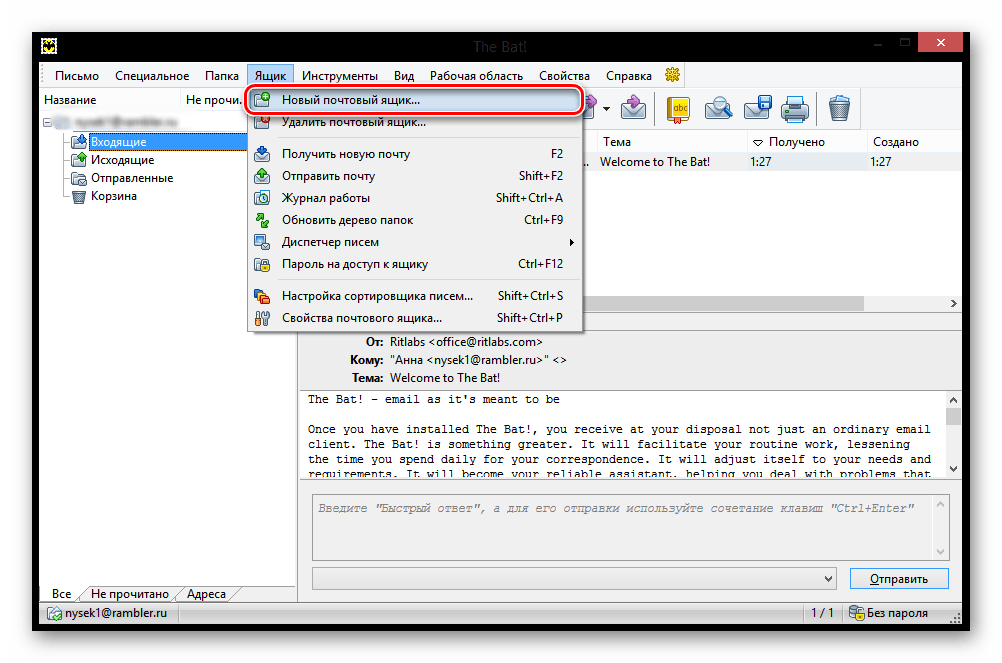
В появившемся окне заполните все поля. Вам нужно будет ввести имя, которое будут видеть пользователи, получающие ваше сообщение, полное имя вашей почты на Mail.ru, рабочий пароль указанной почты и в последнем пункте необходимо выбрать протокол — IMAP или POP.
Когда все будет заполнено, нажмите кнопку «Далее».
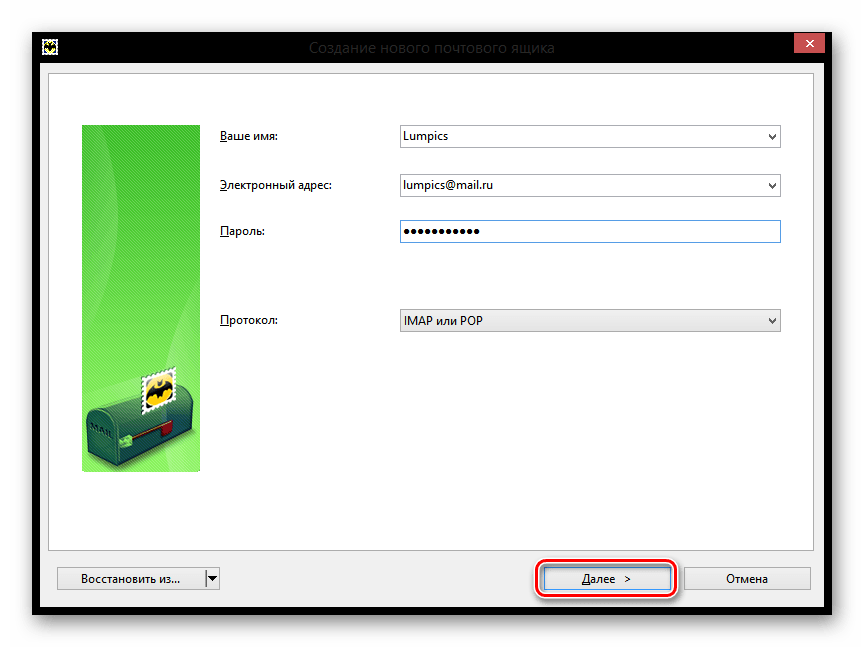
В следующем окне в разделе «Для использования» выберите любой из предложенных протоколов. Разница между ними заключается в том, что IMAP позволяет вам работать полностью со всей почтой, которая находится в вашем онлайн-почтовом ящике. POP3, с другой стороны, считывает новую почту с сервера и сохраняет копию на компьютере пользователя, а затем разрывает соединение.
Если вы выбрали протокол IMAP, введите imap.mail.ru в поле «Адрес сервера»;
В противном случае — pop.mail.ru.
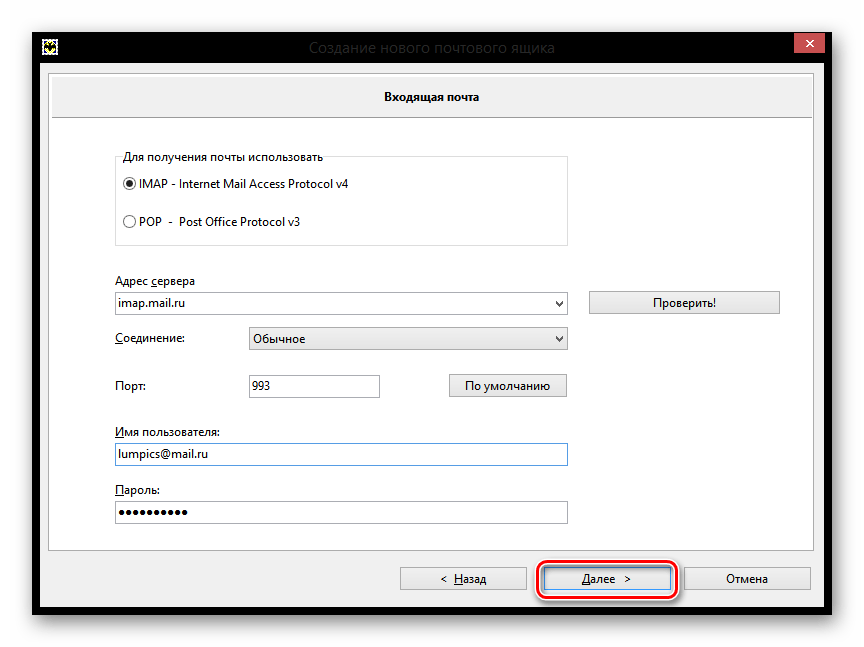
В следующем окне, в строке, где требуется ввести адрес сервера исходящей почты, введите smtp.mail.ru и нажмите «Далее».
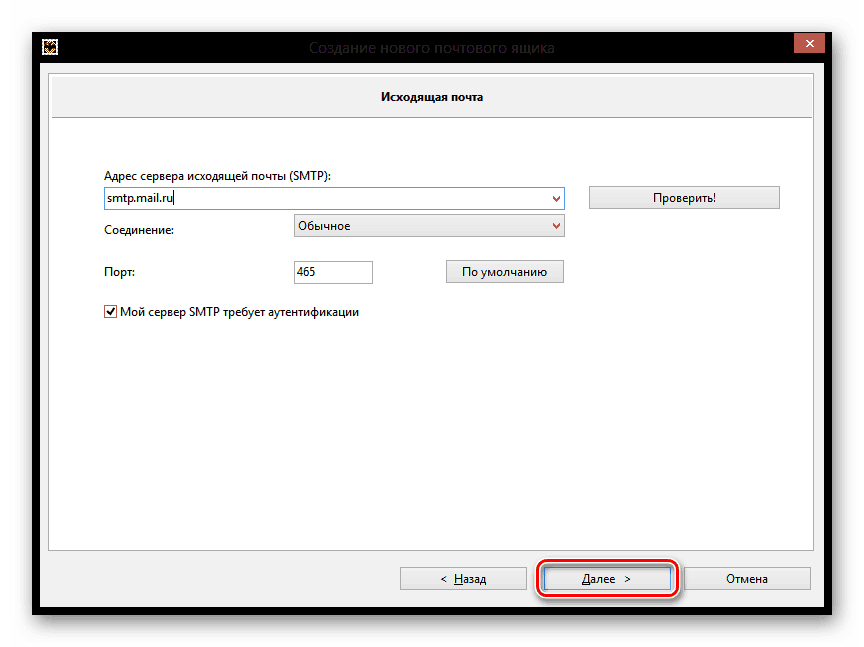
Наконец, завершите создание почтового ящика, проверив данные новой учетной записи.
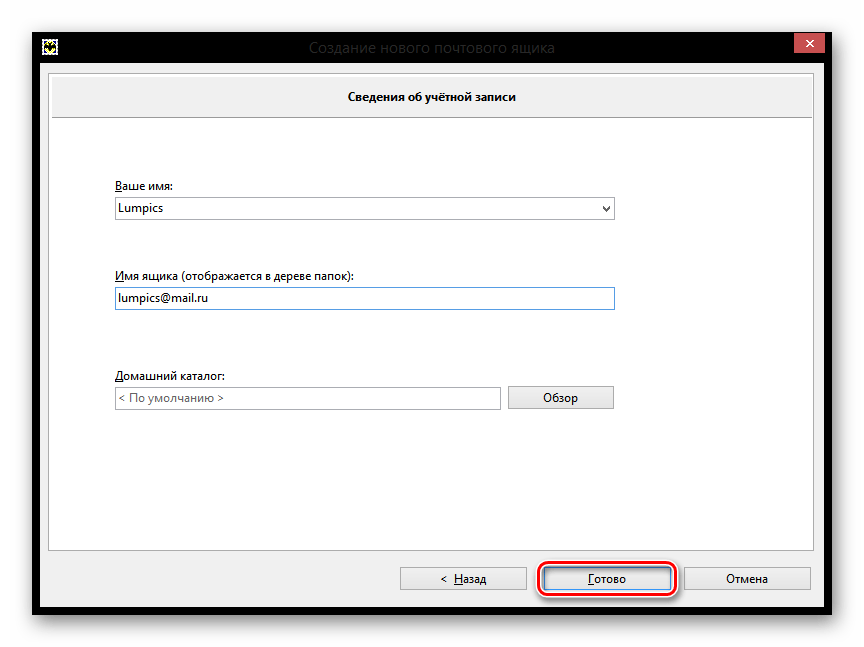
Новый почтовый ящик теперь появится в The Bat, и, если все было сделано правильно, вы сможете получать все электронные письма, используя эту программу.
Как включить IMAP Yandex?
Откройте Яндекс. Почта, доступная по адресу mail.yandex.ru. Затем нажмите на ссылку «Настройки» в правом верхнем углу. В меню слева выберите «Почтовые программы» и на открывшейся странице отметьте опцию «С сервера imap.yandex.ru через IMAP».
Изменение настроек
Настройки электронной почты можно изменить в любое время через SSL:
- Откройте почтовый клиент;
- Перейдите в раздел «Настройки»;
- Выберите вкладку «Общие настройки»;
- Определите учетную запись, которую необходимо изменить, и нажмите на нее;
- Перейдите в раздел «Настройки сервера»;
- Для исходящих сообщений укажите порт 465 и тип безопасности SSL/TLS;
- Для входящих сообщений — порт 995 и тип безопасности SSL/TLS;
- Завершите работу, нажав кнопку «Finish».
Настройка клиента Mozilla Thunderbird
Вы также можете настроить почту для Mails.ru в почтовом клиенте Mozilla Thunderbird. Давайте посмотрим, как это сделать.
- В главном окне программы нажмите на пункт «Email» в разделе «Создать учетную запись».
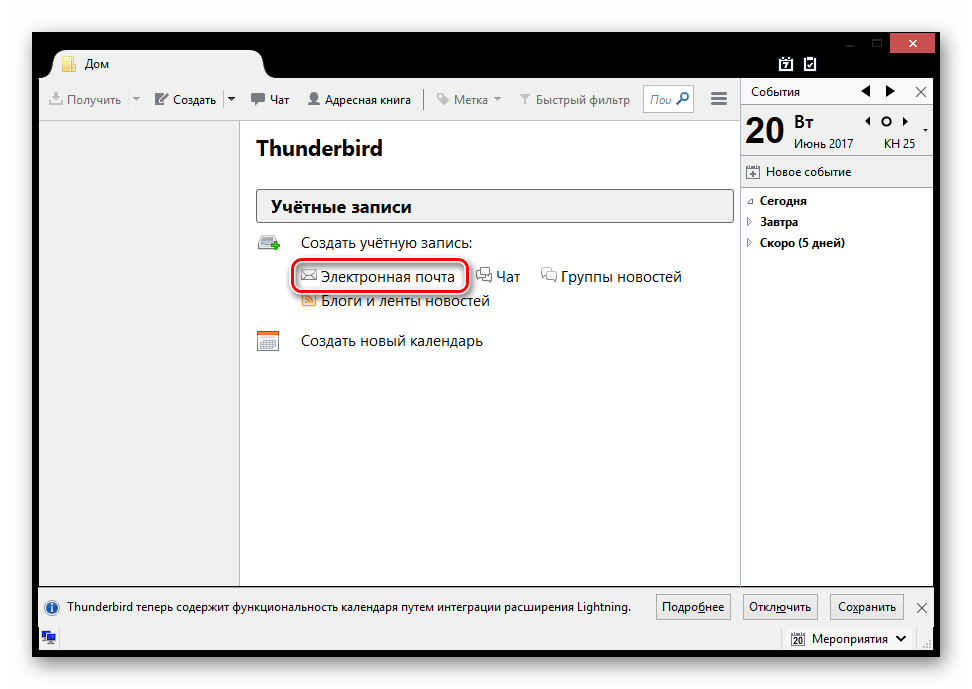
- В открывшемся окне нас ничего не интересует, поэтому пропустите этот шаг, нажав соответствующую кнопку.
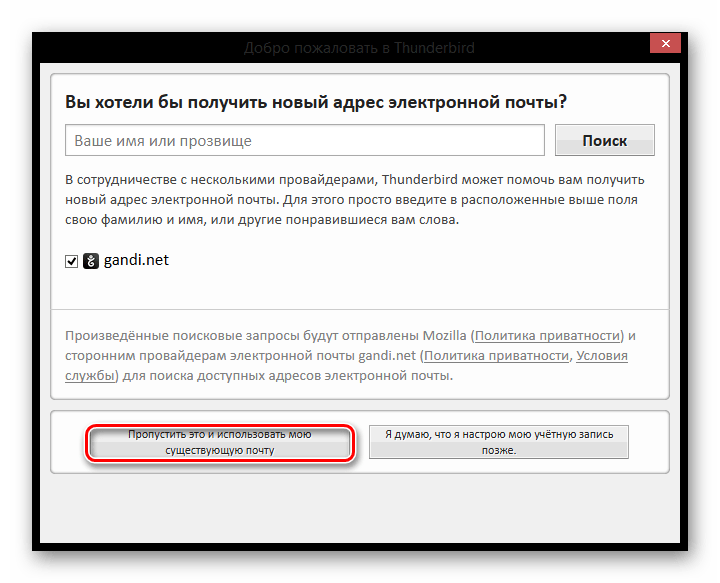
- В следующем окне введите имя, которое будет отображаться в сообщениях для всех пользователей, и полный адрес электронной почты для подключения. Вы также должны записать свой текущий пароль. Затем нажмите кнопку «Продолжить».
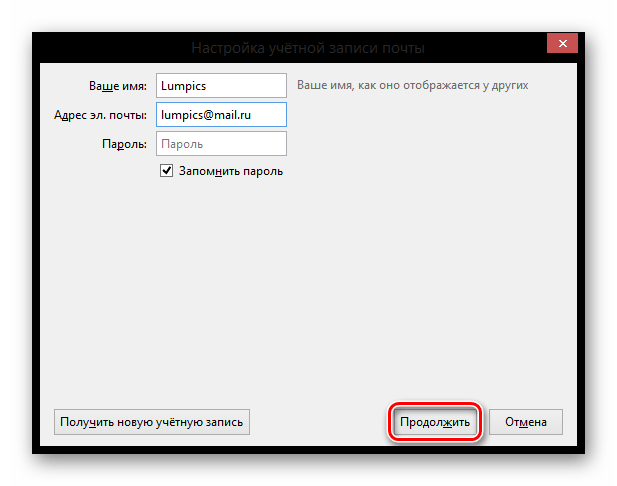
- После этого в том же окне появится несколько дополнительных пунктов. В зависимости от ваших потребностей и предпочтений выберите протокол подключения и нажмите «Готово».
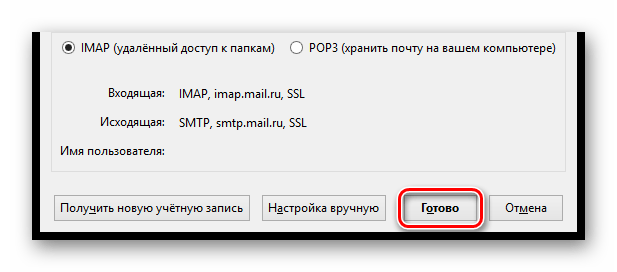
Теперь вы можете работать с электронной почтой с помощью почтового клиента Mozilla Thunderbird.





