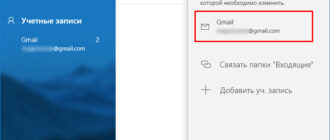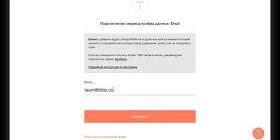Удаление учетной записи Microsoft в операционной системе Windows 10, как правило, является следствием нежелания подавляющего большинства пользователей вводить свое имя пользователя и пароль при каждом входе в систему. К сожалению, многие пользователи, которые перешли с более старой версии операционной системы, и те, кто только знакомится с компьютером с Windows 10, не знают, как решить эту проблему. Если вы считаете себя одним из них, то эта инструкция для вас. В нем мы увидим, как удалить любую учетную запись в операционной системе, упомянутой выше, различными способами.
Удаление учетной записи Майкрософт
Если вы указали имя пользователя и пароль, используемые для входа в систему во время установки Windows 10, вы, скорее всего, будете заинтересованы в удалении своей учетной записи Microsoft, поскольку она является основной для входа в систему. В этом случае вам необходимо выполнить ряд шагов, описанных ниже.
Примечание. Фактически, слово «Удалить» в этой ситуации используется неправильно, потому что на самом деле учетная запись Microsoft не удаляется полностью, а только заменяется локальной учетной записью.
Затем открываем меню «Пуск» и кликаем правой кнопкой мыши по аватару пользователя, вызываем контекстное меню, где выбираем пункт «Изменить настройки учетной записи».
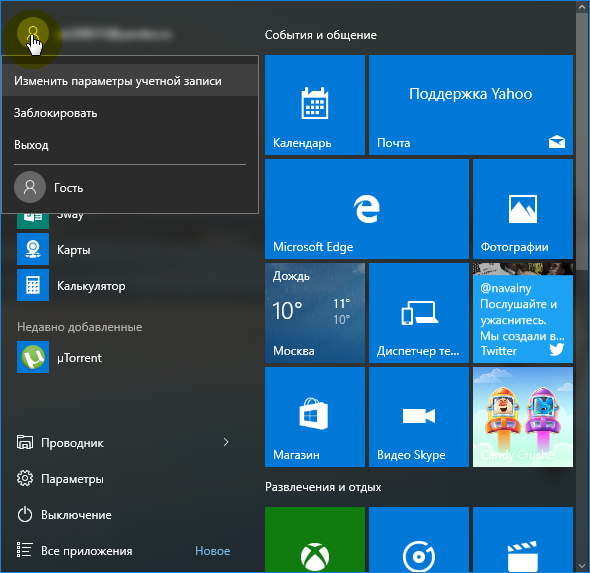
Затем щелкните ссылку, как показано на скриншоте ниже.
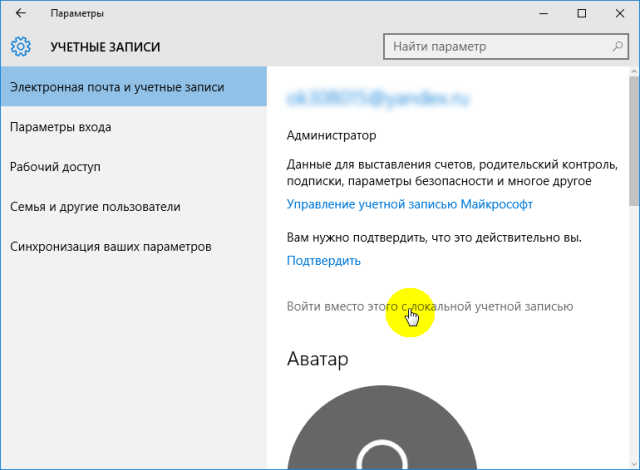
Также из соображений безопасности система попросит вас ввести действующий пароль от вашей учетной записи Microsoft.
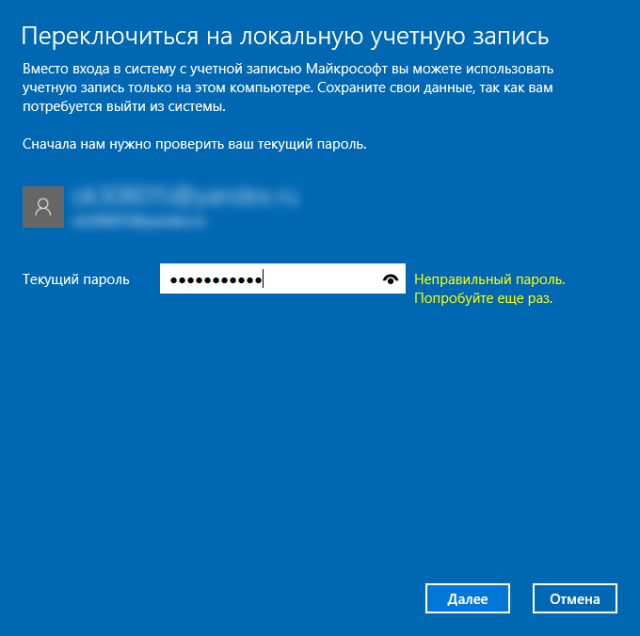
Входим в него и переходим в настройки входа в локальную учетную запись. Где мы назначаем имя записи пользователя и на свое усмотрение пишем для нее пароль. Если вам необходимо загрузить операционную систему на ноутбуке или ПК без пароля, мы рекомендуем оставить соответствующие поля пустыми.
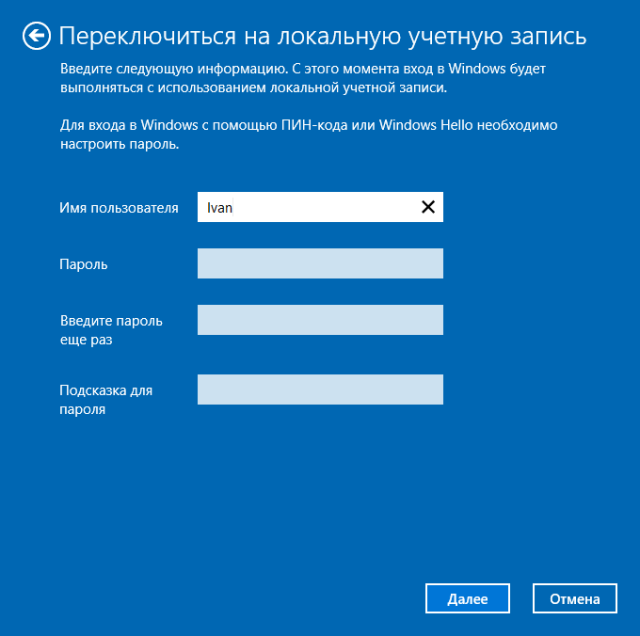
Чтобы сделанные вами настройки вступили в силу, вам необходимо выйти из системы, и вы получите информацию о системе.
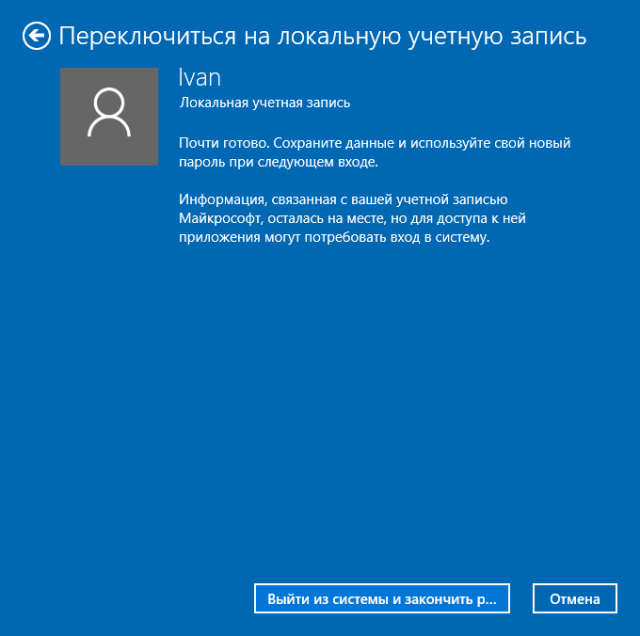
Удаление локальной учетной записи в разделе «Параметры»
Если у вас есть ненужная локальная учетная запись на вашем компьютере или ноутбуке, вы также можете удалить ее в разделе «Настройки». Для этого откройте нужный раздел, как описано в первом шаге предыдущего метода, и выберите пункт «Семья и другие пользователи». Затем нажмите кнопку «Удалить» для учетной записи, которую хотите ликвидировать.
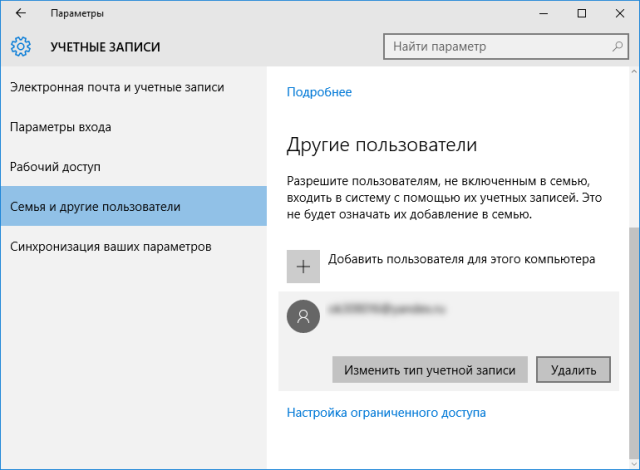
И, как обычно, чтобы не потерять важные данные, система отобразит сообщение с предупреждением о том, что все данные в каталоге «C: \ Users \ Username» будут потеряны. Поэтому, прежде чем подтвердить свое намерение удалить свою учетную запись, позаботьтесь о сохранности важных файлов, хранящихся в указанном выше месте.
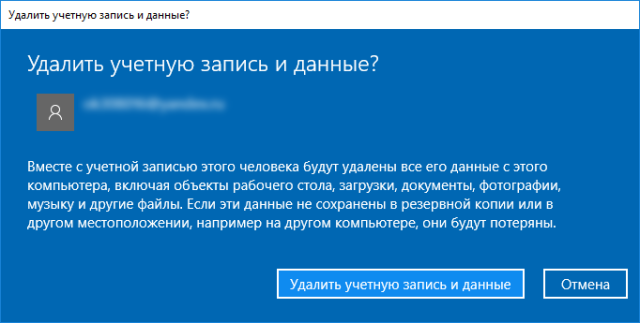
Удаление локальной учетной записи в панели управления системой
Ну и последний вариант избавиться от лишней бухгалтерии — использовать старую-добрую панель управления, которая, к сожалению, в Windows 10 скрыта от глаз пользователя. Самый простой способ открыть его — воспользоваться поисковой системой. Для этого нажмите на значок лупы рядом с кнопкой «Пуск» и введите слово «панель» в поле поиска».
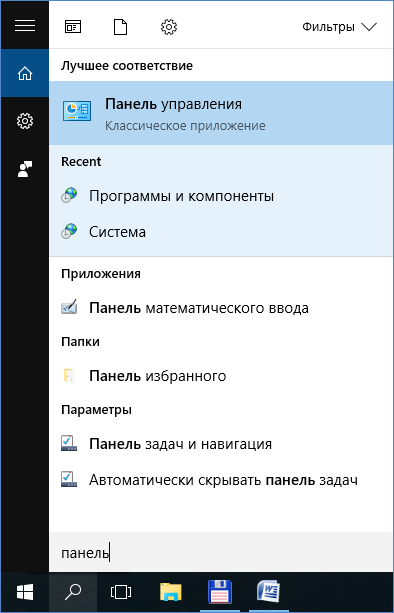
После его открытия находим интересующий нас раздел учетных записей пользователей.
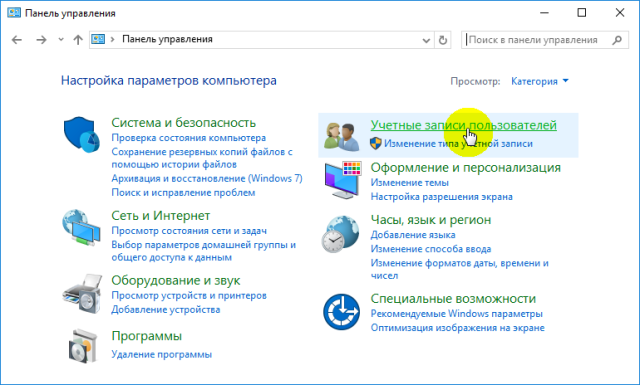
Входим и выбираем пункт «Удалить учетную запись пользователя».
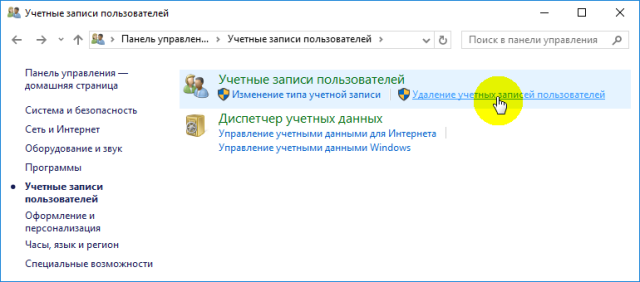
Затем выберите ненужную учетную запись и нажмите «Удалить учетную запись».
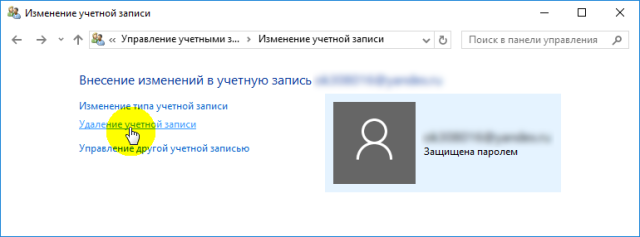
Как и прежде, заботясь о пользователях, система предупредит об удалении всех файлов и папок, принадлежащих удаленной записи, и даст возможность их сохранить.
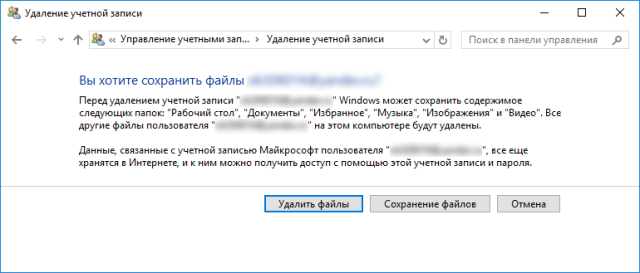
это все. Надеемся, нам удалось доступно объяснить решение проблемы.