Способ 1: Настройки
Правильно добавленная электронная почта на мобильном устройстве, независимо от платформы, играет важную роль, обеспечивая быстрый доступ к учетным записям на определенных сайтах или в приложениях, синхронизацию и многое другое. Сама процедура связывания легко выполняется через раздел «Системные настройки», но напрямую зависит от системы.
Android
Вы можете добавить электронную почту на смартфон Android через Настройки, но только если у вас есть официальный сервис приложений, сайт которого зарегистрирован в папке «Входящие» на устройстве. Однако в качестве альтернативы и варианта, который мы обсудим, вы можете ограничиться возможностями почтового клиента Gmail.
Читайте также: Почтовые клиенты для Android
- Откройте систему «Настройки», прокрутите список опций ниже и выберите «Учетные записи». Здесь вам нужно воспользоваться кнопкой «Добавить учетную запись» под существующими учетными записями.
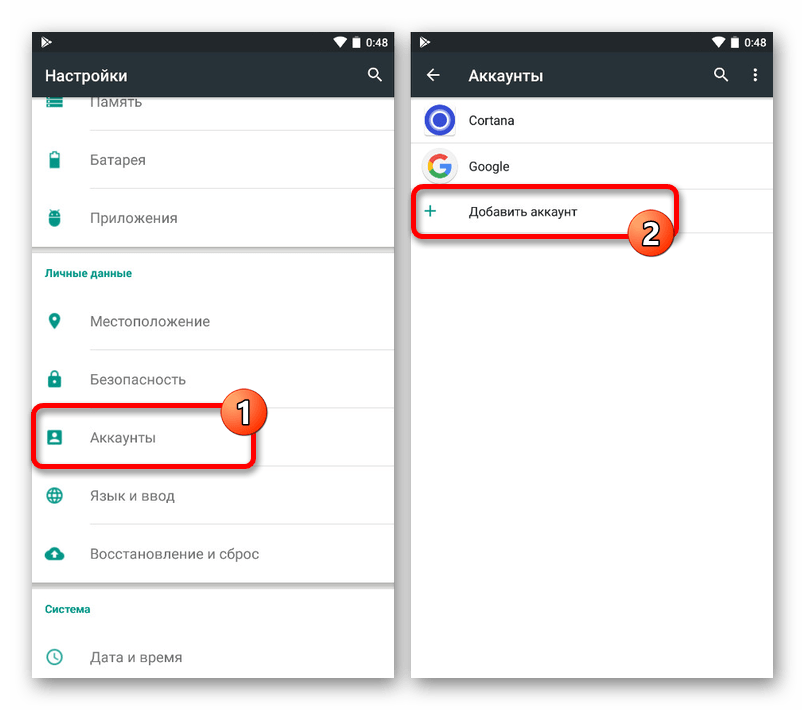
- На следующей странице выберите приложение, которое будет использоваться для обработки добавляемой почты. В нашем случае, как уже говорилось, используется стандартный от Google.
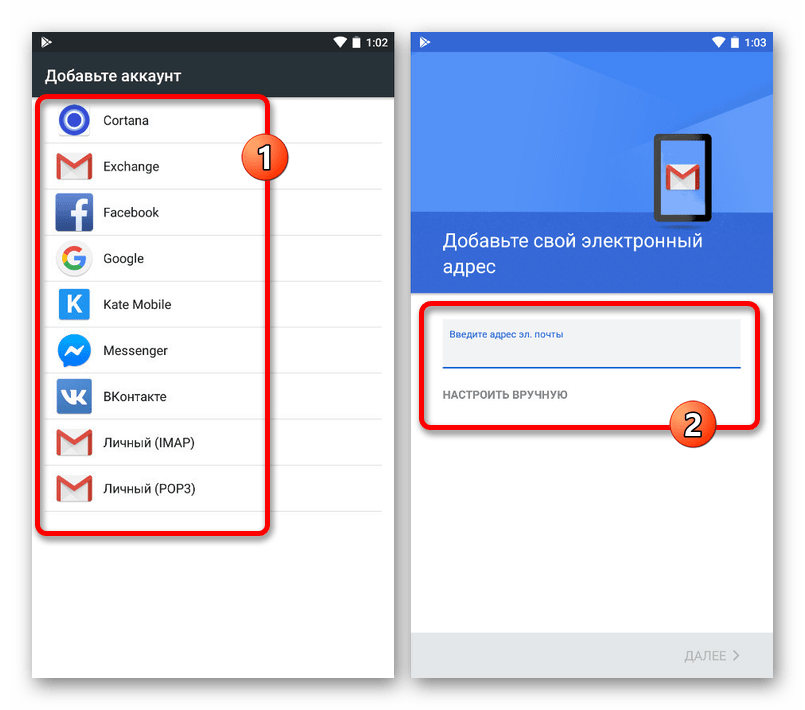
- Заполните текстовое поле ‘Адрес электронной почты’ и нажмите кнопку ‘Далее’ в нижней части экрана. Это инициирует подключение к службе электронной почты.
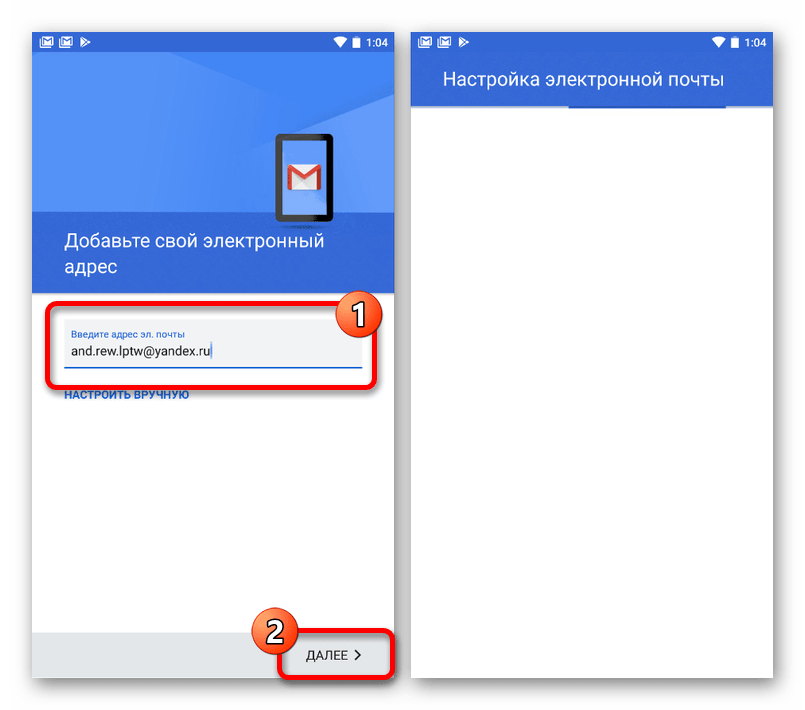
Обратите внимание, что привязку лучше всего осуществлять, выбрав «Тип счета» после нажатия кнопки «Ручная настройка». Это позволит избежать ошибок в процессе аутентификации.
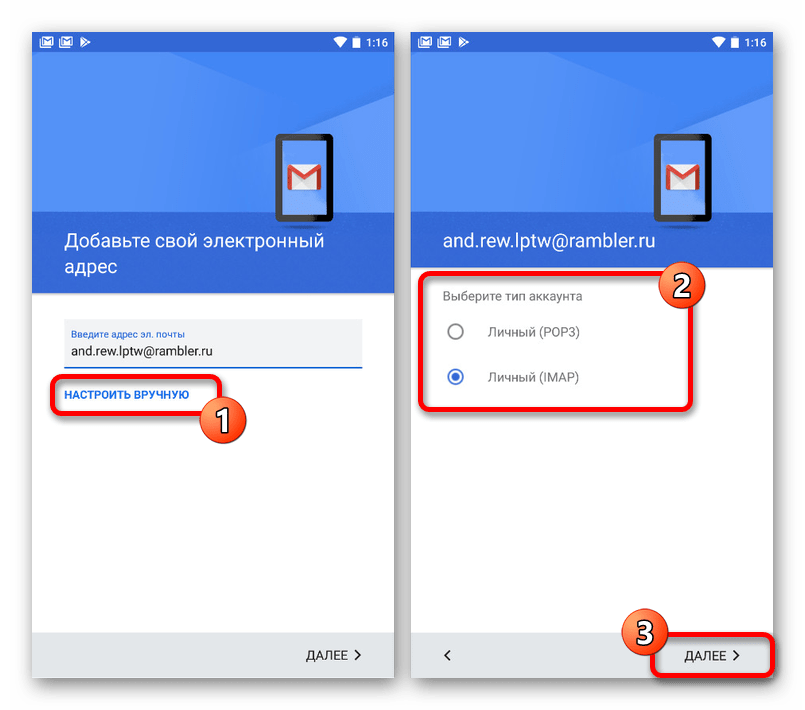
- Когда вы окажетесь на странице входа в почтовый ящик, перепроверьте введенный вами email и нажмите ‘Login’. Вам также нужно будет ввести свой пароль и, при необходимости, подтвердить его с помощью телефона или специального приложения.
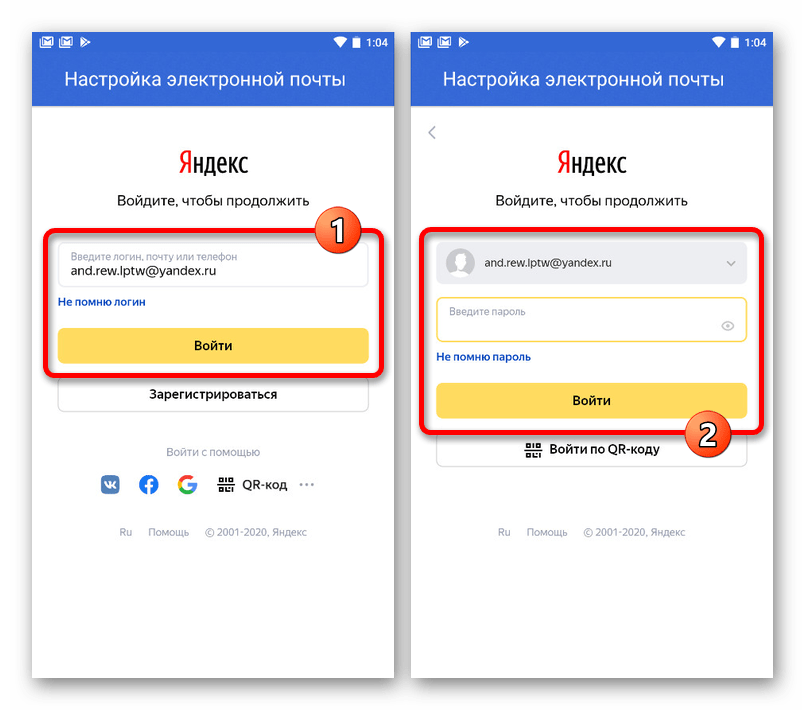
В зависимости от услуги, вам нужно будет предоставить приложению доступ к данным вашего счета после того, как вы выполните все шаги. Этого можно избежать, только если вы добавили Gmail.
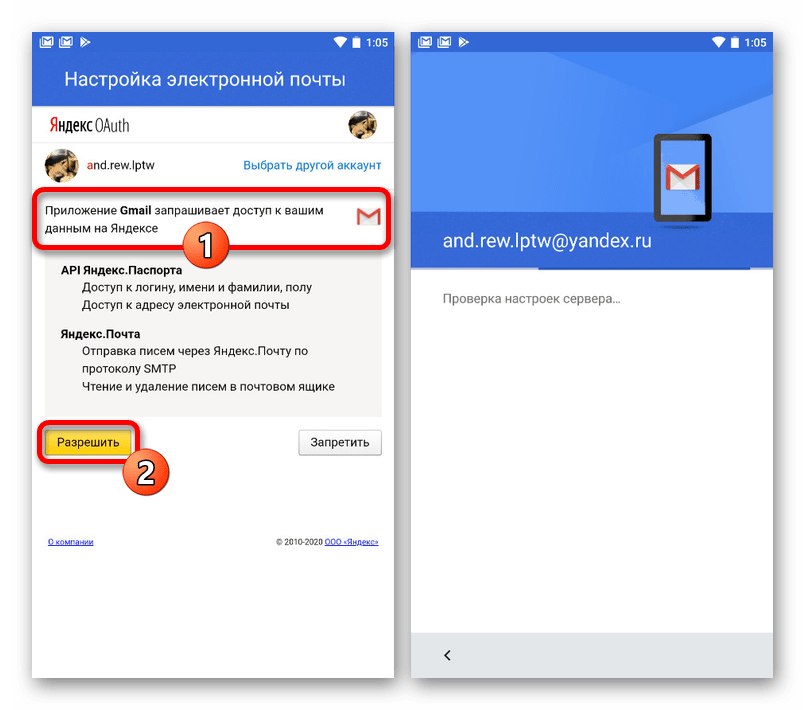
- Чтобы завершить настройку исходящей и входящей почты, обычно достаточно воспользоваться кнопкой ‘Далее’.
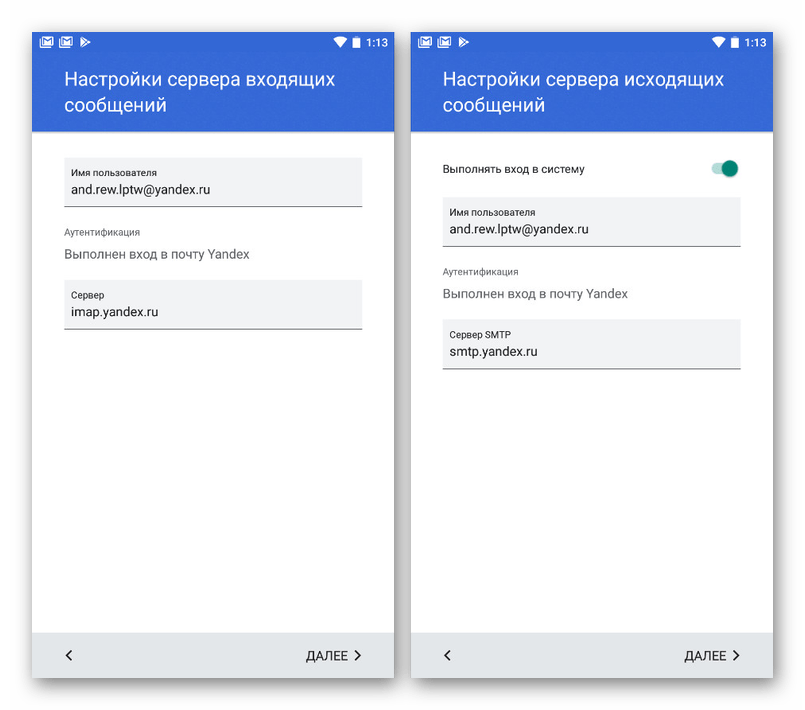
На последнем этапе установите параметры получения уведомлений от приложения и на странице «Аккаунт добавлен» завершите процедуру подключения.
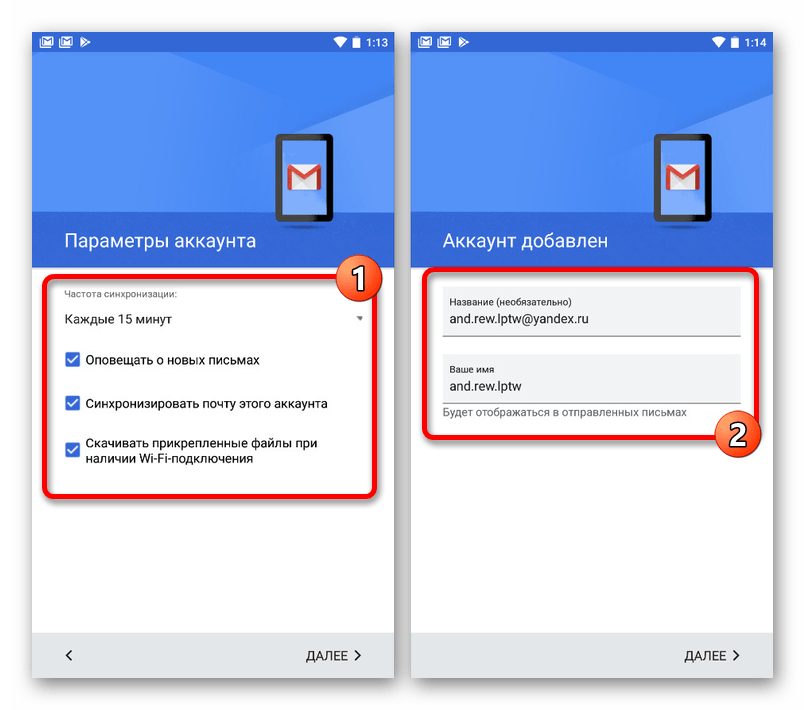
Если профиль добавлен правильно, вы сможете без проблем получить доступ к папке входящей почты и управлять почтой так же, как на сайте или в официальном приложении почтового сервиса.
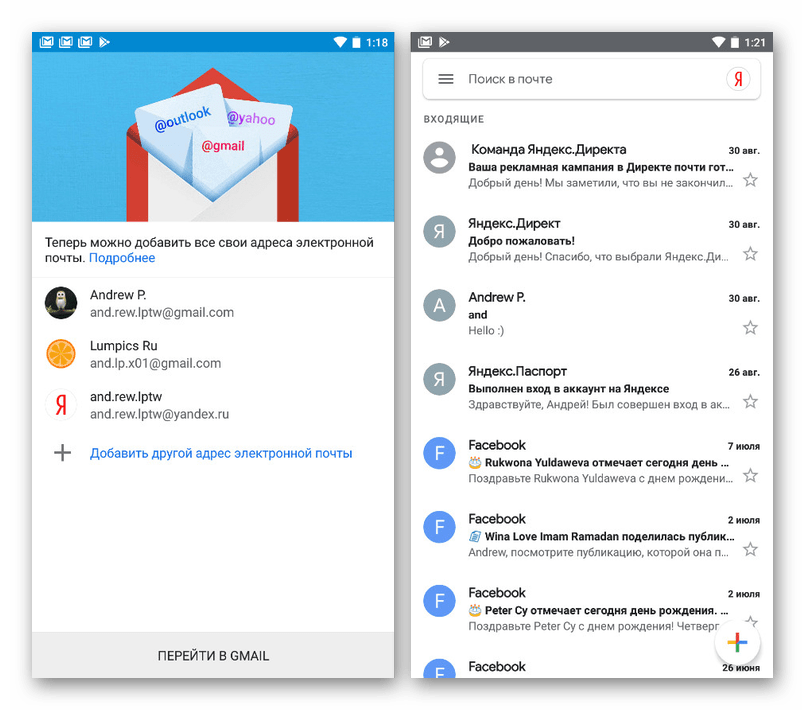
Чтобы избежать проблем при добавлении почты без клиента нужной службы, не забудьте зайти в настройки аккаунта при любом удобном случае и заранее включить доступ по IMAP или POP3. В противном случае на этапе подключения возникнут ошибки.

iOS
На устройствах iOS также можно добавлять почтовые ящики, связанные с различными службами, используя раздел Учетные записи в стандартных Настройках. Процедура сводится в основном к вводу информации о счете с последующим подтверждением, и мы описали ее довольно подробно в другом учебном пособии на сайте.
Подробнее: Добавление электронной почты в iPhone
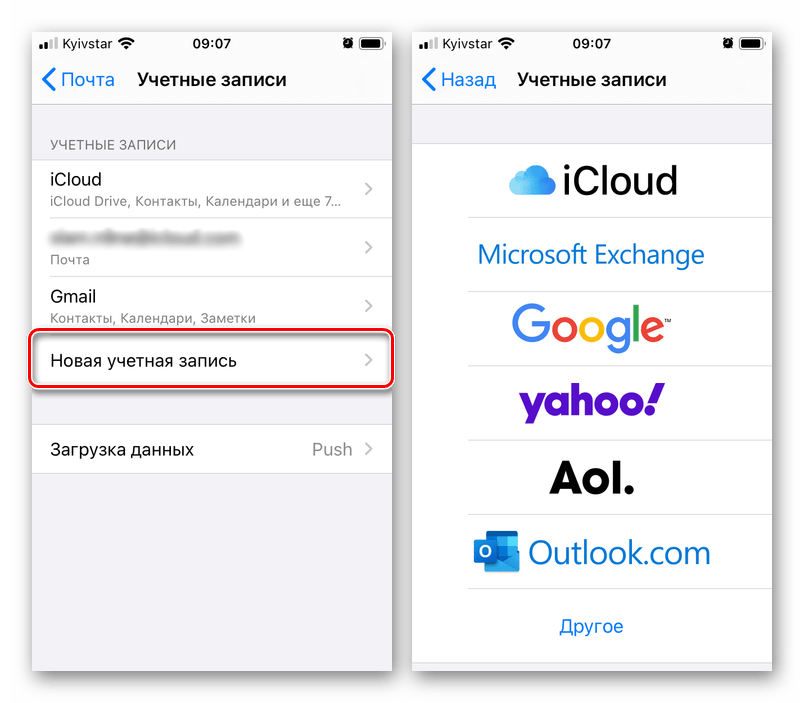
Обратите внимание, что, в зависимости от платформы, только один email может быть по умолчанию; остальные нужны только для быстрого переключения между учетными записями или доступа к сообщениям в приложении для определенных сервисов.
Были ли сведения полезными?
ДаНет Спасибо! Что еще вы хотели бы добавить? (Чем больше вы нам расскажете, тем больше вероятность того, что мы сможем помочь) Что мы могли бы сделать лучше? (Чем больше вы сообщите нам, тем больше вероятность того, что мы сможем вам помочь) Насколько вы удовлетворены качеством перевода? Что повлияло на вашу оценку? Это необязательно





