Первые шаги в поисках нужных настроек
Если это ваш первый запуск Outlook после установки, он сразу же предложит вам настроить почту и открыть соответствующее меню основных данных. Но к этому мы еще обязательно вернемся, потому что я хочу объяснить, как найти их в интерфейсе самой программы. Сделать это несложно, но есть некоторые различия между старой и новой версиями Outlook.
Старые версии имеют строку меню в верхней части, где есть пункт «Инструменты». Там нам нужен раздел ‘Account Configuration’, при обращении к которому открывается окно с таблицей счетов и существующих записей.
Конечно, если их нет, то он будет пуст. В данном случае мы будем использовать иконку «Создать».
Вот как это выглядит в поправке 2003 года.

А вот как это выглядит в поправке 2010 года.

С этого момента все остается неизменным. Но для моего личного удобства я покажу вам именно на версии 2010 года.
- При создании учетной записи программа попросит вас выбрать службу электронной почты. По умолчанию обычно стоит «Microsoft Exchange Server, POP3, IMAP или HTTP». Это то, что нам нужно;
- В открывшемся окне «Автоконфигурация…». оставьте поля пустыми и включите ручной ввод внизу;
- в следующем окне «Выбор службы электронной почты» будет предложено несколько вариантов, среди которых нам нужен первый, «Электронная почта Интернета», после чего мы перейдем к основным настройкам;
В новом проекте почтового клиента вы должны найти меню ‘Файл’ на обычных вкладках Office. Открыв его, вы увидите кнопку со знаком плюс и надписью «Добавить новую запись».

Процедура здесь примерно такая же: в окне с автоматическими настройками выберите ручную опцию.

Затем укажите протокол POP или IMAP. (Если вы планируете работать через прокси-сервер, включите опцию «Exchange ActiveSinc»).
Это также приводит нас к разделу для ввода основных данных счета.

Настройки «Рамблер» почты на iPhone 6 и других моделях
Чтобы добавить новую учетную запись на телефоне с iOS, пожалуйста:
- Откройте приложение «Настройки».
- Выберите подзаголовок Почта.
- Добавьте новую учетную запись.
- Ниже вы увидите 4 строки, в которых необходимо ввести основную информацию (имя пользователя, пароль и другие данные);
- После нажатия кнопки «Далее» вы получите доступ к дополнительным настройкам, где необходимо будет ввести имя пользователя, адрес электронной почты, пароль, а также данные для сервера входящей и исходящей почты (указанные в первом пункте).
Наконец, просто нажмите кнопку «Сохранить» в правом верхнем углу.
Обратите внимание, что данные сервера POP3 используются для настройки почты Rambler на iPhone.
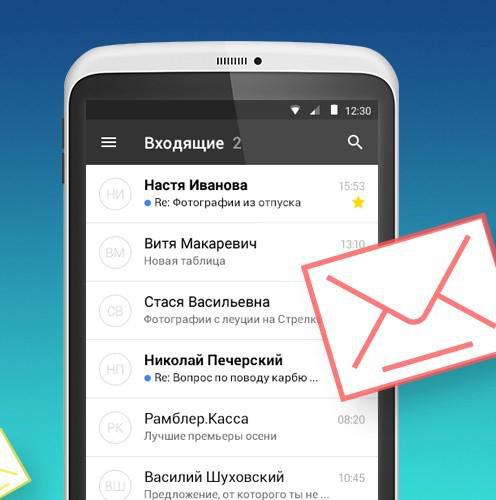
Как настроить Outlook
Выберите инструкции для вашей версии Outlook.
Microsoft Outlook 2007.
- Откройте Outlook 2007 Нажмите кнопку Открыть Outlook. В окне запуска нажмите кнопку Далее:
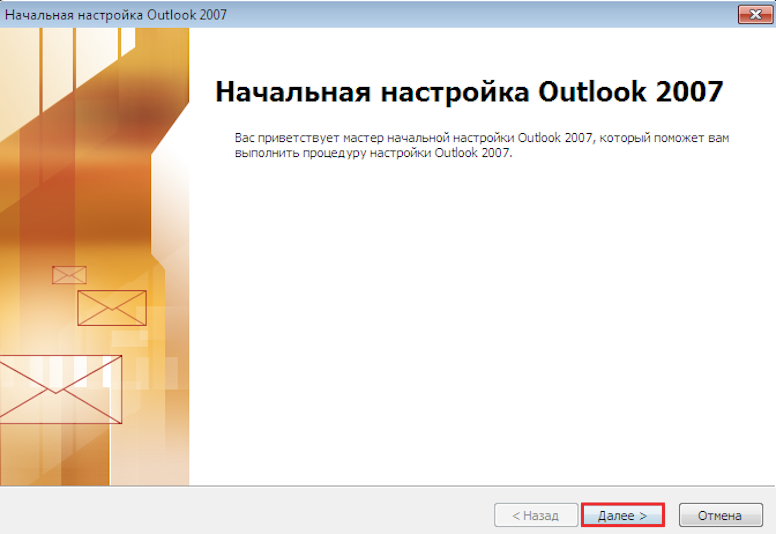
- 2. чтобы настроить учетную запись, выберите Да и нажмите Далее:
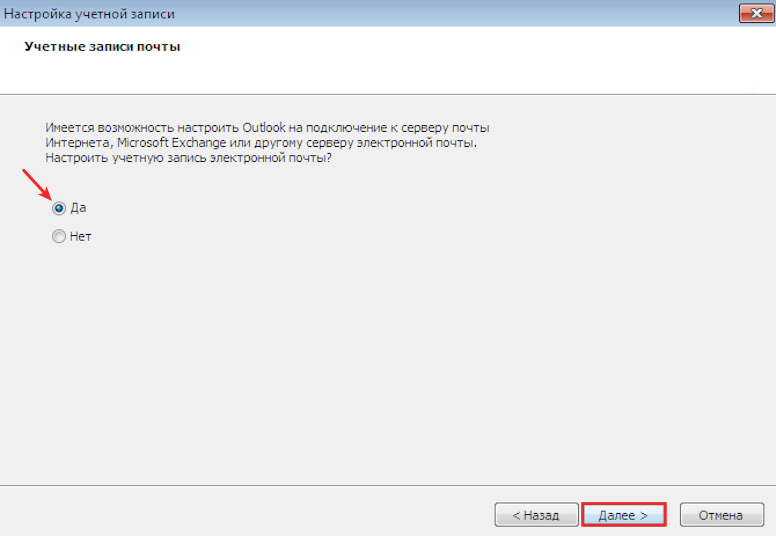
- 3. выберите Ручная настройка параметров сервера или дополнительные типы серверов. Затем нажмите кнопку Далее:
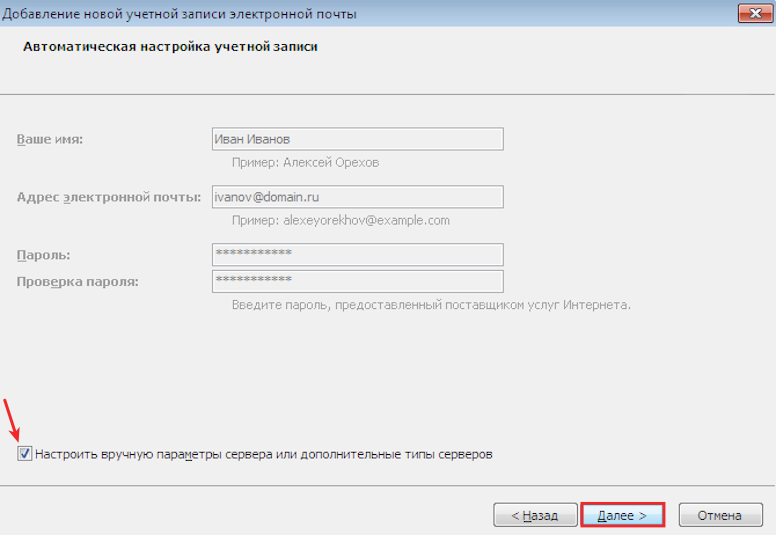
- 4. выберите Электронная почта Интернета и нажмите Далее:
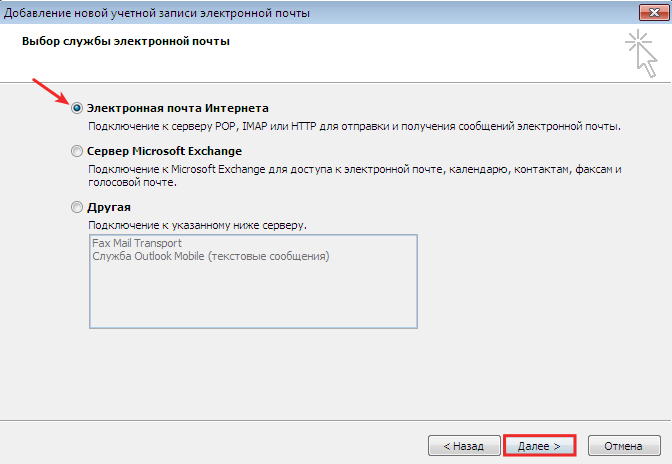
- 5.
Заполните поля:
-
Информация о пользователе — введите свое имя и электронную почту,
-
Сведения о сервере — выберите протокол для получения почты, укажите сервер входящей и исходящей почты,
-
Вход — введите свой email и пароль.
Затем нажмите Дополнительные настройки:
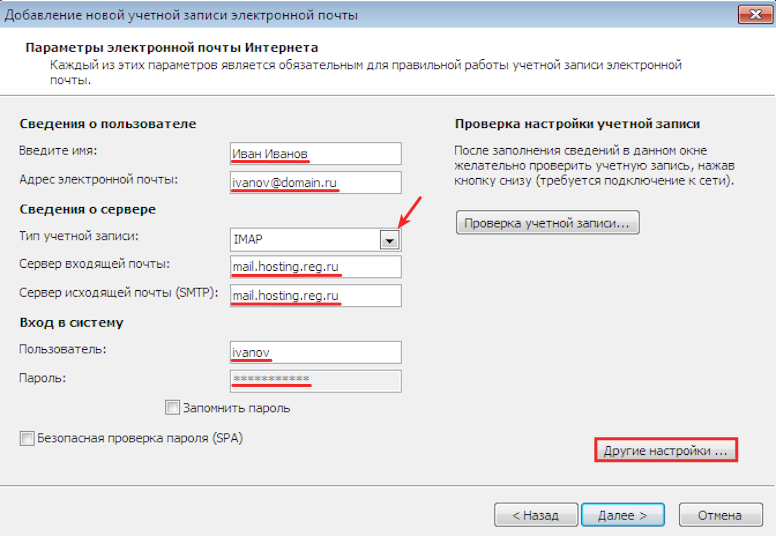
-
- 6. на вкладке Дополнительно укажите порты для входящей и исходящей почты. Затем нажмите OK:
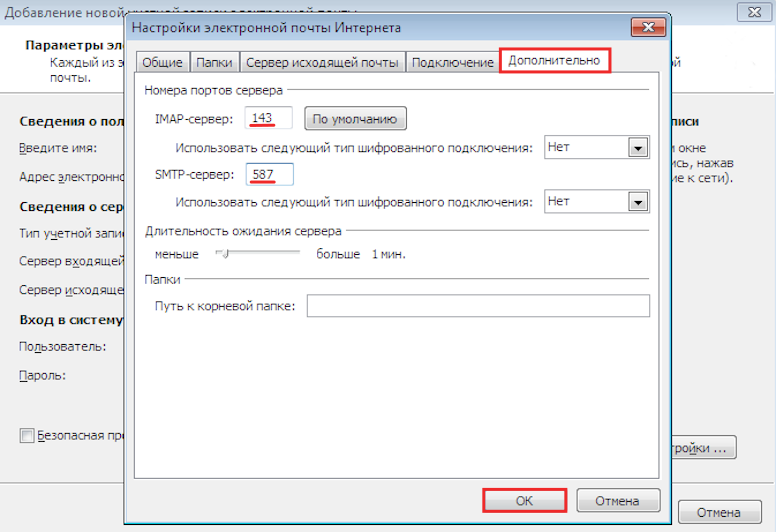
- 7. выберите Далее:
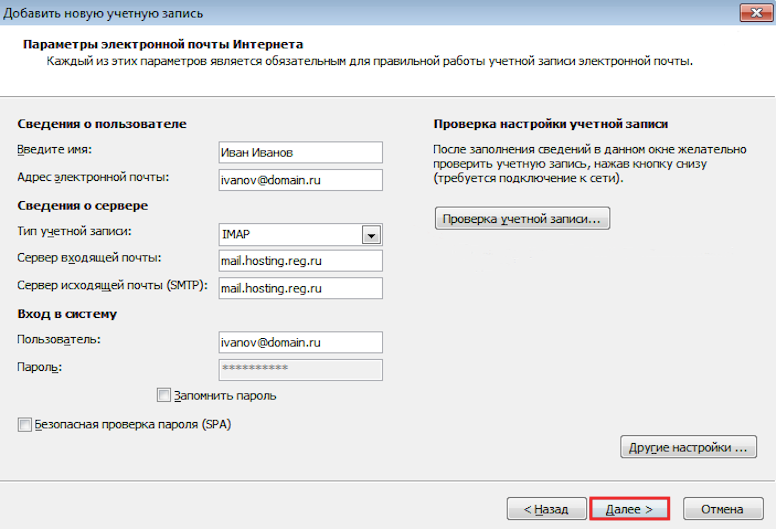
- 8. укажите пароль для учетной записи электронной почты и нажмите OK:
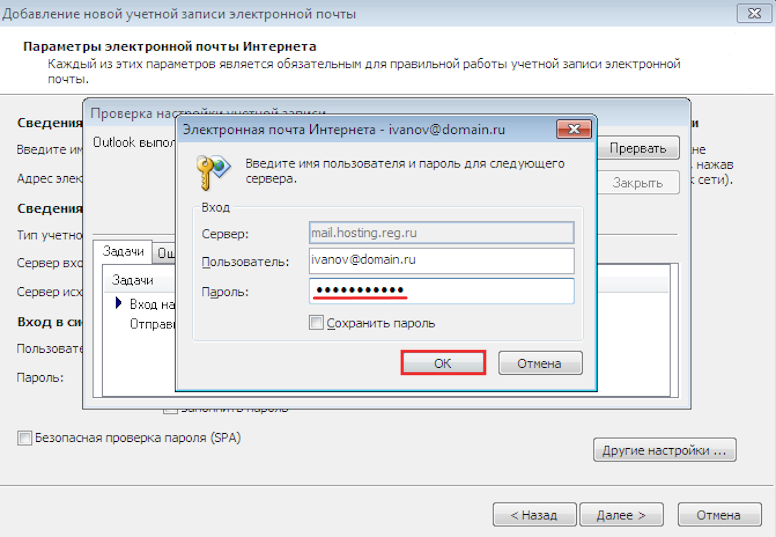
- 9. Дождитесь завершения процесса проверки.
Microsoft Outlook 2010
- 1 Откройте Outlook. 2.
- Выберите вкладку Файл. Перейдите в раздел Подробности и нажмите Добавить учетную запись. 3:
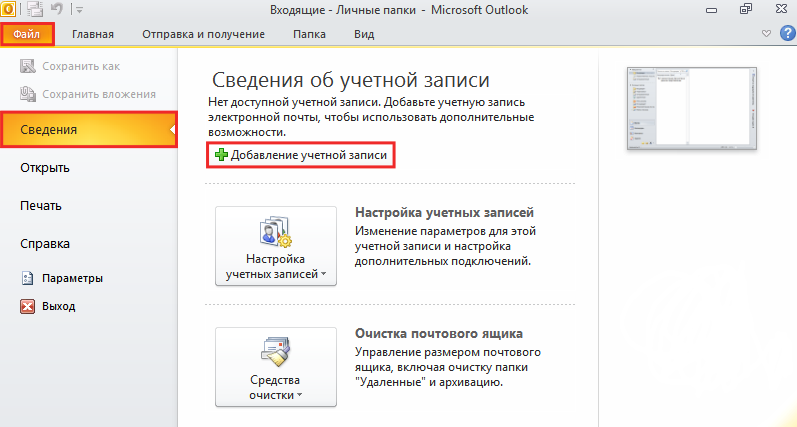
- 3. отметьте пункт Ручная настройка параметров сервера или дополнительных типов серверов. Затем нажмите кнопку Далее:
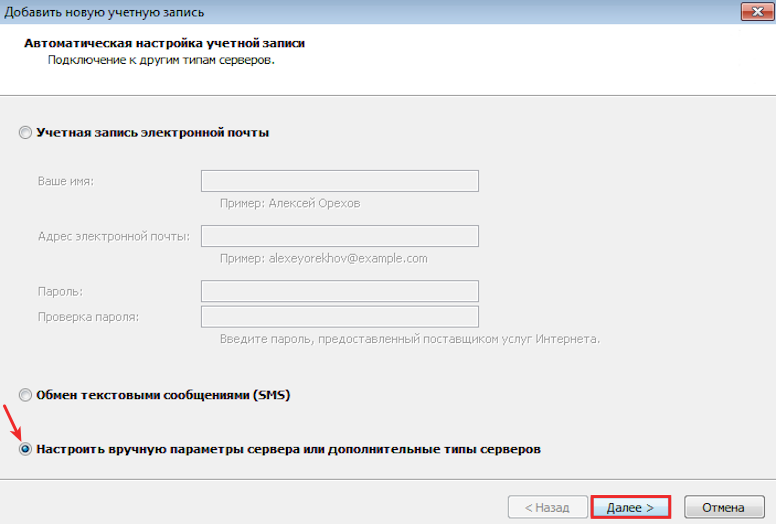
- 4. выберите Электронная почта Интернета и нажмите Далее:
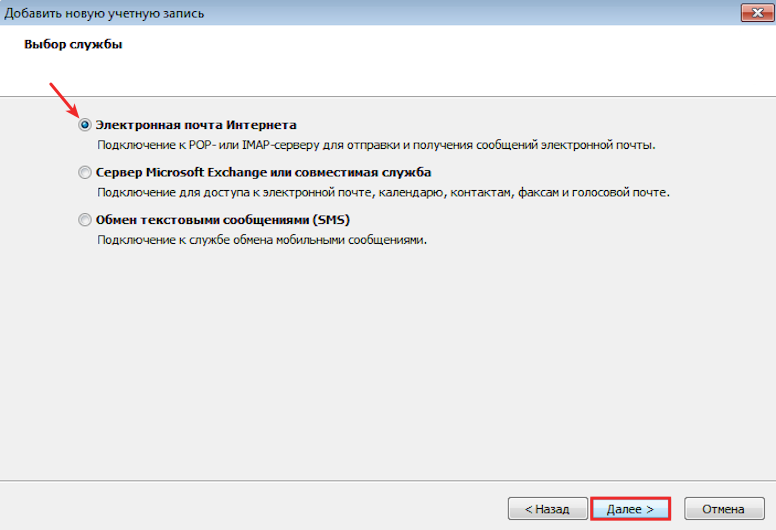
Настройка почты: Электронная почта Exchange или Интернет -
5 Заполните поля:
- Данные пользователя — введите имя и электронную почту,
- Информация о сервере — выберите протокол для получения почты, укажите сервер входящей и исходящей почты,
- Вход — введите свой email и пароль.
Затем нажмите Дополнительные параметры:
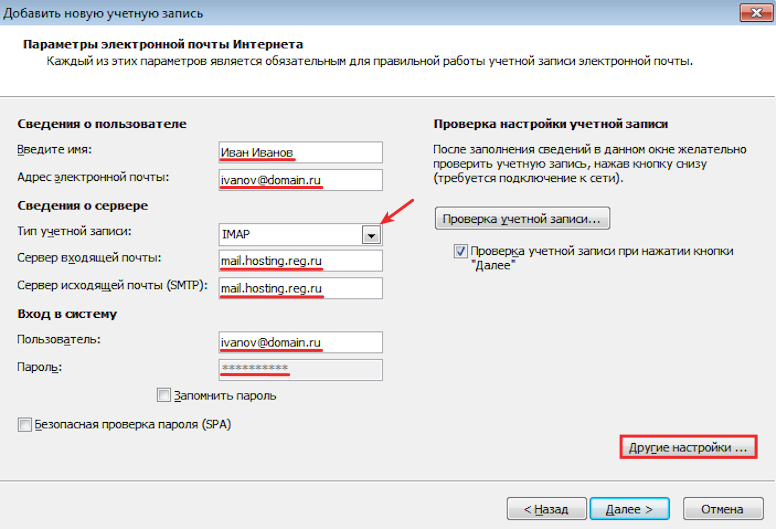
- 6. на вкладке Дополнительно укажите порты для входящей и исходящей почты. Затем нажмите OK:
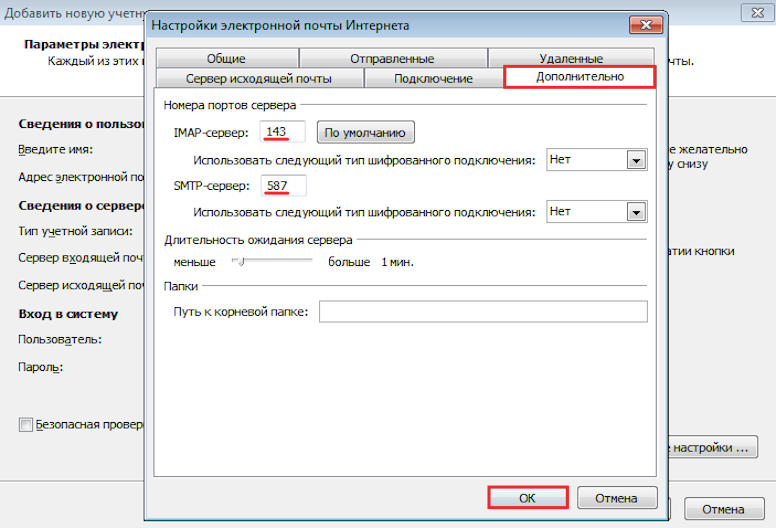
- 7. После нажатия кнопки Далее отметьте пункт Проверить учетную запись. Затем нажмите кнопку Далее:
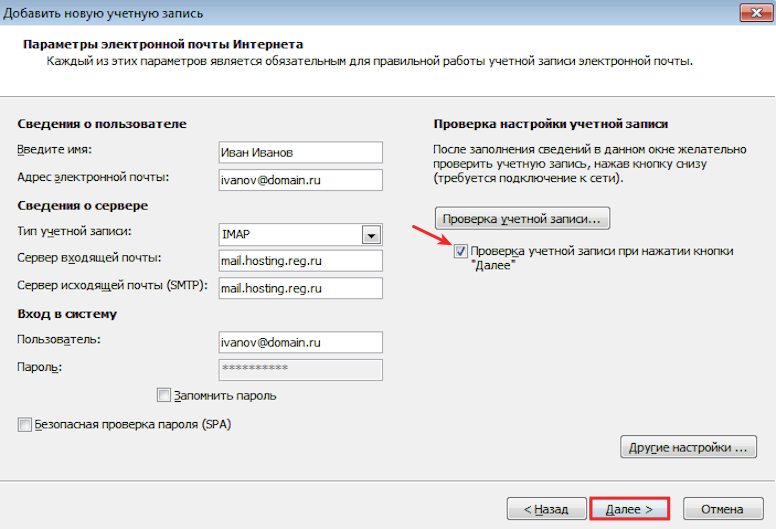
- 8. Дождитесь завершения проверки.
Microsoft Outlook 2013.
- 1. откройте Outlook.
- 2. в окне запуска нажмите Далее:
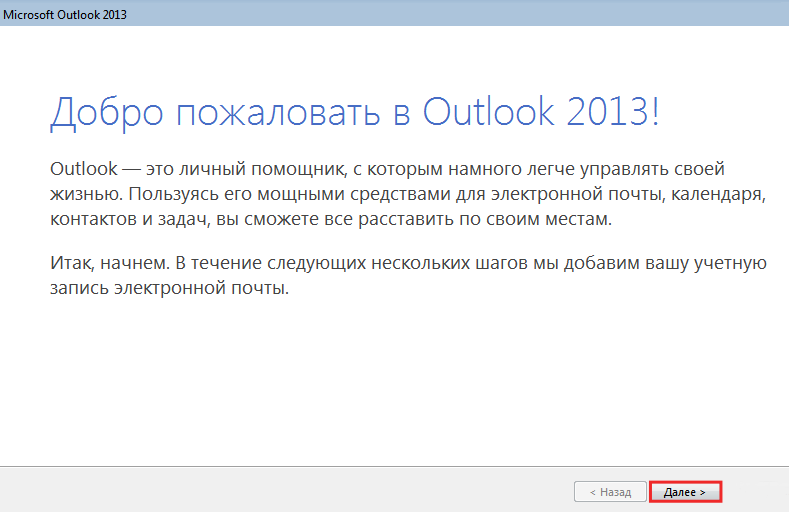
- 3. чтобы настроить учетную запись, выберите Да и нажмите Далее:
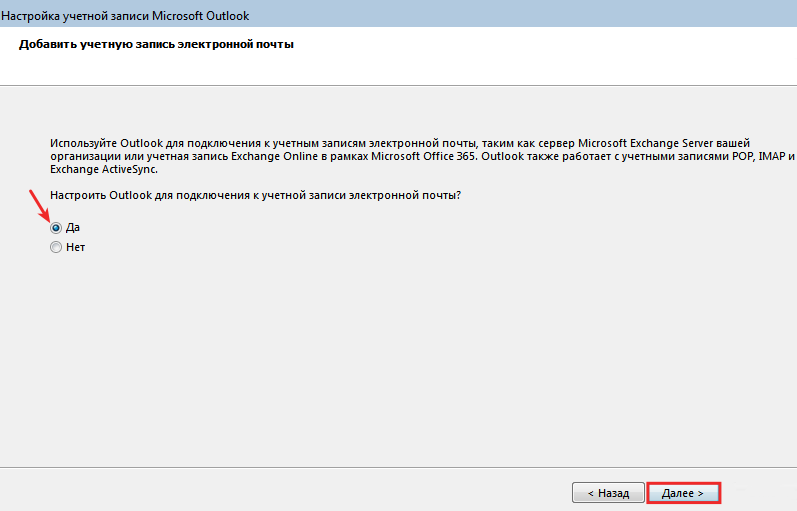
- 4. Выберите Ручная настройка или Дополнительные типы серверов и нажмите Далее:
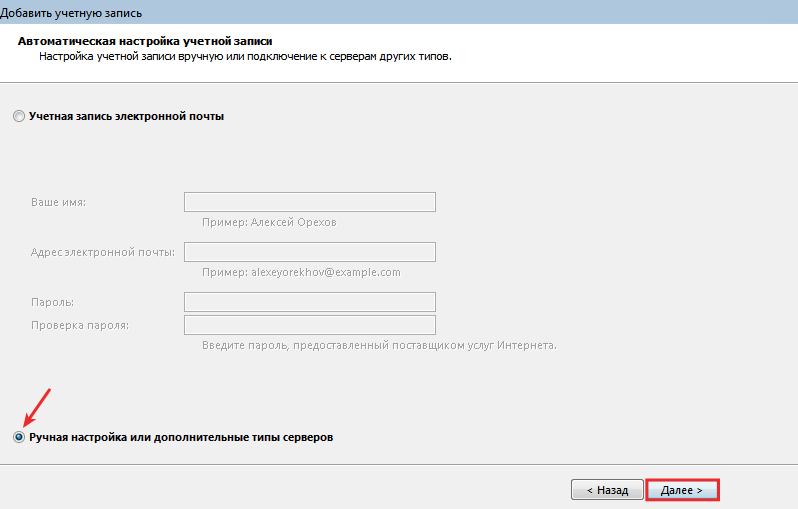
- 5. выберите протокол POP или IMAP и нажмите Далее:
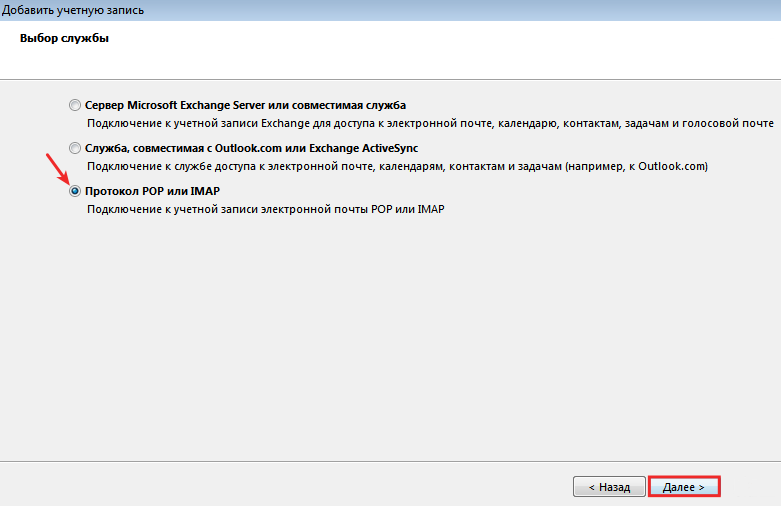
-
6. Заполните поля:
- Информация о пользователе — введите свое имя и адрес электронной почты,
- Информация о сервере — выберите протокол для получения почты, укажите сервер входящей и исходящей почты,
- Вход — введите свой email и пароль. Если требуется, установите флажок Запомнить пароль.
Затем нажмите на Дополнительные настройки:
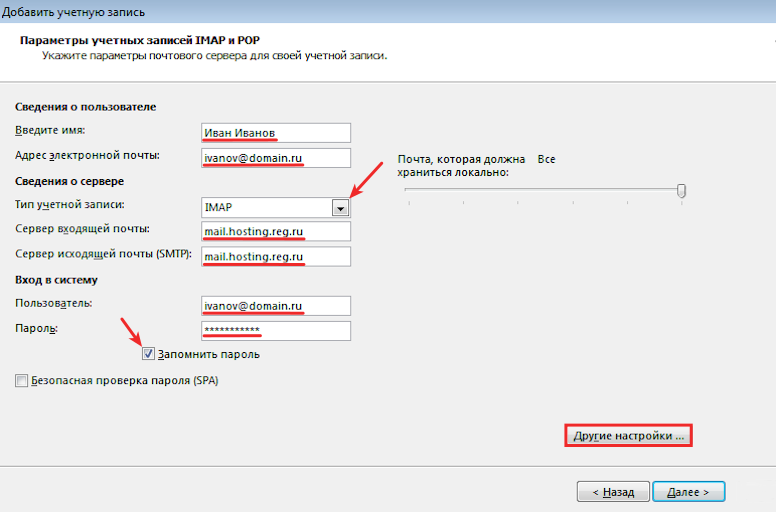
- 7. на вкладке Дополнительно укажите порты для входящей и исходящей почты. Затем нажмите OK:
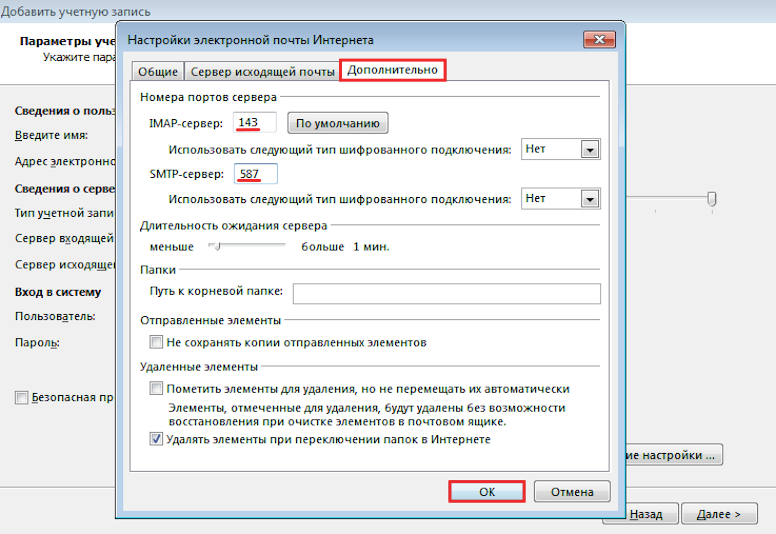
- 8. чтобы проверить настройки, нажмите Далее:
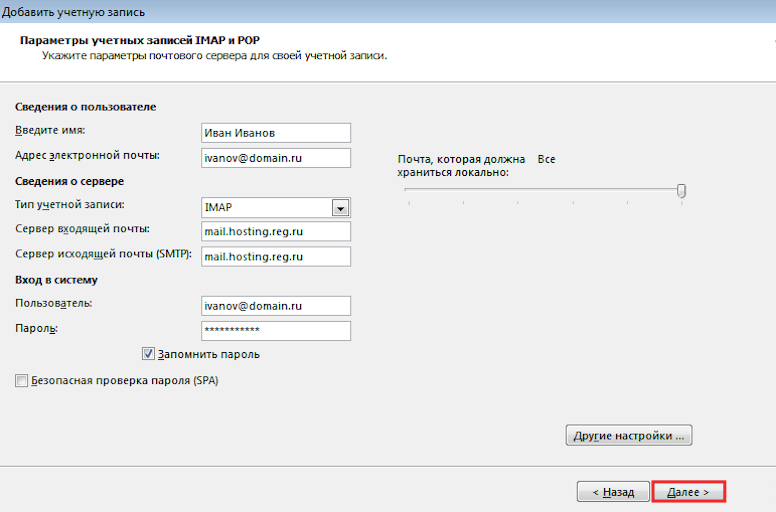
- 9. проверьте электронную почту и пароль. Затем нажмите OK:
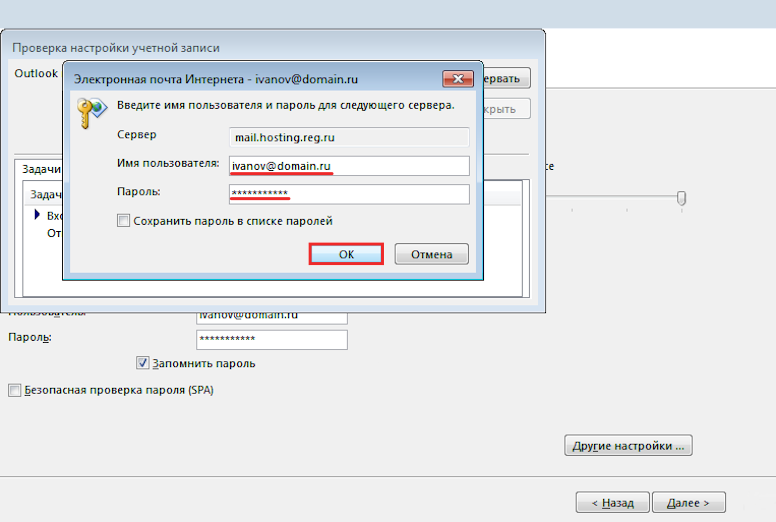
Microsoft Outlook 2016
- 1.Открыть Outlook.
- 2.В окне запуска нажмите Далее:
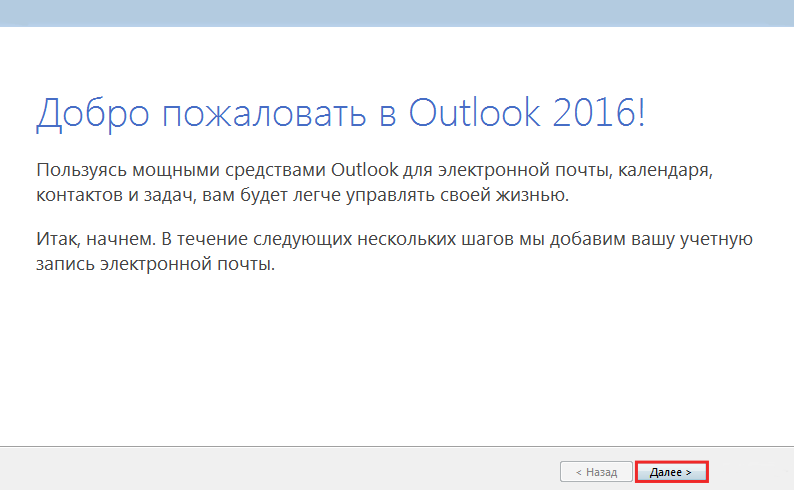
- 3. для настройки учетной записи электронной почты выберите Да, а затем нажмите Далее:
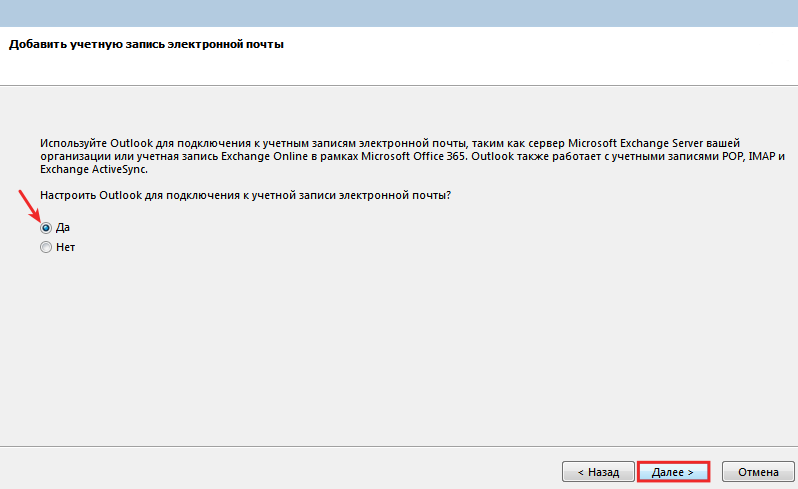
- 4. выберите Ручная настройка или дополнительные типы серверов. Затем нажмите кнопку Далее:
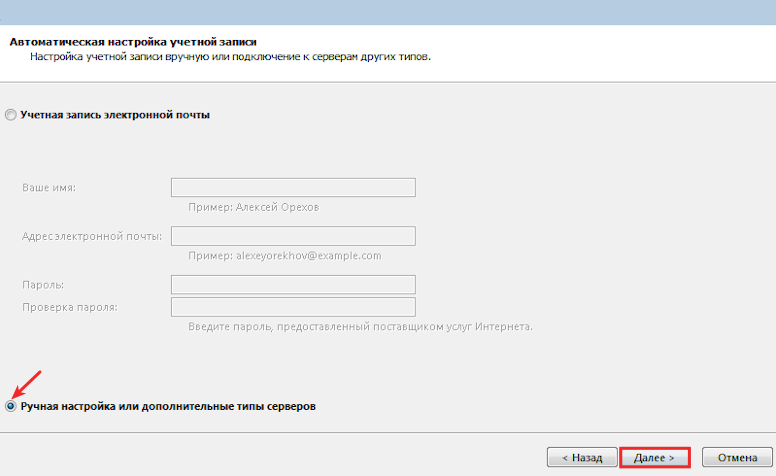
- 5. выберите протокол POP или IMAP и нажмите Далее:
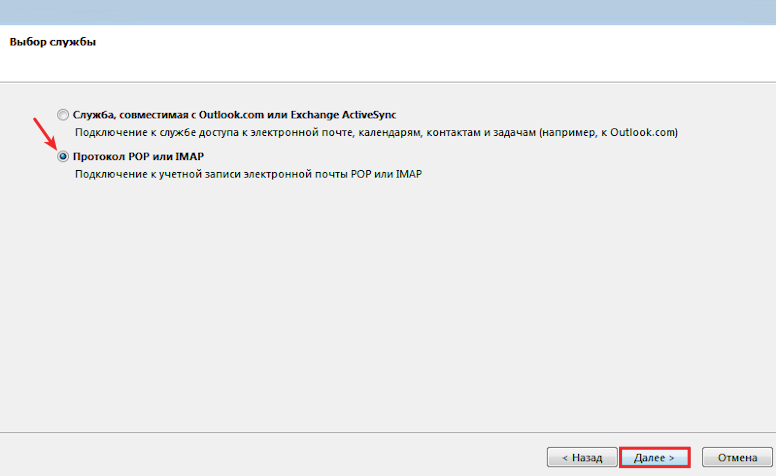
-
6. заполните разделы:
- Информация о пользователе — введите свое имя и электронную почту,
- Информация о сервере — выберите протокол для получения почты, укажите сервер входящей и исходящей почты,
- Вход — введите свой email и пароль. Если требуется, отметьте пункт Запомнить пароль.
Затем нажмите на Дополнительные настройки:
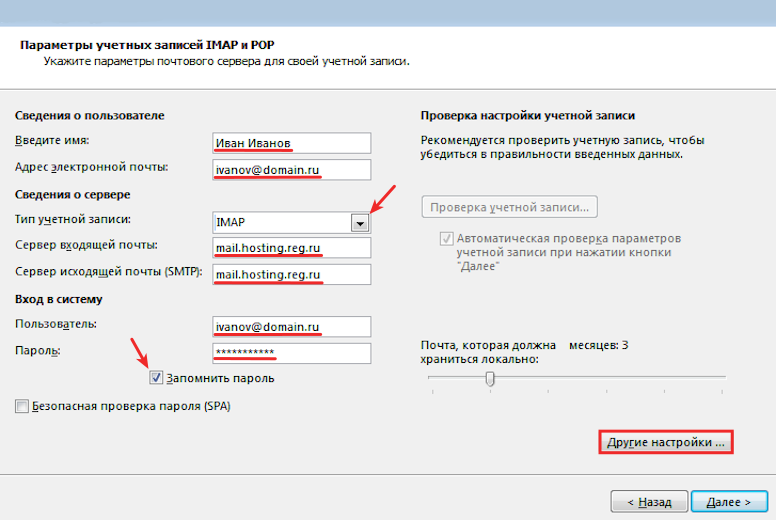
- 7.На вкладке Дополнительно укажите порты для входящей и исходящей почты. Затем нажмите OK:
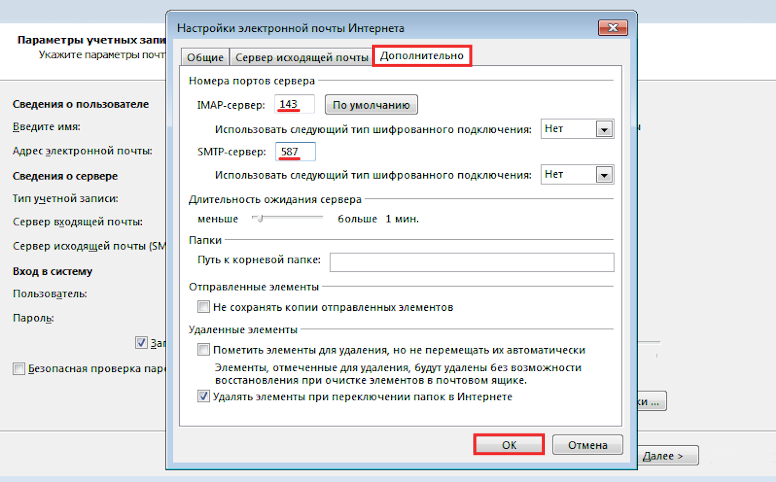
- 8.Чтобы проверить настройки, нажмите Далее:
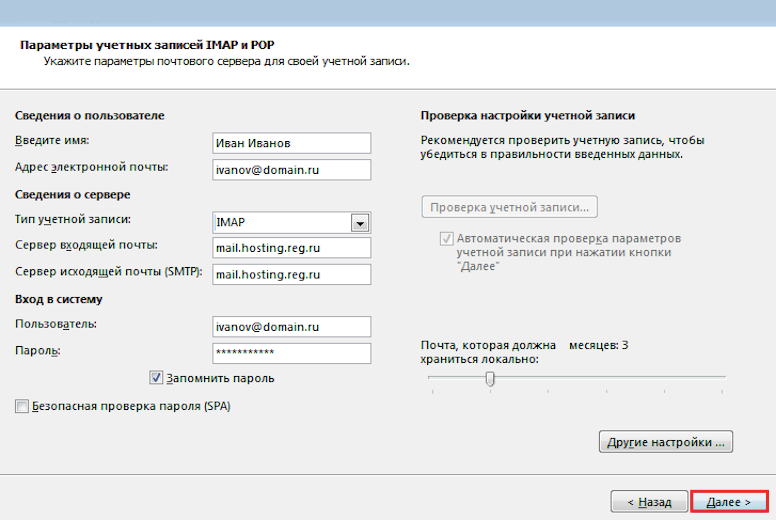
- 9.Проверьте электронную почту и пароль. Затем нажмите OK:
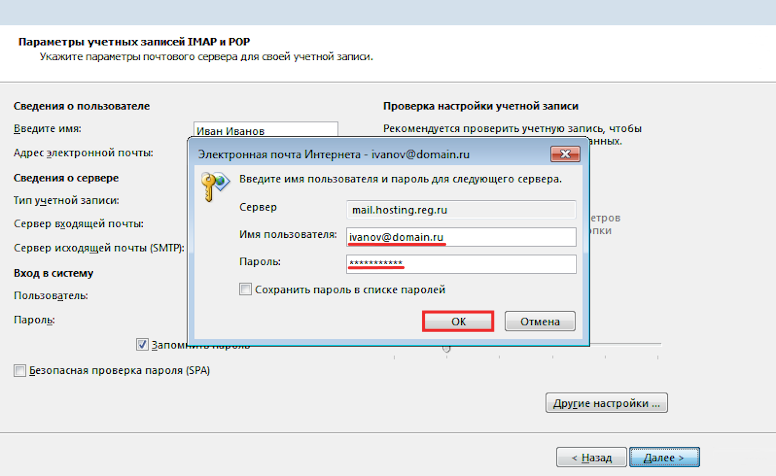
Microsoft Outlook 2019.
- 1. откройте Outlook.
- 2. введите адрес электронной почты. На вкладке Дополнительно выберите Вручную настроить учетную запись и нажмите Далее:
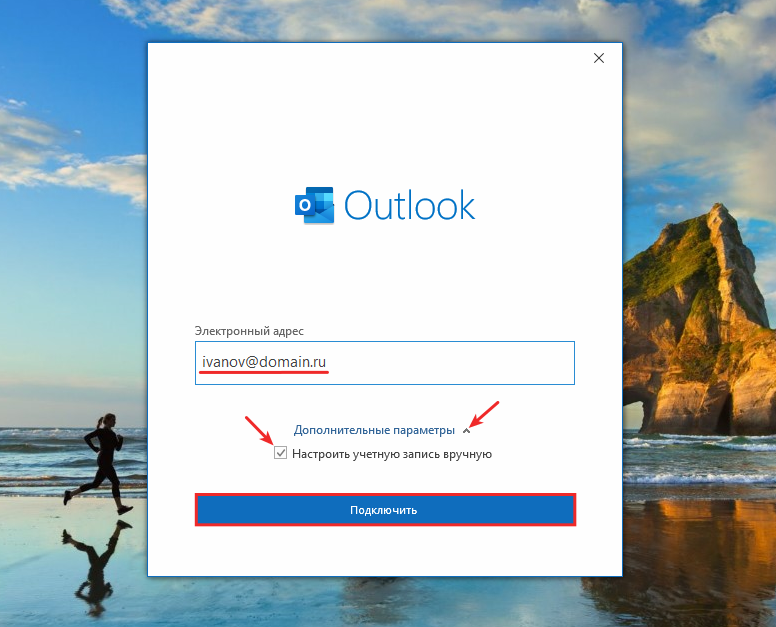
- 3. В разделе Расширенная конфигурация щелкните нужный протокол входящих сообщений:
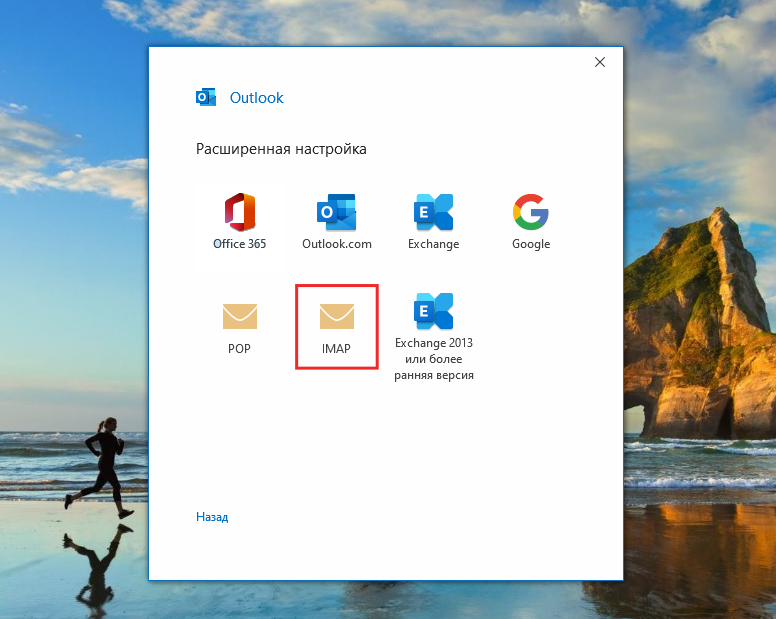
Office 365 -
4 Заполните разделы:
- Входящая почта — укажите сервер входящей почты и порт, выберите тип шифрования;
- Исходящая почта — укажите сервер исходящей почты и порт, выберите тип шифрования.
Затем нажмите кнопку Далее:
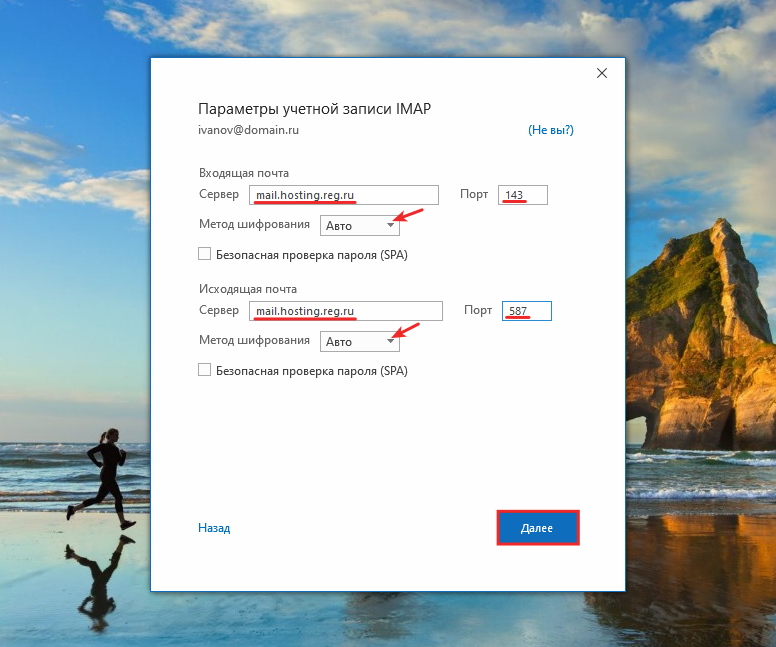
- 5. Подтвердите свой выбор. Для этого нажмите кнопку Готово.
Как настроить Microsoft Outlook 2019
Чтобы начать конфигурацию:
1. откройте Outlook.
2. укажите электронную почту и разверните вкладку Дополнительно. Выберите Ручная настройка учетной записи и нажмите Подключить:
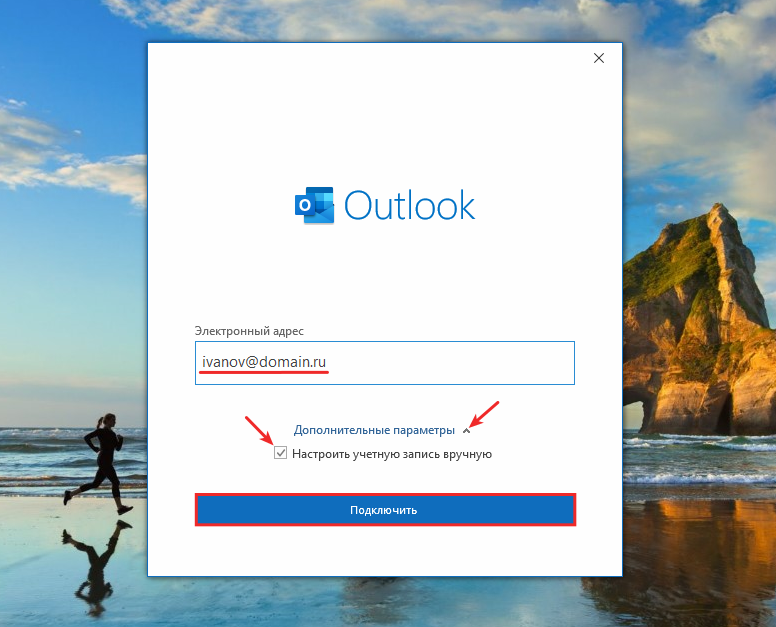
3. выберите нужный протокол для получения электронной почты:
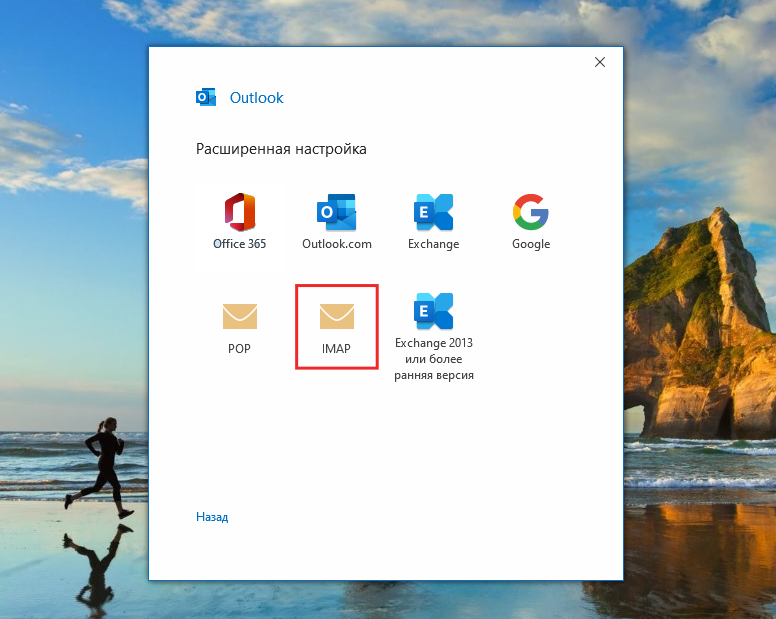
Office 365
4 Заполните поля:
-
Входящая почта — укажите сервер входящей почты и порт, выберите тип шифрования;
-
Исходящая почта — укажите сервер исходящей почты и порт, выберите тип шифрования.
Затем нажмите кнопку Далее:
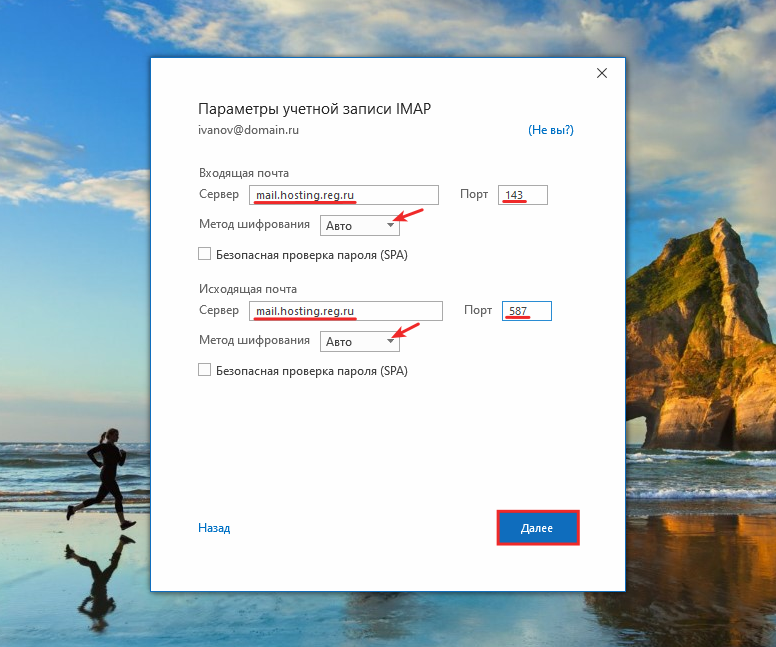
5. подтвердите свой выбор — выберите Готово.
Настройка подключения бесплатных почтовых сервисов в Outlook
Рассмотрим на практических примерах последовательность действий при подключении существующих почтовых ящиков, созданных в наиболее популярных почтовых службах, к MS Outlook. Независимо от версии Outlook и выбора почтовой службы, существуют общие требования, которые необходимо учитывать, прежде чем приступать к настройке:
- Наличие зарегистрированного почтового ящика с адресом name@primer.ru.
- Знание пароля электронной почты.
- Данные конфигурации протоколов отправки и получения электронной почты IMAP/POP и SMTP.
Вы должны обратить особое внимание на эти последние параметры. Протокол SMTP используется для отправки почты. Параметры конфигурации соединения TCP/IP для получения почты существенно отличаются. Соединение по протоколу POP3 создает безусловную синхронизацию, при которой все электронные письма автоматически пересылаются в локальное хранилище компьютера, на сервере они помечаются как прочитанные или удаленные. IMAP позволяет управлять входящими сообщениями непосредственно на сервере — с его помощью можно помечать письма как прочитанные и выполнять другие действия. При этом письма всегда будут оставаться на сервере и каждый раз при использовании IMAP будут загружаться как непрочитанные.
Для индивидуального использования почтовой службы больше подходит POP3. Если доступ к почтовому ящику имеют несколько пользователей, IMAP — лучший выбор.
Личные данные в виде имени почтового ящика и пароля создаются самостоятельно при регистрации. Настройки IMAP/POP и SMTP предоставляются вашим провайдером. Их можно найти на страницах почтовых служб в соответствующих разделах справки.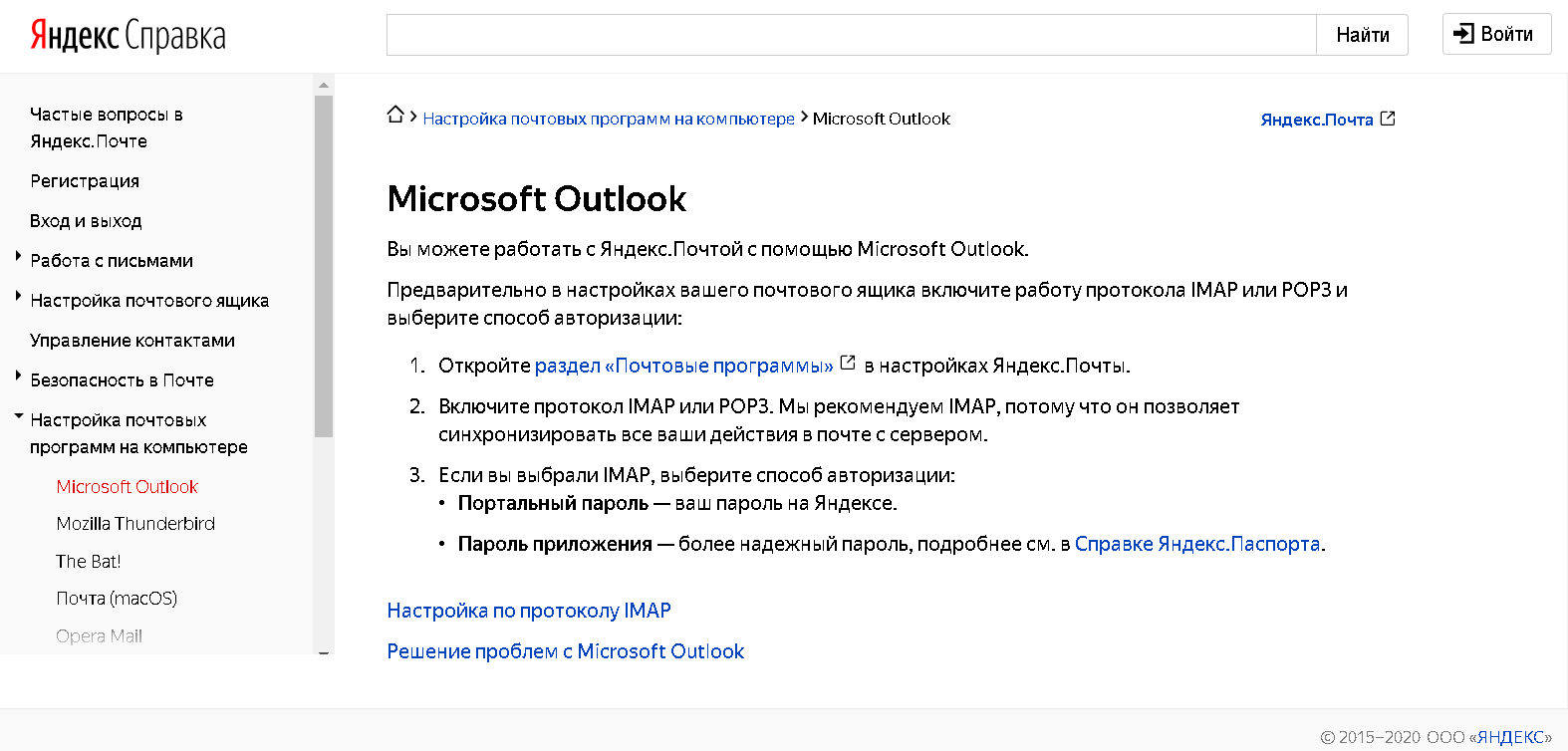
Настройка работы с Яндекс.Почтой в Microsoft Outlook
Перед началом подключения учетной записи mail@yandex.ru включите протокол IMAP или POP3 в настройках почтового ящика и выберите метод авторизации. Для этого в настройках Яндекс.Почты откройте раздел «Почтовые программы» и включите протокол IMAP или POP3.
Если вы выбрали IMAP, укажите метод авторизации:
- пароль портала — ваш пароль на Яндекс;
- пароль приложения — более надежный пароль, требующий дополнительной аутентификации.
Когда вы запускаете Outlook в первый раз, вас приветствует «Мастер настройки»:
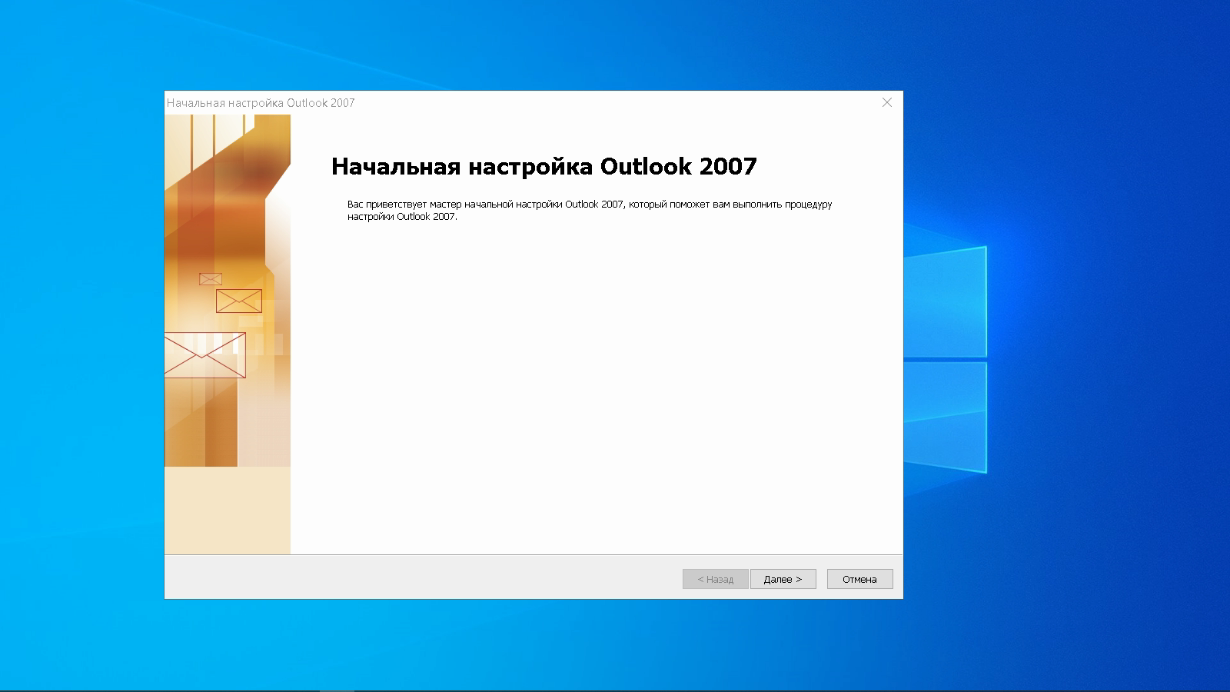
Нажмите «Далее» и согласитесь на подключение к почтовому серверу.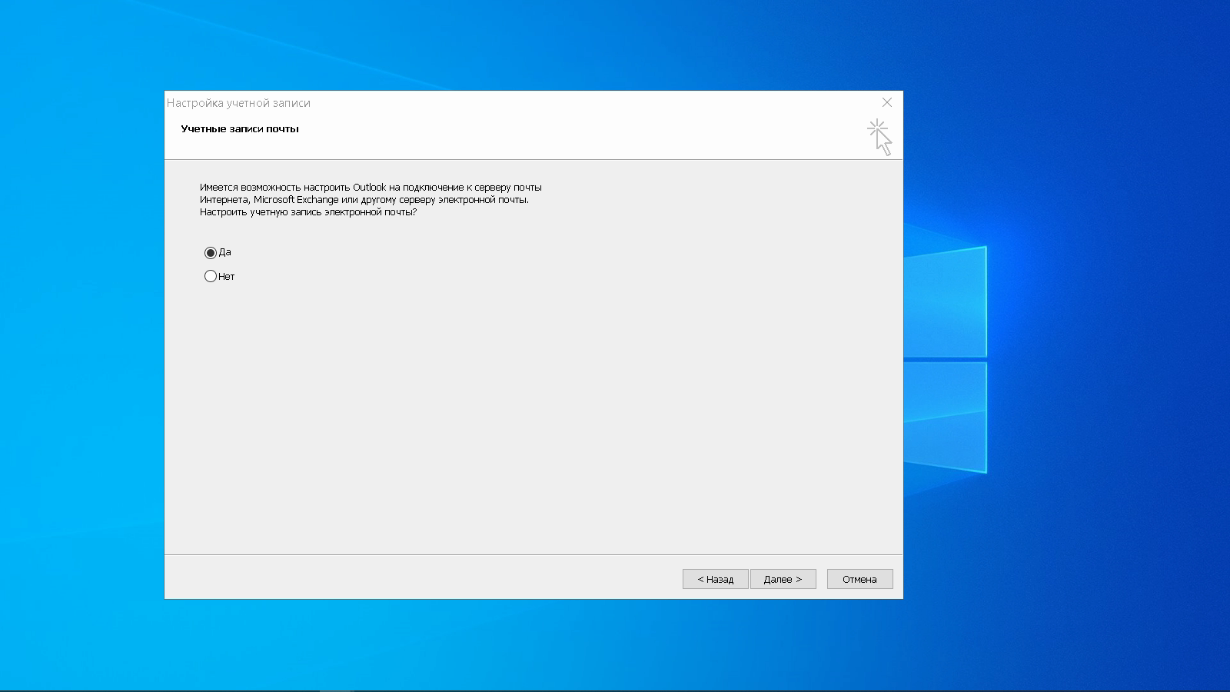
Введите свои личные данные; они будут видны в соответствующем поле электронной почты при отправке и получении корреспонденции. Введите свой существующий e-mail в поле «Адрес электронной почты». Повторите пароль учетной записи дважды. Установите флажок «Вручную задавать параметры сервера или дополнительные типы серверов» и нажмите «Далее». Обратите внимание, что копирование и вставка из ПКМ не работает, но доступны горячие клавиши (Ctrl+C/V).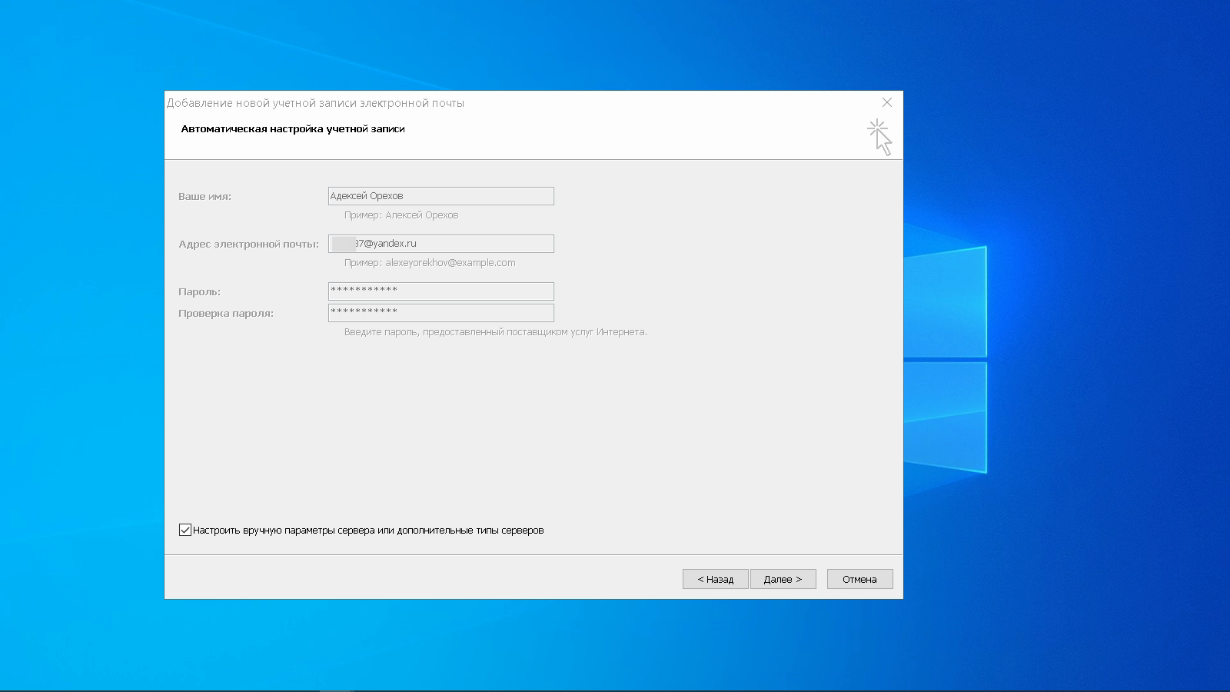
Теперь выберите службу электронной почты. В нашем случае это «электронная почта Интернета». 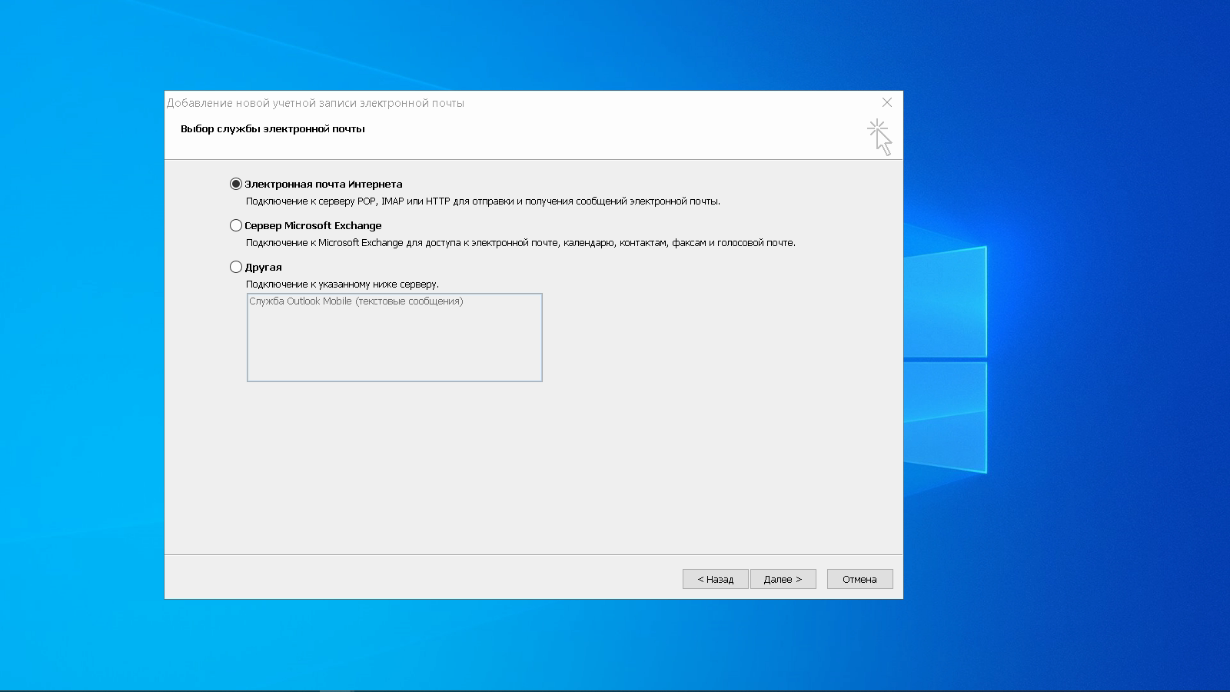
В следующем окне конфигурации выберите протокол IMAP или POP3, исходя из ваших индивидуальных задач по обработке входящей почты. Посмотрите на параметры страницы — для Яндекса они хранятся следующим образом:
- сервер входящей почты — imap.yandex.ru;
- сервер исходящей почты (SMTP) — smtp.yandex.ru.
Пользователь и пароль — это данные, соответствующие вашей учетной записи Яндекс. Если вы настроены на получение почты с почтового ящика типа login@yandex.ru, логином является часть адреса перед знаком @. Если вы используете Яндекс.Почту для своего домена, в качестве логина необходимо ввести полный адрес почтового ящика. Установите флажок «Запомнить пароль» и перейдите в раздел «Другие настройки».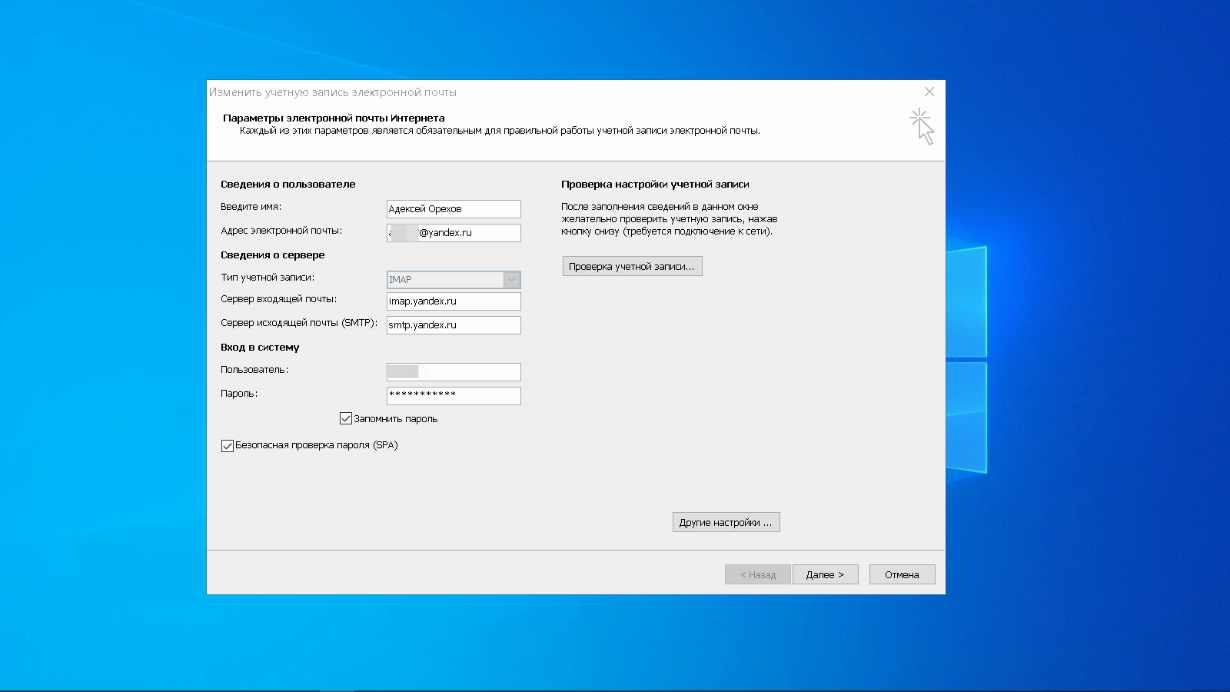
Перейдите на вкладку «Сервер исходящей почты», включите опцию «SMTP-сервер требует аутентификации» и выберите «То же, что и сервер входящей почты». В разделе «Дополнительно» в пункте «Использовать» выберите одинаковый тип зашифрованного SSL-соединения для IMAP и SMTP-сервера. Укажите следующие параметры:
- Сервер IMAP — 993;
- SMTP-сервер — 465.
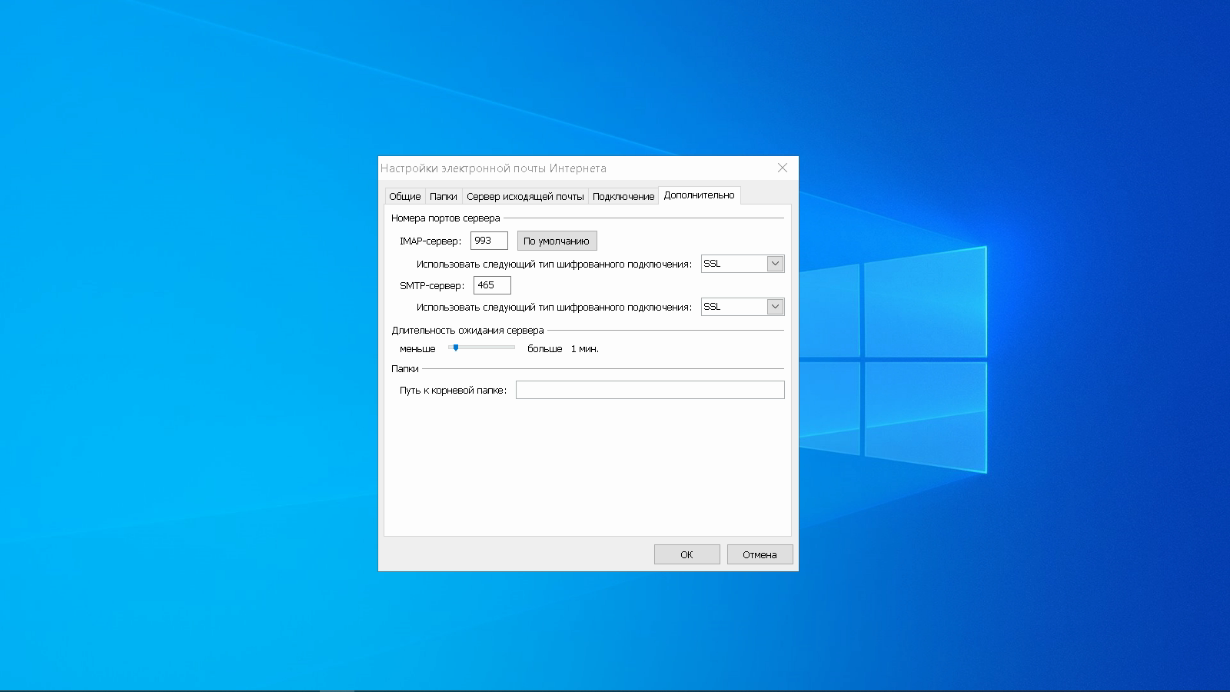
Используя кнопку «Проверить учетную запись», проверьте отправку и получение электронной почты. Если все было сделано правильно и система не сообщила о каких-либо ошибках, перейдите в интерфейс Outlook.
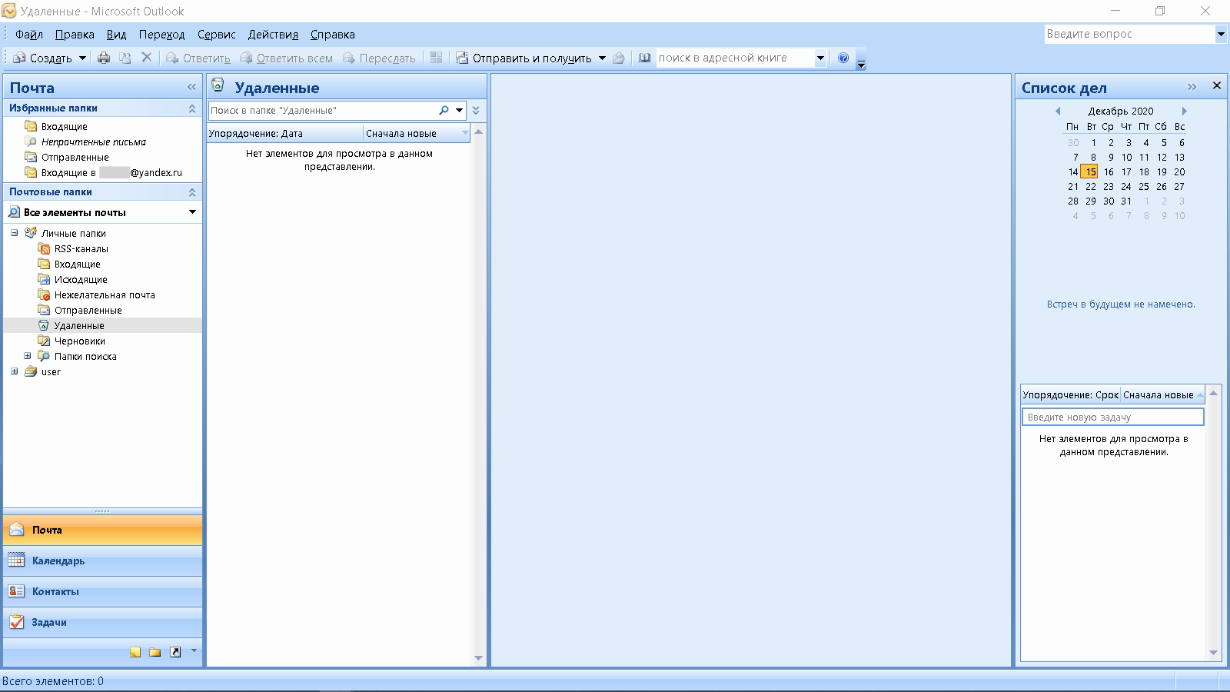
Наконец, синхронизируйте созданную учетную запись с сервером, чтобы получить список папок. Откройте меню Файл → Конфигурация учетной записи, выберите учетную запись на вкладке Электронная почта и нажмите кнопку Изменить. Установите значение ‘Сохранять отправленные элементы в следующую папку на сервере’ и укажите папку ‘Отправленные’.
Таким образом, вы можете подключить несколько учетных записей электронной почты к Outlook, создавая новые учетные записи.
Особенности настроек Outlook и почтовых сервисов
Общий принцип последовательности действий при подключении альтернативных учетных записей электронной почты в Интернете не зависит от версии Outlook. Выпуски разных лет могут иметь разные названия в настройках и немного отличающийся интерфейс.
Подключение к Outlook почты Gmail
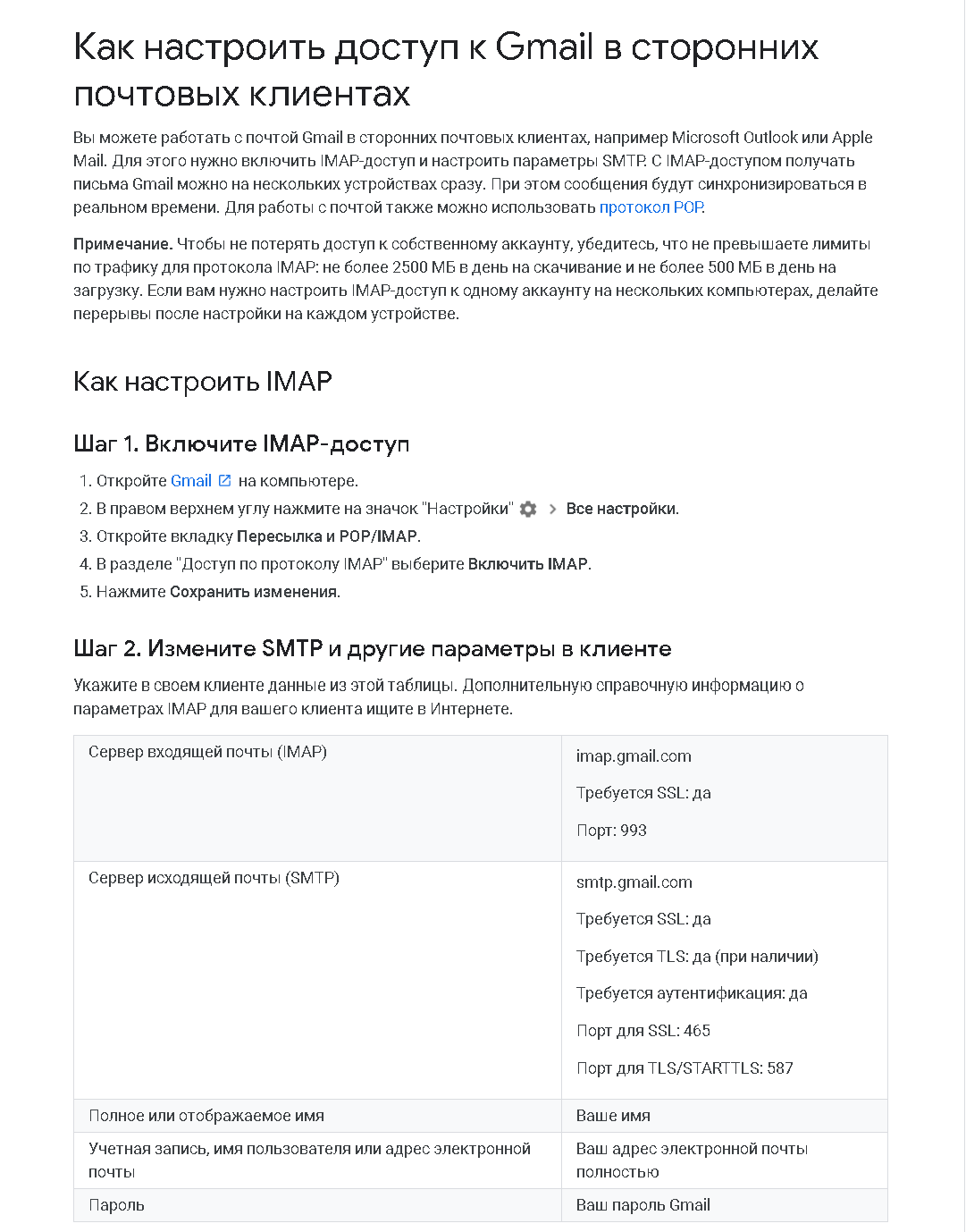
Сервис Google ограничивает объем трафика для электронной почты IMAP максимум 2 500 МБ в день для загрузки и 500 МБ в день для выгрузки. Если вы превысите лимиты, ваш счет будет заблокирован. Начальные настройки почты стандартны — необходимо выбрать тип соединения в «Настройках». Здесь вы можете определить действия по отношению к входящим сообщениям при синхронизации с Outlook. В самом приложении необходимо открыть «Настройки учетной записи» и создать новую учетную запись электронной почты через меню «Файл».
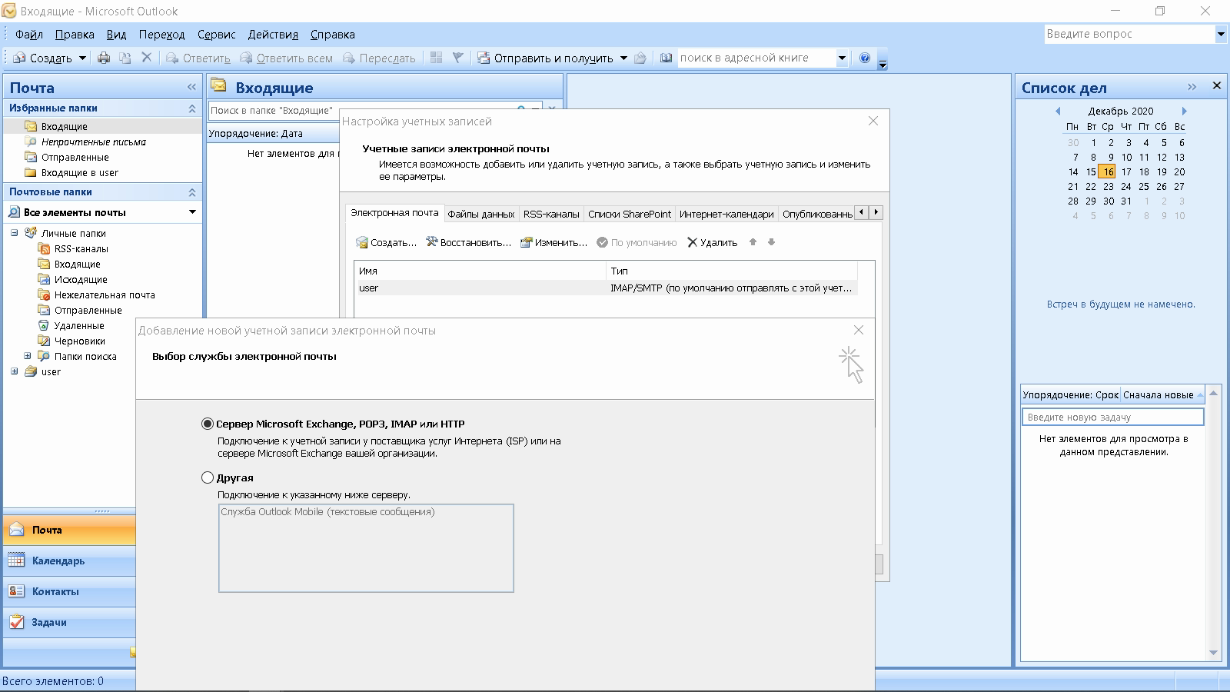
Дальнейшая последовательность действий такая же, как и при подключении почты Яндекс. Параметры для настройки соединения IMAP можно найти на сайте Google.
Настройка доступа Mail.ru к Microsoft Outlook
Если вы успешно подключили почту Yandex или Google к Outlook, настройка синхронизации Mail.ru не должна вызвать затруднений. Чтобы понять альтернативы, давайте воспользуемся POP3 вместо IMAP.
Создайте новую учетную запись электронной почты в Outlook. После ввода адреса и пароля не забудьте выбрать ручную настройку.
_.png)
Чтобы лучше защитить данные, которые вы отправляете и получаете с помощью программы электронной почты, включите шифрование. Для этого установите флажок «Требуется зашифрованное соединение (SSL)» на вкладке «Дополнительно». Если вы хотите оставить письма, загруженные почтовой программой, на сервере, отметьте опцию «Хранить копию писем на сервере» и выберите период хранения и удаления.
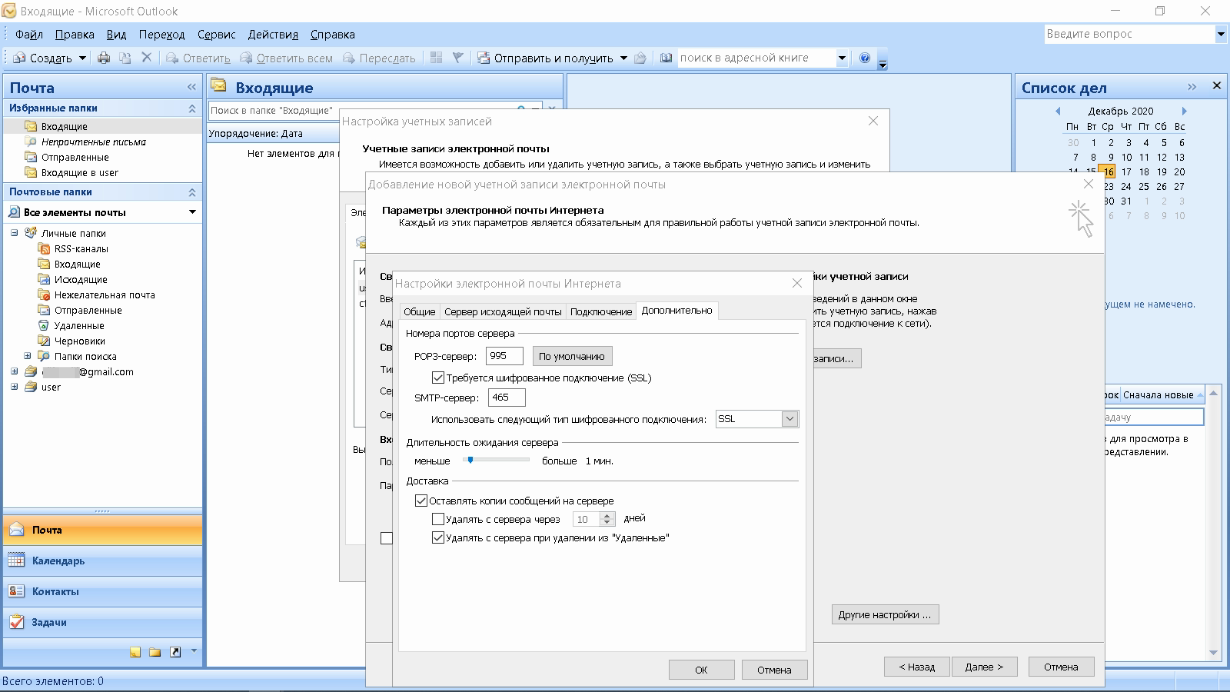
Запустите тест на учетной записи и найдите проблему с отправкой тестового письма.
_.png)
Вернитесь в окно настроек, проверьте правильность введенных данных. Мы устраняем неточности в записях, и тест дает положительный результат.
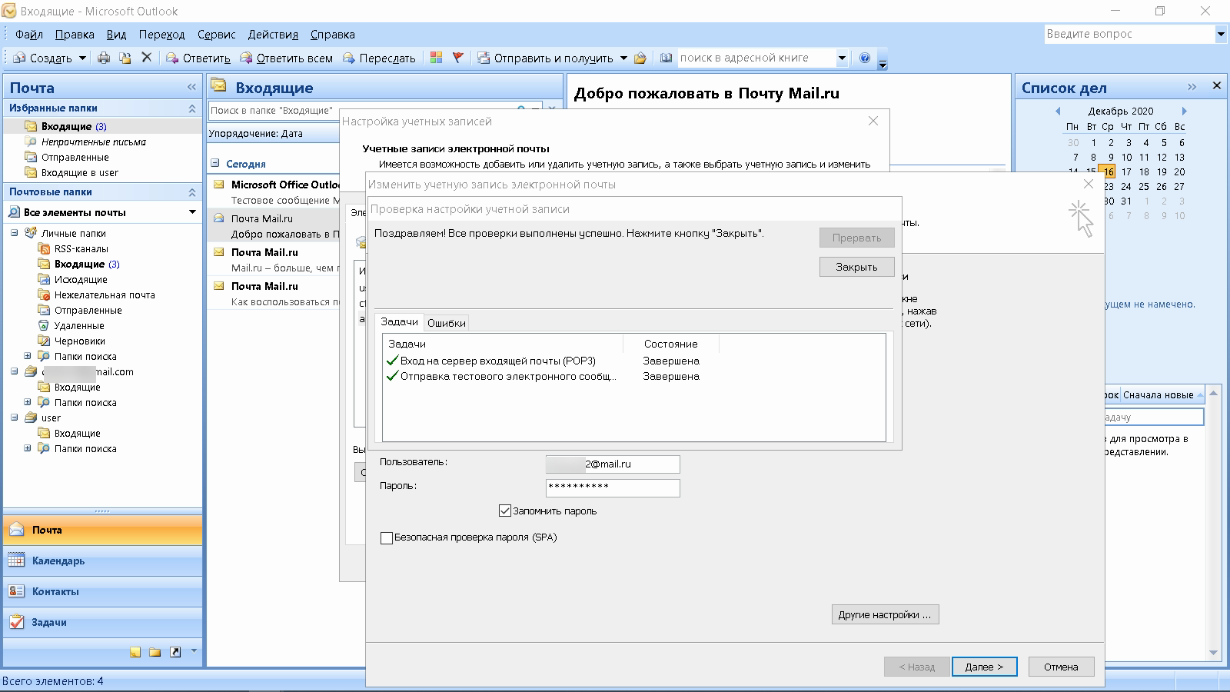
Поздравляю! Еще один виртуальный почтовый ящик находится на вашем компьютере и доступен для дальнейшего использования в MS Outlook.
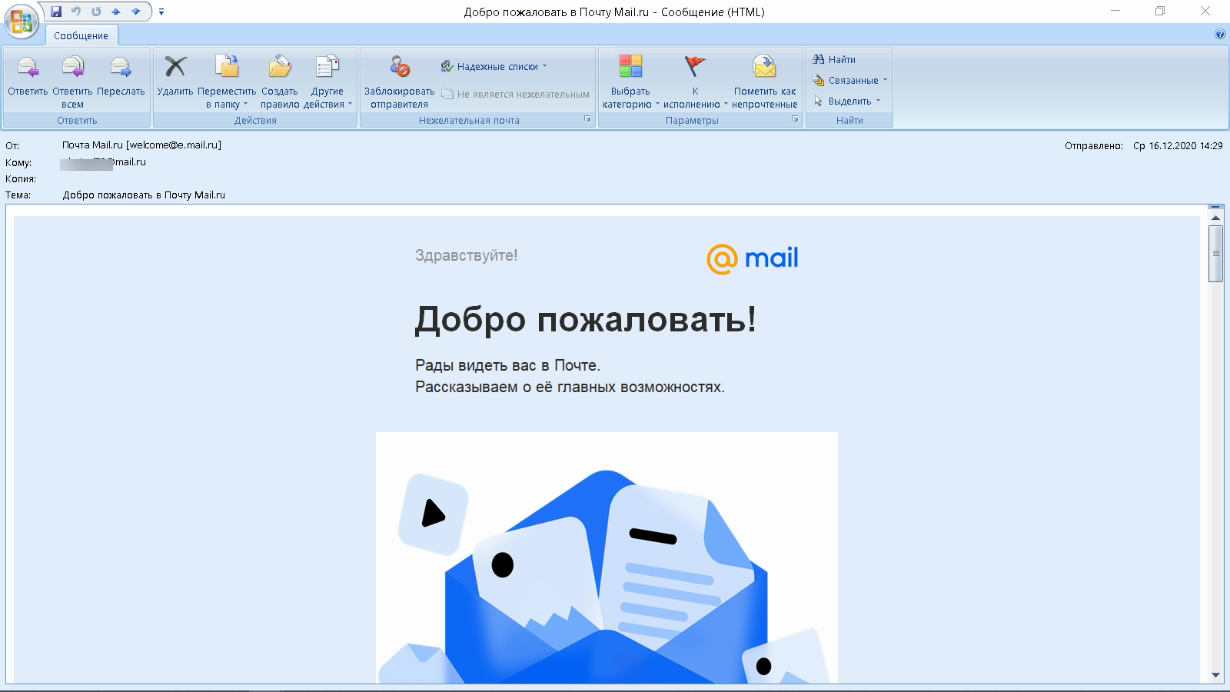
На странице соответствующей почтовой службы в разделе «Помощь» вы найдете советы по решению наиболее распространенных проблем подключения к Outlook. Справочная информация также доступна на официальном сайте Microsoft.
Как настроить почту от популярных сервисов
Помимо почты домена, в Microsoft Outlook можно настроить учетные записи популярных служб. Настройка почты Outlook выполняется так же, как и для почты домена, но потребуется дополнительная информация о вашей почтовой службе.
Давайте рассмотрим, что нужно сделать для настройки популярных сервисов: Google, Yandex и Mail.ru.
Что вам понадобится для настройки службы Gmail:
1. адрес электронной почты — полная форма электронной почты example@gmail.com.
2. сервер входящей почты для Outlook:
-
imap.gmail.com для IMAP,
-
pop.gmail.com для POP3.
3. сервер исходящей почты: smtp.gmail.com.
4. порты:
-
993 для протокола IMAP,
-
995 для протокола POP3,
-
465 для протокола SMTP.
Яндекс
Настройте почтовый ящик в соответствии с инструкциями. Затем добавьте почтовый ящик в Outlook.
Как настроить популярные почтовые сервисы в Outlook
В Microsoft Outlook можно настроить учетные записи электронной почты на основе популярных служб. Ниже мы объясним, как настроить почту от Яндекса, Mail.ru и Google.
Яндекс
- Настройте свой аккаунт на стороне Яндекса.
- Добавьте почтовый ящик в Outlook.
Mail.ru
Настройка почты от Mail.ru в Outlook требует следующих данных:
- адрес электронной почты — полный адрес электронной почты, например, name@mail.ru;
-
сервер входящих сообщений:
-
для протокола IMAP — imap.mail.ru,
-
для протокола POP3 — pop.mail.ru,
-
- сервер исходящей почты — smtp.mail.ru;
-
порт:
-
IMAP — 993,
-
POP3 — 995,
-
SMTP — 465.
-
Для Outlook версии 2007-2016 необходимо указать, что SMTP-сервер требует авторизации, иначе может возникнуть ошибка 530. Авторизацию можно добавить в Дополнительные настройки — Сервер исходящей почты.
Как настроить Microsoft Outlook 2007
Чтобы начать настройку:
1. откройте Outlook и нажмите Далее:
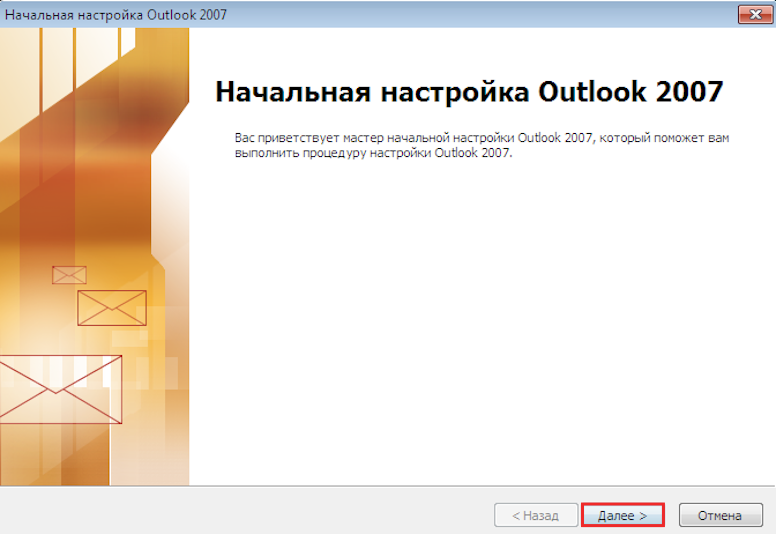
Настройка почты: Обмен
Выберите Да и нажмите Далее:
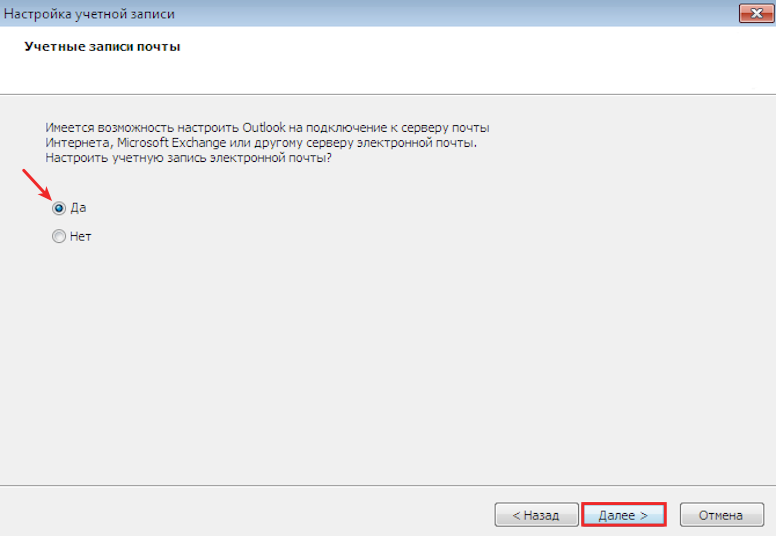
3. установите флажок «Вручную настроить параметры сервера или дополнительные типы серверов». Затем нажмите кнопку Далее:
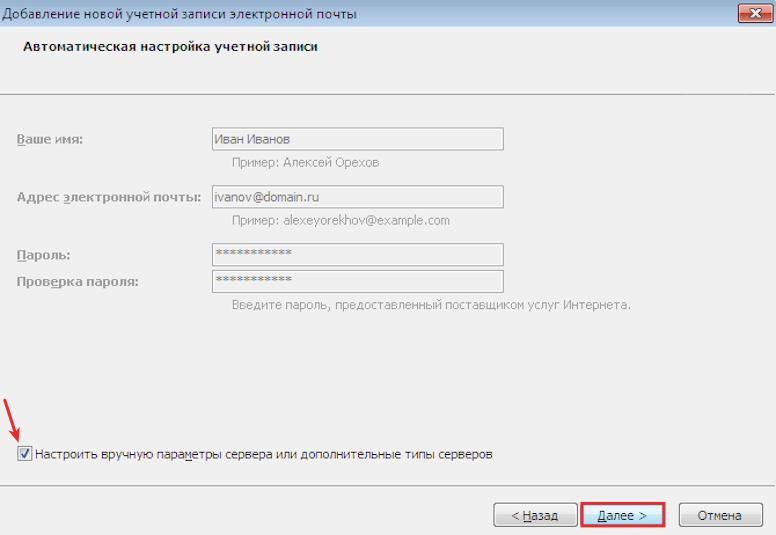
4. выберите Электронная почта Интернета. Затем нажмите кнопку Далее:
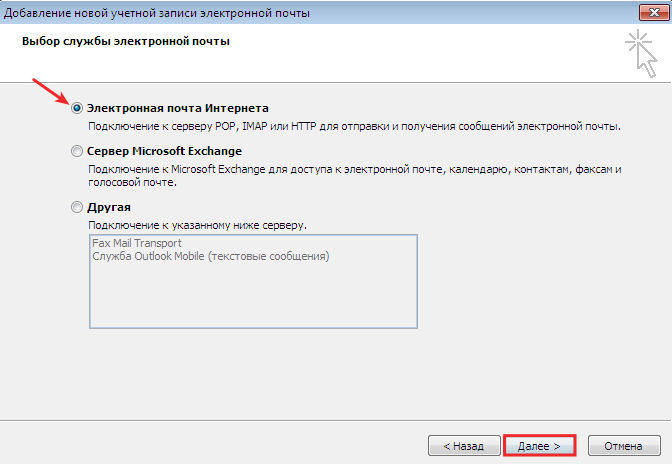
5. укажите следующие параметры:
-
Информация о пользователе — имя и электронная почта,
-
Сведения о сервере — протокол получения электронной почты, сервер входящей почты и сервер исходящей почты,
-
Логин — электронная почта и пароль.
Затем нажмите Другие параметры:
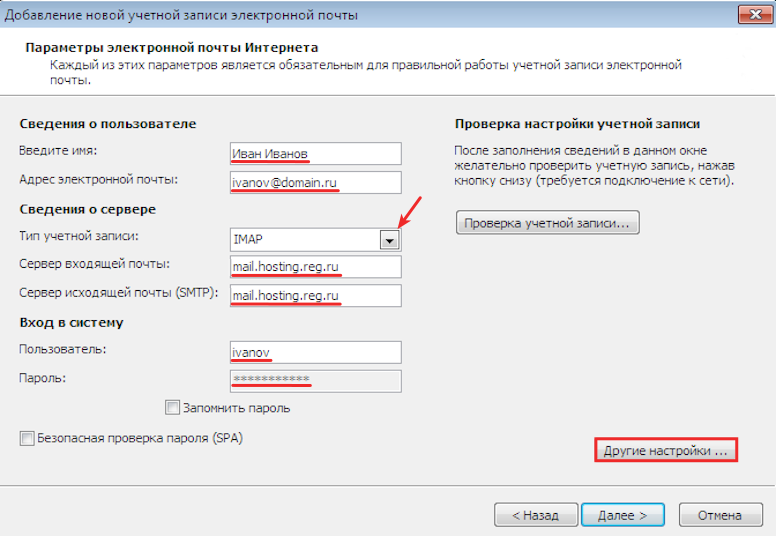
6. на вкладке Дополнительно введите порты для получения и отправки почты. Затем нажмите OK:
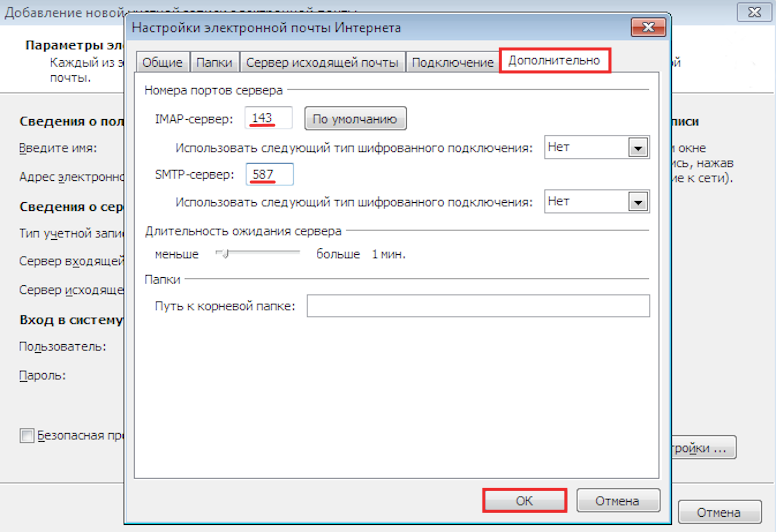
7. нажмите кнопку Далее:
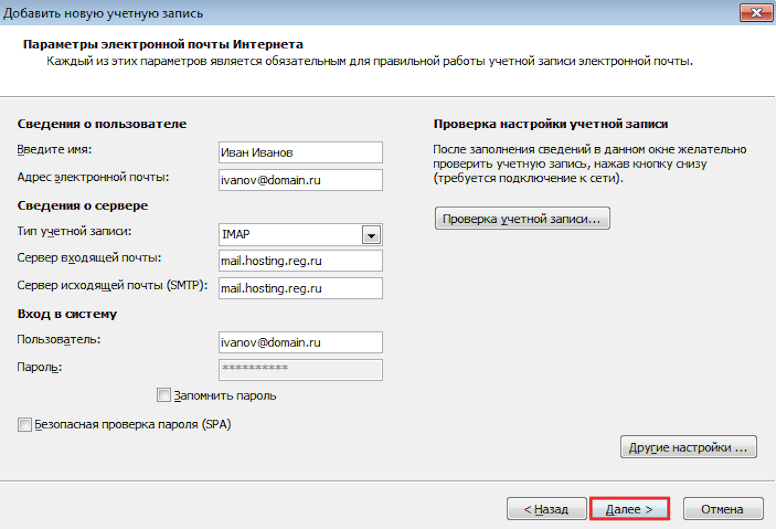
8. укажите пароль для почтового ящика и нажмите OK:
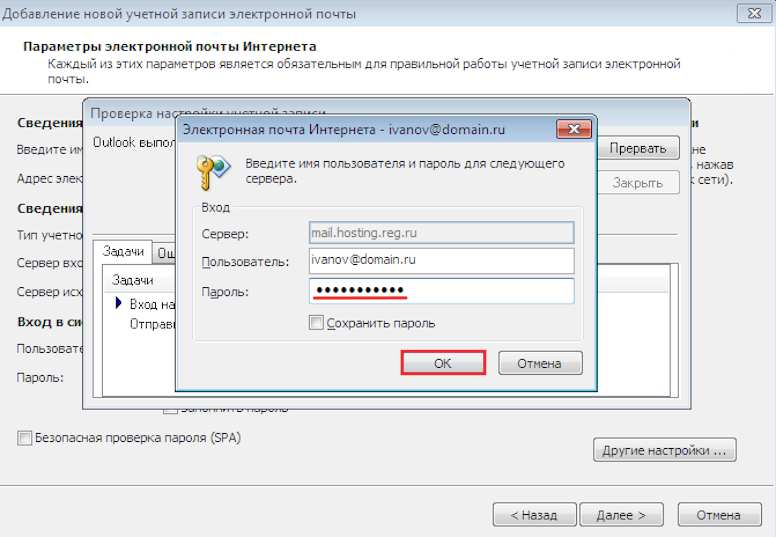
9. Дождитесь завершения конфигурации.
Как настроить Microsoft Outlook 2010
Чтобы начать конфигурацию:
1. запустите Outlook.
2. откройте вкладку Файл. Перейдите в раздел Сведения и нажмите Добавить учетную запись:
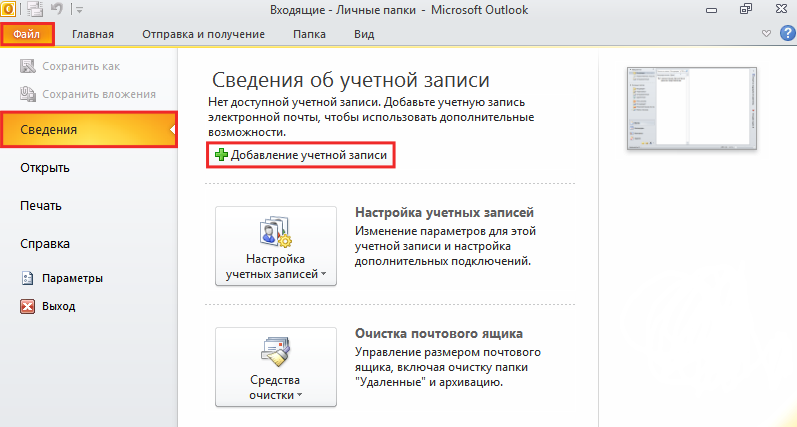
3. отметьте пункт Ручная настройка параметров сервера или дополнительных типов серверов. Затем нажмите кнопку Далее:
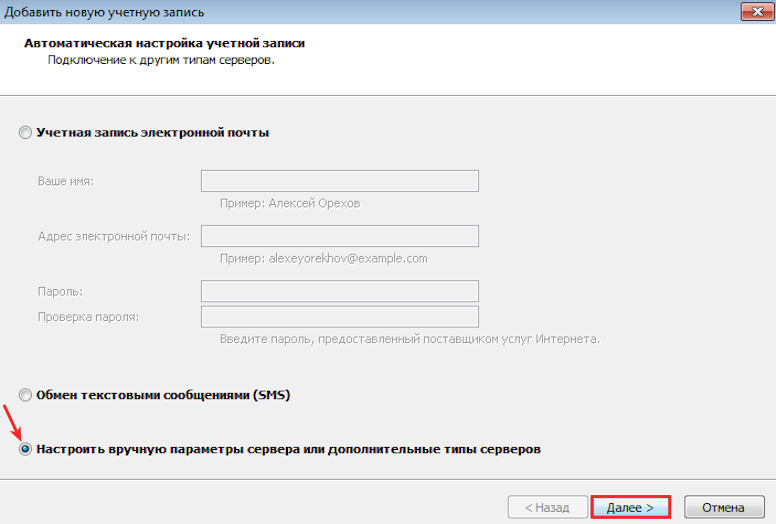
4. выберите Электронная почта Интернета и нажмите Далее:
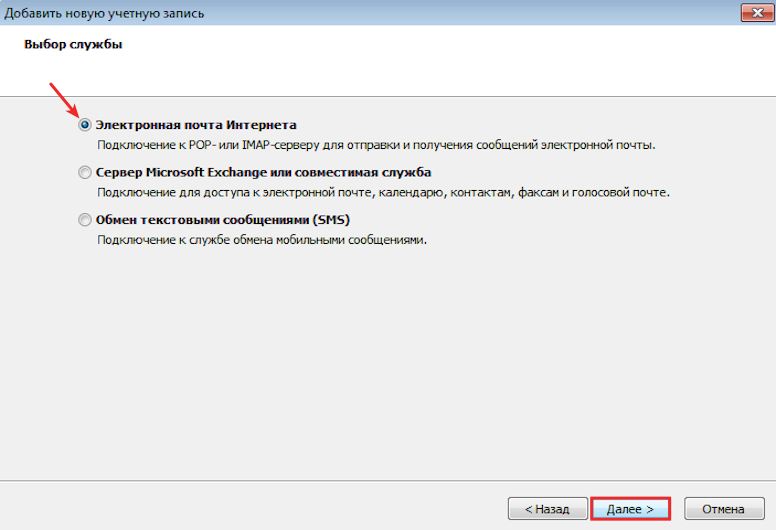
5. укажите следующие параметры:
-
Информация о пользователе — имя и электронная почта,
-
Сведения о сервере — протокол получения электронной почты, сервер входящей и исходящей почты,
-
Логин — электронная почта и пароль.
Затем нажмите Другие настройки:
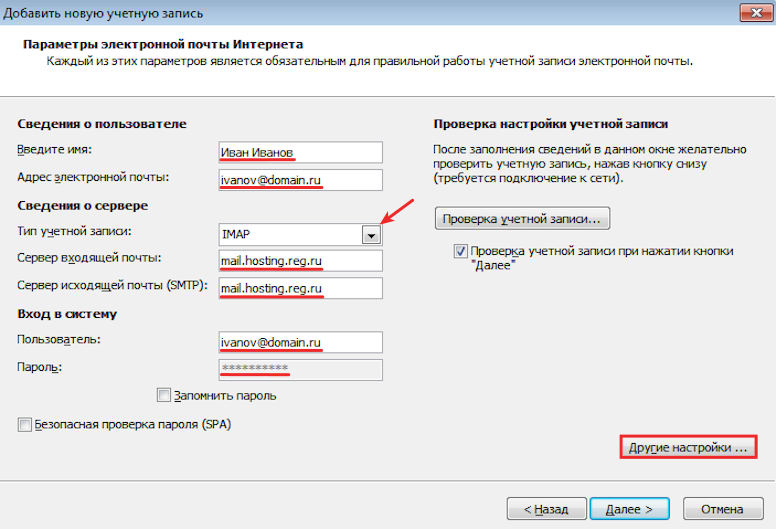
6. на вкладке Дополнительно введите порты для получения и отправки почты. Затем нажмите OK:
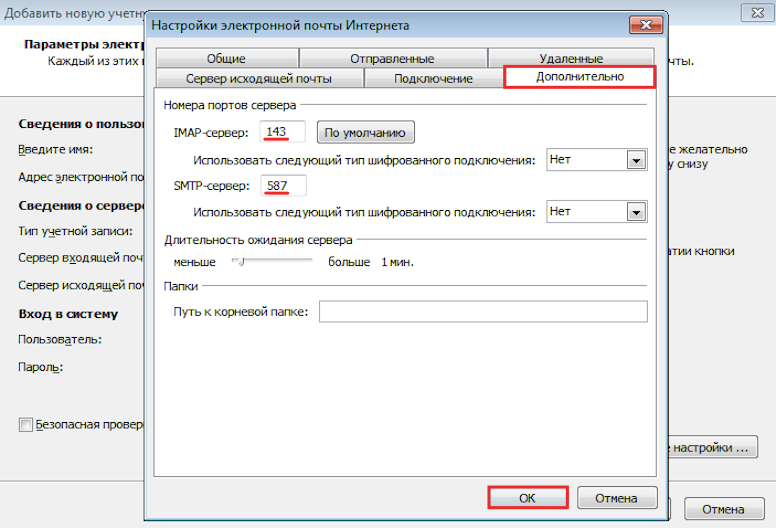
7. поставьте галочку Проверить учетную запись после нажатия кнопки Далее, затем нажмите кнопку Далее:
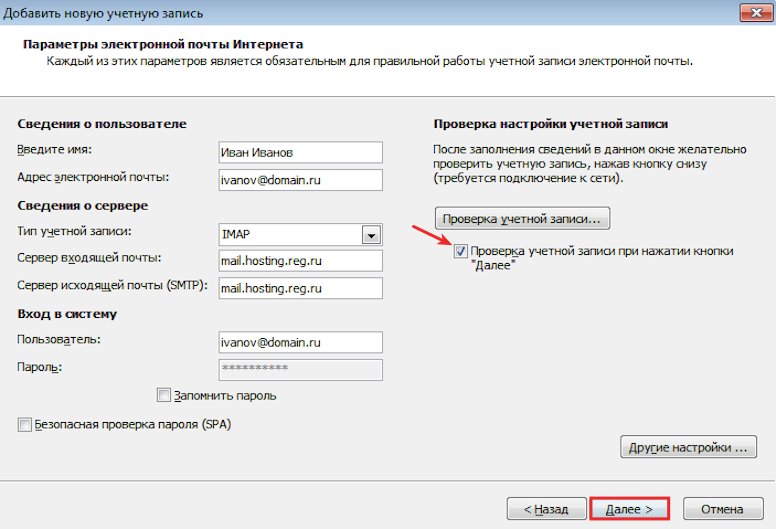
8. подождите, пока конфигурация не будет завершена.
Другие почтовые клиенты
«Rambler Email» поддерживает все клиенты для любой платформы, которые могут использовать протоколы POP3, IMAP и SMTP. Для отправки сообщений необходимо указать в качестве сервера smtp.rambler.ru и порт 465 (SSL). Также не следует забывать о настройке программной аутентификации при отправке сообщений. В зависимости от выбранного протокола, электронные письма принимаются с сервера pop.rambler.ru по порту 995 (SSL) или с сервера imap.rambler.ru (порт 993). Прежде чем использовать сторонний клиент для отправки сообщений, необходимо включить его в настройках Rambler-Mail.
Обратите внимание, что эти настройки применяются ко всем доменам, которые вы можете использовать в Rambler Mail. Поэтому вам нужно будет ввести полное имя пользователя вместе с именем домена, например, vasja@rabmler.ru.
Вводим главную информацию
Давайте перейдем непосредственно к настройке электронной почты. Для этого мы будем вводить данные в ячейки, сгруппированные по категориям. Обратите внимание, что порядок не имеет значения, поэтому я начну с самых простых разделов и тех, которые требуют небольшого пояснения в конце:
- Информация о пользователе. Введите свое имя (оно будет вашей подписью по умолчанию в электронных письмах) и укажите точный адрес электронной почты;

- Войдите в систему. Здесь лучше всего ввести имя пользователя, используемое в адресе электронной почты (то, которое написано перед собакой), и пароль, используемый для входа в почтовый сервис. Этим вы позволяете Outlook получить доступ к вашей учетной записи и обрабатывать вашу почту.
- Информация о сервере. В разделе Тип учетной записи вы выбираете POP3 или IMAP, а также вводите адреса серверов входящей и исходящей почты. Здесь я хочу поговорить об этом отдельно и более подробно.
Особенности настройки почтовых серверов
Протоколы POP3 и IMAP были созданы для работы с электронной почтой. Но IMAP является более современным и предназначен для управления электронной почтой непосредственно на сервере в режиме онлайн.
Чтобы было понятнее, скажу, что POP3 не создает нагрузки на сервер и канал и позволяет минимизировать трафик при его ограничении. Именно поэтому он использовался «в старые добрые времена», когда доступ в Интернет был проблемой (помните об этом, если вы ищете информацию о настройке старых версий Outlook).
IMAP — это самый современный на сегодняшний день протокол, предназначенный для хранения электронной почты на сервере. Я не буду перечислять все его функции, тем более что в наши дни они воспринимаются как нечто само собой разумеющееся (поиск электронной почты, извлечение части ее содержимого, хранение и добавление сообщений, автоматический отчет о прочтении и многое другое).
Таким образом, выбор, который мы имеем в настройках, очевиден — это IMAP.
Возвращаемся к основной теме
Исходя из этого, приступим к настройке сервера:
- Прежде всего, давайте определим адрес почтовой службы: это те буквы после знака «@» в вашем электронном письме. Например: mail.ru или com;
- для входящей почты имя сервера будет выглядеть так: imap.gmail.com или imap.yandex.ru (просто добавьте сначала протокол по вашему выбору, так что это может быть pop.mail.ru);
- сервер исходящей почты работает по протоколу SMTP. Логично, что в этом случае мы должны ввести адрес, начинающийся с тех же букв: в нашем примере smtp.mail.ru или smtp.gmail.com.
- Конечно, не забудем ввести пароль для нашего почтового ящика.

Я описал общие правила его заполнения. Но из них могут быть исключения. Вот почему неплохо было бы найти адреса серверов на сайте вашего коммуникатора. Я не буду подробно описывать процедуру поиска, тем более что это можно сделать несколькими способами:
- порывшись в настройках;
- отправив запрос в службу технической поддержки;
- Поиск соответствующей информации в Интернете;

Такой подход позволяет узнать не только адреса серверов, но и соответствующие номера портов. Поэтому не спешите закрывать окно браузера с необходимыми данными.
Вы можете использовать его здесь: в окне, где вы вводите информацию, есть кнопка «расширенные настройки». Если мы введем их правильно, Outlook будет работать с почтой максимально корректно.
Нажимаем на него и вводим номера портов IMAP и SMTP серверов, параллельно указывая тип шифрования SSL или STARTTLS для обоих. Обратите внимание, что для каждого шифра вы будете вводить разные номера, указанные вашим поставщиком почтовых услуг.
Настройка почты в Android
Чтобы настроить почту Rambler на телефоне Android, выполните следующие действия:
- Откройте приложение «Почта».
- Выберите «Добавить новый почтовый адрес/аккаунт».
- В появившемся поле введите данные почтового ящика (логин и пароль).
- Откроется новая форма, в которую необходимо ввести дополнительные данные, включая имя учетной записи, пароль электронной почты, тип сервера (в нашем случае POP3), тип безопасности (в нашем случае SSL), порт сервера (указан в первом абзаце).
- Откроется еще одна форма, где программа попросит вас ввести данные для сервера исходящей почты. Здесь необходимо ввести имя сервера и соответствующий порт. Также указывается тип шифрования (в нашем случае SSL/TSL).
Как настроить Microsoft Outlook 2016
Чтобы начать конфигурацию:
1. откройте Outlook. Затем в начальном окне нажмите Далее:
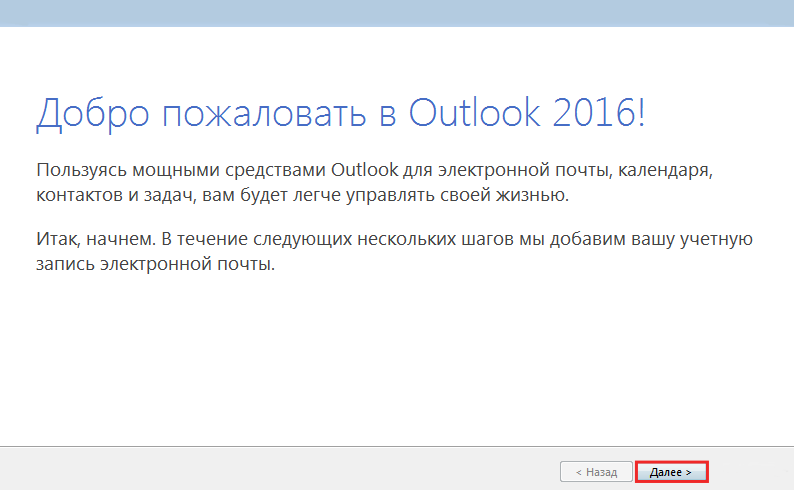
2. чтобы настроить почтовый ящик, нажмите Да, а затем нажмите Далее:
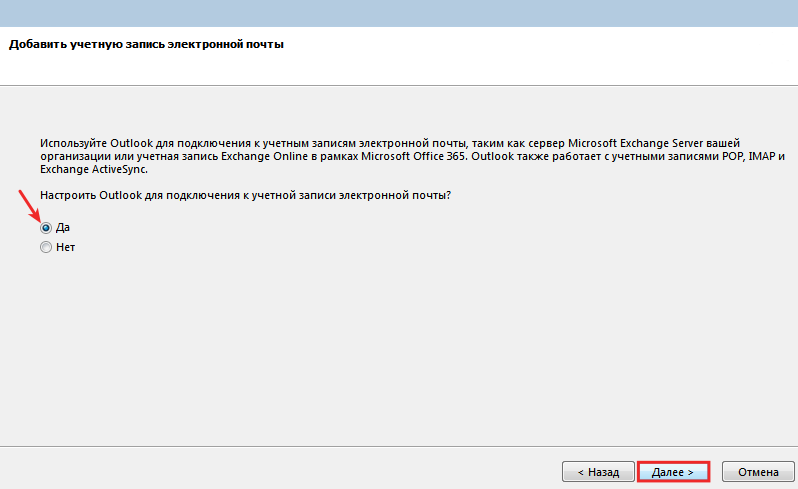
3. выберите Manual Setup или Advanced Server Types и нажмите Next:
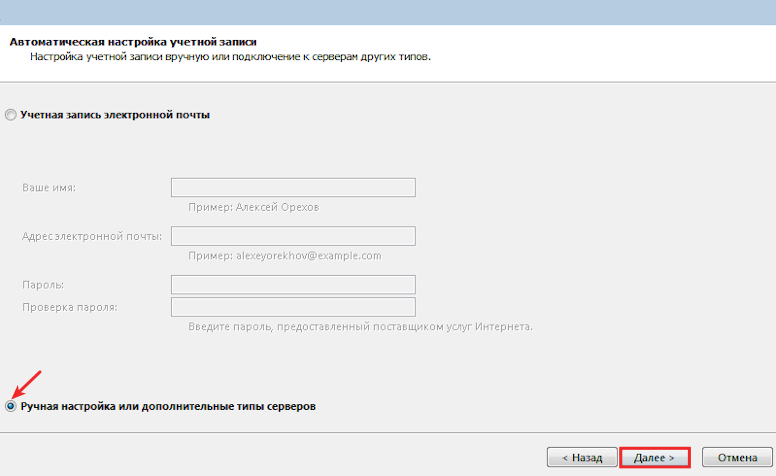
4. выберите Протокол POP или IMAP и нажмите Далее:
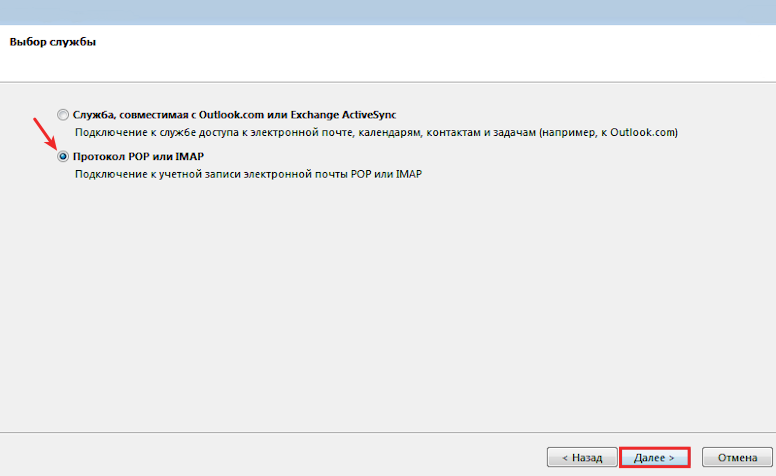
5. укажите следующие параметры:
-
Информация о пользователе — имя и электронная почта,
-
Сведения о сервере — протокол получения почты, сервер входящей почты и сервер исходящей почты,
-
Логин — электронная почта и пароль. При необходимости выберите Запомнить пароль.
Затем нажмите Другие параметры:
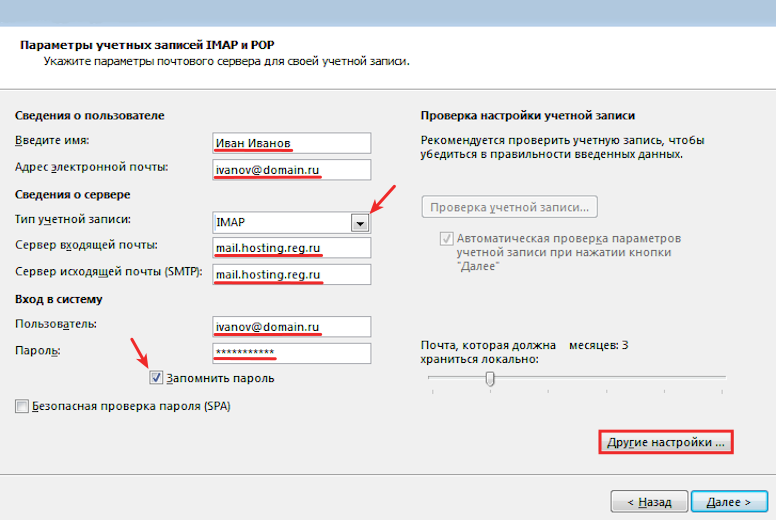
6. откройте вкладку Дополнительно. Затем введите порты для получения и отправки почты. Затем нажмите OK:
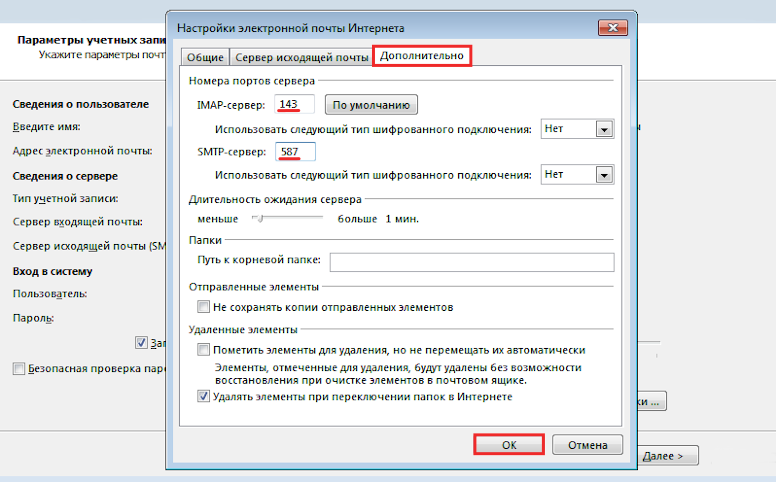
7. нажмите кнопку Далее:
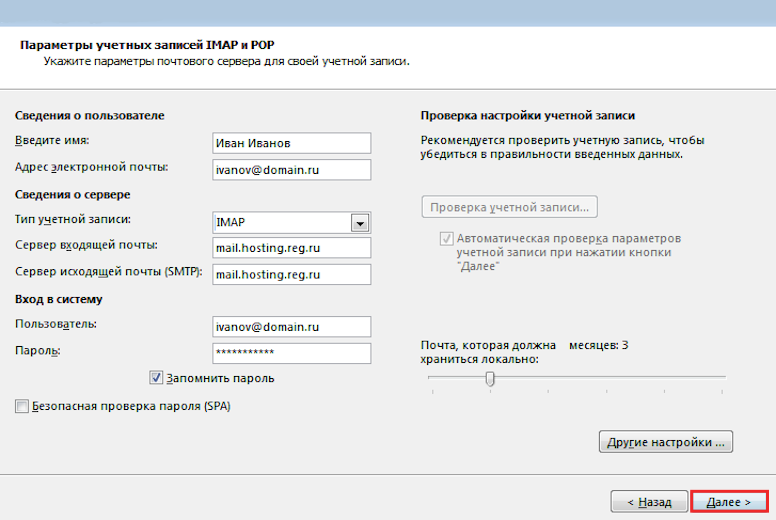
8. проверьте адрес электронной почты и данные пароля. Затем нажмите OK:
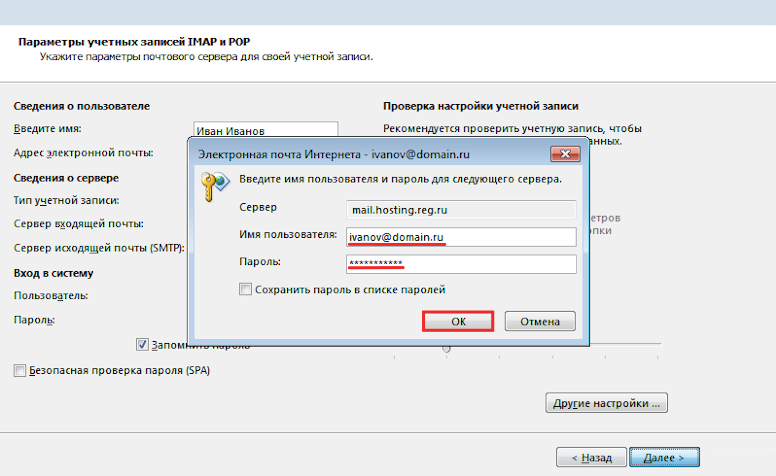
9. Дождитесь завершения проверки.
Настройка «Рамблер-Почты» на iPhone или iPad
Устройства Apple очень популярны, и электронная почта является на них неотъемлемой функцией. Он позволяет отправлять и получать электронную почту практически в любом месте. Перед настройкой Rambler Email убедитесь, что ваше мобильное устройство имеет подключение к Интернету. Затем запустите приложение «Почта». Если вы впервые настраиваете Rambler Mail на iPhone или iPad и на вашем устройстве нет других учетных записей электронной почты, в появившемся окне можно сразу выбрать пункт Другое. В других случаях вам придется сначала зайти в настройки программы и создать новую учетную запись электронной почты.
После начала процесса настройки появится форма, в которую нужно ввести свое имя и адрес по вашему выбору и нажать «Go». На втором шаге вам нужно будет заполнить серверы для входящих сообщений (pop.rambler.ru) и исходящих сообщений (smtp.rambler.ru), а также дважды ввести свой адрес электронной почты в поля имени пользователя и пароля.
Настройка почты в Mozilla Thunderbird
Здесь ситуация аналогичная. Чаще всего достаточно ввести адрес электронной почты и пароль. Клиент делает все остальное за пользователя, немедленно выгружая необходимую почту.
Если по какой-то причине это не так, откройте подменю Инструменты и нажмите Настройки учетной записи. Откроется окно, в котором нужно будет ввести имя сервера (указанное в первом абзаце в разделе «Детали для сервера входящей почты IMAP»), порт и тип шифрования. Стоит отметить, что Thunderbird работает только через IMAP, а это значит, что данные POP3 вам не понадобятся. После завершения настройки входящей почты перейдите в подменю ‘Сервер исходящей почты’ и добавьте новый SMTP-сервер, введя соответствующие данные, включая порт (указанный в первом абзаце).
Как настроить Microsoft Outlook 2013
Чтобы начать конфигурацию:
1. откройте Outlook и нажмите кнопку Далее в начальном окне:
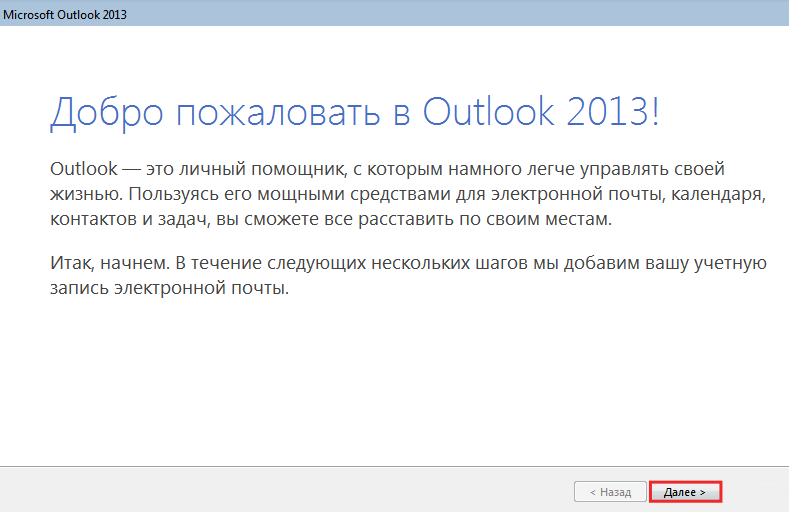
2. выберите Да и нажмите Далее:
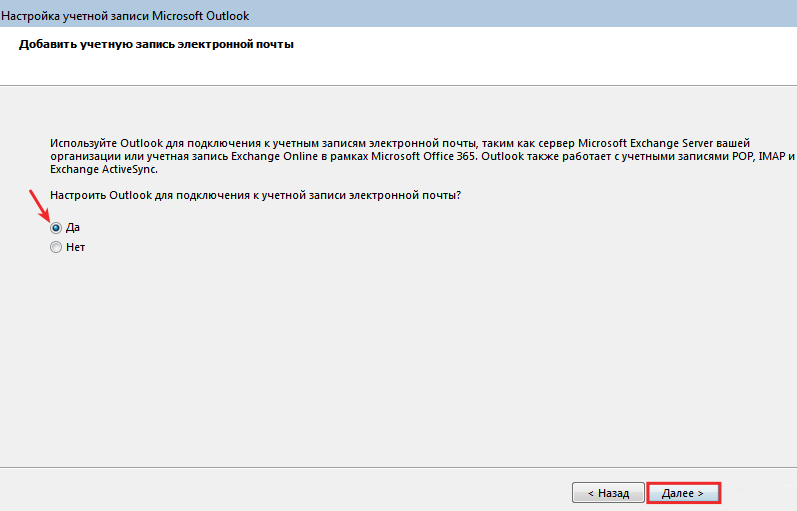
3. выберите Manual Setup или Advanced Server Types и нажмите Next:
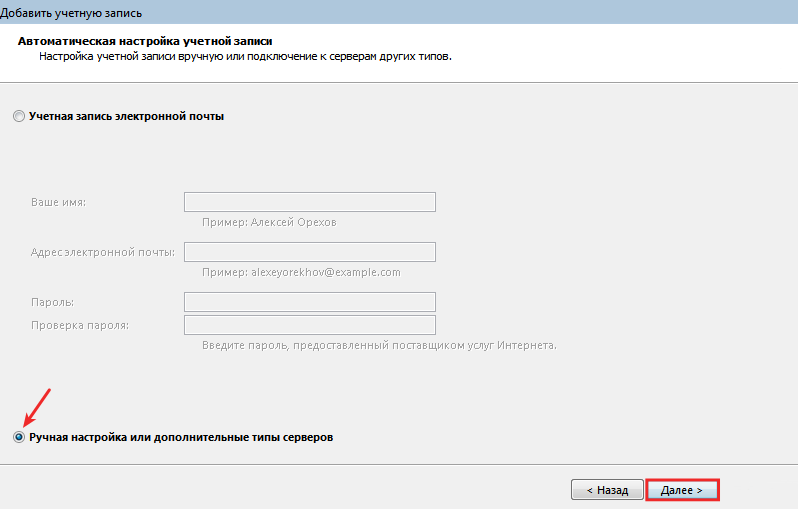
4. выберите протокол POP или IMAP и нажмите Далее:
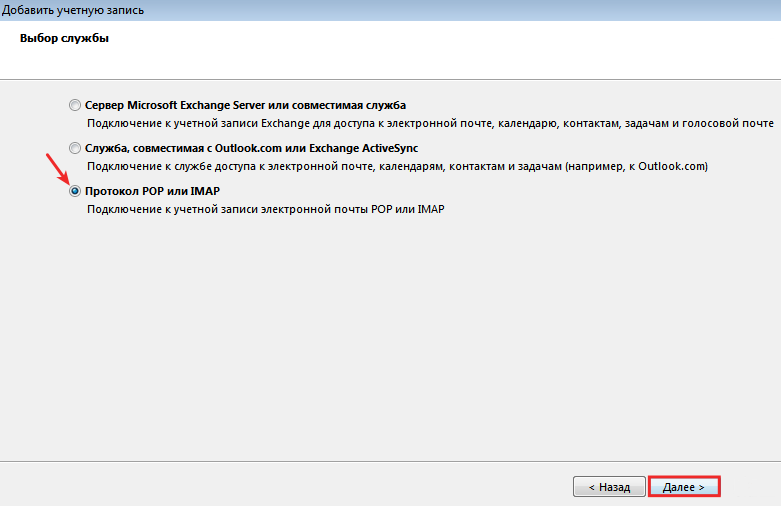
5. укажите следующие параметры:
-
Данные пользователя — имя и электронная почта,
-
Сведения о сервере — протокол получения почты, сервер входящей почты, сервер исходящей почты,
-
Логин — электронная почта и пароль. При необходимости отметьте опцию Запомнить пароль.
Затем нажмите Другие параметры:
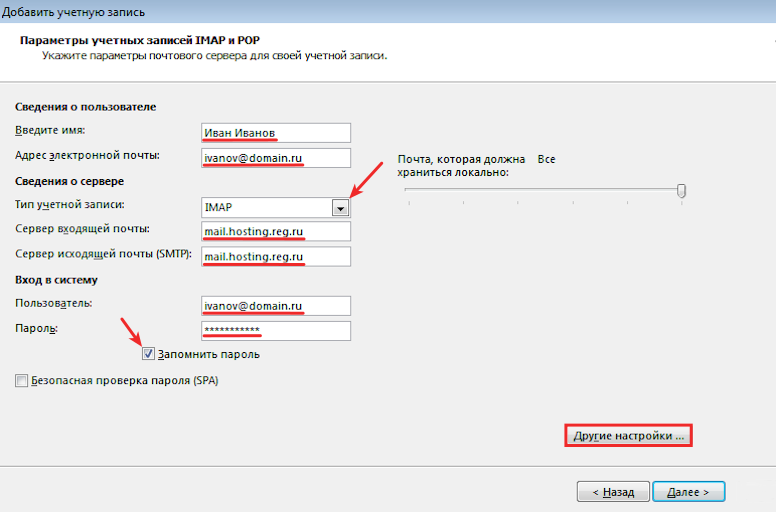
6. на вкладке Дополнительно введите порты для получения и отправки почты. Затем нажмите OK:
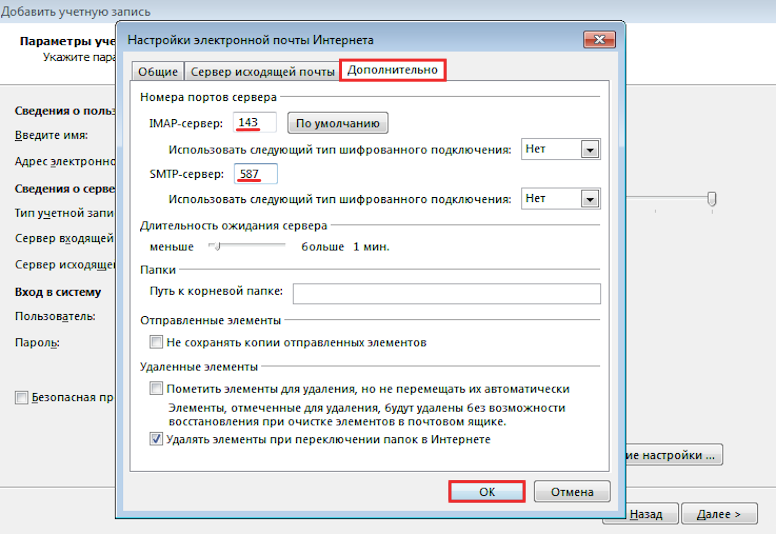
7. выберите Далее:
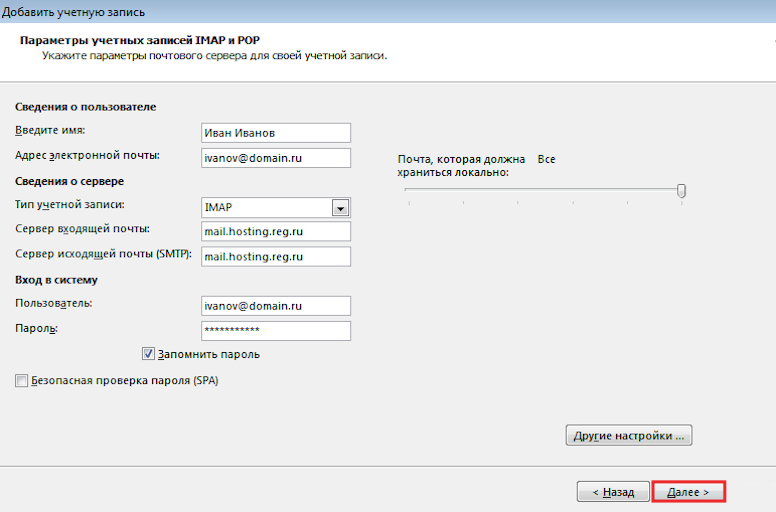
8. проверьте электронную почту и пароль. Затем нажмите OK:
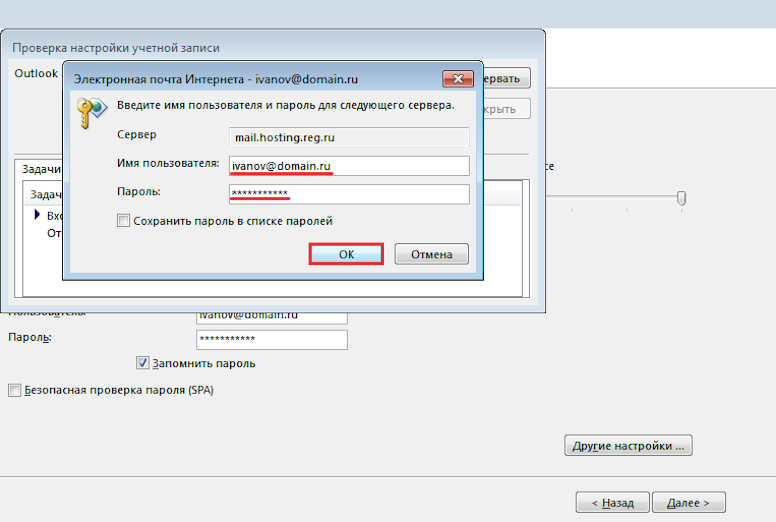
Экспресс
9. дождитесь завершения проверки.
Обзор дополнительных возможностей Outlook
Использование MS Outlook только для отправки и получения электронной почты похоже на постоянное вождение автомобиля на первой передаче. Научитесь пользоваться Календарем, и ни одно событие не будет забыто: просто установите функцию одноразового или периодического напоминания или пригласите людей из списка контактов. Даже когда приложение закрыто, вы будете получать push-уведомления на рабочем столе о предстоящих важных событиях или входящих сообщениях.
_.png)
Храните важные дела в Задачах, добавляйте в поле записи ссылки на файлы, фрагменты текста, фотографии, url веб-сайтов и многое другое.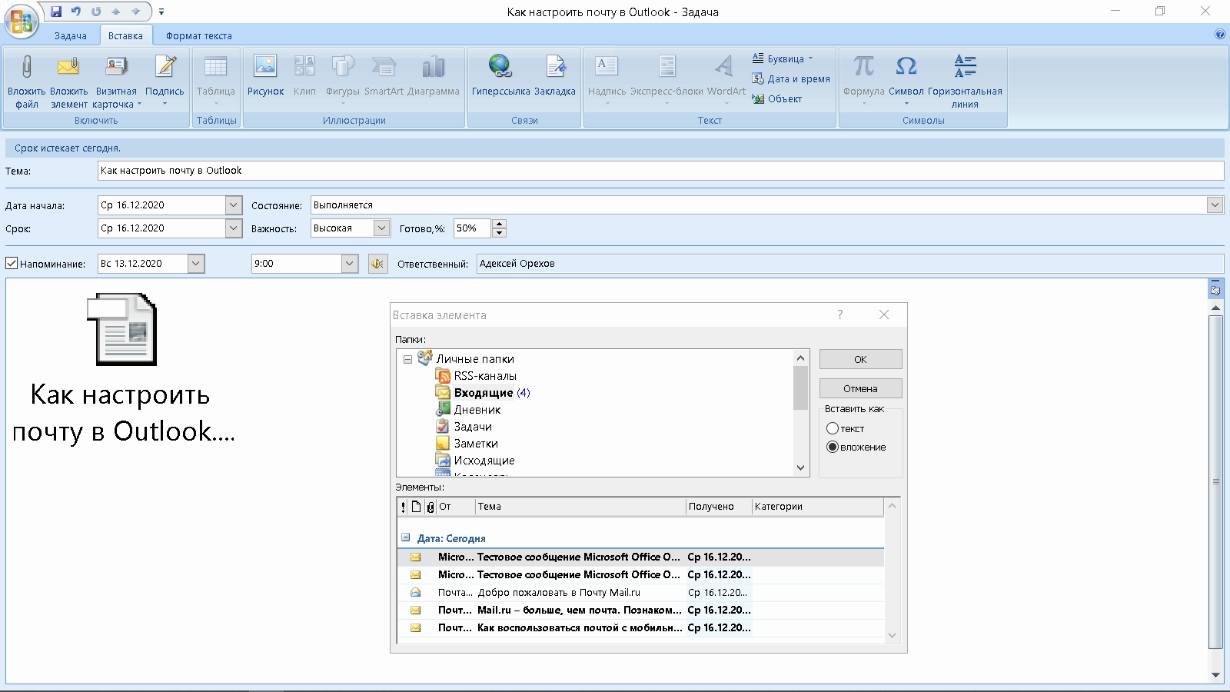
Синхронизация Outlook с мобильным устройством — все ваши встречи всегда под рукой, а контакты сохраняются как на компьютере, так и на смартфоне. Загрузите приложение на свой смартфон и пользуйтесь услугой в любом месте.
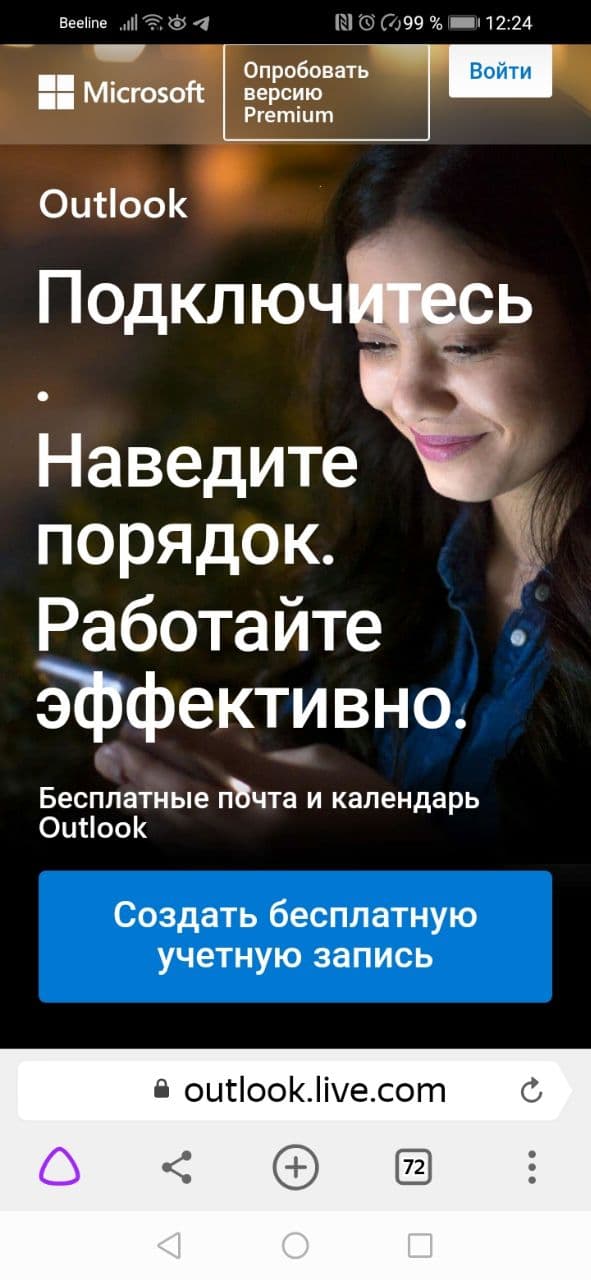
Важное различие между программным почтовым клиентом и виртуальными службами заключается в расположении самого программного обеспечения и динамической базы данных на локальном компьютере или сервере. Это позволяет легко копировать и создавать резервные копии информации любым удобным для вас способом. При необходимости файл данных можно привязать к вновь созданной учетной записи в любой версии Outlook, в том числе установленной на стороннем компьютере. Вся информация и настройки приложения на дату последнего сохранения будут сохранены.
Само программное обеспечение включает в себя возможность создания архивов баз данных, в том числе в автоматическом режиме.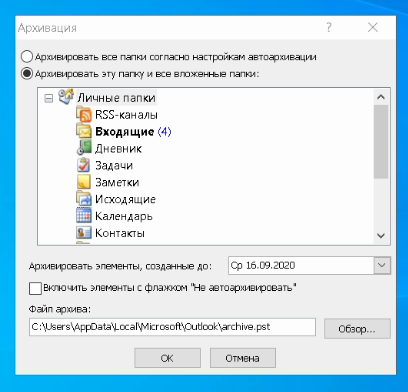
Даже в случае глобальной чрезвычайной ситуации, при которой данные на компьютере могут быть уничтожены или доступ к виртуальной почте может быть потерян, достаточно запустить Outlook и восстановить связь учетной записи с зарезервированным файлом .pst. Вся переписка, данные календаря и контакты будут снова доступны.





