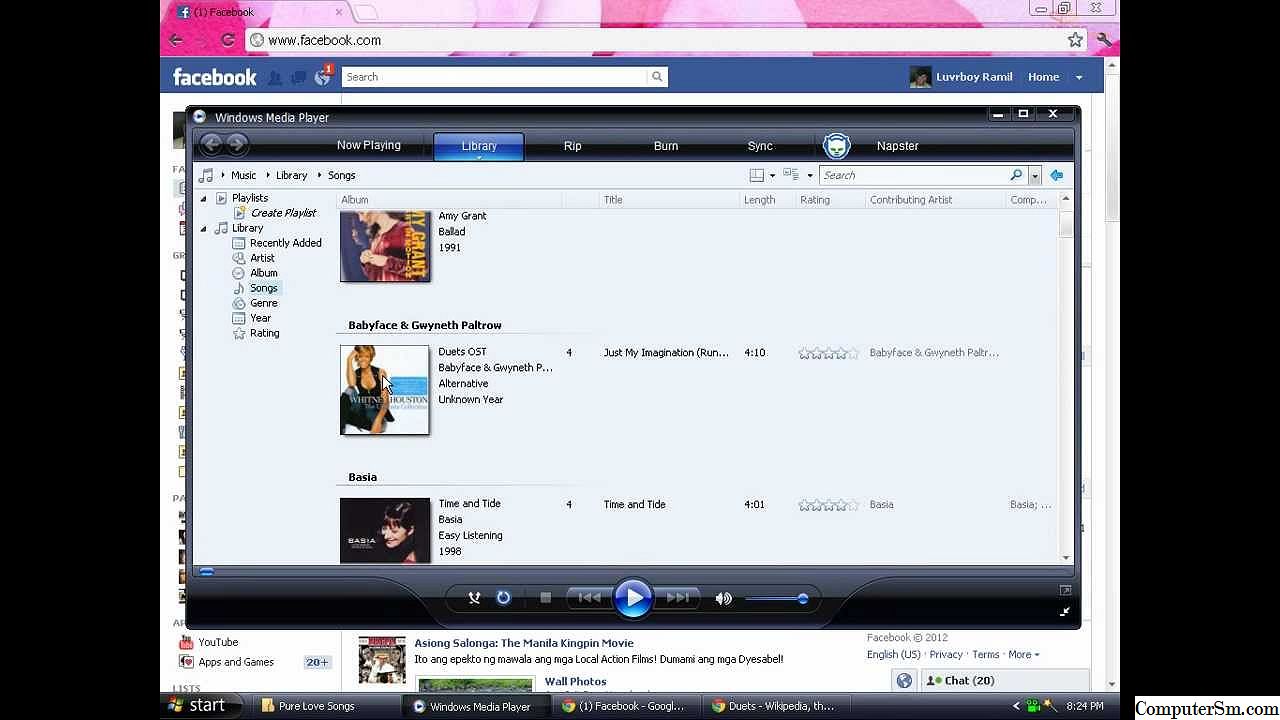Приложение для Windows
Мы уверены, что у вас не возникнет проблем с добавлением адресов электронной почты в Outlook! Процесс настолько прост и интуитивно понятен, что разобраться в нем сможет даже новичок.
Помните: самое главное — заранее запомнить пароли для всех подключаемых электронных адресов. Это главное условие, без которого вам не обойтись.
Давайте попробуем разобраться, как добавить почту в Outlaw. Алгоритм одинаков независимо от того, подключаете ли вы свой первый электронный адрес или хотите добавить десятый адрес электронной почты.
- Откройте программу и нажмите кнопку «Файл» в правом верхнем углу;
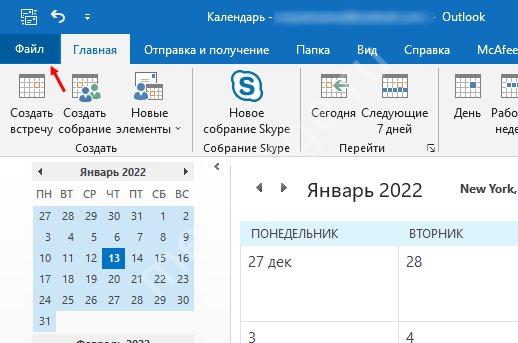
- В открывшейся вкладке «Подробности» найдите значок «Добавить учетную запись» и нажмите на него.
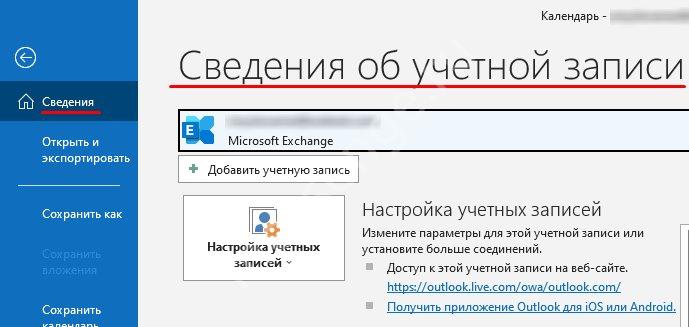
Следующие шаги отличаются — ответ на вопрос, как добавить почтовый ящик в Autluc, зависит от используемой вами версии.
Не знаете, как настроить перенаправление в Outlook? Ответ находится в ссылке.
Если у вас более старая версия приложения (2010-2013), пойдем по этому пути:
- В окне добавления профиля выберите опцию «Учетная запись электронной почты»;

- Введите адрес, к которому вы хотите подключиться, в поле ниже;
- Введите свое имя в соответствующее поле;
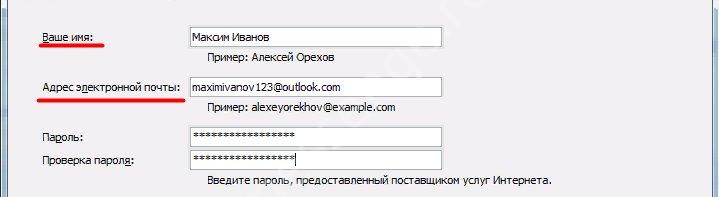
- Введите пароль почтового ящика дважды и нажмите «Далее».
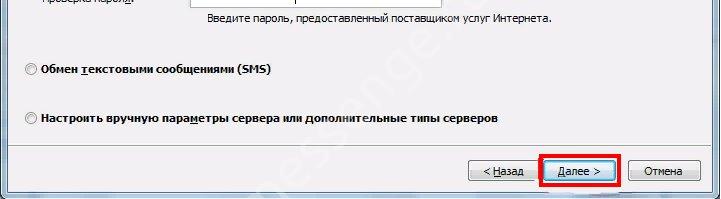
Начнется процесс автоматической настройки системы — вам придется немного подождать. Если все прошло успешно, снова появится окно для ввода пароля, и вы снова введете комбинацию. Через несколько секунд процесс завершится — поздравляем, вы можете добавить почту Яндекса (или любую другую почту) в Outlook!
Помните, что ограничений практически нет — вы можете добавить Yahoo, Gmail, Mail и другие почтовые ящики.
Теперь алгоритм для тех, кто использует более новые версии, с 2016 по 2021 год!
- Появится небольшое окно, в котором нужно ввести адрес почтового ящика, а затем нажать ‘Connect’;
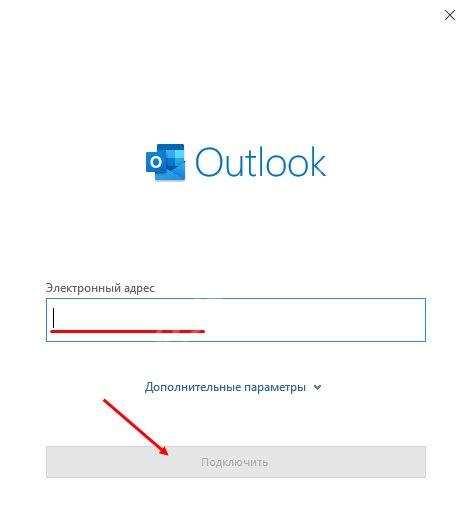
- В открывшемся окне найдите вкладку «Пароль», введите свои данные и снова нажмите на значок подключения.
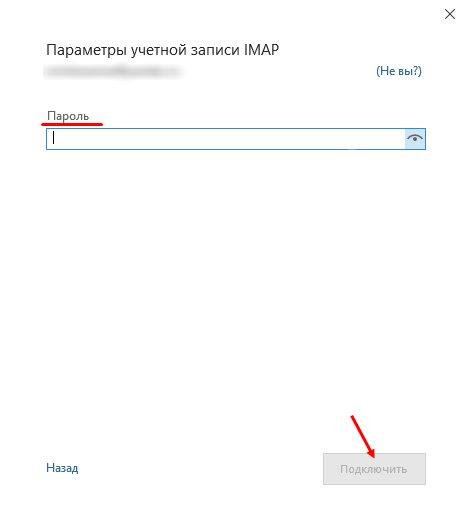
Ждем несколько секунд — и вот оно, мы выяснили, как добавить Mail в Outlook! Нажмите «Готово», если вы хотите на этом закончить. Или нажмите «Добавить другую учетную запись», если хотите продолжить.
Как правило, сложностей в процессе не возникает — главное, не забыть пароль и строго следовать инструкциям. Не изменяйте настройки подключения самостоятельно, если вы не знакомы с такой тонкой настройкой.
Также будет полезно прочитать: как отобразить первое сообщение в VK.
Как настроить несколько почтовых ящиков в Outlook?
Добавление нескольких почтовых ящиков в Outlook
- Нажмите на «Файл», вкладку «Детали», затем «Конфигурация учетной записи» и выберите первый пункт из выпадающего меню. …
- В открывшемся окне нажмите «Изменить». …
- В следующем окне выберите «Другие настройки».
Как настроить общий почтовый ящик в Office 365
Вы можете создать сколько угодно общих почтовых ящиков, но каждый пользователь, назначенный на почтовый ящик, должен иметь подписку Office 365. Чтобы настроить общий почтовый ящик, выполните следующие действия:
-
Войдите в Центр администрирования Microsoft 365, используя учетную запись глобального администратора Office 365 или учетную запись администратора Exchange.
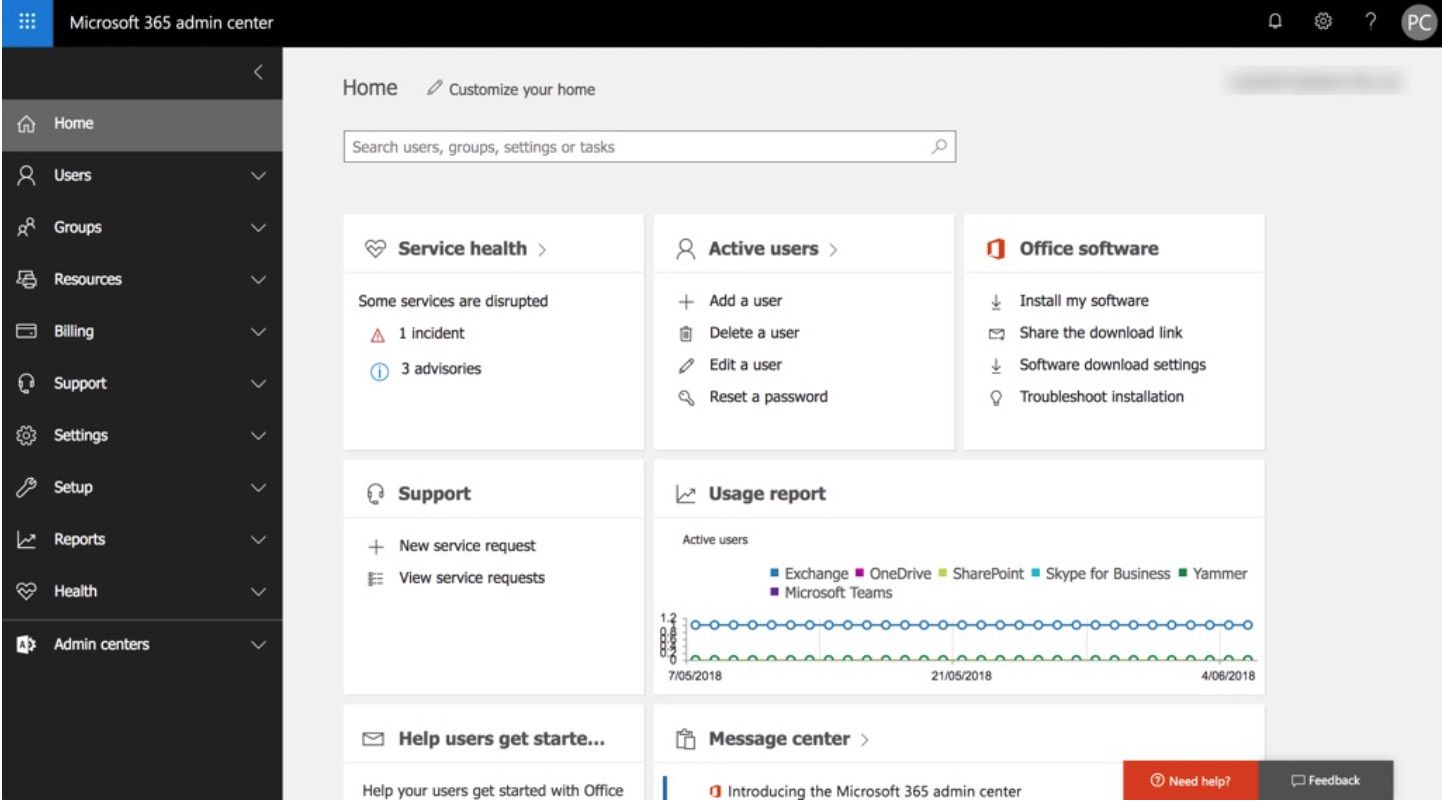
Центр администрирования Microsoft 365 ранее был известен как Центр администрирования Office 365.
-
В области навигации выберите Группы > Общие почтовые ящики .
-
На странице Общий почтовый ящик выберите Добавить почтовый ящик .
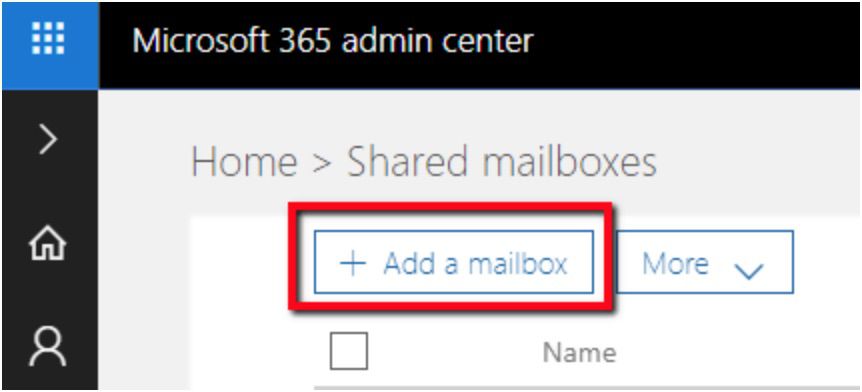
-
На странице Добавить почтовый ящик в поле Имя введите имя для общего почтового ящика.
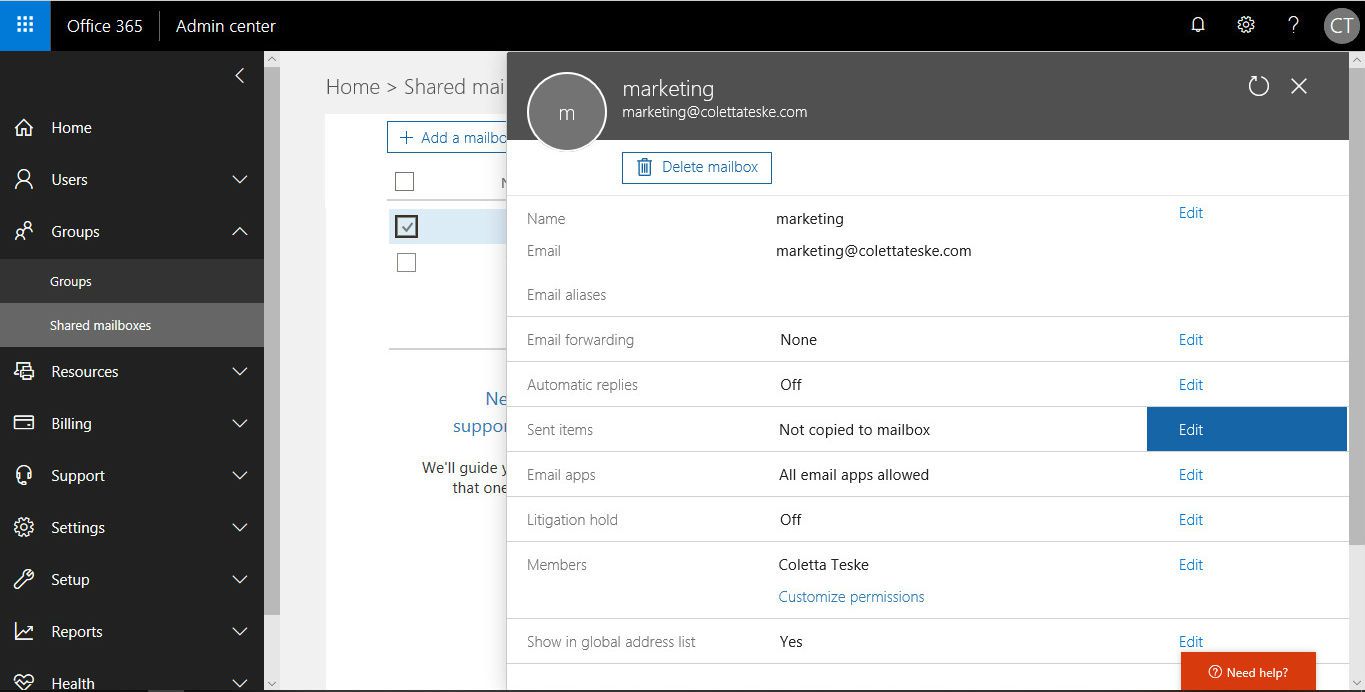
Псевдоним почтового ящика автоматически создается в поле Email Имя почтового ящика автоматически создается в поле Email, но при желании вы можете изменить псевдоним почтового ящика. После присвоения имени общему почтовому ящику выберите Добавить .
-
В разделе ‘Следующие шаги’ выберите ‘Добавить участников в этот почтовый ящик’.
-
На странице Добавить участников общего почтового ящика выберите Добавить участников .
-
В разделе Участники поставьте галочку напротив имени каждого человека, который будет иметь доступ к общему почтовому ящику. Если в списке нет имени этого человека, выберите Поиск, а затем введите его имя. После завершения выберите Сохранить , а затем выберите Закрыть .
Сохранить отправленное письмо в общий почтовый ящик
Когда пользователь отправляет сообщение электронной почты из общего почтового ящика, копия этого сообщения хранится в почтовом ящике «Отправленные» этого пользователя, а не в общем почтовом ящике. Если вы хотите хранить эти сообщения в общем почтовом ящике, измените настройки в общем почтовом ящике.
Чтобы сохранить отправленные электронные письма в общем почтовом ящике, выполните следующие действия:
-
В Центре администрирования Microsoft 365 на панели навигации выберите Группы > Общие почтовые ящики .
-
Выберите общий почтовый ящик, который вы только что создали.
-
В свойствах почтового ящика, помимо опции Отправленные, выберите Изменить .
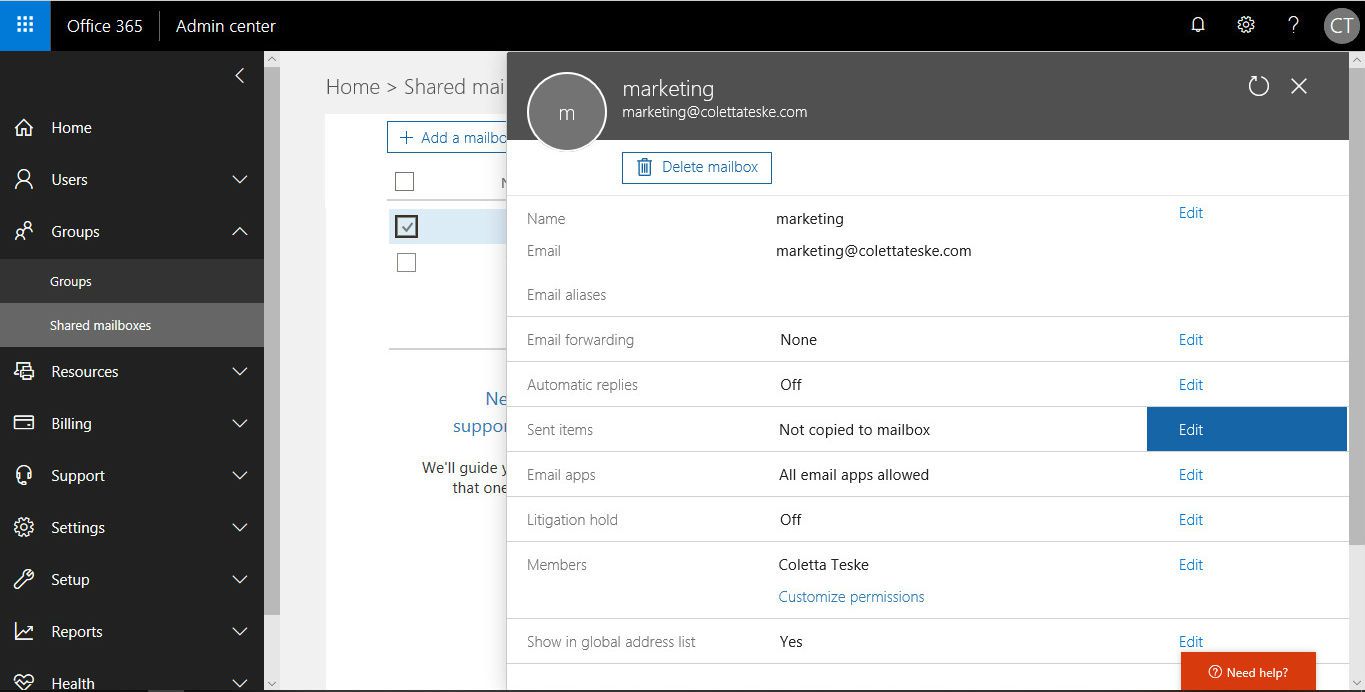
-
На странице Отправленные элементы установите для параметров Копировать элементы, отправленные как этот почтовый ящик, и Копировать элементы, отправленные от имени этого почтового ящика, значение Вкл. Затем выберите Сохранить .
Нужен собственный домен электронной почты для почтового ящика Outlook.com?
С подпиской Outlook.com Premium вы получаете индивидуальный адрес электронной почты, например [email protected], и можете предоставить до четырех человек доступ к своему почтовому домену. Кроме того, вы не будете видеть рекламу в своем почтовом ящике Outlook.com.
Примечание: Премиум-версия Outlook.com в настоящее время доступна в Австралии, Гонконге, Ирландии, Канаде, Сингапуре, Великобритании и США.
|
Вы не будете видеть рекламу в своем почтовом ящике Outlook.com. |
|
|
Индивидуальный адрес электронной почты Выберите свой новый персональный адрес электронной почты и пользуйтесь им бесплатно в течение первого года. Вы также можете использовать свой собственный адрес без дополнительной оплаты. |
|
|
Пригласите до четырех человек и предложите им возможность создать свои персональные адреса электронной почты. |
Интерфейс Outlook 2007, по сравнению с другими продуктами Office, изменился не так сильно. Например, ленточный пользовательский интерфейс, который мы видели в других продуктах, таких как PowerPoint, отсутствует в Outlook Express.
Здесь используется обычное классическое меню. В интерфейсе Outlook 2007 есть несколько новых элементов, но все выглядит достаточно знакомо для тех, кто знаком с предыдущими версиями.
В левой части экрана находится панель навигации, которую мы используем для перемещения между различными видами.
Представления являются интерфейсами для различных функций Outlook, таких как почта, календарь, контакты и задачи.
Каждый вид также имеет панель, которую мы можем использовать для выполнения определенных действий, а также рабочую область.
В правой части экрана находится еще одна панель, которая была недоступна в предыдущих версиях. Эта панель называется списком дел. Пользовательский интерфейс Outlook полезен тем, что мы можем в любой момент свернуть любую ненужную панель, чтобы освободить рабочее пространство.
Например, мы можем свернуть панель «Вид», нажав на стрелку в левом верхнем углу. Таким же образом мы можем свернуть его обратно.
Также внутри панели мы можем сворачивать и разворачивать различные списки. По умолчанию при запуске Outlook открывает представления «Почта» и «Входящие».
В -Inbox мы можем видеть полученные электронные письма. На данный момент есть только одно письмо, которое мы получили после проверки нашего почтового ящика, а точнее настроек почтового ящика, которые мы ввели в предыдущем уроке. Это можно понять из текста сообщения.
Как вы помните, когда мы создавали профиль Outlook в предыдущем сеансе, мы зарегистрировали адрес электронной почты для его использования. Это адрес [email protected].
Фактически, в одном профиле можно иметь несколько почтовых ящиков. Например, если вы хотите отправлять и получать как деловую, так и личную почту в одном профиле, вы можете зарегистрировать оба почтовых ящика в своем профиле,
что я и собираюсь сделать. Чтобы добавить новый почтовый ящик в текущий профиль Outlook, выполните следующие действия. Перейдите в меню Инструменты, а затем нажмите — Настройка учетных записей.
В появившемся диалоговом окне на вкладке -Email нажмите -New, и запустится мастер создания новой учетной записи электронной почты.
На первом этапе вы выбираете тип почтового ящика. Я создал новый почтовый ящик на сервере Pochtamt.ru, поэтому я выбрал первый вариант почтового ящика. Это почтовый ящик -POP3. Мы нажимаем на кнопку «Далее». В этом окне включите ручную настройку параметров сервера. Нажмите — Далее.
Здесь в списке оставьте активным параметр Интернет-почта — Далее. А теперь заполните форму для создания аккаунта. Адрес электронной почты, который я зарегистрировал, — [email protected].
Тип учетной записи — POP3. Серверы входящей и исходящей почты в данном случае — [email protected] Во второе поле я просто скопировал то же самое. Теперь укажите пользователя. Это будет полный адрес электронной почты, пароль. Также на сервере Pochtamt.ru необходимо указать аутентификацию для SMTP-сервера. Это обязательное условие, иначе мы не сможем отправлять электронные письма.
Нажмите -Другие настройки -Сервер исходящей почты- и установите флажок для SMTP-сервера — Требуется аутентификация. Оставьте аутентификацию аналогичной серверу входящей почты. Т.е. с тем же пользователем и паролем.
Как вы видите, в список почтовых ящиков для текущего профиля Outlook был добавлен еще один почтовый ящик, т.е. [email protected] Мы нажимаем Закрыть, и теперь мы можем отправлять и получать с обоих почтовых ящиков, которые мы зарегистрировали в профиле Outlook.
Помните одну вещь. Два почтовых ящика, которые мы создали, называемые почтовыми ящиками POP3, могут быть зарегистрированы на любое количество почтовых ящиков в одном профиле Outlook. Однако вы не можете иметь более одной учетной записи Microsoft Exchange в профиле Outlook.
Давайте проверим почту в наших почтовых ящиках. Для этого откройте список команд -Send и -Receive и выберите команду -Receive Mail. Ту же операцию, кстати, можно выполнить, нажав F9 на клавиатуре.
Мы не получили никакой почты, и это естественно, потому что мы только сегодня установили свои почтовые ящики, и никто нам еще ничего не написал.
Еще один нюанс при использовании нескольких почтовых ящиков в профиле Outlook — отправка электронных писем. При создании нового сообщения электронной почты можно выбрать почтовый ящик, который будет использоваться для его отправки. Для этого после написания письма нажмите на кнопку -Account- и выберите почтовый ящик, из которого вы хотите отправить письмо.
До сих пор в этом руководстве мы рассматривали добавление дополнительных почтовых ящиков в профиль Outlook 2007. Как мы уже говорили, в одном профиле POP3 может быть любое количество почтовых ящиков.
Перед добавлением нового почтового ящика иногда необходимо сначала включить прием почты на сайте провайдера. В качестве примера возьмем Gmail. Войдите в свою учетную запись, перейдите в настройки и перейдите на вкладку «Переадресация и POP/IMAP». Здесь вы включите доступ к протоколу IMAP. Здесь же вы найдете инструкции по настройке вашего приложения. Нажмите на ссылку «Инструкции по настройке». — Она нам еще понадобится.
Настраиваем ящик в Outlook 2016
Чтобы добавить новый почтовый ящик в Outlook, выберите меню Файл и команду Добавить учетную запись. В появившемся мастере настройки нам предлагается два варианта работы — автоматический и ручной. Некоторые популярные службы электронной почты можно настроить автоматически, дважды введя адрес электронной почты и пароль. Однако часто необходимо использовать ручную настройку. Именно это мы и будем обсуждать.
Если у вас несколько адресов электронной почты и вам приходится заходить на несколько сайтов каждый раз, когда вы хотите проверить каждый из них, имеет смысл подумать о том, чтобы собрать всю почту в одном аккаунте. Например, Gmail.
Выберите ручную настройку, нажмите Далее. Выберите «Протокол POP и IMAP» (подходит для большинства случаев), Далее. Введите свой адрес электронной почты, имя пользователя и пароль. Обратите внимание, что в некоторых случаях необходимо ввести имя пользователя, полностью соответствующее вашему адресу электронной почты, в других случаях достаточно только имени.
Далее выберите тип учетной записи — IMAP и введите серверы входящей и исходящей почты, как указано на сайте поставщика услуг. Установите флажки «Запомнить пароль» и «Безопасная проверка пароля», а затем нажмите «Другие настройки».
Здесь, на вкладке «Сервер исходящей почты», установите флажок «SMTP-сервер требует аутентификации». На вкладке «Дополнительно» добавьте тип шифрования для соединения с серверами входящей и исходящей почты, выбрав значение SSL из выпадающего списка, и введите порты сервера, которые требуются почтовой службе. Нажмите OK.
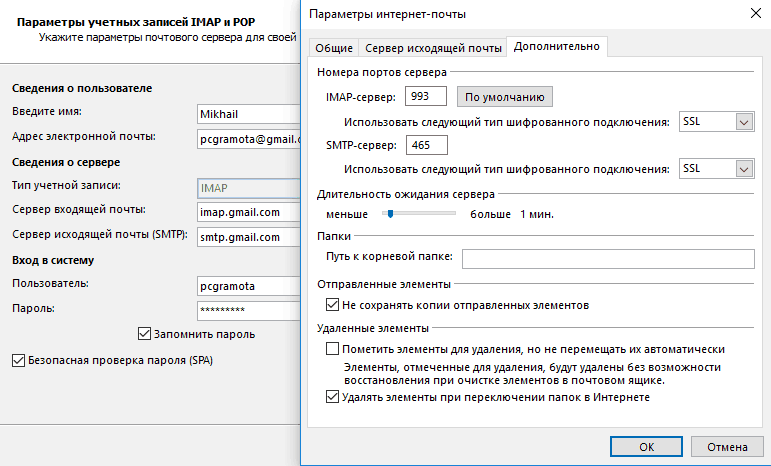
Настройка почтового ящика в Outlook
ISPManager предоставляет скрипт, который автоматически настраивает почтовый клиент Outlook. Чтобы воспользоваться им, нажмите последнюю кнопку на панели инструментов в модуле Почтовые ящики:
Правила работы с этим почтовым клиентом описаны в статье Настройка Outlook Express (почтовая учетная запись) .
В этой статье описано, как настроить почтовый ящик вручную, если по какой-то причине вы не можете настроить почту через сценарий.
Создавайте новые учетные записи пользователей Windows и группы, как это про
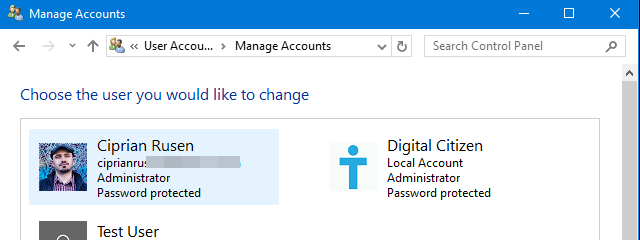
- Создайте новые учетные записи и группы пользователей Windows следующим образом
Выбор редактора
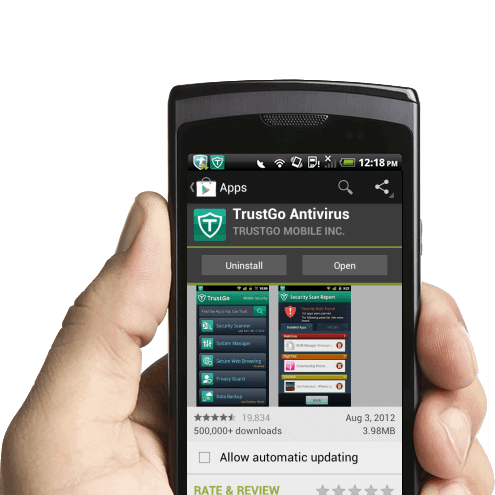
Особенности настроек Outlook и почтовых сервисов
Общий принцип порядка действий при подключении альтернативных учетных записей электронной почты в Интернете, как правило, не зависит от версии программного обеспечения Outlook. Разные годовые выпуски могут иметь разные названия в настройках и немного отличающийся интерфейс.
Подключение к Outlook почты Gmail
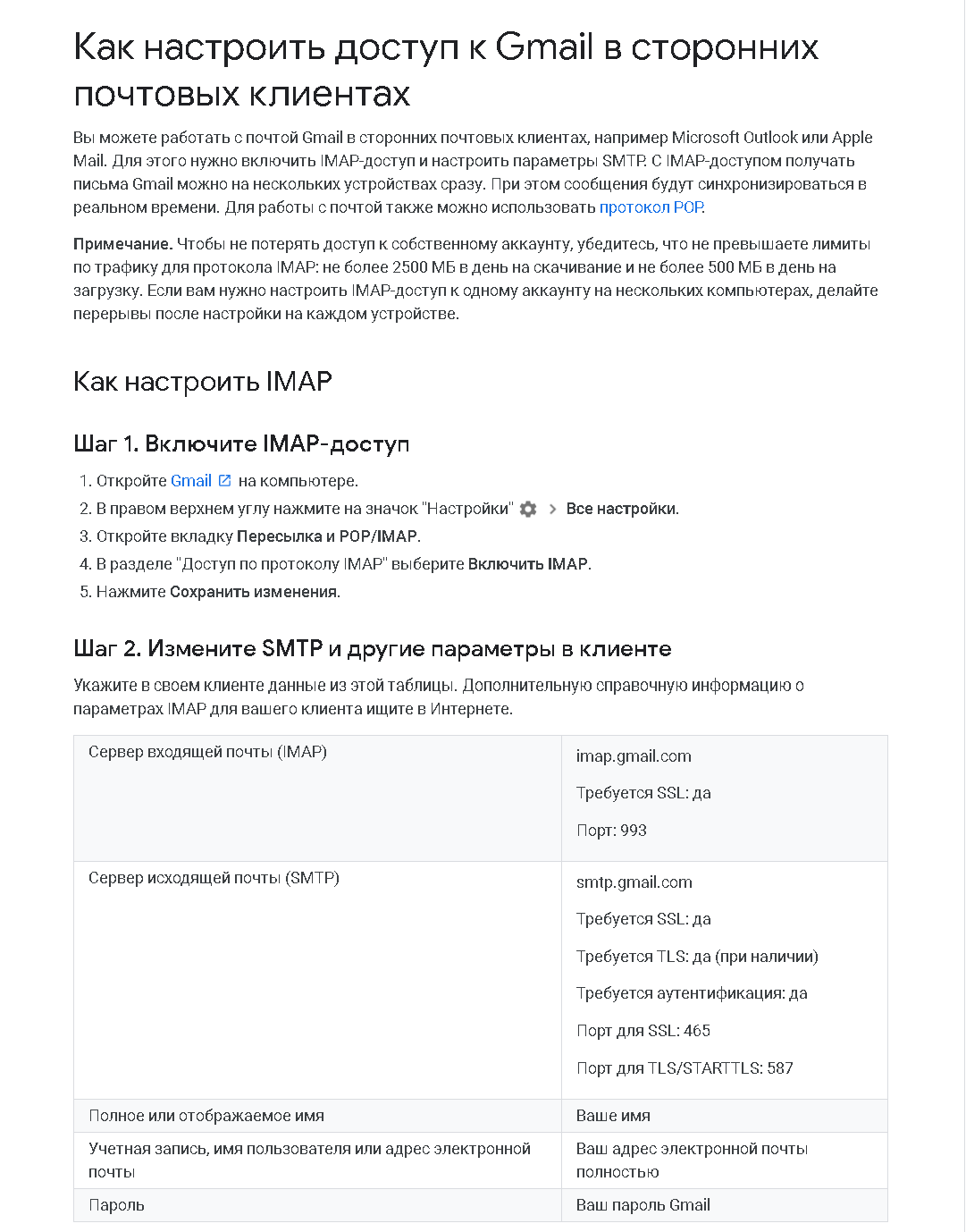
Сервис Google ограничивает объем трафика для сообщений IMAP максимум 2 500 МБ в день для загрузки и 500 МБ в день для выгрузки. Если вы превысите лимиты, ваш счет будет заблокирован. Начальные настройки почты стандартны — необходимо выбрать тип соединения в «Настройках». Здесь вы можете определить действия по отношению к входящим сообщениям при синхронизации с Outlook. В самом приложении необходимо открыть «Настройки учетной записи» и создать новую учетную запись электронной почты через меню «Файл».
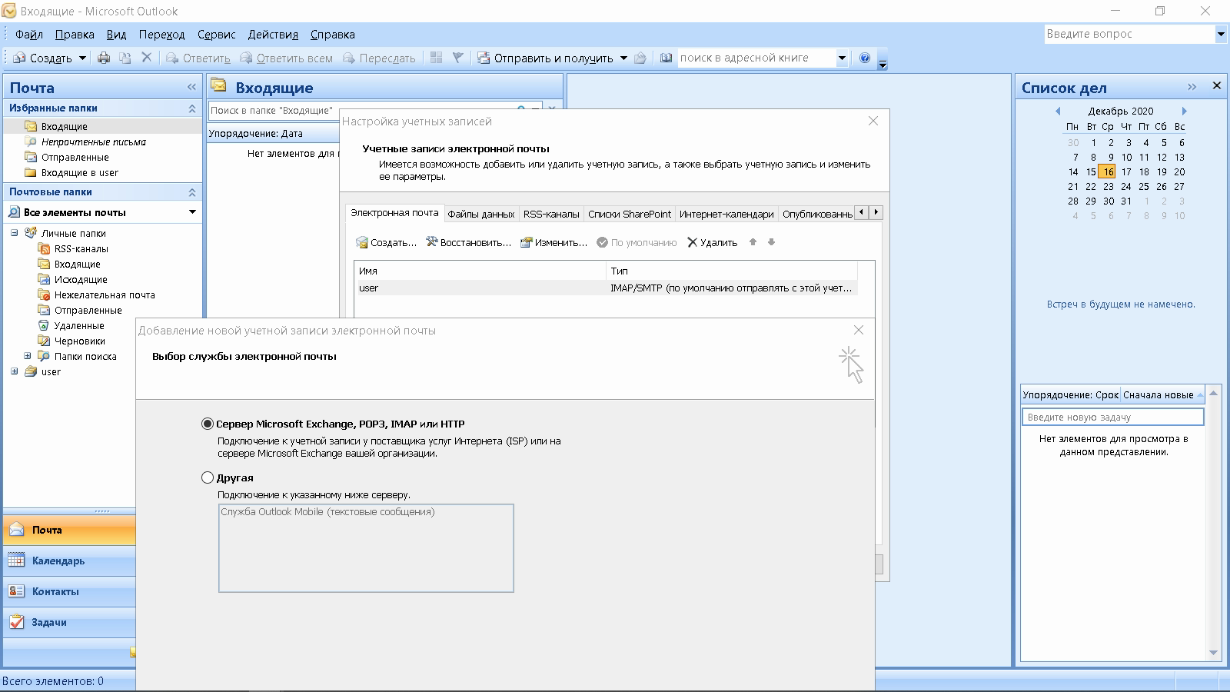
Дальнейшая последовательность действий такая же, как и при подключении почты Яндекс. Параметры для настройки соединения IMAP можно найти на сайте Google.
Настройка доступа Mail.ru к Microsoft Outlook
Если вы успешно подключили почту Yandex или Google к Outlook, настройка синхронизации Mail.ru не должна вызвать затруднений. Чтобы понять альтернативы, давайте воспользуемся POP3 вместо IMAP.
Создайте новую учетную запись электронной почты в Outlook. После ввода адреса и пароля не забудьте выбрать ручную настройку.
_.png)
Чтобы лучше защитить данные, которые вы отправляете и получаете с помощью программы электронной почты, включите шифрование. Для этого установите флажок «Требуется зашифрованное соединение (SSL)» на вкладке «Дополнительно». Если вы хотите оставить письма, загруженные вашей почтовой программой, на сервере, отметьте опцию «Хранить копию писем на сервере» и выберите период хранения и удаления.
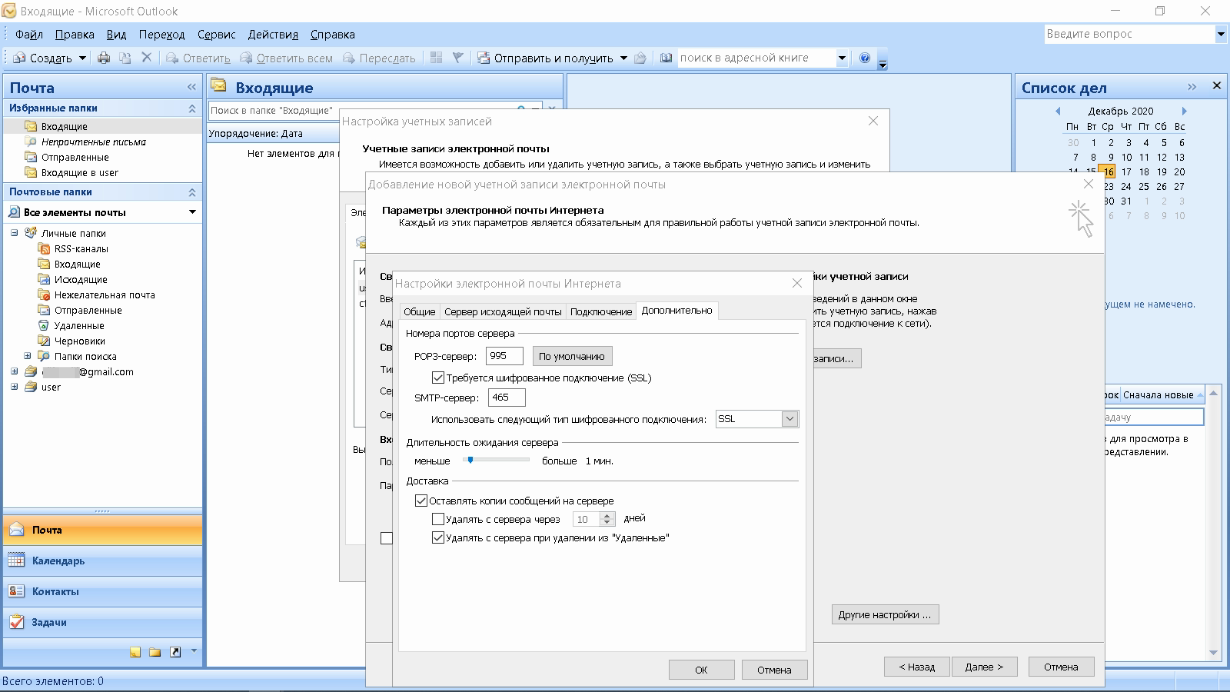
Запустите тест на учетной записи и найдите проблему с отправкой тестового письма.
_.png)
Вернитесь в окно настроек, проверьте правильность введенных данных. Удалите неточные записи, и тест даст положительный результат.
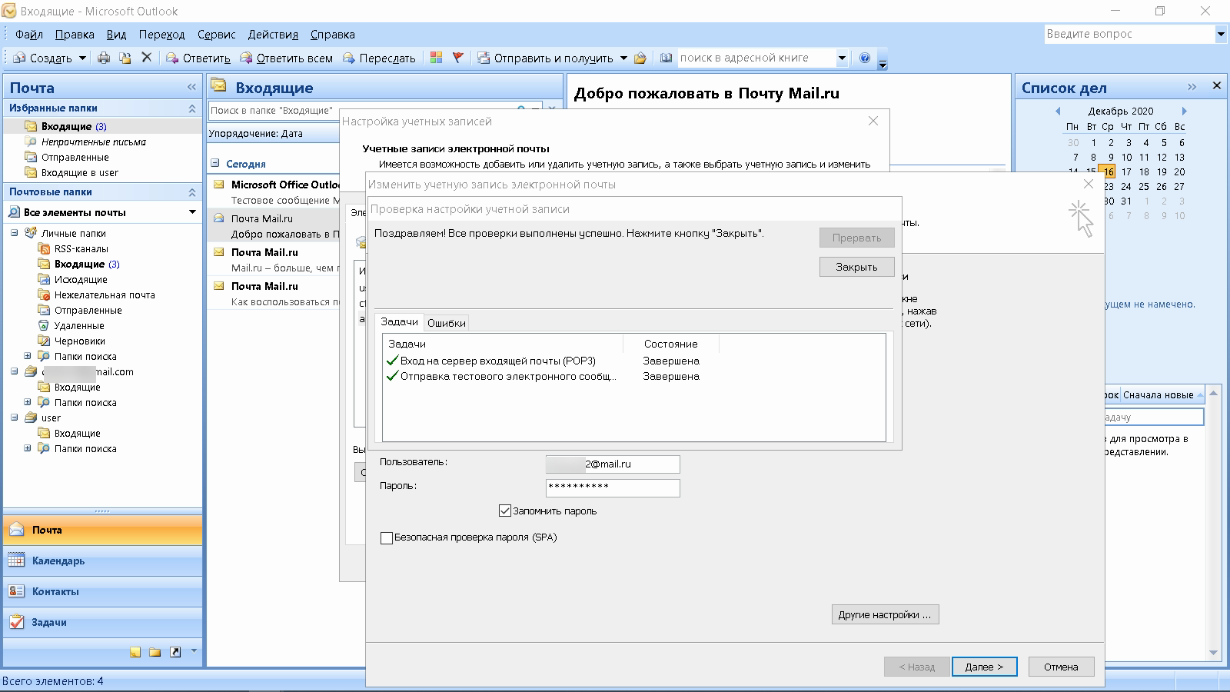
Поздравляю! Еще один виртуальный почтовый ящик находится на вашем компьютере и доступен для дальнейшего использования в MS Outlook.
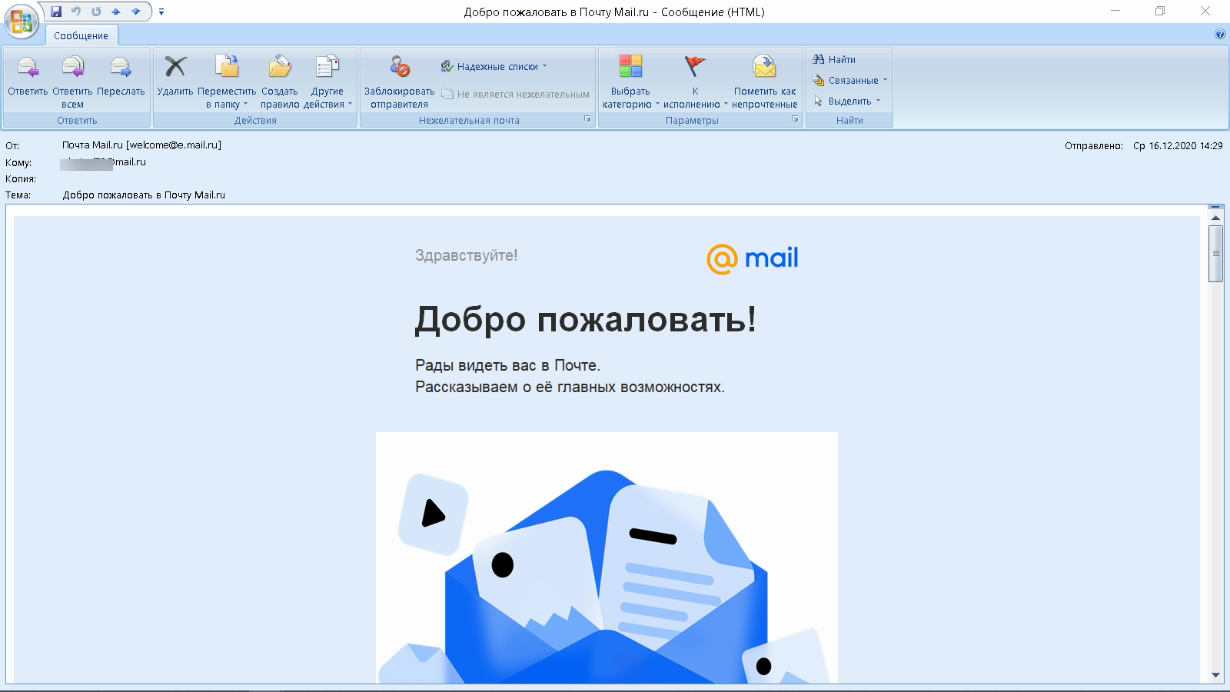
На странице соответствующей почтовой службы в разделе «Помощь» вы найдете советы по решению наиболее распространенных проблем подключения к Outlook. Справочная информация также доступна на официальном сайте Microsoft.
Настройка двухфакторной проверки подлинности для Yahoo
-
Откройте веб-сайт Yahoo в браузере, затем нажмите на значок настроек в правом верхнем углу экрана.

-
Выберите Информация об учетной записи > Безопасность учетной записи. Вам может потребоваться повторный вход в систему.
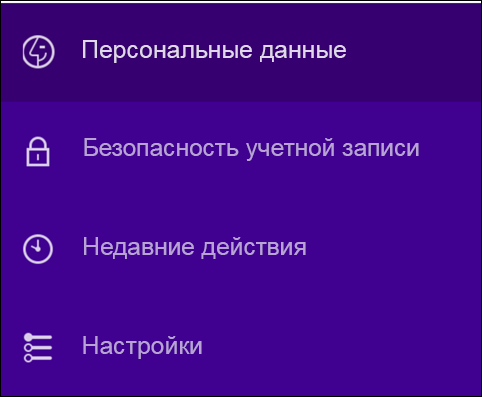
-
Если двухфакторная проверка не включена, вам нужно будет включить ее, прежде чем продолжить. Затем выберите Управление паролями приложений.
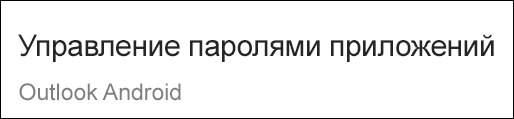
-
Выберите Classic Outlook из выпадающего списка, а затем нажмите New.
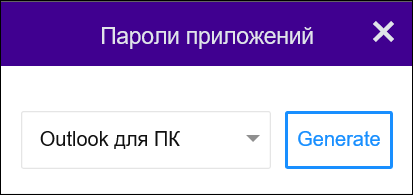
-
Служба Yahoo отобразит пароль приложения. Запишите этот пароль (без пробелов), а затем введите его при добавлении новой учетной записи Outlook.
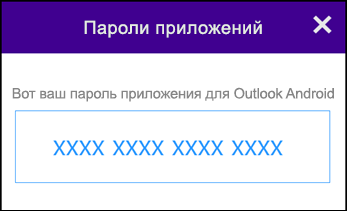
Подключение учетных записей электронной почты к Outlook.com
Примечание: При добавлении другой учетной записи электронной почты в Outlook.com сохраните учетную запись Microsoft в качестве основного псевдонима. Дополнительные сведения см. в разделе Добавление и удаление псевдонима электронной почты в Outlook.com .
Выбор адреса отправителя по умолчанию
Вы можете отправлять электронные письма с любой учетной записи, добавленной в Outlook.com.
Как добавить папки в каждую учетную запись
Вы можете добавлять папки в свою учетную запись, даже если ваш почтовый провайдер их не поддерживает. Например, если у вас есть учетная запись Gmail и вы предпочитаете папки ярлыкам, вы можете добавить их. Просто щелкните правой кнопкой мыши на своей учетной записи и выберите «Новая папка».
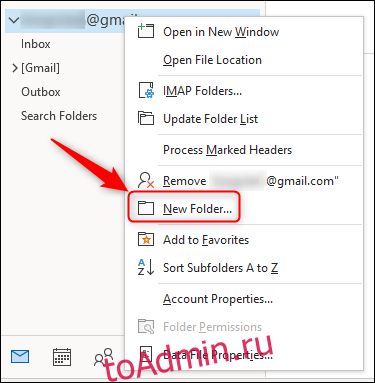
Папка появится как «дочерняя» папка папки, на которой вы щелкнули правой кнопкой мыши. Например, если вы щелкните правой кнопкой мыши папку «Входящие», новая папка станет вложенной папкой в папке «Входящие». Если щелкнуть правой кнопкой мыши учетную запись электронной почты, новая папка будет находиться на том же уровне, что и папка «Входящие». Мы назвали наши новые папки Входящие и подпапку Учетная запись. Вы можете назвать свою новую папку как угодно (за исключением защищенных имен, таких как «Входящие», «Отправленные» и т.д.).
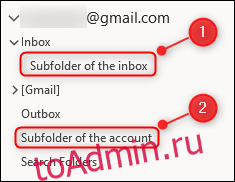
Если ваш почтовый провайдер не поддерживает папки, они не появятся в вашем сообщении. Gmail, в частности, довольно умен, когда речь идет о папках. Он автоматически применяет соответствующий ярлык к каждому сообщению электронной почты, которое вы помещаете в папки учетной записи Gmail в Outlook.
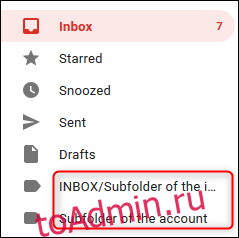
Если вы примените этот ярлык в Gmail, Outlook примет его, но не переместит письмо в соответствующую папку. Вместо этого он поместит копию письма в соответствующую папку. Это связано с тем, что в Outlook вы можете поместить письмо только в одну папку. Однако в Gmail можно применять несколько ярлыков к одному и тому же письму.
Если вы применяете несколько ярлыков к письму в Gmail, Outlook не может знать, в какую папку оно попадает, поэтому он создает копию для каждой папки.
Если вы предпочитаете создавать ярлыки в Gmail, Outlook синхронизирует их, поскольку Gmail синхронизирует папки из Outlook. Все, что вам нужно сделать, — это создать ярлык в Gmail.
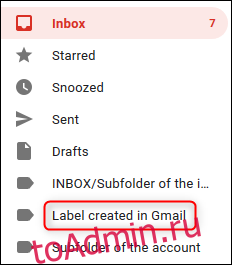
Outlook автоматически создает новую папку с тем же именем.
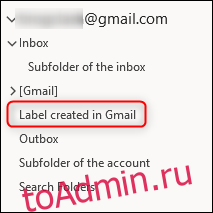
Как настроить корпоративную почту Outlook на телефоне?
Настройка учетной записи IMAP в Outlook для Android
В Outlook for Android выберите Настройки > Добавить учетную запись > Добавить учетную запись электронной почты. Введите свой адрес электронной почты. Нажмите Продолжить. Когда появится запрос на выбор поставщика услуг электронной почты, выберите IMAP.
Улучшенная проверка подлинности для существующих пользователей Gmail
Если вы добавили учетную запись Google в Outlook for Mac до выпуска улучшенного интерфейса аутентификации для учетных записей Google IMAP, вам придется снова войти в учетную запись с помощью браузера.
-
Выберите Войти с помощью Google.
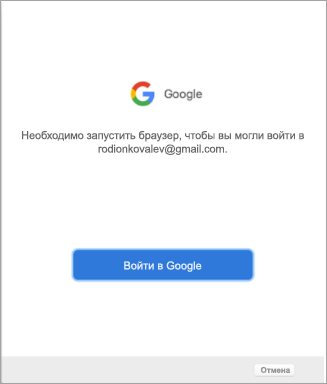
-
Выберите свою учетную запись.
-
Вас спросят, хотите ли вы разрешить приложению Outlook доступ к почте, контактам и календарям. Выберите Разрешить.
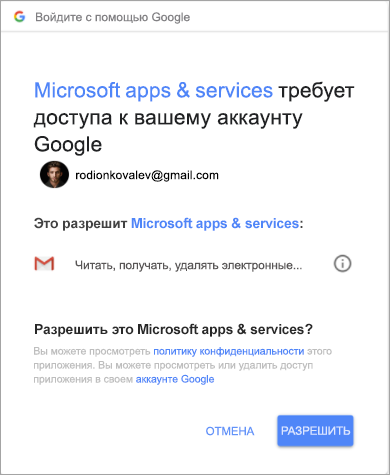
-
Вам будет предложено вернуться в Outlook. Выберите Разрешить.
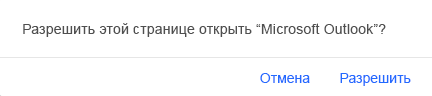
-
Нажмите кнопку Готово, чтобы начать использовать Outlook 2016 для Mac.
Обзор дополнительных возможностей Outlook
Использовать MS Outlook только для отправки и получения почты — это примерно то же самое, что управлять автомобилем, постоянно включив первую передачу. Научитесь пользоваться Календарем, и ни одно событие не будет забыто: просто установите функцию одноразового или периодического напоминания, пригласите участников из списка контактов. Даже когда приложение закрыто, вы будете получать push-уведомления на рабочем столе о предстоящих важных событиях или входящих сообщениях.
_.png)
Храните важные дела в Задачах, добавляйте в поле записи ссылки на файлы, фрагменты текста, фотографии, url веб-сайта и многое другое.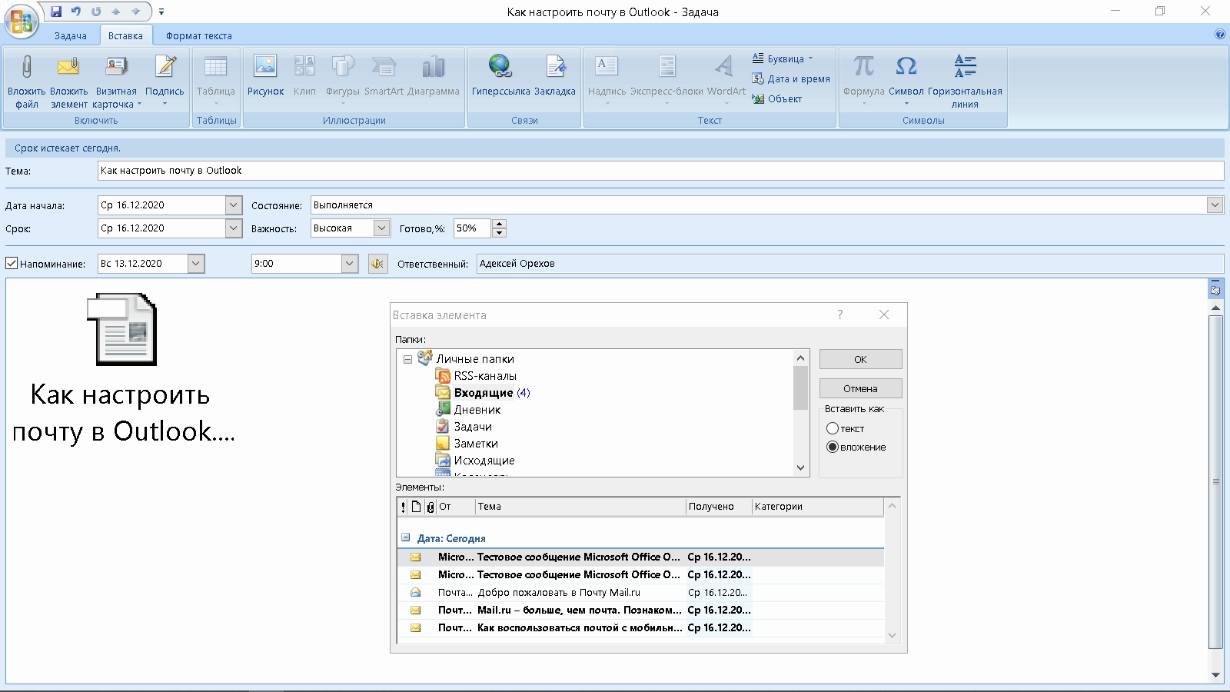
Синхронизация Outlook с мобильным устройством — все ваши встречи всегда под рукой, а контакты сохраняются как на компьютере, так и на смартфоне. Загрузите приложение на свой смартфон и пользуйтесь услугой в любом месте.
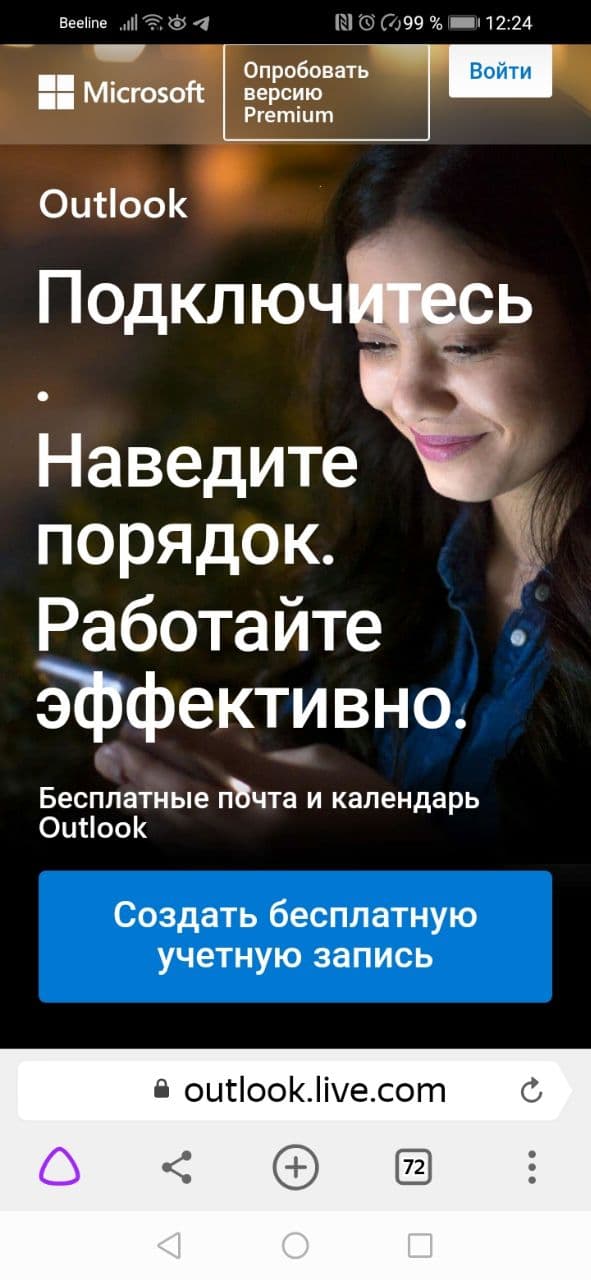
Важное различие между программным почтовым клиентом и виртуальными службами заключается в расположении самого программного обеспечения и динамической базы данных на локальном компьютере или сервере. Каждая учетная запись Outlook создает файл личной папки с расширением .pst, который по умолчанию находится в месте C:Users. Это позволяет легко копировать и создавать резервные копии информации любым способом. При необходимости файл данных можно привязать к вновь созданной учетной записи в любой версии Outlook, в том числе установленной на стороннем компьютере. Вся информация и настройки приложения на дату последнего сохранения будут сохранены.
Само программное обеспечение включает в себя возможность создания архивов баз данных, в том числе в автоматическом режиме.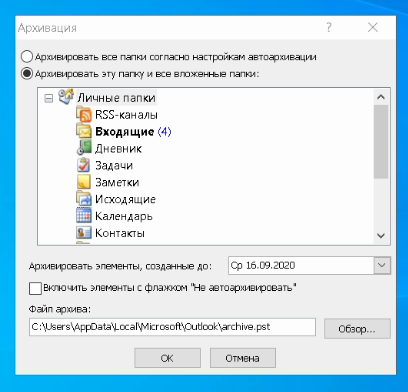
Даже в случае глобальной чрезвычайной ситуации, при которой данные на компьютере могут быть уничтожены или доступ к виртуальной почте может быть потерян, достаточно запустить Outlook и восстановить связь учетной записи с зарезервированным файлом .pst. Вся переписка, данные календаря и контакты будут снова доступны.
Общие почтовые ящики и приложение Outlook Mobile
Общие почтовые ящики не отображаются в мобильном приложении Outlook. Таким образом, если вы хотите получить доступ к общему почтовому ящику со смартфона, вам нужно открыть браузер и использовать Outlook в Интернете.
Вы заметите небольшую разницу в работе с отдельной учетной записью электронной почты Outlook и с общим почтовым ящиком. С общим почтовым ящиком вы и члены вашей команды будете лучше работать вместе, отвечая на электронные письма клиентов, поставщиков, продавцов и других лиц.
Поделиться:4Поделиться:HP прекращает продажи и поддержку устройств Elite X3 к концу 2019 годаПредыдущая статья10 лучших игр для Xbox 360 Kinect на 2020 годСледующая статья
Как получить возмещение за покупки в iTunes или App Store
03.05.2019 Как сделать
Поверхностное перо не работает? Вот как это исправить
02.05.2019 Как.
Как настроить и использовать Fire TV Recast
01.05.2019 Как сделать
Сценарий 2: объединить почтовые ящики в Outlook в 2019, 2016, 2013, 2010, 2007 годах (POP3)
«В предыдущих версиях MS Outlook все электронные письма из нескольких моих учетных записей POP3 доставлялись в одну личную папку (файл PST). Однако в Outlook 2016 все они попадают в отдельные личные папки, поэтому отслеживать мои новые письма становится сложно. Как отправить все письма из учетной записи POP3 обратно в одну и ту же личную папку? Или это возможно при использовании POP3? «
Решение: чтобы получать электронные письма из нескольких учетных записей Outlook в одном месте, лучше указать одно и то же место доставки для всех учетных записей Outlook. Выполните следующие действия, чтобы изменить место доставки и объединить несколько почтовых ящиков в Outlook 2016, 2013, 2010, 2007:
- Откройте MS Outlook и откройте мастер настройки учетной записи.
- Нажмите меню Файл и выберите Настройки учетной записи >> Электронная почта.
- Выберите учетные записи POP3, для которых вы хотите изменить место доставки.
- Нажмите Изменить папку, чтобы связать 2 учетные записи электронной почты Outlook.
- Выберите папку в качестве папки назначения, в которую нужно сохранить сообщения.
- Папка может быть существующей папкой, например почтовым ящиком, или любой отдельной папкой.
- Пользователи также могут создать другую папку, например, Inbox- Account1, Account2 или Account 3 и т.д. Д.
- Также можно изменить место доставки нового почтового ящика для учетных записей POP3 и Exchange в Microsoft Outlook 2016, 2013, 2010, 2007.
Профессиональный подход к как объединить почтовые ящики в Outlook в одну
Ручное связывание двух учетных записей электронной почты Outlook — довольно долгая и утомительная процедура. Более того, одна ошибка в ручном процессе может привести к безвозвратной потере данных. Поэтому мы рекомендуем пользователям один из самых безопасных и надежных способов объединения нескольких PST файлов в Outlook — программное обеспечение для объединения PST. С помощью этого инструмента можно объединить и слить несколько учетных записей электронной почты Outlook, не потеряв ни единого бита данных. Он может объединять элементы почтового ящика Outlook, такие как электронные письма, контакты, календари, задачи и т.д. D. Это программное обеспечение позволяет объединять архивные файлы Outlook PST без каких-либо ограничений по размеру.
Ниже описаны шаги по объединению нескольких почтовых ящиков Outlook;
Шаг 1. Запустите мастер и выберите файлы PST.
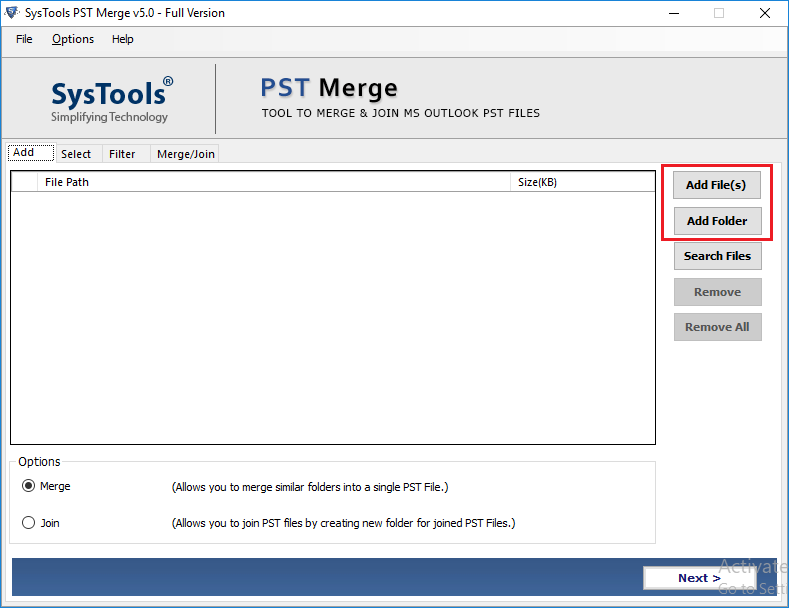
Шаг 2. Выберите опцию объединения.
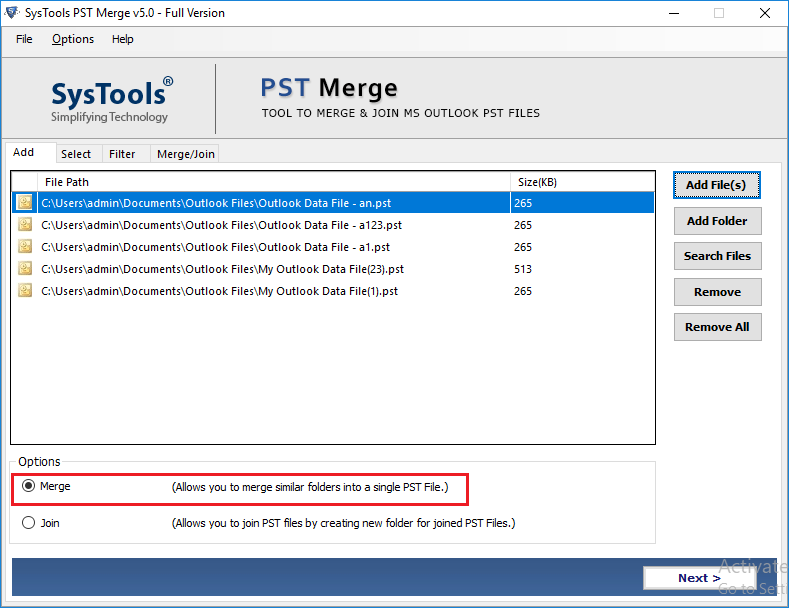
Шаг 3. Выберите опцию, объединить в существующий PST, новый PST или профиль Outlook.
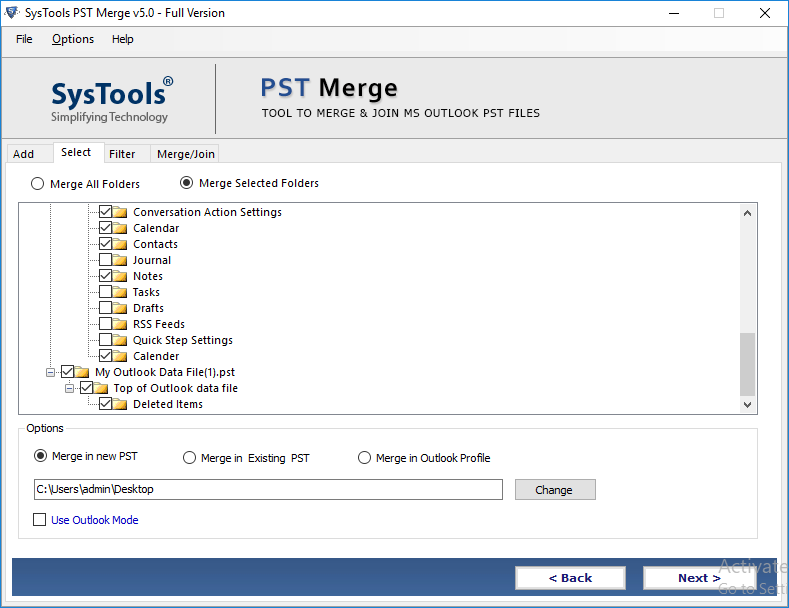
Шаг 4. Выберите элементы почтового ящика и нажмите Далее.
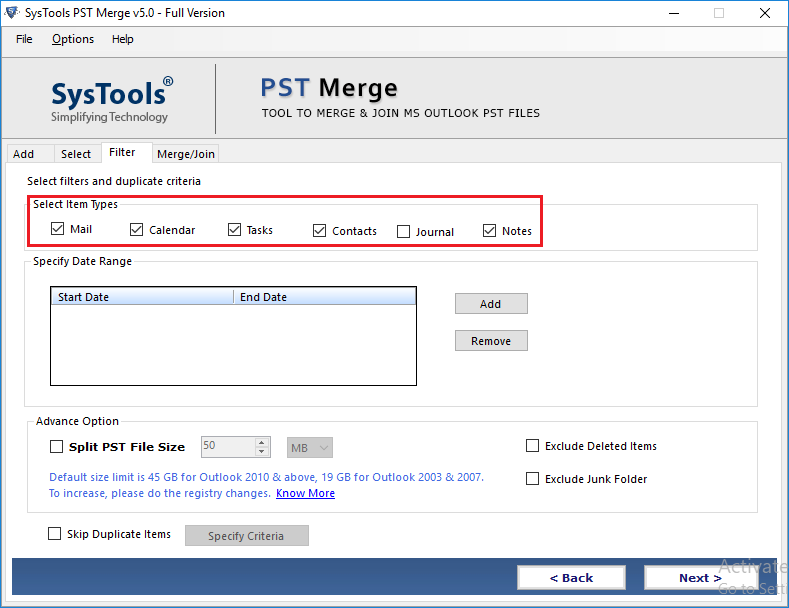
Предложение автора
Помня об одном из наиболее часто задаваемых пользователями вопросов — как объединить несколько почтовых ящиков в Outlook 2019, 2016, 2013, 2010, 2007, мы подготовили эту статью. Здесь мы собрали все возможные ручные и автоматические методы для безопасного выполнения работы. Все, что требуется от пользователя, это неуклонно следовать инструкциям, чтобы избежать потери данных. Пользователи могут выбрать любое решение в соответствии со своими текущими требованиями и предпочтениями.
Ручное добавление почтового ящика
Если ваш почтовый сервер не поддерживает автоматическую настройку почтового ящика, вам придется добавить его вручную. В окне добавления учетной записи установите флажок «Настроить параметры сервера вручную». Затем нажмите кнопку «Далее».
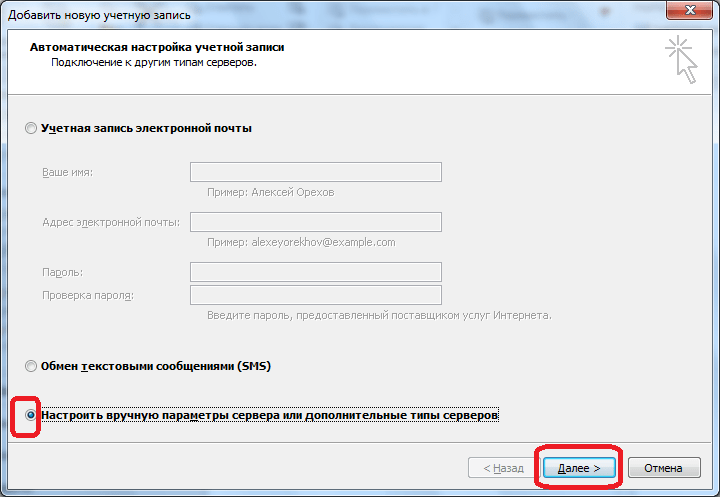
В следующем окне оставьте переключатель в положении «Интернет-почта» и нажмите кнопку «Далее».
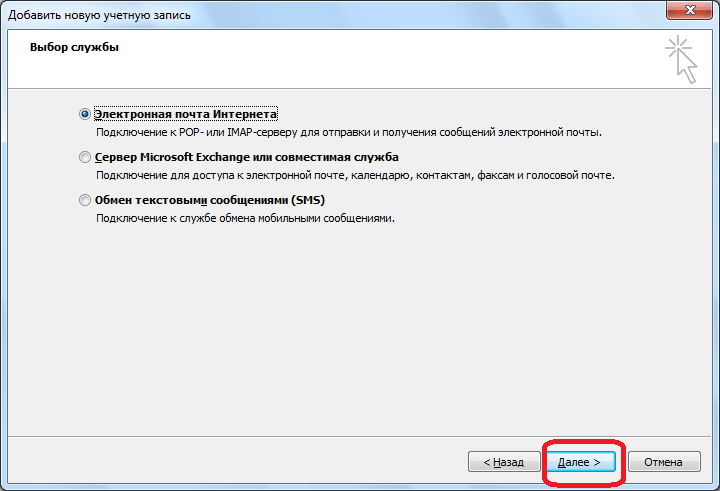
Откроется окно для ручного ввода настроек электронной почты. В группе настроек «Информация о пользователе» введите в соответствующие поля свое имя или псевдоним и адрес почтового ящика, который вы собираетесь добавить в программу.
В блоке настроек «Детали сервиса» вы можете ввести параметры, которые предоставляет ваш поставщик услуг электронной почты. Их можно узнать, изучив инструкции соответствующей почтовой службы или обратившись в ее техническую поддержку. В поле «Тип учетной записи» следует выбрать протокол POP3 или IMAP. Большинство современных почтовых служб поддерживают оба протокола, но бывают и исключения, поэтому вам следует проверить эту информацию. Кроме того, адреса серверов и другие настройки могут отличаться для разных типов аккаунтов. В следующих полях укажите адреса сервера входящей и исходящей почты, которые будут предоставлены поставщиком услуг.
В блоке настроек «Логин» введите имя пользователя и пароль для вашего почтового ящика в соответствующие поля.
Кроме того, в некоторых случаях требуются дополнительные настройки. Чтобы получить к ним доступ, нажмите кнопку «Дополнительные настройки».

Перед вами откроется окно с дополнительными настройками, размещенными на четырех вкладках:
- Общие сведения;
- Сервер исходящей почты;
- Соединение;
- Продвинутый.
Читайте также: Найти мой iphone что это такое
Эти параметры включают в себя те настройки, которые дополнительно задаются поставщиком почтовых услуг.
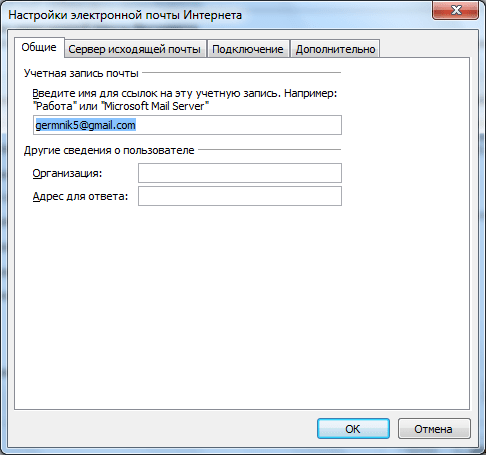
Особенно часто приходится вручную настраивать номера портов POP-сервера и SMTP-сервера на вкладке Advanced.
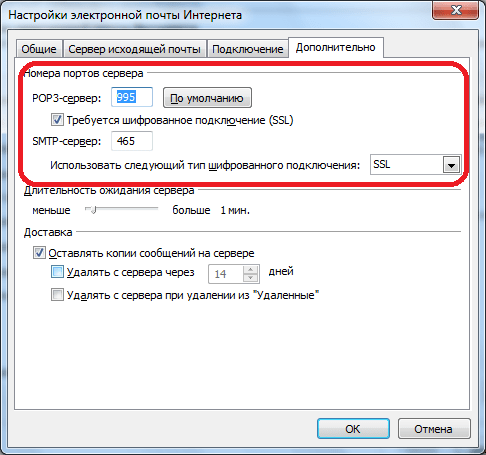
Когда все настройки будут выполнены, нажмите «Далее».
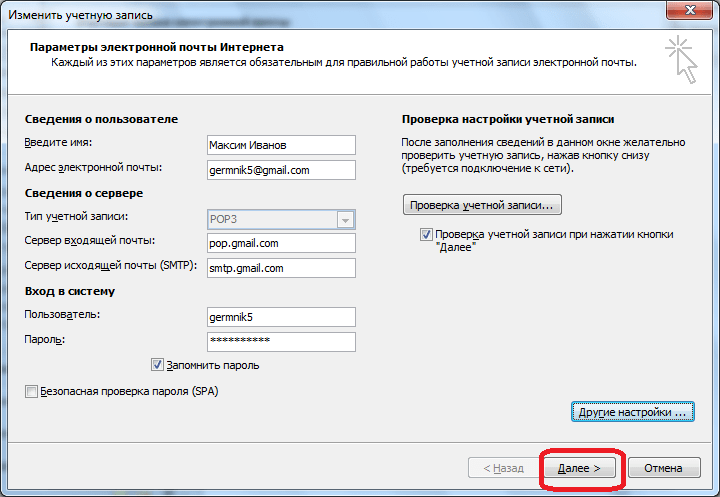
Соединение с почтовым сервером установлено. В некоторых случаях может потребоваться разрешить Microsoft Outlook подключаться к учетной записи электронной почты, обращаясь к ней через интерфейс браузера. Если пользователь все сделал правильно в соответствии с этими инструкциями и инструкциями Postmaster, появится окно, указывающее, что новый почтовый ящик создан. Теперь пользователю остается только нажать кнопку «Готово».
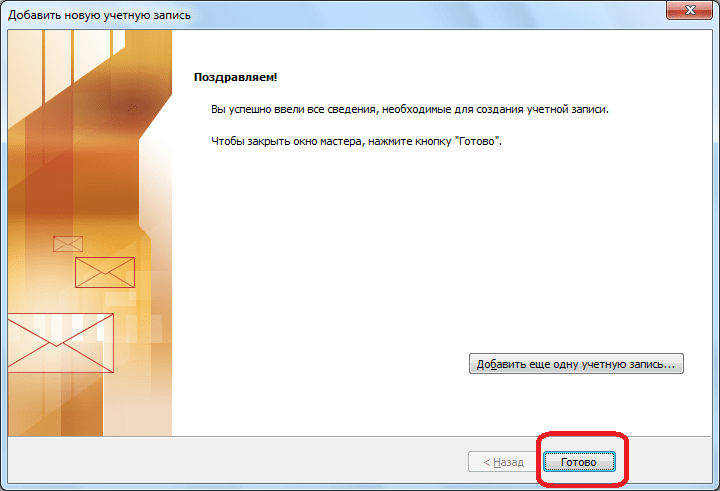
Как мы видим, существует два способа создания почтового ящика в Microsoft Outlaw: автоматический и ручной. Первый вариант намного проще, но, к сожалению, не все почтовые службы его поддерживают. Кроме того, при ручной настройке используется один из двух протоколов: POP3 или IMAP.
Поблагодарите автора, поделившись этой статьей в социальных сетях.
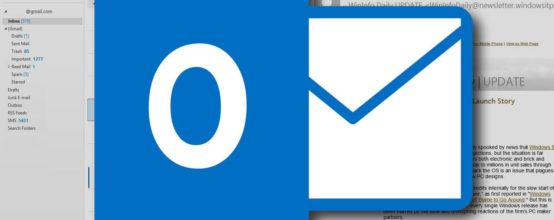
Почтовый ящик стал одним из первых способов получения информации и обмена данными. Часто пользователь Всемирной паутины имеет одну, две или даже несколько учетных записей электронной почты. И каждый из них существует для разных целей — рекламные рассылки, деловые документы, дружеская переписка и т.д. Как настроить себя на то, чтобы справиться с ними всеми сразу? Outlook предоставляет такую функцию.
Активация SMTP-авторизации для почтовой записи
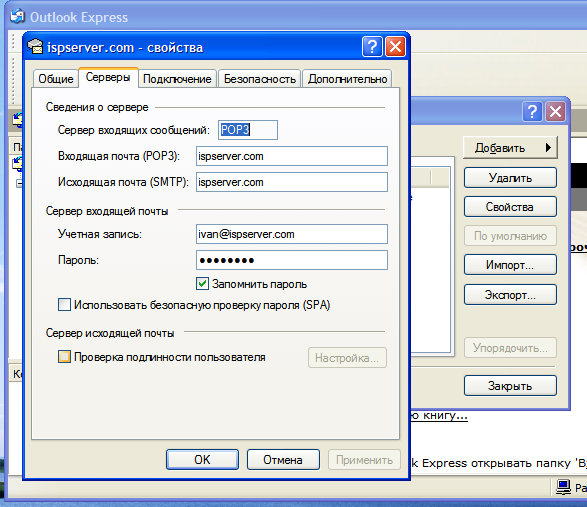
На вкладке «Серверы», в разделе «Сервер исходящей почты», установите флажок «Аутентификация пользователя». Этот параметр можно оставить по умолчанию («Как сервер входящих сообщений»):
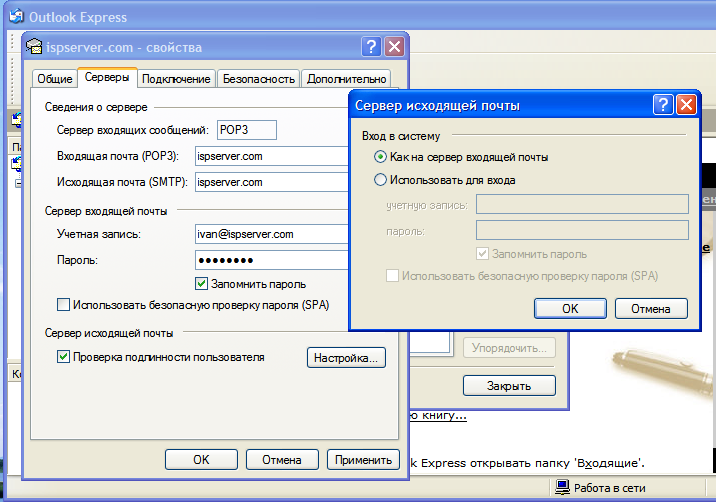
Проигрыватель Windows Media не синхронизирован
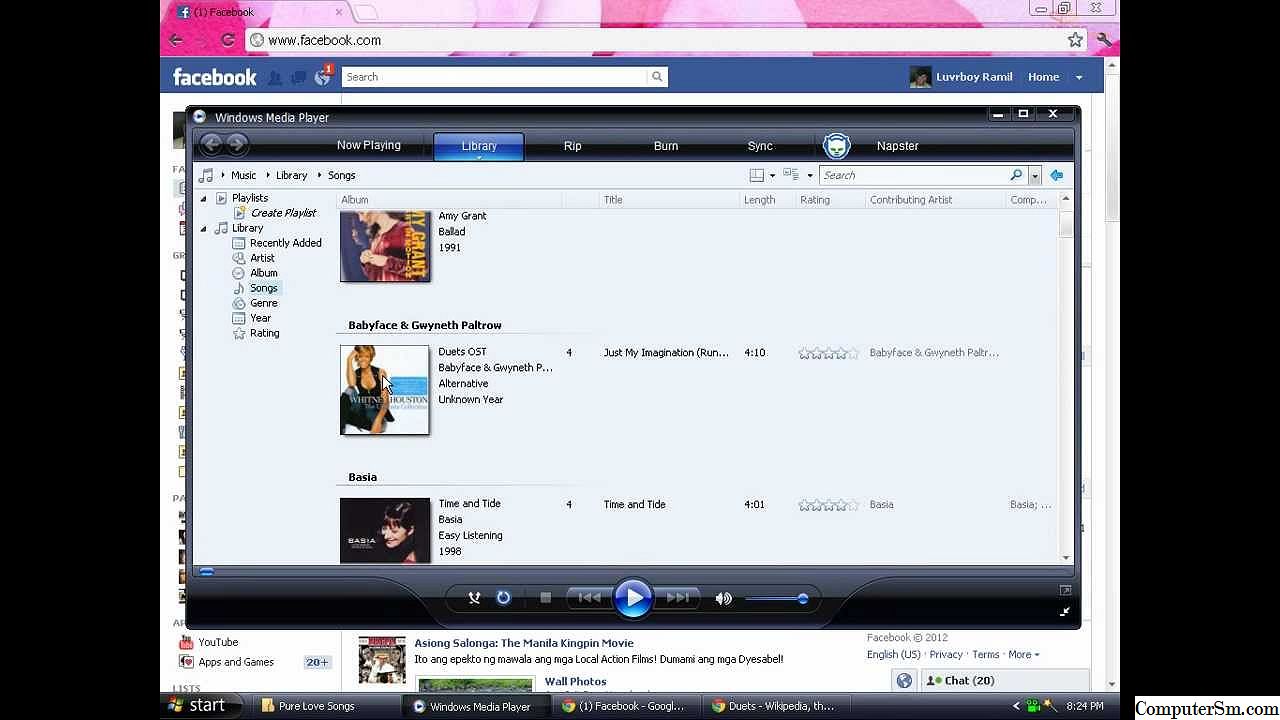
- Проигрыватель Windows Media не синхронизируется2022
Выбор редактора

Обновление параметров электронной почты в Outlook для Mac
-
Выберите Инструменты > Учетные записи.
-
Выберите учетную запись электронной почты, которую вы хотите изменить.
-
Обновите описание учетной записи, личную информацию, имя пользователя и пароль или другие настройки в зависимости от типа учетной записи, которую вы хотите изменить.
-
После внесения изменений нажмите OK.
Важные сведения о синхронизации подключенной учетной записи
Синхронизация связанной учетной записи с учетной записью Outlook.com работает только в одном направлении. Электронная почта, отправленная со связанного аккаунта с помощью Outlook.com, не будет отображаться в папке «Отправленные» связанного аккаунта.
Когда вы удаляете, перемещаете или читаете электронное письмо из связанной учетной записи в Outlook.com, вы не увидите этих изменений при переключении на связанную учетную запись.
Например, письма, отправленные с аккаунта Gmail с помощью Outlook.com, не появляются в папке входящих сообщений Gmail, а письма Gmail, удаленные с Outlook.com, не удаляются из папки входящих сообщений Gmail.
В Outlook.com перейдите в OutlookCom_AllSettings > Email Synchronisation.
Читайте также: Explorer exe http exinariuminix info
В разделе Связанные учетные записи выберите Gmail.
На странице Подключение аккаунта Google введите отображаемое имя для аккаунта Gmail. Это имя, которое будут видеть получатели сообщения. Нажмите OK.
Выберите нужную учетную запись Gmail. Для этого вам может потребоваться ввести имя пользователя и пароль.
Примечание: Если вы включили двухфакторную проверку для связанной учетной записи, вам нужно будет создать для нее пароль, специфичный для приложения. Перейдите на страницу безопасности учетной записи Gmail, чтобы создать пароль для конкретного приложения, а затем вернитесь в Outlook.com, чтобы ввести этот пароль на странице подключения учетной записи Google. Узнайте больше о двухэтапном процессе проверки Google.
Нажмите Разрешить.
Выполните следующие шаги, чтобы подключить учетную запись электронной почты Yahoo!, AOL или другой почтовой службы к учетной записи Outlook.com.
В Outlook.com перейдите в OutlookCom_AllSettings > Email Synchronisation.
В разделе Связанные учетные записи выберите Другие учетные записи электронной почты.
На странице Link Your Account введите отображаемое имя (которое будут видеть получатели ваших сообщений), полный адрес электронной почты и пароль учетной записи, которую вы хотите связать с Outlook.com.
Если вы включили двухфакторную проверку для подключенной учетной записи, вам нужно будет создать для нее пароль приложения. Перейдите на страницу безопасности учетной записи, чтобы создать пароль приложения, а затем вернитесь на Outlook.com, чтобы ввести этот пароль на странице подключения учетной записи.
Двухфакторная аутентификация затрудняет неавторизованным лицам доступ к вашей учетной записи. Он имеет два различных метода проверки: пароль и метод связи, такой как PIN-код или код безопасности. Информацию о настройке двухфакторной аутентификации можно найти на сайте поставщика услуг электронной почты.
Нажмите OK.
Вы можете отправлять почту с любой учетной записи, подключенной к Outlook.com.
Нажмите От и выберите нужный адрес.
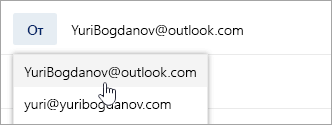
Вы также можете изменить адрес отправителя по умолчанию:
В Outlook.com перейдите в OutlookCom_AllSettings > Email Synchronisation.
В разделе Адрес отправителя по умолчанию («От») выберите нужный адрес и нажмите Сохранить.
Примечание: При отправке сообщений электронной почты из связанных учетных записей с помощью Outlook.com сообщения отправляются от имени вашего адреса электронной почты на Outlook.com. Для получения дополнительной информации см. статью Outlook.com отправляет электронные письма от имени моего адреса электронной почты.
Как отправлять почту с разных аккаунтов
Когда вы добавляете учетную запись электронной почты в Outlook, в окне «Новое письмо» автоматически включается строка «От», чтобы вы могли выбрать, с какой учетной записи вы хотите отправить письмо. По умолчанию в качестве учетной записи для отправки используется учетная запись, на которой вы находились, когда нажали кнопку «Новый адрес электронной почты».
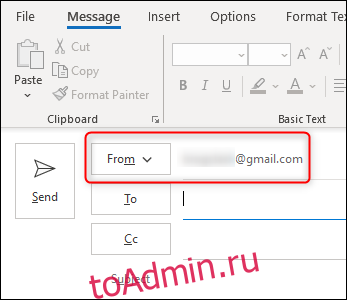
Нажмите на стрелку рядом с «От», и вы можете выбрать любую учетную запись в Outlook. Это также работает при ответе или пересылке электронных писем.
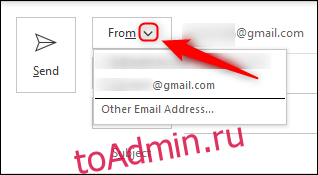
Как получить доступ к рабочей почте?
Подключение корпоративной электронной почты на мобильном устройстве Android
- В настройках электронной почты выберите Exchange и Office 365.
- Введите данные в предложенные поля: email — адрес почтового ящика компании. Нажмите кнопку «Далее» в правом нижнем углу.
Как найти электронные письма из нескольких учетных записей
Outlook не предоставляет возможности просмотра всех писем в одной папке. Это происходит потому, что каждый почтовый ящик является синхронизированной копией одного из почтовых ящиков на сервере, управляемом вашим интернет-провайдером.
Однако вы можете нажать на поле поиска в верхней части главного окна просмотра почты и изменить местоположение на «Все почтовые ящики».
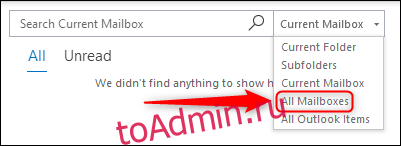
Если выбрать эту опцию, можно искать что-то во всех почтовых ящиках, включая электронные письма, задачи, встречи календаря, вложения и все остальное в Outlook.
Настройка подключения бесплатных почтовых сервисов в Outlook
Рассмотрим последовательность действий при подключении существующих учетных записей электронной почты, созданных в наиболее популярных почтовых службах, к MS Outlook на практических примерах. Независимо от версии Outlook и выбора почтовой службы, существуют общие требования, которые необходимо учитывать, прежде чем приступать к настройке:
- Наличие зарегистрированного почтового ящика с адресом name@primer.ru.
- Знание пароля электронной почты.
- Данные конфигурации протоколов отправки и получения электронной почты IMAP/POP и SMTP.
Вы должны обратить особое внимание на эти последние параметры. Протокол SMTP используется для отправки почты. Параметры конфигурации соединения TCP/IP для получения почты существенно отличаются. Соединение по протоколу POP3 создает безусловную синхронизацию, при которой все электронные письма автоматически пересылаются в локальное хранилище компьютера, на сервере они помечаются как прочитанные или удаленные. IMAP позволяет управлять входящими сообщениями непосредственно на сервере — с его помощью можно помечать письма как прочитанные и выполнять другие действия. В то же время письма всегда будут оставаться на сервере и перезагружаться как непрочитанные при каждом использовании IMAP.
Для индивидуального использования почтовой службы больше подходит POP3. Если доступ к почтовому ящику имеют несколько пользователей, IMAP — лучший выбор.
Личные данные в виде имени почтового ящика и пароля создаются самостоятельно при регистрации. Настройки IMAP/POP и SMTP предоставляются вашим провайдером. Их можно найти на страницах почтовых служб в соответствующих разделах справки.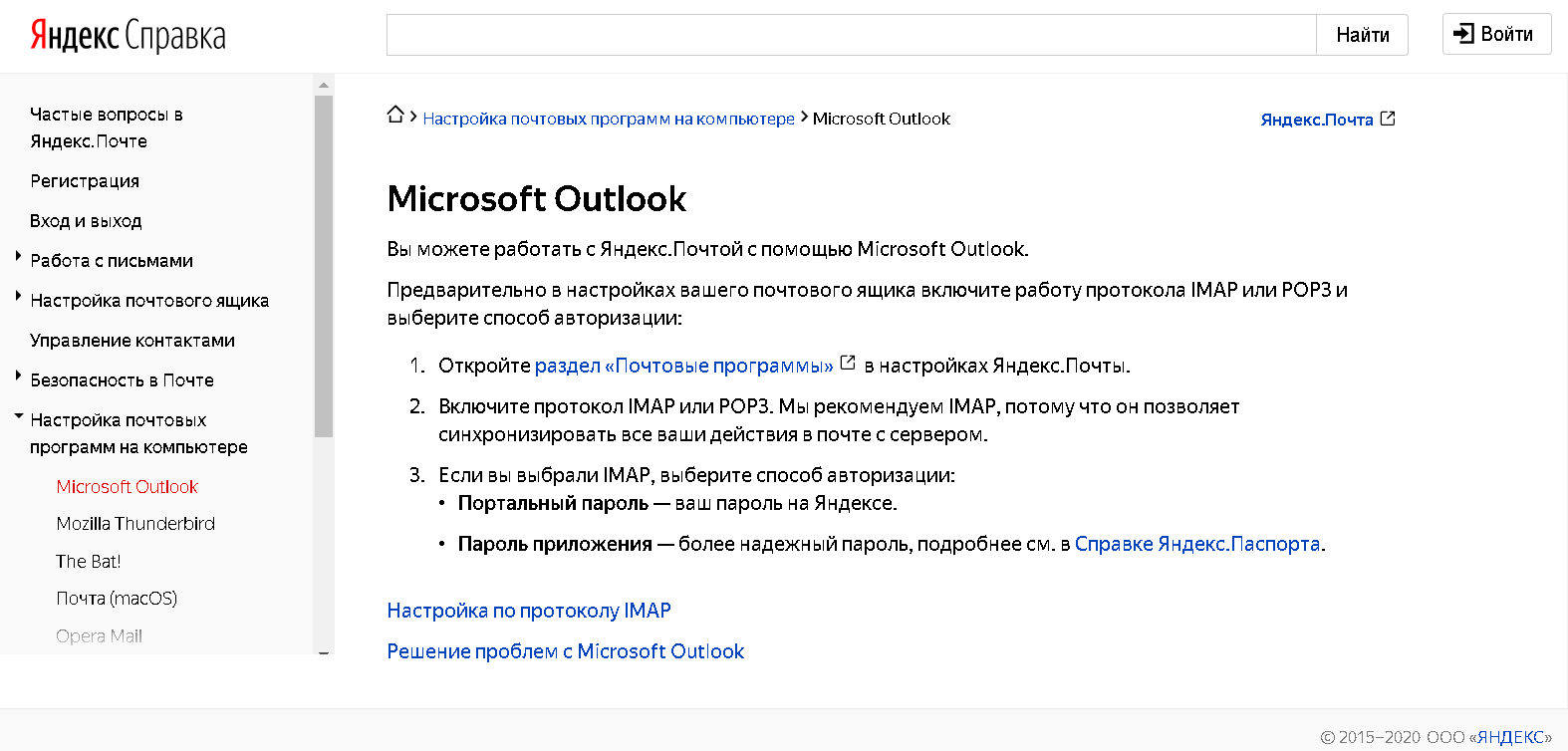
Настройка работы с Яндекс.Почтой в Microsoft Outlook
Перед началом подключения учетной записи mail@yandex.ru включите протокол IMAP или POP3 в настройках почтового ящика и выберите метод авторизации. Для этого в настройках Яндекс.Почты откройте раздел «Почтовые программы» и включите протокол IMAP или POP3.
Если вы выбрали IMAP, укажите метод авторизации:
- пароль портала — ваш пароль на Яндекс;
- пароль приложения — более надежный пароль, требующий дополнительной аутентификации.
Когда вы запускаете Outlook в первый раз, вас приветствует «Мастер настройки»:
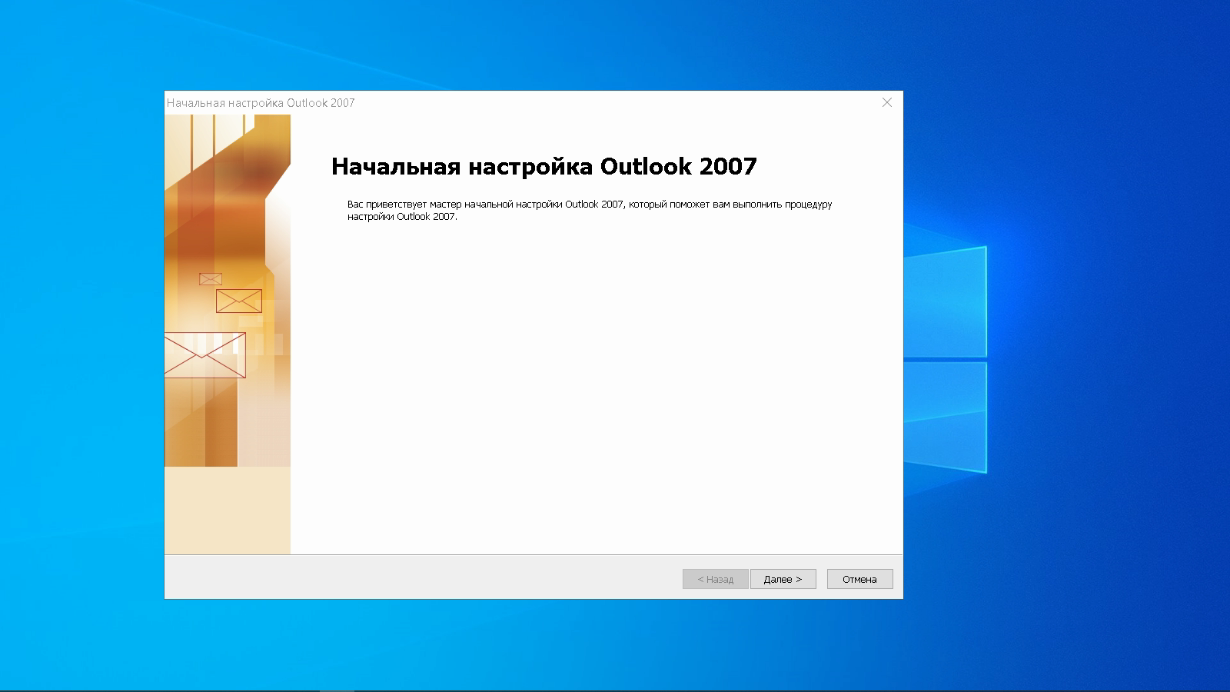
Нажмите «Далее» и согласитесь на подключение к почтовому серверу.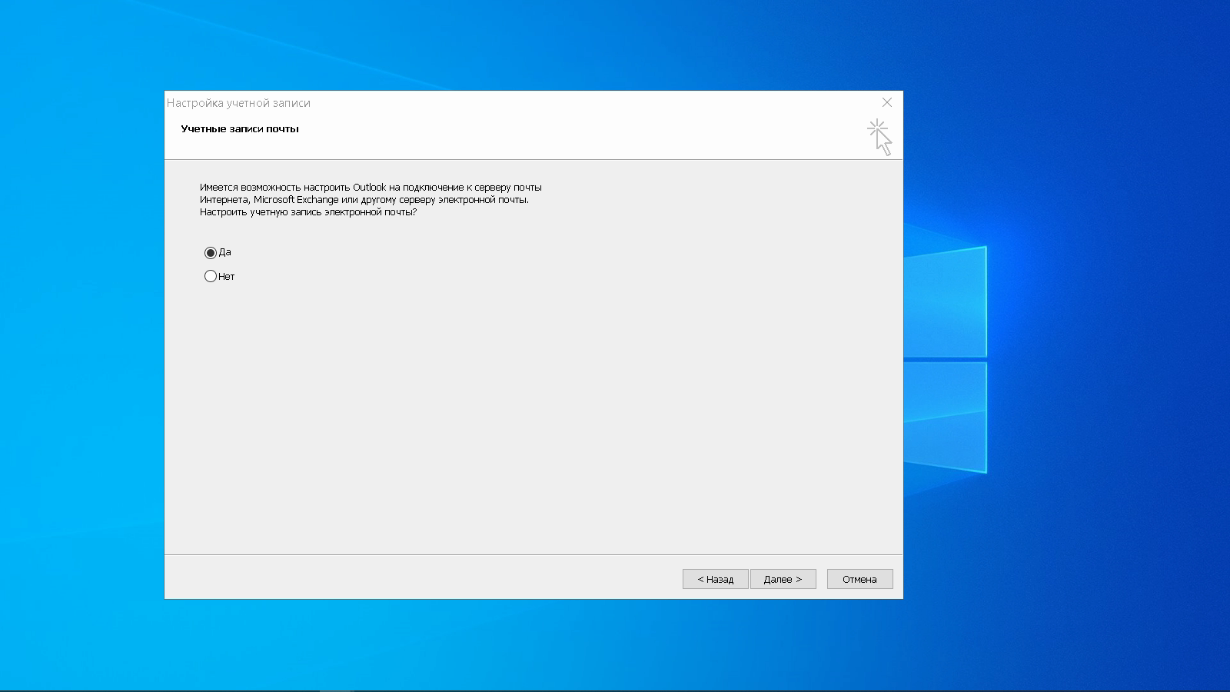
Введите свои личные данные; они будут видны в соответствующем поле электронной почты при отправке и получении корреспонденции. Введите свой существующий e-mail в поле «Адрес электронной почты». Повторите пароль учетной записи дважды. Установите флажок «Вручную задавать параметры сервера или дополнительные типы серверов» и нажмите кнопку «Далее». Обратите внимание, что копирование и вставка из ПКМ не работает, но доступны горячие клавиши (Ctrl+C/V).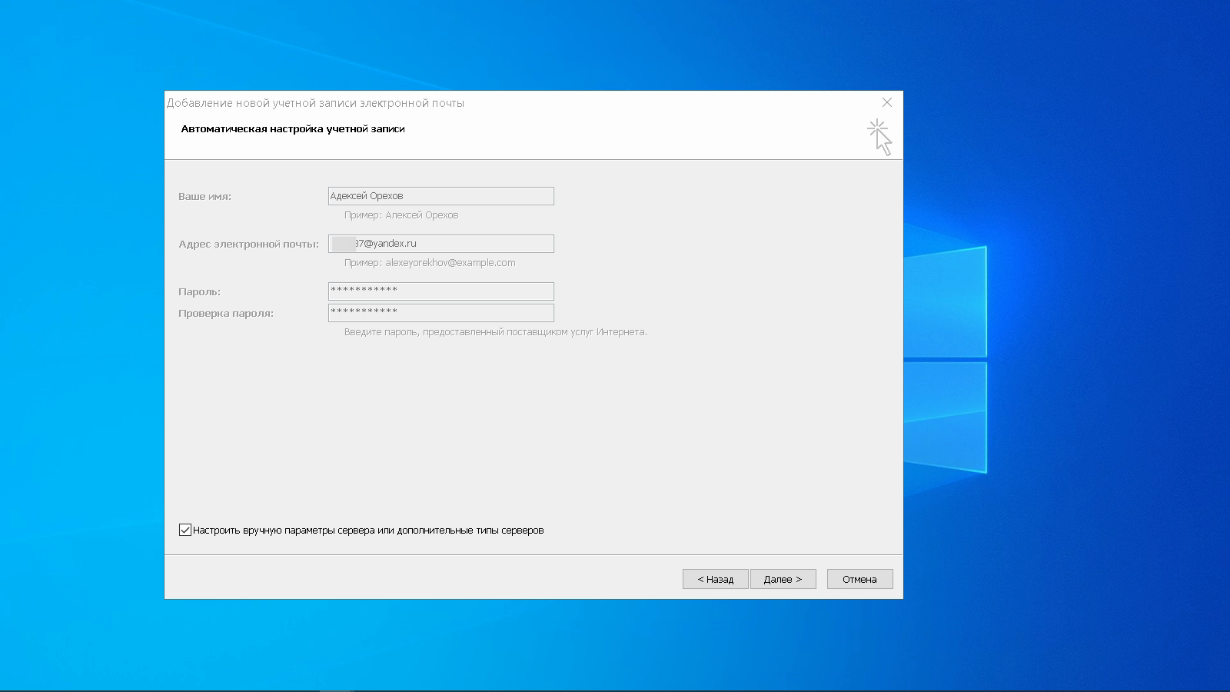
Теперь выберите службу электронной почты. В нашем случае это «электронная почта Интернета». 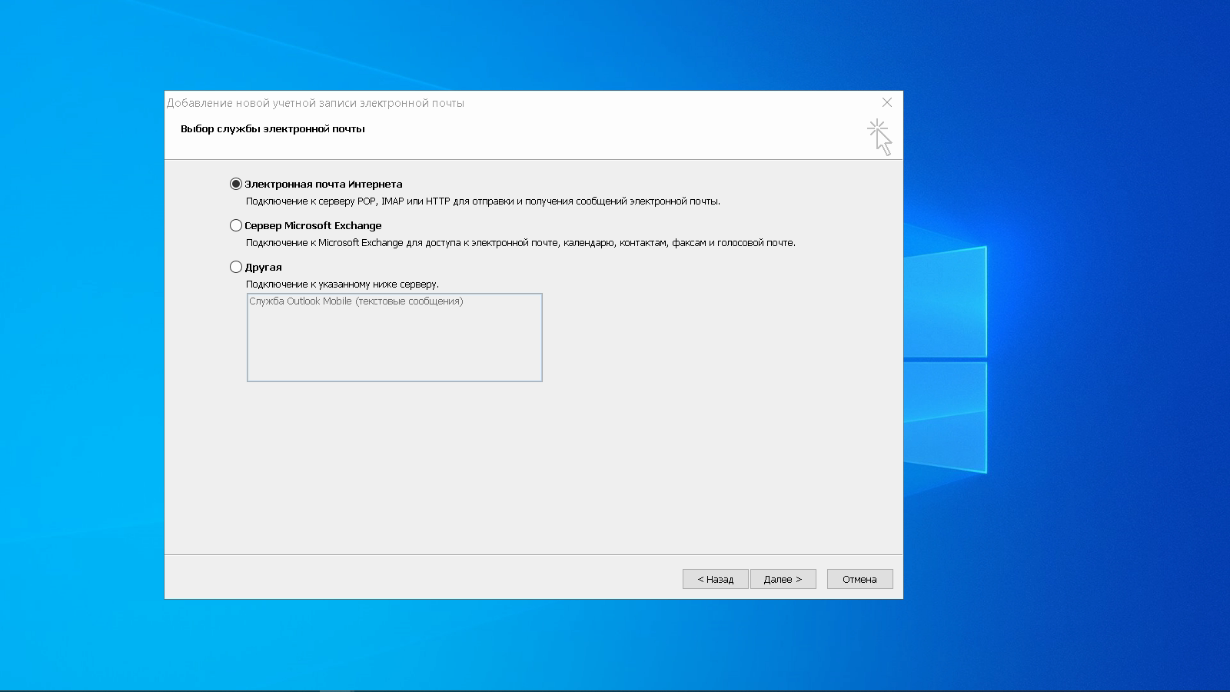
В следующем окне конфигурации выберите протокол IMAP или POP3, исходя из ваших индивидуальных задач по обработке входящей почты. Посмотрите на параметры страницы — для Яндекса они хранятся следующим образом:
- сервер входящей почты — imap.yandex.ru;
- сервер исходящей почты (SMTP) — smtp.yandex.ru.
Пользователь и пароль — это данные, соответствующие вашей учетной записи Yandex. Если вы настроены на получение почты с почтового ящика типа login@yandex.ru, логином является часть адреса перед знаком @. Если вы используете Яндекс.Почту для своего домена, в качестве логина необходимо ввести полный адрес почтового ящика. Установите флажок «Запомнить пароль» и перейдите в раздел «Другие настройки».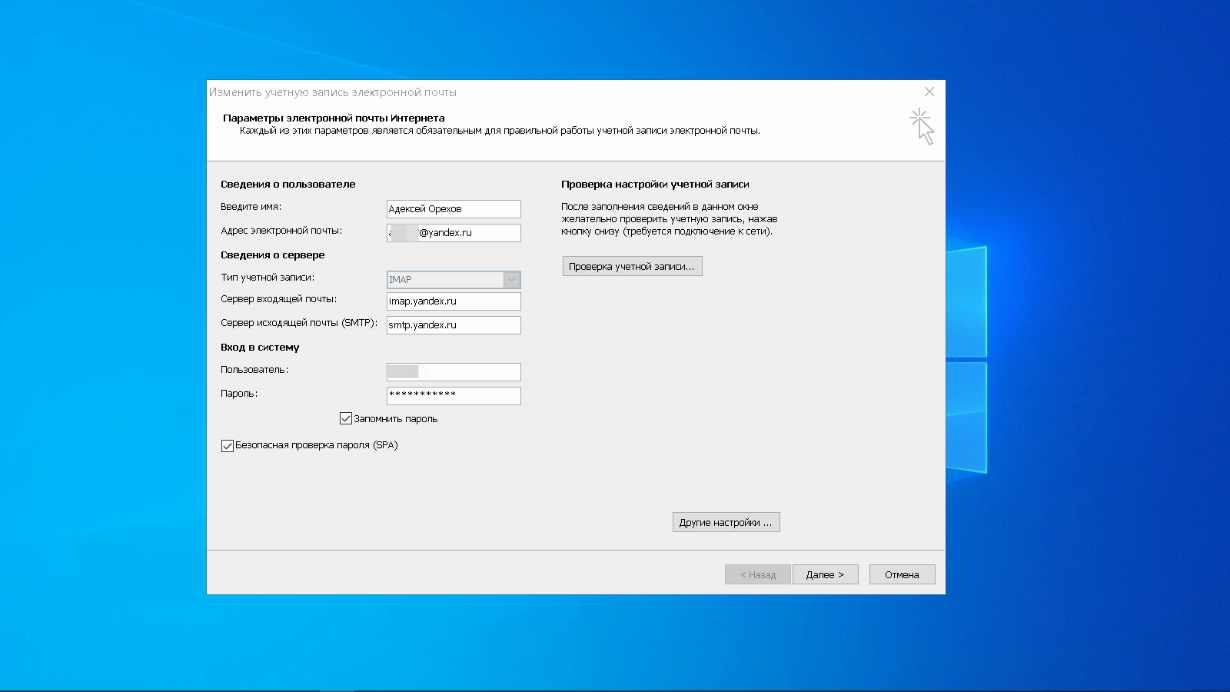
Перейдите на вкладку «Сервер исходящей почты», включите опцию «SMTP-сервер требует аутентификации» и выберите «То же, что и сервер входящей почты». В разделе «Дополнительно» в пункте «Использовать» выберите одинаковый тип зашифрованного SSL-соединения для IMAP и SMTP-сервера. Укажите следующие параметры:
- Сервер IMAP — 993;
- SMTP-сервер — 465.
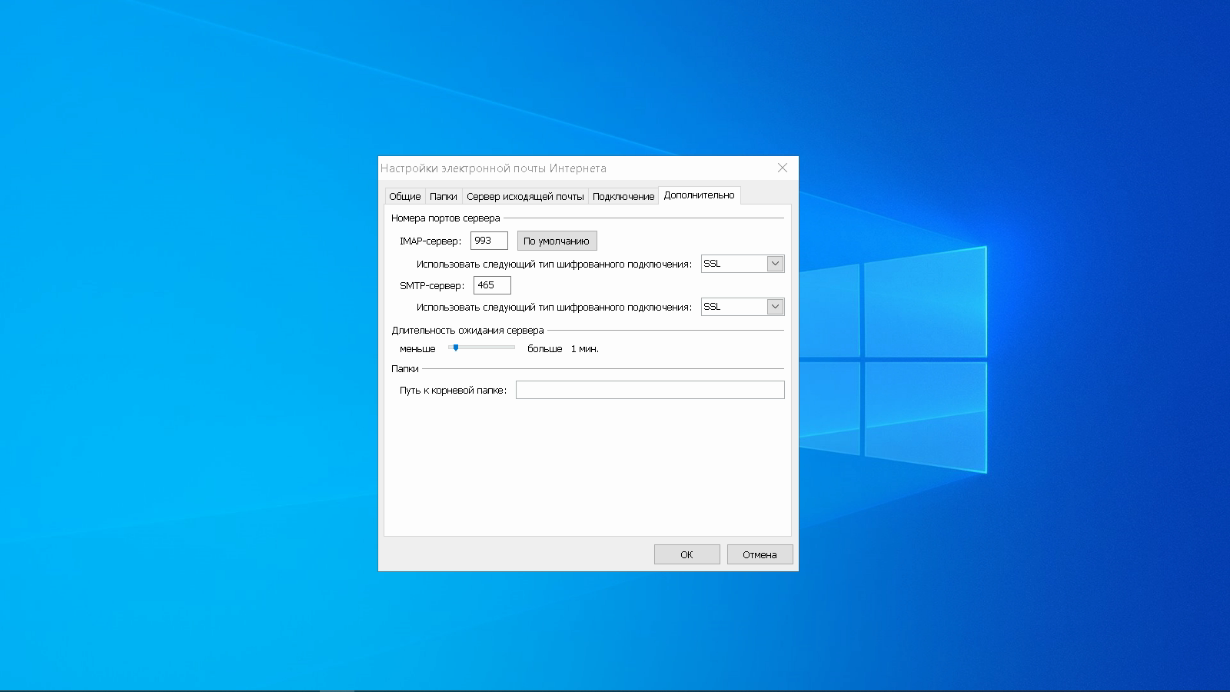
Используя кнопку «Проверить учетную запись», проверьте отправку и получение электронной почты. Если все было сделано правильно и система не сообщила о каких-либо ошибках, перейдите в интерфейс Outlook.
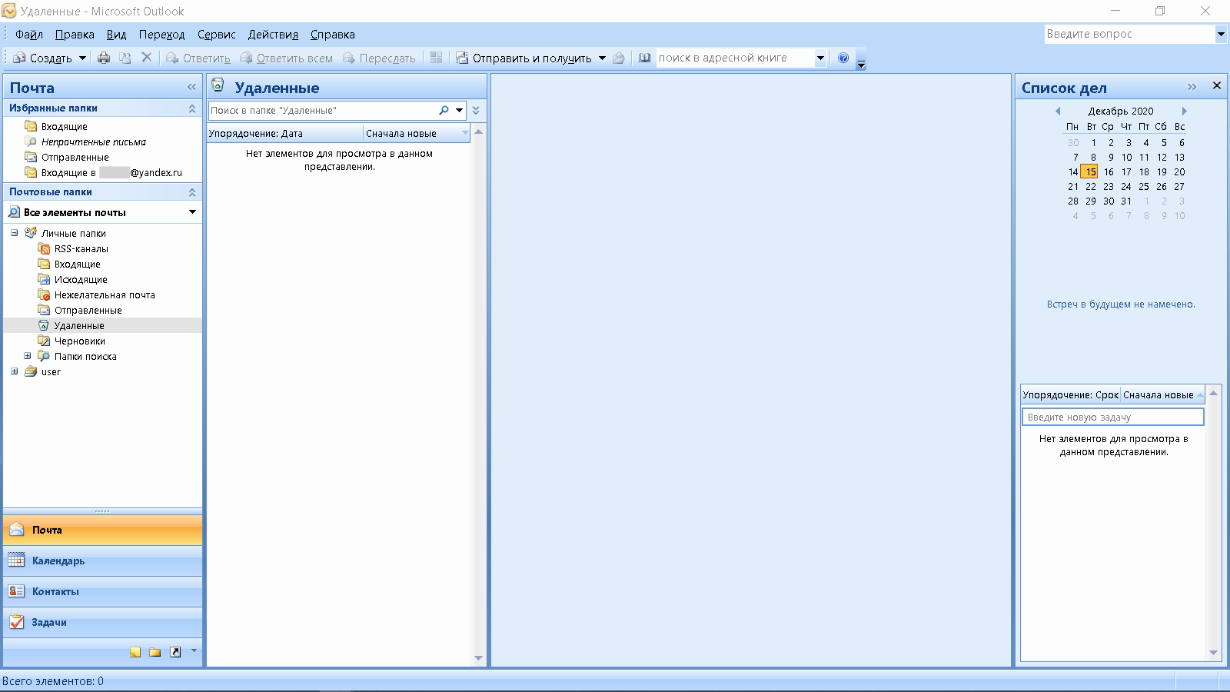
Наконец, синхронизируйте созданную учетную запись с сервером, чтобы получить список папок. Откройте меню Файл → Конфигурация учетной записи, выберите учетную запись на вкладке Электронная почта и нажмите кнопку Изменить. Установите значение ‘Сохранять отправленные элементы в следующую папку на сервере’ и укажите папку ‘Отправленные’.
Таким образом, вы можете подключить несколько учетных записей электронной почты к Outlook, создавая новые учетные записи.
Как добавить дополнительный часовой пояс в календарь Outlook 2016
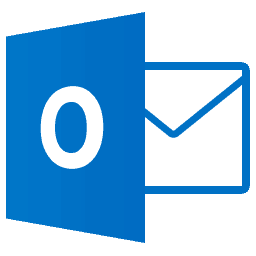
Windows позволяет отслеживать несколько часовых поясов с помощью часов. А если вы весь день живете в Outlook, узнайте, как лучше управлять часовыми поясами.

- Как
Выбор редактора

- Вокруг дома
Как сжать файлы BMP

- Как сжать файлы BMP2022