Как добавить почтовый ящик в аутлук. Microsoft Outlook: добавление почтового ящика
Перед добавлением нового почтового ящика иногда необходимо сначала разрешить прием почты на сайте провайдера. В качестве примера возьмем Gmail. Зайдите в свой аккаунт, перейдите в настройки и перейдите на вкладку «Переадресация и POP/IMAP». Здесь вы включите доступ к протоколу IMAP. Здесь же вы найдете инструкции по настройке вашего приложения. Нажмите на ссылку «Инструкции по настройке». — Она нам еще понадобится.
Настраиваем ящик в Outlook 2016
Чтобы добавить новый почтовый ящик в Outlook, выберите меню Файл и команду Добавить учетную запись. В появившемся мастере настройки нам предлагается два варианта работы — автоматический и ручной. Некоторые популярные службы электронной почты можно настроить автоматически, дважды введя адрес электронной почты и пароль. Однако часто необходимо использовать ручную настройку. Именно это мы и будем обсуждать.
Если у вас несколько адресов электронной почты и вам приходится заходить на несколько сайтов каждый раз, когда вы хотите проверить каждый из них, имеет смысл подумать о том, чтобы собрать всю почту в одном аккаунте. Например, Gmail.
Выберите ручную настройку, нажмите Далее. Выберите «Протокол POP и IMAP» (подходит для большинства случаев), Далее. Введите свой адрес электронной почты, имя пользователя и пароль. Обратите внимание, что в некоторых случаях необходимо ввести имя пользователя, полностью соответствующее вашему адресу электронной почты, в других случаях достаточно только имени.
Далее выберите тип учетной записи — IMAP и введите серверы входящей и исходящей почты, как указано на сайте поставщика услуг. Установите флажки «Запомнить пароль» и «Безопасная проверка пароля», а затем нажмите «Другие настройки».
Здесь, на вкладке «Сервер исходящей почты», установите флажок «SMTP-сервер требует аутентификации». На вкладке «Дополнительно» добавьте тип шифрования для соединения с серверами входящей и исходящей почты, выбрав значение SSL из выпадающего списка, и введите порты сервера, которые требуются почтовой службе. Нажмите OK.
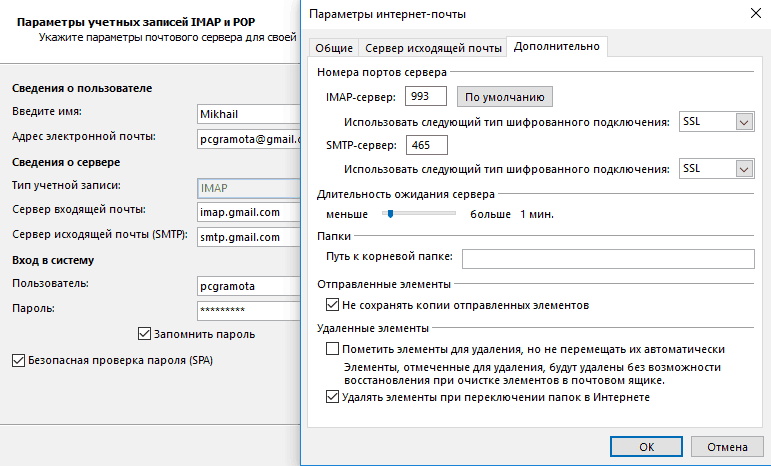
Microsoft Outlook — это очень удобная и функциональная программа электронной почты. Одной из его особенностей является то, что в этом приложении можно одновременно обрабатывать несколько почтовых ящиков на разных почтовых сервисах. Но для этого необходимо добавить их в программу. Давайте узнаем, как добавить почтовый ящик в Microsoft Outlook.
Существует два способа добавления почтового ящика: через автоматические настройки и путем ручного ввода настроек сервера. Первый способ намного проще, но, к сожалению, не все почтовые службы его поддерживают. Давайте узнаем, как добавить почтовый ящик с помощью автоматических настроек.
Перейдите к пункту главного горизонтального меню Microsoft Outlook «Файл».
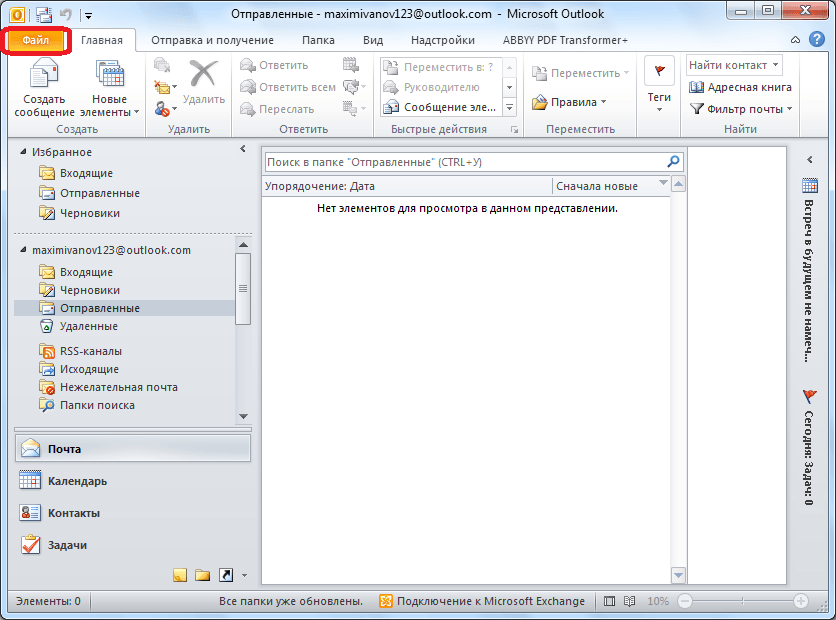
В открывшемся окне нажмите «Добавить учетную запись».
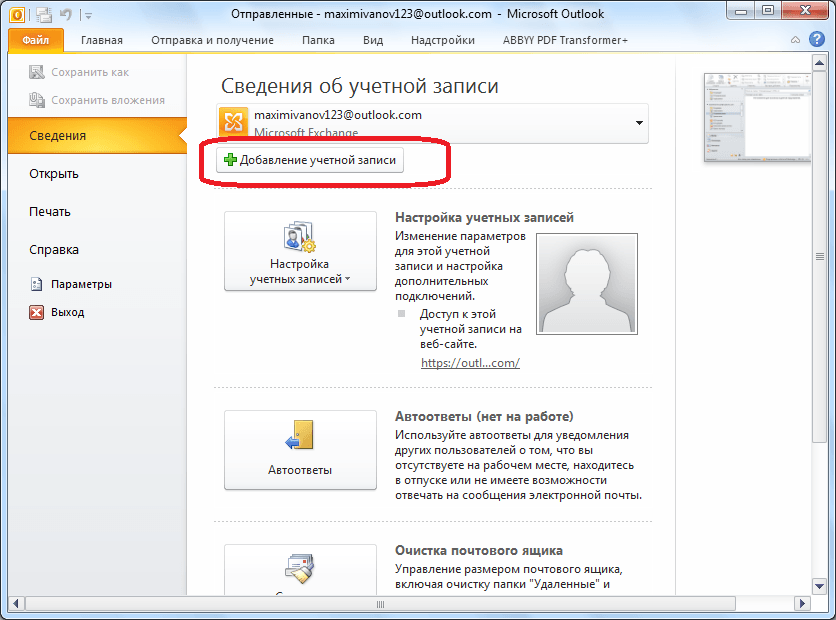
Откроется окно Добавить учетную запись. В верхнем поле введите свое имя или псевдоним. Чуть ниже введите полный адрес электронной почты, который вы пытаетесь добавить. В следующих двух полях введите пароль для добавляемой учетной записи службы электронной почты. После того как все данные введены, нажмите кнопку «Далее».
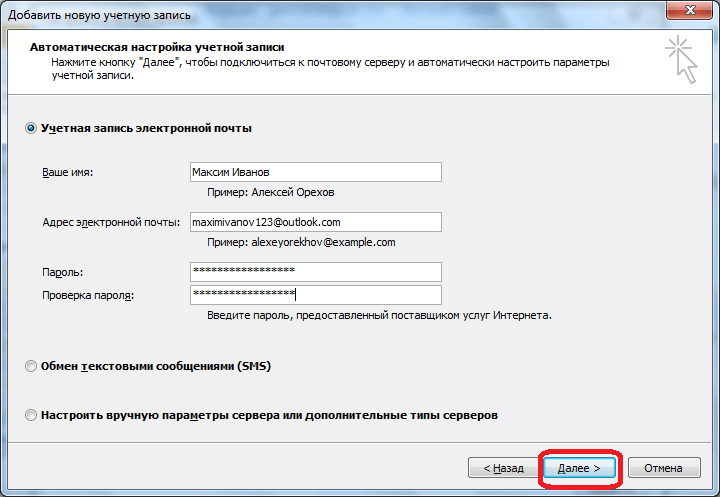
После этого начинается процедура подключения к почтовому серверу. Если сервер позволяет автоматическую настройку, после завершения этого процесса в Microsoft Outlook будет добавлен новый почтовый ящик.
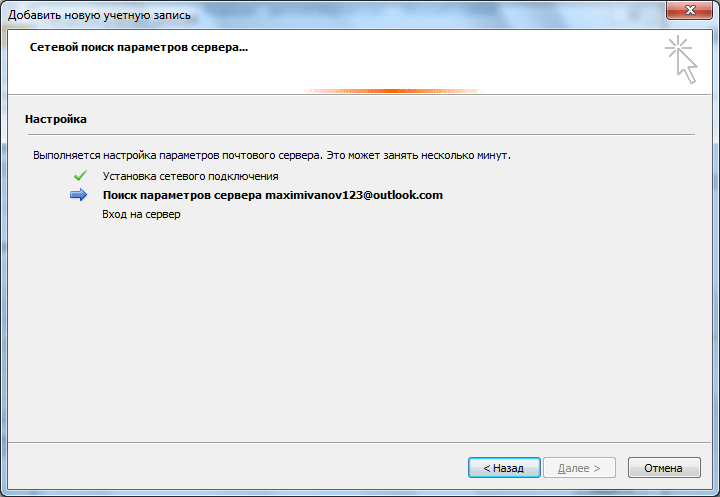
Ручное добавление почтового ящика
Если ваш почтовый сервер не поддерживает автоматическую настройку почтовых ящиков, вам придется добавить почтовый ящик вручную. В окне добавления учетной записи установите переключатель в положение «Настроить параметры сервера вручную». Затем нажмите кнопку «Далее».
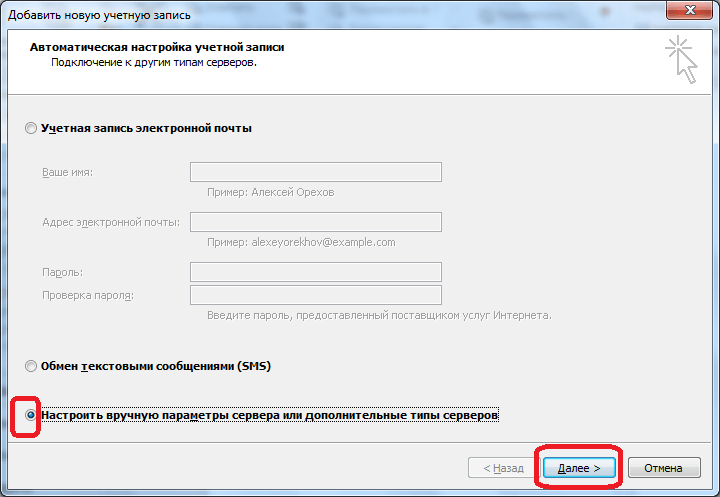
В следующем окне оставьте переключатель в положении «Интернет-почта» и нажмите кнопку «Далее».
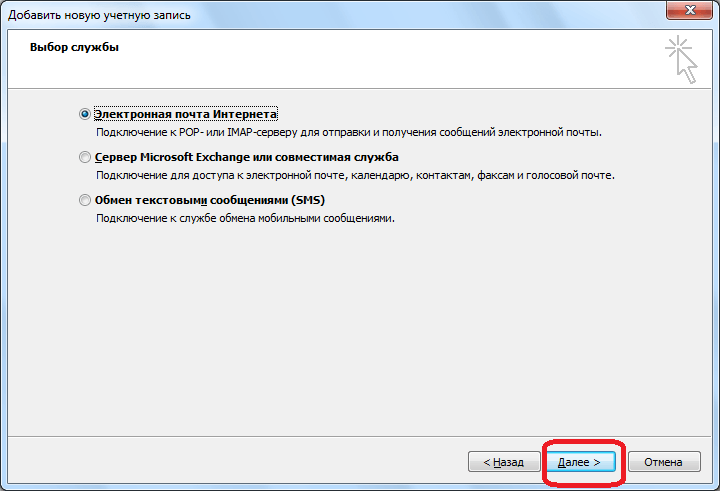
Откроется окно для ручного ввода настроек электронной почты. В группе настроек «Информация о пользователе» введите в соответствующие поля свое имя или псевдоним и адрес почтового ящика, который вы собираетесь добавить в программу.
В блоке настроек «Информация о сервисе» можно ввести параметры, которые предоставляет ваш поставщик услуг электронной почты. Их можно узнать, изучив руководство по эксплуатации рассматриваемой почтовой службы или обратившись в ее техническую поддержку. В поле «Тип учетной записи» следует выбрать протокол POP3 или IMAP. Большинство современных почтовых служб поддерживают оба протокола, но бывают и исключения, поэтому вам следует проверить эту информацию. Кроме того, адреса серверов и другие настройки могут отличаться для разных типов аккаунтов. В следующих полях укажите адреса сервера входящей и исходящей почты, которые будут предоставлены поставщиком услуг.
В блоке настроек «Логин» введите имя пользователя и пароль для вашего почтового ящика в соответствующие поля.
Кроме того, в некоторых случаях требуются дополнительные настройки. Чтобы получить к ним доступ, нажмите кнопку «Дополнительные настройки».
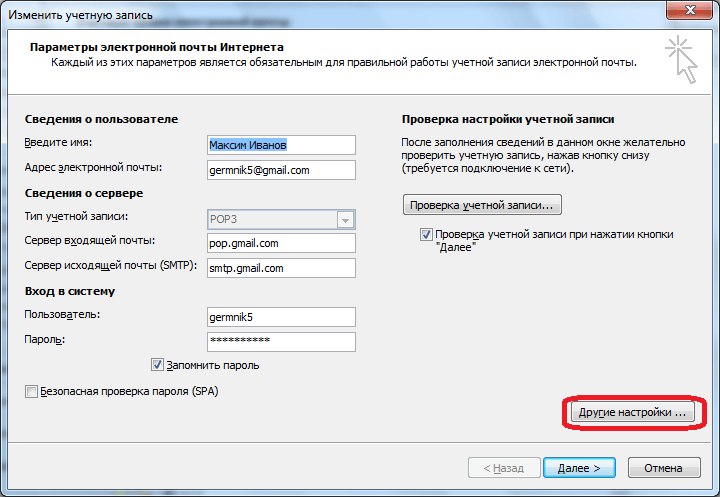
Перед вами откроется окно с дополнительными настройками, размещенными на четырех вкладках:
- Общие сведения;
- Сервер исходящей почты;
- Соединение;
- Продвинутый.
Эти настройки включают в себя те правила, которые дополнительно задаются поставщиком почтовых услуг.
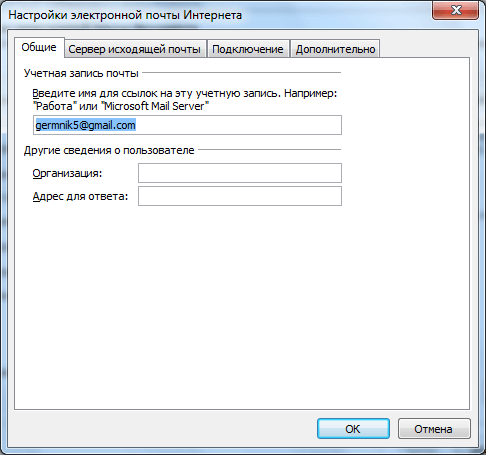
Особенно часто приходится вручную настраивать номера портов POP-сервера и SMTP-сервера на вкладке «Дополнительно».
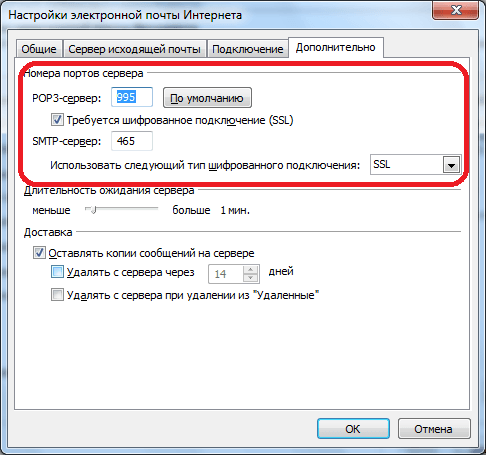
Когда все настройки будут выполнены, нажмите «Далее».
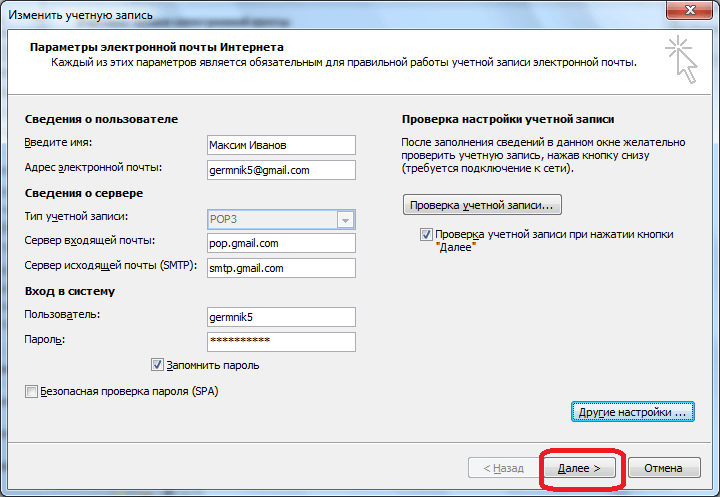
Соединение с почтовым сервером установлено. В некоторых случаях может потребоваться разрешить Microsoft Outlook подключаться к учетной записи электронной почты, обращаясь к ней через интерфейс браузера. Если пользователь все сделал правильно в соответствии с этими инструкциями и инструкциями Postmaster, появится окно, в котором будет указано, что новый почтовый ящик создан. Теперь пользователю остается только нажать кнопку «Готово».
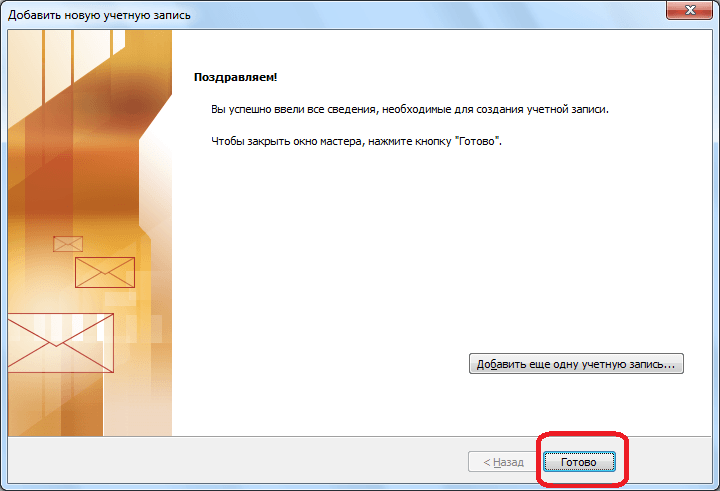
Как мы видим, существует два способа создания почтового ящика в Microsoft Outlaw: автоматический и ручной. Первый вариант намного проще, но, к сожалению, не все почтовые службы его поддерживают. Кроме того, при ручной настройке используется один из двух протоколов: POP3 или IMAP.
Давайте решим все проблемы на вашем компьютере?
Используете ли вы несколько учетных записей электронной почты, например Outlook.com, Gmail или Yahoo Mail? Вы хотите отправлять и получать электронную почту в одном почтовом ящике вместо того, чтобы заходить на три разных сайта? Это очень просто!
Настройка двухфакторной проверки подлинности для Yahoo
-
Откройте страницу Yahoo в браузере, затем нажмите на значок настроек в правом верхнем углу экрана.

-
Выберите Информация об учетной записи > Безопасность учетной записи. Вам может потребоваться повторный вход в систему.
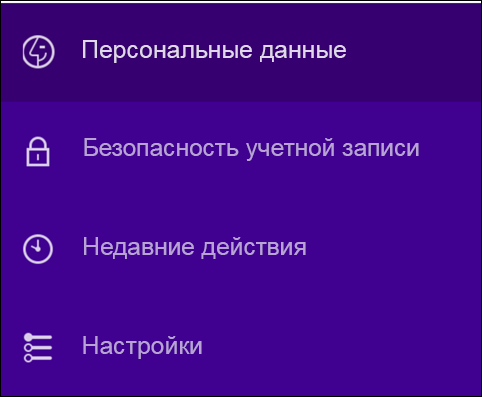
-
Если двухфакторная проверка не включена, вам нужно будет включить ее перед продолжением. Затем выберите Управление паролями приложений.
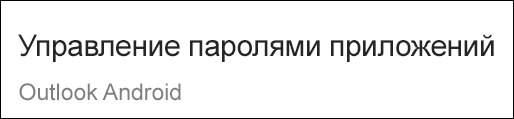
-
Выберите Classic Outlook из выпадающего списка, а затем нажмите New.
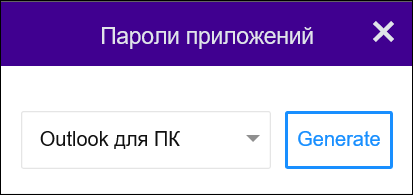
-
Служба Yahoo отобразит пароль приложения. Запишите этот пароль (без пробелов), а затем введите его при добавлении новой учетной записи Outlook.
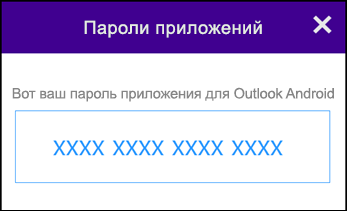
Microsoft Outlook 2007
- Найдите в меню Инструменты и выберите Конфигурация учетной записи, как показано на скриншоте).
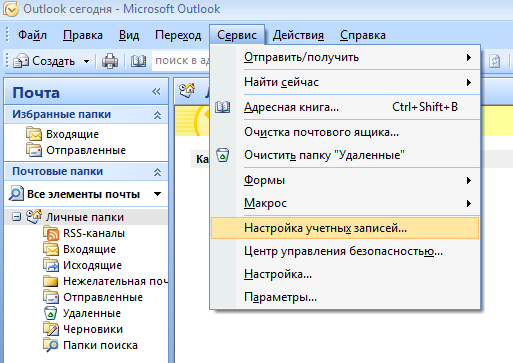
- Перед вами появится окно Конфигурация учетных записей, в котором выберите вкладку Email -> Создать.
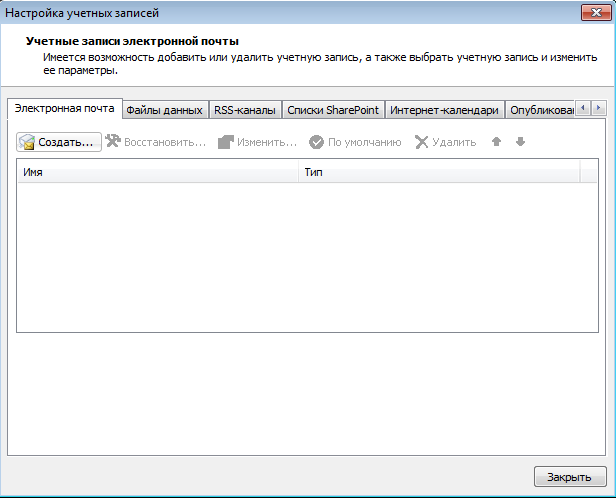
- Перед вами появится мастер подключения к Интернету. Введите свое имя в соответствующее поле, например, г-н Иванов, и нажмите Далее.
Введите адрес электронной почты, который вы создали в панели управления, и пароль к нему.
ПРИМЕЧАНИЕ: Вы должны ввести весь почтовый ящик, например, abuhotec@beget.com.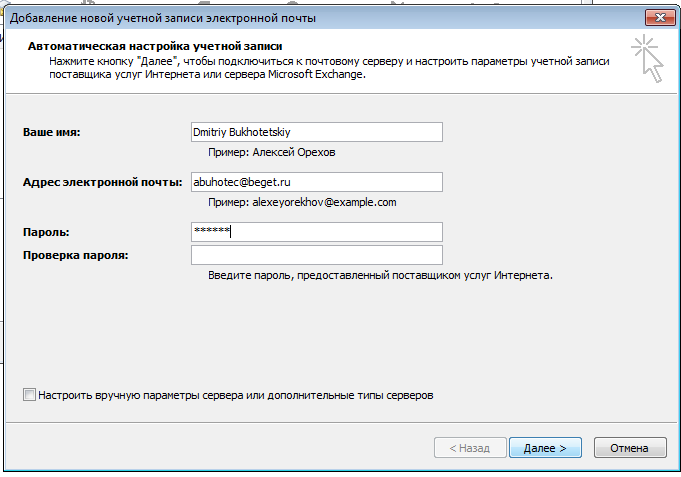
- Подтвердите предупреждение о безопасности.
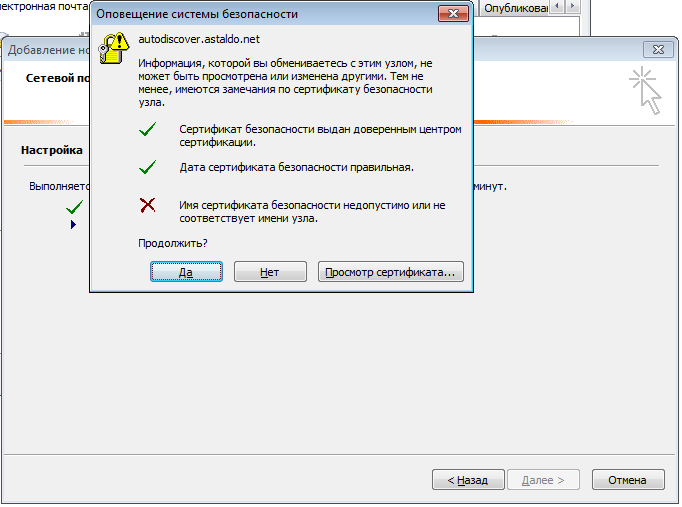
- Мастер уведомит вас об успешном завершении настройки.
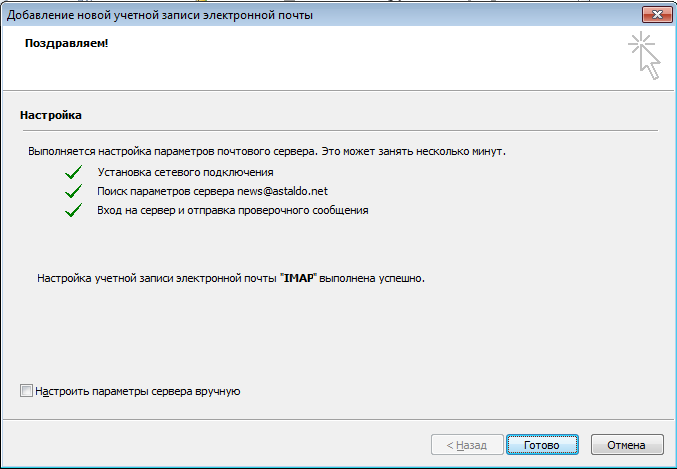
- Если мастер не может найти настройки автоматически, их нужно будет ввести вручную:
- Сервер входящих сообщений:
POP3 — pop3.beget.com
IMAP — imap.beget.com. - Сервер исходящих сообщений (SMTP): smtp.beget.com;
- Введите созданный вами почтовый ящик (в целом) и его пароль;
- Вам не нужно выбирать опцию «Использовать безопасную проверку пароля (SPA)».
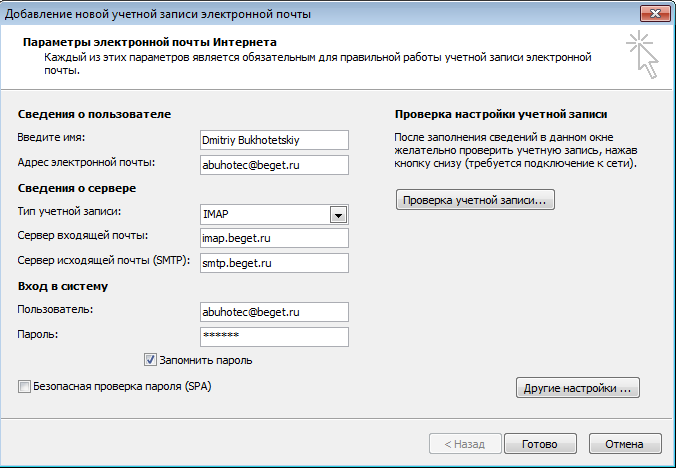
- В том же окне выберите Другие настройки и перейдите на вкладку Сервер исходящей почты.
Установите флажок SMTP-сервер требует аутентификации.
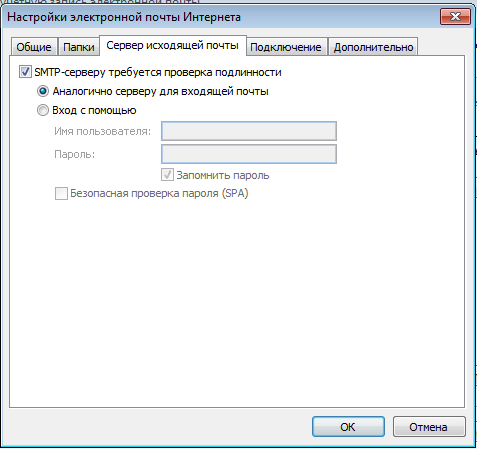
- Подтвердите настройки, нажав кнопку Готово.
Что такое подключенная учетная запись?
К службе Outlook.com можно подключить пять других учетных записей электронной почты, таких как Gmail или Yahoo Mail. Затем письма из этих учетных записей будут появляться в вашем почтовом ящике Outlook.com. Каждая учетная запись отображается в виде папки в области папок, поэтому вы можете легко переключаться между ними, не выходя из Outlook.com. Связанные учетные записи синхронизируются каждый раз при входе в Outlook.com и каждый час при использовании Outlook.com.
Добавление остальных учетных записей
После создания первой учетной записи выполните следующие действия, чтобы добавить другие учетные записи электронной почты.
-
Выберите Инструменты > Учетные записи.
-
Нажмите на знак плюс (+) и выберите Добавить учетную запись.
-
Введите адрес электронной почты для учетной записи.
-
Следуйте инструкциям, чтобы завершить настройку учетной записи.
Adobe Encore – делаем меню в Photoshop

Следующая запись »
Как настроить несколько почтовых ящиков в Outlook?
Добавление нескольких почтовых ящиков в Outlook
- Нажмите «Файл», вкладку «Подробности», затем «Конфигурация учетной записи» и выберите первый пункт из выпадающего меню. …
- В открывшемся окне нажмите «Изменить». …
- В следующем окне выберите «Другие настройки».
Обновление параметров электронной почты в Outlook для Mac
-
Выберите Инструменты > Учетные записи.
-
Выберите учетную запись электронной почты, которую вы хотите изменить.
-
Обновите описание учетной записи, личную информацию, имя пользователя и пароль или другие настройки в зависимости от типа учетной записи, которую вы хотите изменить.
-
После внесения изменений нажмите OK.
Как настроить рабочую почту Outlook на домашнем компьютере?
Вот как настроить Outlook 2019.
- Откройте Microsoft Outlook 2019 Введите свой адрес электронной почты во всплывающем окне и нажмите кнопку Продолжить. …
- Выберите IMAP или POP. Выберите IMAP или POP, если вы хотите подключить учетную запись электронной почты вашего провайдера.
Как войти в общую почту?
Чтобы войти в свой почтовый ящик
- Введите mail.ru в строке браузера — вы автоматически перейдете на страницу мобильной версии.
- Нажмите на «Почта».
- В появившихся полях введите имя вашего почтового ящика (логин), выберите домен из выпадающего списка (mail.ru, list.ru, inbox.ru или bk.ru), введите пароль.
Подключение учетных записей электронной почты к Outlook.com
Примечание: При добавлении другой учетной записи электронной почты в Outlook.com сохраните учетную запись Microsoft в качестве основного псевдонима. Дополнительную информацию см. в разделе Добавление и удаление псевдонима электронной почты в Outlook.com .
Выбор адреса отправителя по умолчанию
Вы можете отправлять электронные письма с любой учетной записи, добавленной в Outlook.com.
Как настроить корпоративную почту Outlook на телефоне?
Настройка учетной записи IMAP в Outlook для Android
В Outlook for Android выберите Настройки > Добавить учетную запись > Добавить учетную запись электронной почты. Введите свой адрес электронной почты. Нажмите Продолжить. Когда появится запрос на выбор поставщика услуг электронной почты, выберите IMAP.
Вопросы и ответы об учетных записях, подключенных к Outlook.com
Как добавить почтовый ящик на майл ру?
→ «Все настройки» → «Почта из других почтовых ящиков». Нажмите на логотип службы, в которой находится почтовый ящик, или нажмите «Другой почтовый ящик». Нажмите на кнопку «Добавить почтовый ящик».
Улучшенная проверка подлинности для существующих пользователей Gmail
Если вы добавили учетную запись Google в Outlook for Mac до выпуска улучшенного интерфейса аутентификации для учетных записей Google IMAP, вам придется снова войти в систему с помощью браузера, чтобы подключиться к своей учетной записи.
-
Выберите Войти с помощью Google.
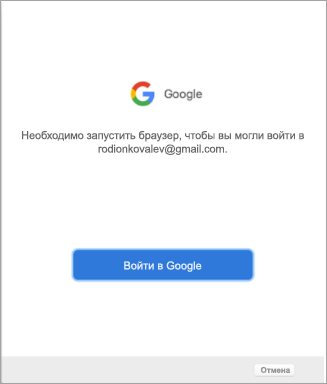
-
Выберите свою учетную запись.
-
Вас спросят, хотите ли вы разрешить приложению Outlook доступ к почте, контактам и календарям. Выберите Разрешить.
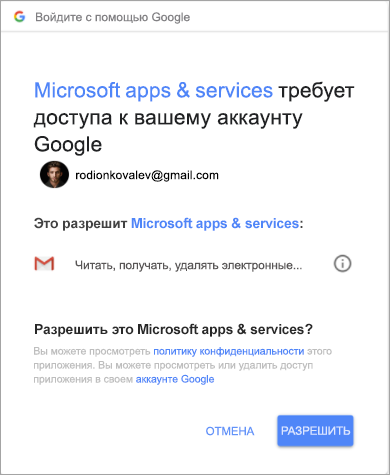
-
Вам будет предложено вернуться в Outlook. Выберите Разрешить.
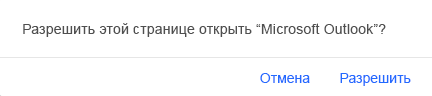
-
Нажмите кнопку Готово, чтобы начать использовать Outlook 2016 для Mac.
Microsoft Outlook 2003
Как добавить почту:
- Найдите в верхней панели «Инструменты» и выберите «Учетные записи электронной почты…».
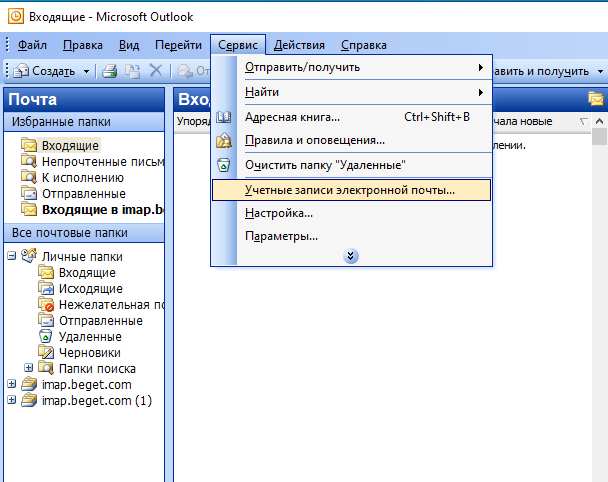
- Откроется окно мастера настройки. Выберите «Добавить новую учетную запись электронной почты» и нажмите «Далее».
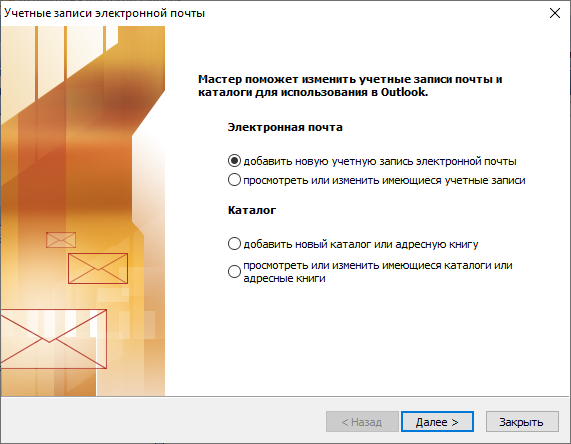
- В открывшемся окне под названием «Тип сервера» выберите IMAP или POP3 и нажмите «Далее».
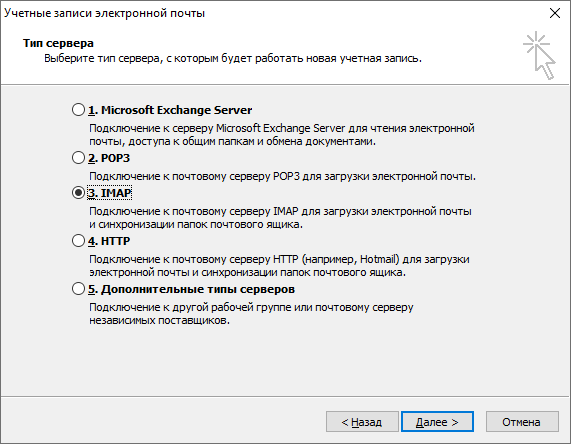
- Введите свои данные в появившиеся поля.
- В поле «Имя» введите свое имя кириллицей или латинскими буквами
- В поле «Адрес электронной почты» введите свой адрес электронной почты полностью, включая часть после символа «@».
- Исправьте значение в поле «Пользователь». По умолчанию Mail заменяет только ту часть письма, которая находится перед символом «@». Замените это значение полным текстом вашего электронного письма.
- В поле «Пароль» введите пароль для вашей электронной почты.
- В поле «Сервер входящей почты» введите imap.beget.com (если вы выбрали IMAP в шаге 3) или pop3.beget.com (если вы выбрали POP3 в шаге 3).
- В поле «Сервер исходящей почты» — smtp.beget.com
- Вам не нужно ставить галочку в поле «Войти в систему с безопасным подтверждением пароля (SPA)».
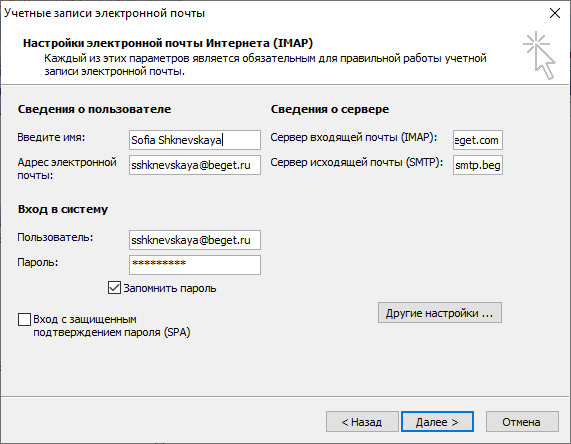
Нажмите кнопку «Далее».
Выполнено. После этого ваша электронная почта будет добавлена в Outlook, и вы сможете видеть входящие и исходящие сообщения.
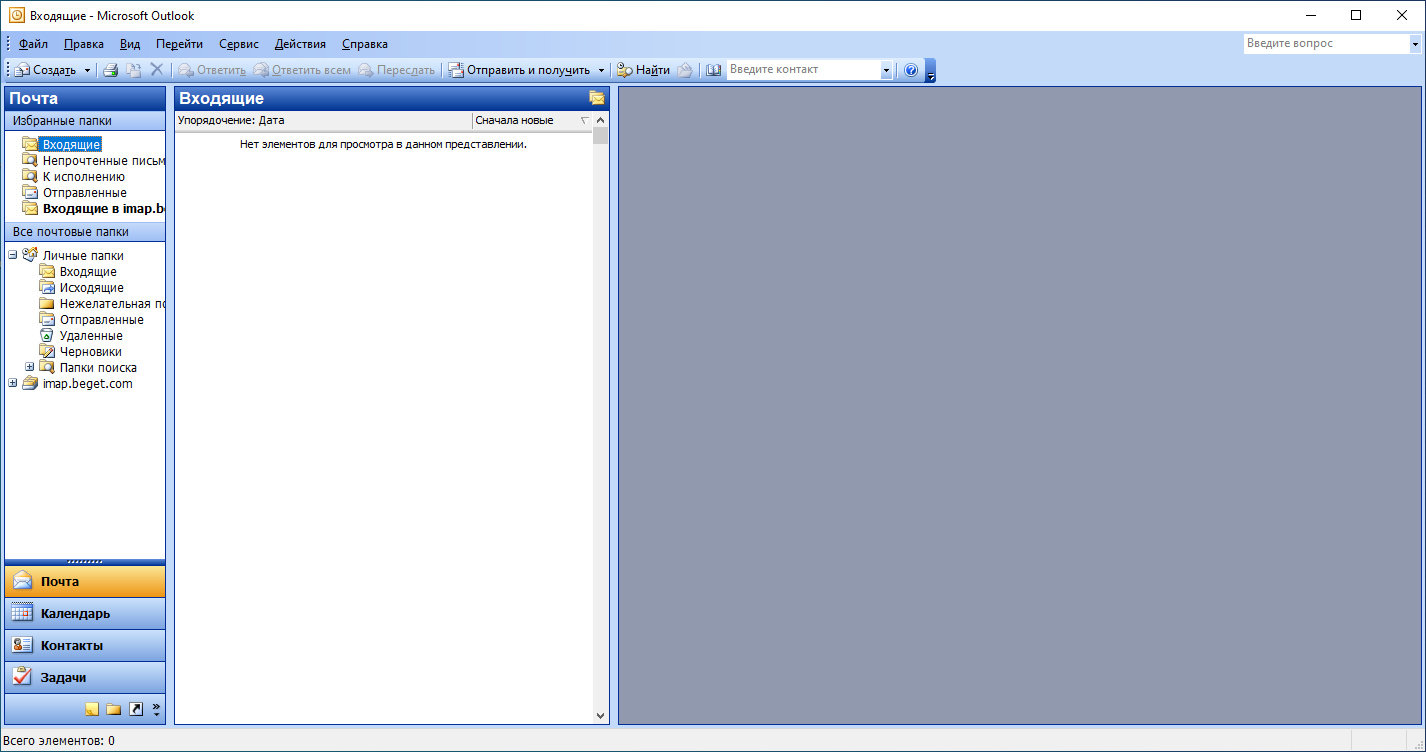
Microsoft Outlоok 2010
- На вкладке «Файл» нажмите кнопку «Настройка учетных записей» и выберите «Настроить учетные записи…» из выпадающего списка.
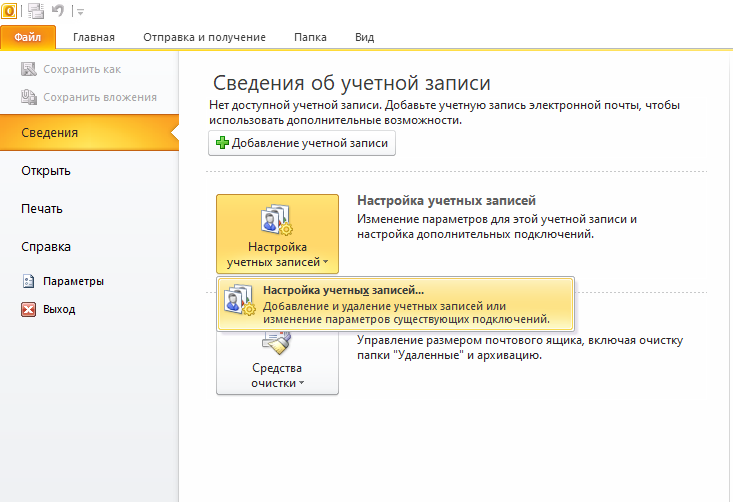
- В появившемся окне «Настройка учетных записей» нажмите «Создать…».
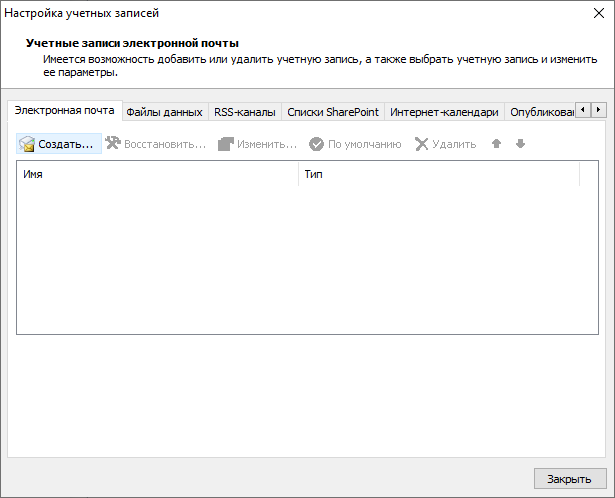
- В появившемся окне выберите «Ручная настройка параметров сервера или дополнительных типов серверов». Нажмите кнопку «Далее».
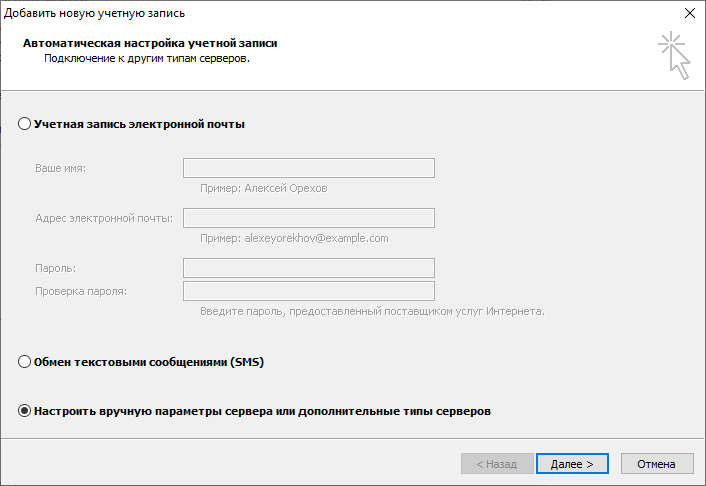
- Выберите «Электронная почта Интернета». Нажмите кнопку «Далее».
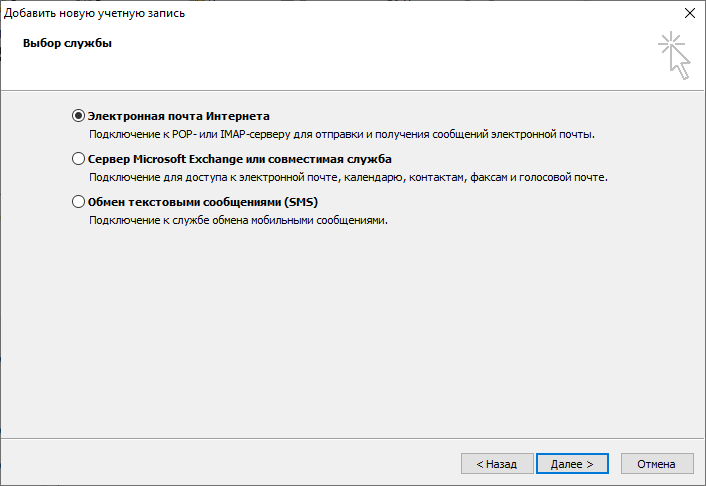
- Введите следующую информацию в появившемся окне:
- В поле «Введите имя» — Ваше имя кириллицей или латиницей
- В поле «Адрес электронной почты» — Ваш полный адрес электронной почты, с частью после знака «@».
- В поле «Тип учетной записи» выберите IMAP или POP3.
- в поле «Сервер входящей почты» введите imap.beget.com, если вы указали IMAP в поле «Тип аккаунта», или pop3.beget.com, если вы указали POP3 в поле «Тип аккаунта».
- в поле «Сервер исходящей почты (SMTP)» введите smtp.beget.com
- в поле «Пользователь» введите свой адрес электронной почты полностью, с частью после знака «@».
- В поле «Пароль» введите пароль вашей электронной почты.
- Галочка напротив пункта «Безопасная проверка пароля (SPA)» должна отсутствовать.
Нажмите на «Другие настройки…».
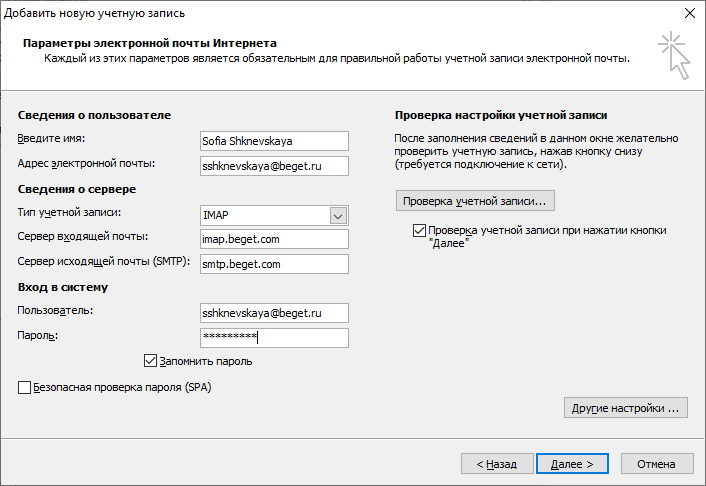
- В открывшемся окне на вкладке «Сервер исходящей почты» установите флажок «SMTP-сервер требует аутентификации». Ниже выберите «Same as server for incoming mail».
Нажмите «ОК».
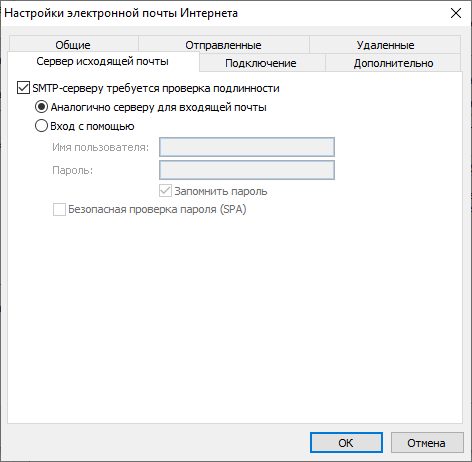
- Вы вернетесь в окно «Настройки веб-почты», где вы ввели данные своей электронной почты. Нажмите «Далее».
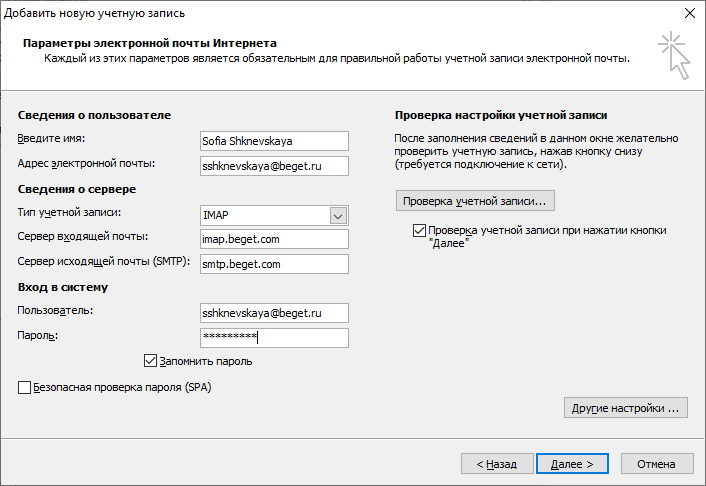
- Появится окно «Проверка параметров учетной записи». Через мгновение вы увидите надпись «Поздравляем! Все настройки были успешно завершены. Нажмите на кнопку «Закрыть». Нажмите кнопку справа от надписи.
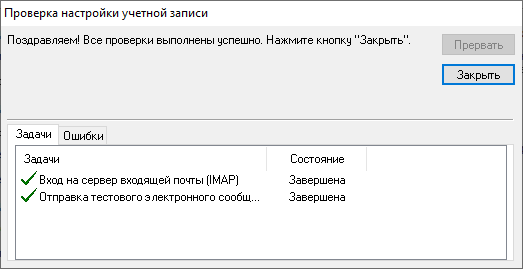
- В появившемся окне нажмите «Готово».
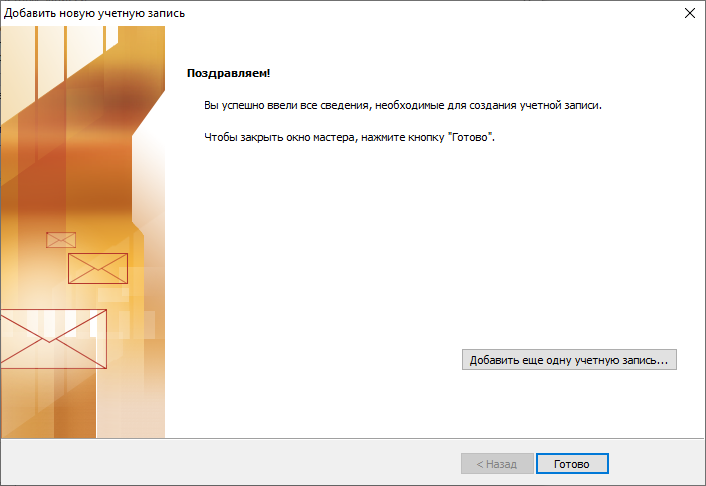
- У вас останется открытым окно «Учетные записи электронной почты». Там вы увидите добавленную почту. Нажмите «Закрыть».
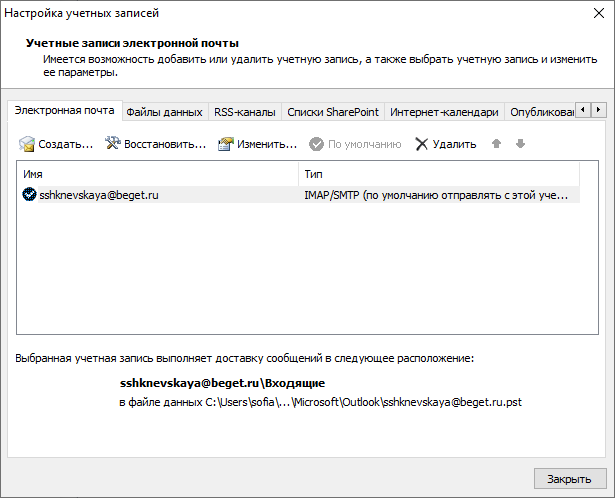
Готово!
Как подключить электронную почту Outlook?
Outlook
- Откройте The Bat и перейдите в «Файл» -> «Детали». -> «Конфигурация счета».
- На вкладке «Электронная почта» нажмите «Создать».
- Выберите «Настроить параметры сервера вручную…».
- Затем выберите «Интернет-почта».
Как добавить второй почтовый ящик в Outlook 2016?
Быстрый способ добавления учетной записи электронной почты в Outlook.com
- Откройте Outlook, перейдите на вкладку Файл и нажмите Добавить учетную запись. …
- В Outlook 2016 введите адрес электронной почты и нажмите кнопку Подключиться.
Как зайти на общую почту?
Чтобы войти в свой почтовый ящик:
- Введите mail.ru в строке браузера — вы автоматически перейдете на страницу мобильной версии.
- Нажмите на «Почта».
- В появившихся полях введите имя вашего почтового ящика (логин), выберите домен из выпадающего списка (mail.ru, list.ru, inbox.ru или bk.ru), введите пароль.
Microsoft Outlоok 2013
- Перейдите на вкладку Файл в верхней панели.
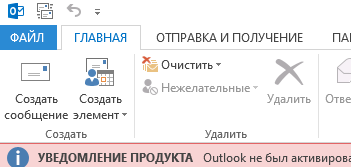
- В разделе «Информация о счете» нажмите «Добавить счет».
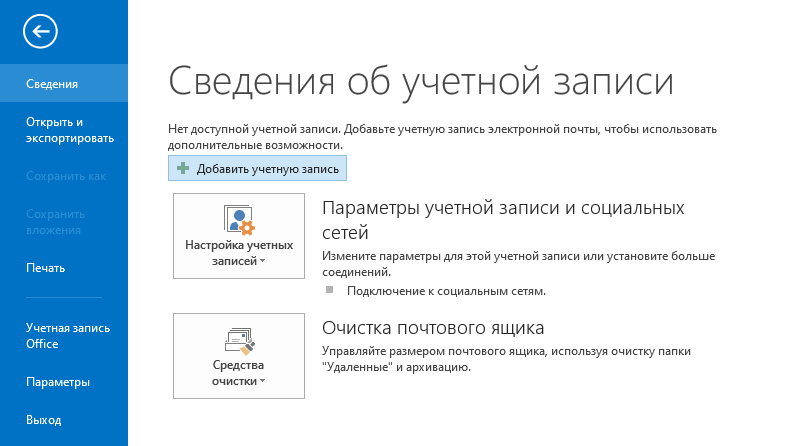
- В открывшемся окне выберите «Ручная настройка или дополнительные типы серверов». Нажмите «Далее».
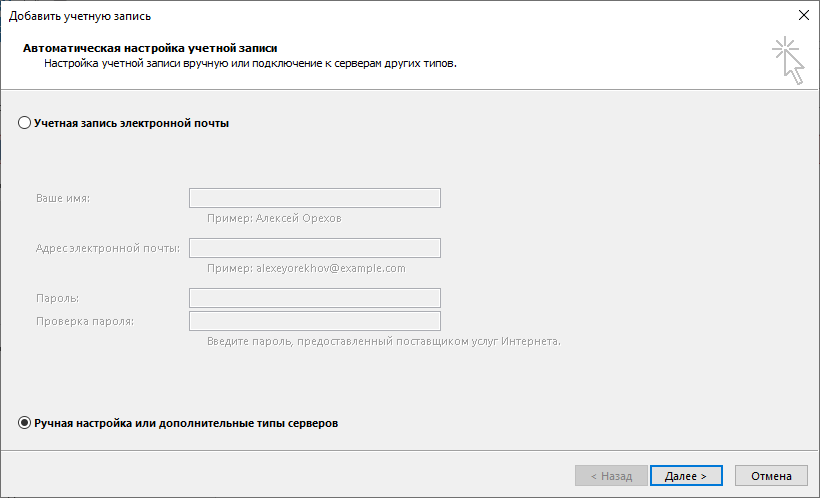
- Выберите «Протокол POP или IMAP». Нажмите «Далее».
- Введите следующую информацию в открывшемся окне:
- В поле «Введите имя» — Ваше имя кириллицей или латиницей
- В поле «Адрес электронной почты» — ваш полный адрес электронной почты, с частью после знака «@»
- В поле «Тип учетной записи» выберите IMAP или POP3.
- в поле «Сервер входящей почты» введите imap.beget.com, если вы указали IMAP в поле «Тип аккаунта», или pop3.beget.com, если вы указали POP3 в поле «Тип аккаунта».
- в поле «Сервер исходящей почты (SMTP)» введите smtp.beget.com
- в поле «Пользователь» введите свой адрес электронной почты полностью, с частью после знака «@».
- В поле «Пароль» введите пароль вашей электронной почты.
- Галочка напротив пункта «Безопасная проверка пароля (SPA)» должна отсутствовать.
Нажмите на «Другие настройки…».
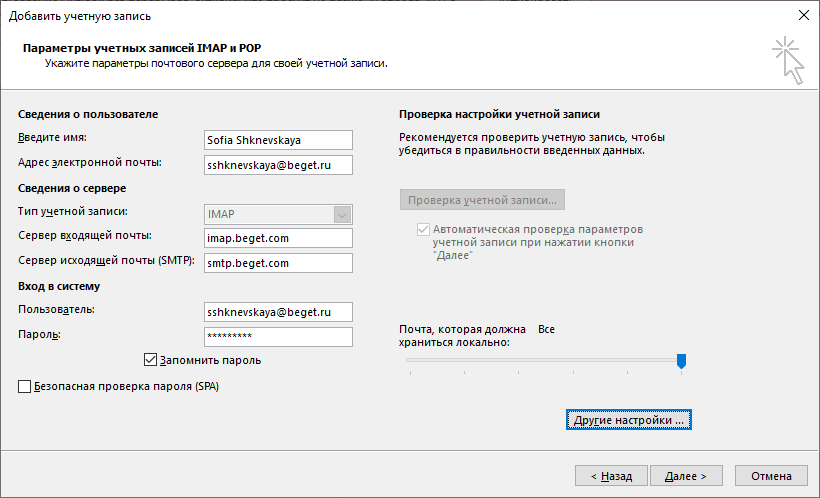
- В открывшемся окне на вкладке «Сервер исходящей почты» установите флажок «SMTP-сервер требует аутентификации». Ниже выберите «Same as server for incoming mail».
Нажмите «ОК».
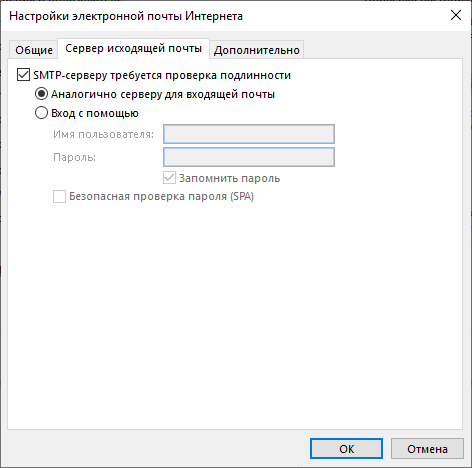
- Вы вернетесь в окно «Настройки учетной записи IMAP и POP», где вы вводили данные о своей почте. Нажмите «Далее».
- Появится окно «Проверка параметров учетной записи». Через мгновение вы увидите надпись «Поздравляем! Все настройки были успешно завершены. Нажмите кнопку «Закрыть». Нажмите кнопку справа от надписи.
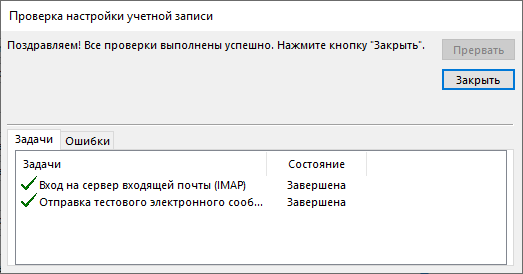
- В появившемся окне нажмите «Готово».
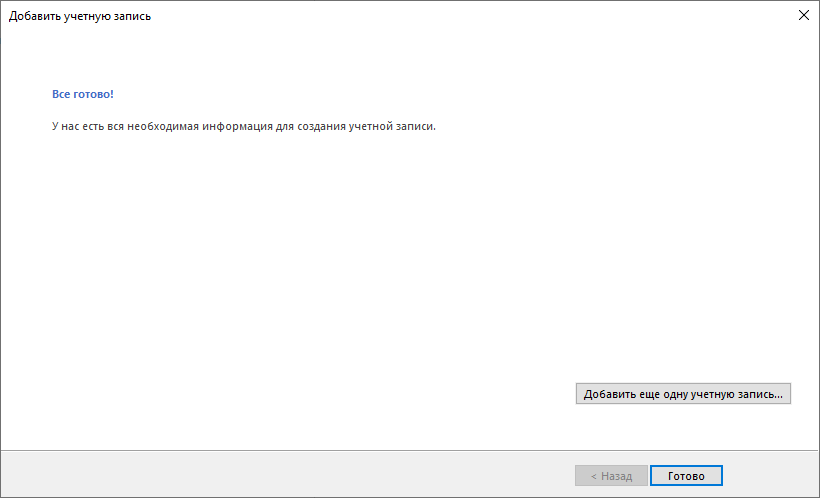
Теперь вы можете пользоваться своим почтовым ящиком.
Как создать почтовый ящик для группы?
Создание общего почтового ящика и добавление участников
- На странице Общие почтовые ящики нажмите + Добавить почтовый ящик.
- Нажмите Добавить. …
- В разделе Следующие шаги нажмите Добавить участников в этот почтовый ящик. …
- Нажмите + Добавить участников. …
- Нажмите Закрыть.
Как получить доступ к рабочей почте?
Подключите электронную почту компании к мобильному устройству Android
- В настройках электронной почты выберите Exchange и Office 365.
- Введите данные в предложенные поля: email — адрес почтового ящика компании. Нажмите кнопку «Далее» в правом нижнем углу.
Как узнать сервер исходящей почты Outlook?
Поиск параметров сервера почтовых ящиков Exchange
- Войдите в свою учетную запись с помощью веб-приложения Outlook.
- В веб-приложении Outlook Web App на панели инструментов выберите Настройки …
- Имена серверов POP3, IMAP4 и SMTP и любые другие настройки можно найти на странице настроек POP и IMAP.
Есть дополнительные вопросы?
Нужен собственный домен электронной почты для почтового ящика Outlook.com?
При подписке на Outlook.com Premium вы получаете индивидуальный адрес электронной почты, например [email protected], и можете поделиться своим доменом электронной почты с четырьмя пользователями. Кроме того, вы не будете видеть рекламу в своем почтовом ящике Outlook.com.
Примечание: Премиум-версия Outlook.com в настоящее время доступна в Австралии, Гонконге, Ирландии, Канаде, Сингапуре, Великобритании и США.
|
Вы не будете видеть рекламу в своем почтовом ящике Outlook.com. |
|
|
Индивидуальный адрес электронной почты Выберите свой новый персональный адрес электронной почты и пользуйтесь им бесплатно в течение первого года. Вы также можете использовать свой собственный адрес без дополнительной оплаты. |
|
|
Пригласите до четырех человек и предложите им возможность создать свои персональные адреса электронной почты. |
Уже давно ходили слухи о том, что Microsoft планирует отказаться от поддержки общих папок в будущих версиях Exchange Server. Уже в Exchange 2010 многие «плюсы», доступные для баз данных почтовых ящиков, не применяются к базам данных общих папок, и я уверен, что этот пробел будет только расти. На мой взгляд, стоит переосмыслить варианты выполнения задач, назначенных на общие папки, не используя их. Я начну сегодняшнюю тему с рассмотрения одного из классических случаев, когда общая папка используется как почтовый ящик для целого отдела компании, примером может быть общая папка с адресом [email protected], на который все сотрудники могут отправлять свои заявки в службу поддержки.
На мой взгляд, эта задача, хотя и с некоторыми ограничениями, может быть легко решена без использования общих папок. В Exchange 2010, как и в Exchange 2007, есть особый тип почтовых ящиков, называемый общим почтовым ящиком, о котором просто мало кто знает, потому что эта функция не полностью документирована. По сути, общий почтовый ящик — это обычный почтовый ящик, но с отключенной учетной записью пользователя в Active Directory. Поскольку учетная запись, связанная с почтовым ящиком, изначально отключена, нам не нужно предоставлять для нее пароль, это облегчает создание почтового ящика. Вы не можете создать общий почтовый ящик с помощью Exchange Management GUI (EMC), единственный способ — через Exchange Management Console (EMS). Чтобы создать общий почтовый ящик, выполните следующую команду:
New-Mailbox -Name «Почтовый ящик поддержки» -UserPrincipalName [email protected] -Shared

Теперь мы можем открыть консоль управления Exchange Management Console и найти наш новый почтовый ящик.
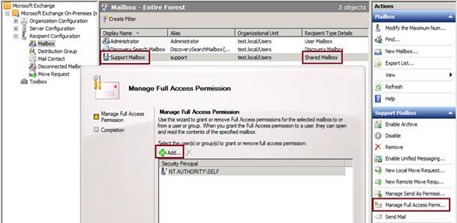
Рисунок 1: Вид общего почтового ящика в графической консоли управления.
Следующим шагом после создания общего почтового ящика будет назначение ему необходимых разрешений. Разумеется, соответствующие разрешения должны назначаться не отдельным пользователям, а группам. После того, как все будет завершено, каждый пользователь должен будет иметь почтовый ящик, подключенный к Outlook.
ВАЖНО: Если сотрудники службы поддержки также нуждаются в отправке, они должны отредактировать разрешение «Отправить как» таким же образом. Чтобы изменения вступили в силу, необходимо перезапустить службу Microsoft Exchange Information Store.
Подключение дополнительного почтового ящика в MS Outlook 2007
Как вы знаете, MS Outlook 2007 не поддерживает более одного почтового ящика Exchange одновременно, поэтому этот почтовый ящик должен быть подключен как дополнительный. Это делается на вкладке Advanced (Дополнительно) свойств учетной записи Exchange (Рисунок 2):
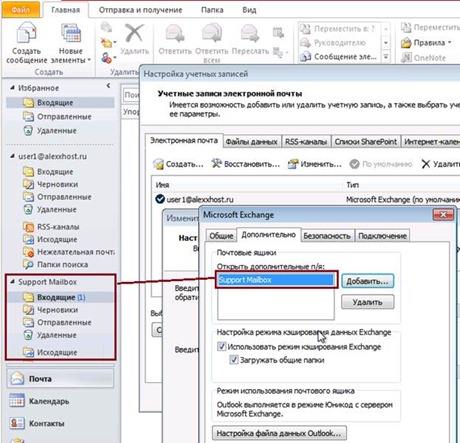
Рисунок 2: Подключение дополнительного почтового ящика в MS Outlook 2007.
Недостатком этого метода является то, что письма, отправленные от имени почтового ящика, не будут видны никому, кроме автора, поскольку они будут храниться только в его личной папке «Отправленные».
Ситуация меняется, если у вас установлен MS Office 2010.
Подключение дополнительной учетной записи Exchange в MS Outlook 2010
В MS Outlook 2010 можно подключить несколько учетных записей Exchange одновременно (Рисунок 3), что очень упрощает нашу задачу.
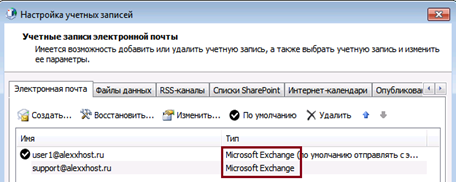
Рисунок 3: Подключение нескольких учетных записей Exchange в MS Outlook 2010.
Теперь, глядя на подключенный почтовый ящик, кажется, что нет никаких изменений, но если мы нажмем на кнопку Reply, мы увидим, что поле From автоматически будет заменено на почтовый ящик, в котором мы сейчас находимся (Рисунок 4), и, что более важно, отправленное письмо будет помещено не в основной почтовый ящик пользователя, а в почтовый ящик отправителя. В результате все коллеги смогут видеть историю переписки!
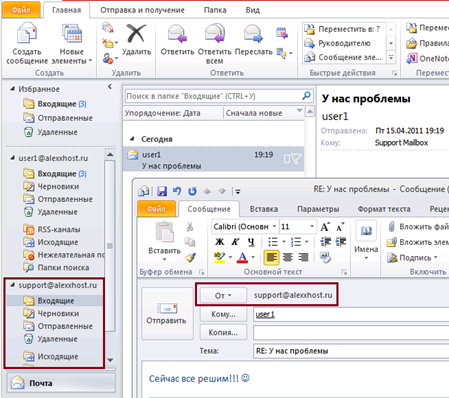
Рисунок 4: Отправка электронной почты со второй учетной записи Exchange.
Как сделать еще одну электронную почту?
Как создать электронную почту на мобильном телефоне Android
- Найдите на своем устройстве приложение «Почта».
- Нажмите «Добавить новую учетную запись» (если у вас есть выбор между IMAP и POP3, смело выбирайте IMAP).
- На следующей странице введите данные для входа в систему: адрес почтового ящика; пароль;





