Как добавить фото контакта в Outlook 2007 и 2010
В этих редакциях почтового клиента аватар добавляется к визитной карточке или контактной форме, чтобы инициировать пользователя изображением или логотипом компании, в которой он работает.
Изображение контакта отображается в открытом сообщении электронной почты, но только если оно добавлено отправителем. Можно добавлять файлы изображений с расширениями GIF, JPG, BMP, EXF PNG, ICO и TIF.
- Откройте папку Контакты.
- Если контакт уже существует — откройте его, если нет, нажмите «Новый» и введите все необходимые данные о пользователе.
- В группе «Параметры» на вкладке «Контакт» перейдите в раздел «Фото» и нажмите на саму фотографию или нажмите «Добавить фото».
- Дважды щелкните, чтобы выбрать нужную фотографию.
Как изменить существующую фотографию контакта в Outlook 2007, 2010
- Откройте контакт в папке.
- Перейдите в группу «Параметры» и нажмите на «Изображение».
- Нажмите «Изменить рисунок» и дважды щелкните по новому рисунку.
Чтобы обновить изображение в электронной визитной карточке, дважды щелкните по контакту или выберите соответствующий пункт в меню «Параметры» папки «Контакты».
Чтобы удалить фотографии, следуйте описанному выше алгоритму, но на последнем шаге выберите «Удалить фотографию».
Источник: http://office-apps.net/faq-office/336-kak-postavit-foto-v-outlook-2010.html
Как добавить или изменить изображение / аватар профиля в Outlook?
Заметили ли вы, что при просмотре электронной почты в Microsoft Outlook 2013 в заголовке сообщения присутствует изображение-заполнитель? Microsoft Outlook 2010 и 2013 поддерживает пользователей, которые могут легко добавлять или изменять изображения/ аватары своего профиля. В этой статье я расскажу о двух современных способах легкого добавления или изменения изображений профиля / аватаров в Microsoft Outlook.
- Добавьте или измените изображение своего профиля, добавив фотографию контакта
- Добавление или изменение изображения профиля с помощью веб-приложения Outlook
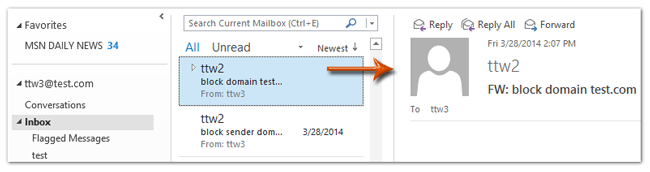
Добавить или изменить изображение профиля / аватар с добавлением изображения контакта
Этот метод поможет вам изменить изображение профиля / аватар, создав новый контакт, а затем добавив изображение / аватар для этого нового контакта в Microsoft Outlook.
Шаг 1: Перейдите к представлению Контакты, нажав Контакты (или Люди) в области навигации.
Шаг 2: Создайте новый контакт:
- В Outlook 2007 щелкните значок Отправить > Новый > Контакты;
- В Outlook 2010 и 2013 щелкните значок Новый контакт в главном меню.
Шаг 3: В окне новых контактов введите ссылки на свой профиль в соответствующие поля, затем нажмите Картинка > Добавить картинку на вкладку Контакты. См. скриншот: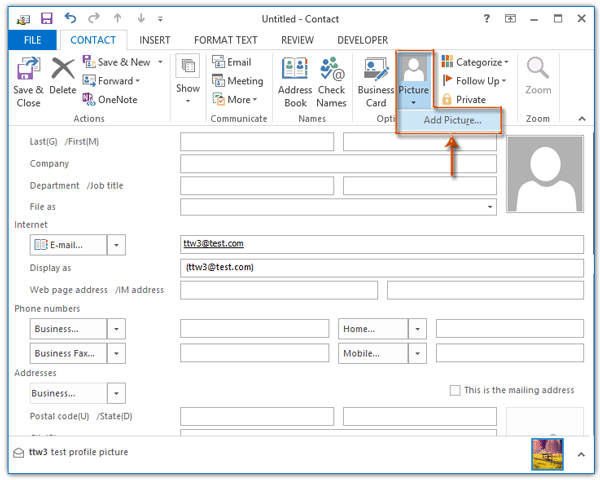
Шаг 4: В появившемся диалоговом окне «Добавить изображение контакта» найдите и выберите изображение/аватар вашего профиля и нажмите на значок кнопки OK.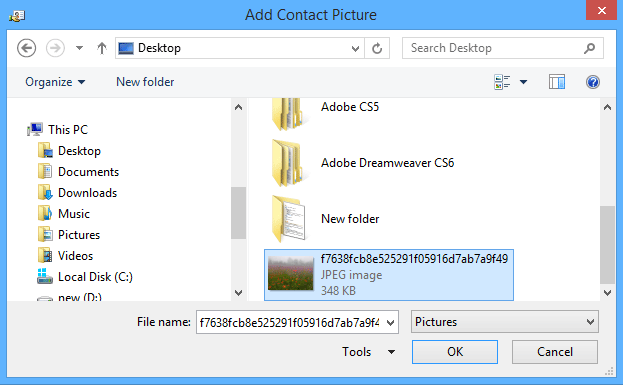
Шаг 5: Завершите создание нового контакта, затем нажмите кнопку Сохранить и закрыть в окне контактов.
Внимание:
(1). С помощью этого метода вы можете видеть добавленное или измененное изображение профиля в области «Люди» при чтении сообщений в Outlook 2010 и 2013. Однако другие пользователи Exchange не смогут увидеть ваше изображение профиля или аватар.
(2). Вы также можете добавить изображение профиля / аватар к контакту, который вы ранее создали с помощью шагов 3 и 4 выше.
Добавление или изменение изображения / аватара профиля через Outlook Web App
Этот метод поможет вам добавить или изменить изображение профиля для вашей учетной записи Exchange через веб-приложение Outlook Web App в Интернете.
Шаг 1: Войдите в Outlook Web App, используя свою учетную запись Exchange.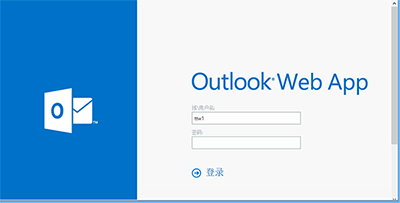
Примечание: Вы можете быстро получить доступ к Outlook Web App, нажав на значок Send > Info, убедившись, что ваша учетная запись Exchange выбрана в разделе Account Information, а затем нажав на гиперссылку рядом с кнопкой Account Settings.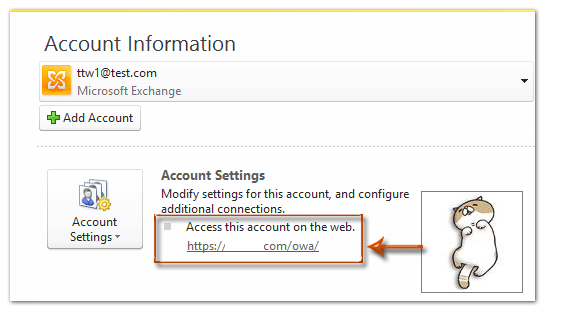
Шаг 2: Нажмите на имя вашей учетной записи Exchange в правом верхнем углу, затем нажмите на значок Edit под пустой / оригинальной картинкой профиля / аватаром. См. скриншот: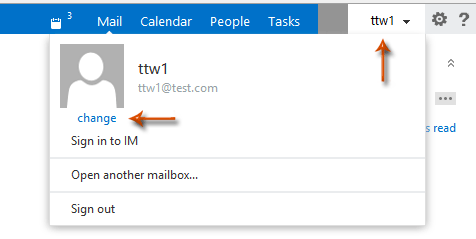
Шаг 3: На вновь открытой веб-странице щелкните значок кнопки Приложения.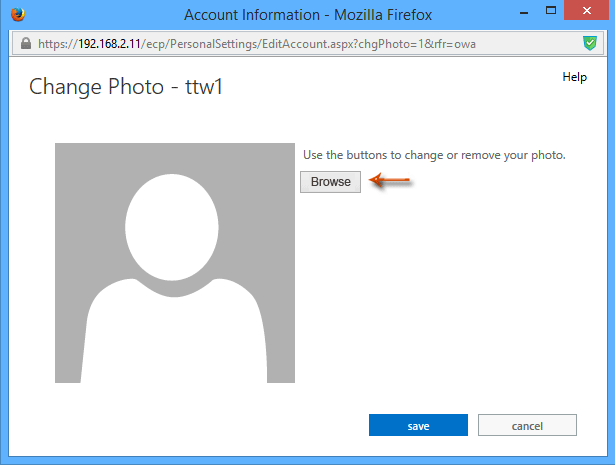
Шаг 4: После этого появится диалоговое окно Файл. Найдите и выберите изображение/аватар вашего профиля в этом диалоговом окне и нажмите Открыть.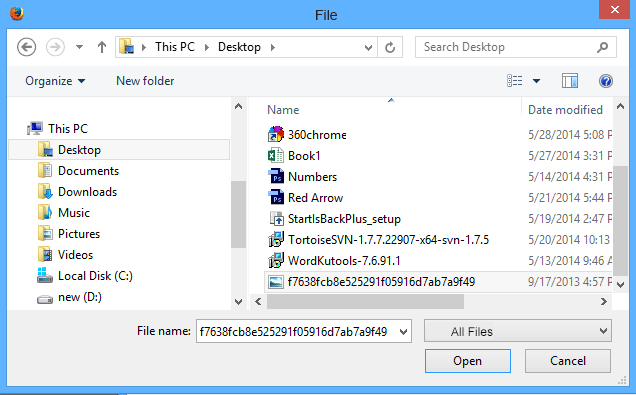
Шаг 5: Загрузка фотографии/аватара вашего профиля займет некоторое время. После загрузки нажмите кнопку «Скидка». См. скриншот: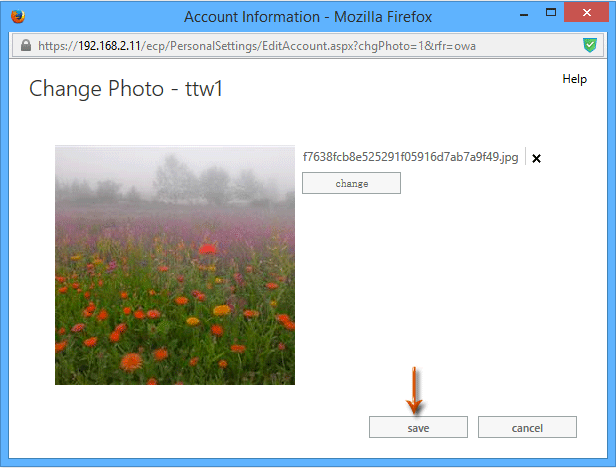
Шаг 6: Выйдите из веб-приложения Outlook.
Затем вы будете видеть изображение своего профиля в панели «Люди» при просмотре электронной почты Microsoft Outlook 2013 и 2010. Кроме того, изображение вашего профиля / аватар будет виден другим пользователям Exchange, когда они получают вашу электронную почту Microsoft Outlook 2013 и 2010. См. скриншот :
Примечание: В некоторых случаях может быть невозможно сразу отобразить изображение профиля, загруженное из Outlook Web App, в Microsoft Outlook. В любом случае, фотография профиля будет видна через несколько дней.
Источник : http://ru.extendoffice.com/documents/outlook/1750-outlook-add-change-profile-image.html
А нужно ли это
В электронном письме можно не только отправить информацию, но и рассказать историю бизнеса или предоставить личные контактные данные. Для этого используется подпись. Чтобы придать ему профессиональный вид, добавьте фотографию. Подписывать контакты вручную в каждом электронном письме долго и неудобно. Клиент электронной почты Outlook имеет инструменты, позволяющие добавлять контактную информацию в сообщения. Давайте рассмотрим, как создать подпись в Outlook. Он будет автоматически добавляться в каждое письмо.
Как удалить фото в Майкрософт тимс?
В заголовке Группа выберите текущую фотографию. В области Редактирование группы нажмите кнопку Удалить фото. Примечание: Если вы не видите ссылку Удалить фото, возможно, администратор отключил эту функцию.
Как вставить анимированную картинку в Outlook?
Вставка анимированного GIF-изображения в сообщение исходящей электронной почты в Outlook
- В представлении Почта создайте новое сообщение электронной почты, нажав Главная > Новое сообщение электронной почты.
- В окне нового сообщения поместите курсор в тело сообщения, куда будет вставлено анимированное GIF-изображение, и нажмите Вставка > Изображения.
Mozilla Thunderbird

Как вставить изображение в сообщение электронной почты
Thunderbird — один из самых популярных и простых инструментов для добавления изображений в электронные письма. Он очень прост в использовании, но предварительно необходимо выполнить несколько настроек. Подключите свой основной почтовый ящик к этой программе, только тогда она будет работать в полную силу. Затем создайте новое сообщение и напишите нужный текст. Для тестирования достаточно пустого сообщения.
Чтобы вставить само изображение, перейдите на вкладку настроек. Затем выберите раздел Формат и нажмите ссылку Форматировать текст — это единственный способ добавить изображение. Затем найдите область с меню изображений — она находится рядом с колонкой «Тема». Нажмите на ссылку «Изображение». Просто введите путь к файлу и добавьте его.
Как установить фото в Teams?
Чтобы изменить свой аватар, нажмите на текущее изображение в правом верхнем углу экрана, затем нажмите на значок камеры, который появляется при наведении курсора на изображение вашего профиля. В появившемся меню нажмите Загрузить изображение, чтобы получить доступ к своим фотографиям.
Про формат письма и его специфику при ответе-пересылке
В статье по этой ссылке рассматривается тема форматов электронной почты. Что касается изображений — помните, что формат письма должен быть HTML. Это правильный формат для вставки изображений непосредственно в тело письма.
Изображения, вставленные в этом формате — сохраняются в истории электронной почты для ответа и пересылки.
Я по-прежнему считаю, что вложения в электронную почту — это плохо, и их следует по возможности помещать в тело письма. Чтобы не заставлять получателя нажимать на вложение, а затем терять его в дальнейшей переписке (если только вы специально не требуете пересылать вложение дальше).
Добавление фото профиля в OWA
Зайдите в свой почтовый ящик, нажмите на картинку в правом углу и выберите «Редактировать».
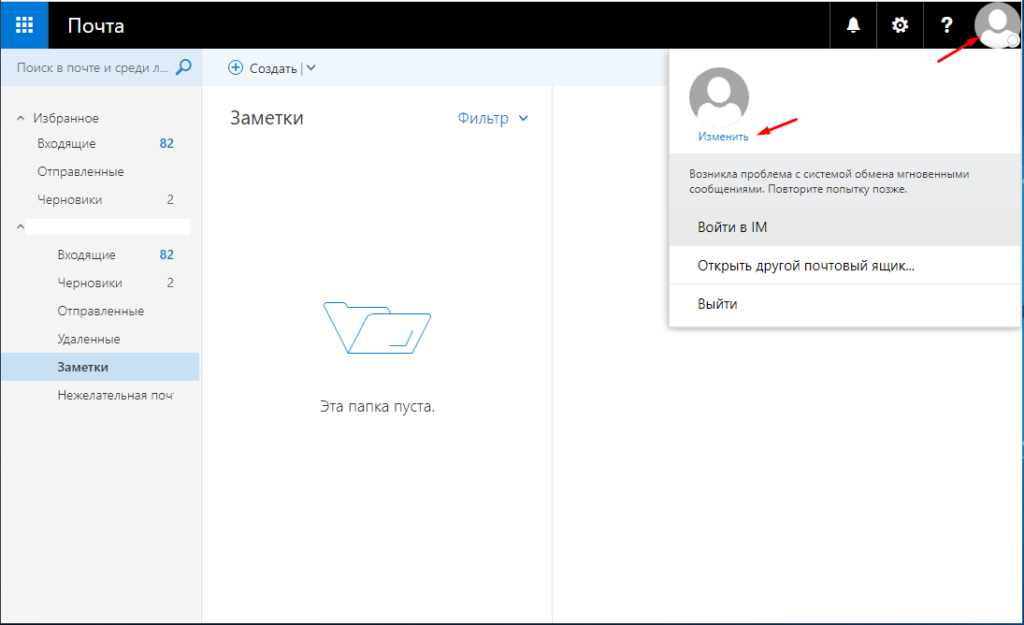
Затем нажмите «Загрузить фотографию» и выберите ее на своем компьютере.
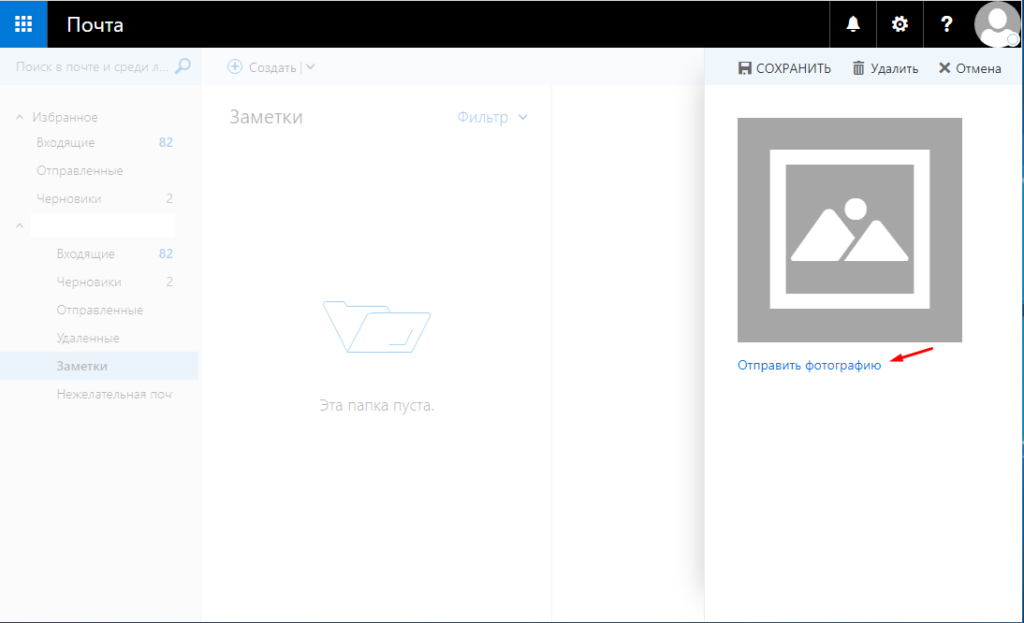
Изображение загрузится, и если оно вас устраивает, нажмите «Сохранить».
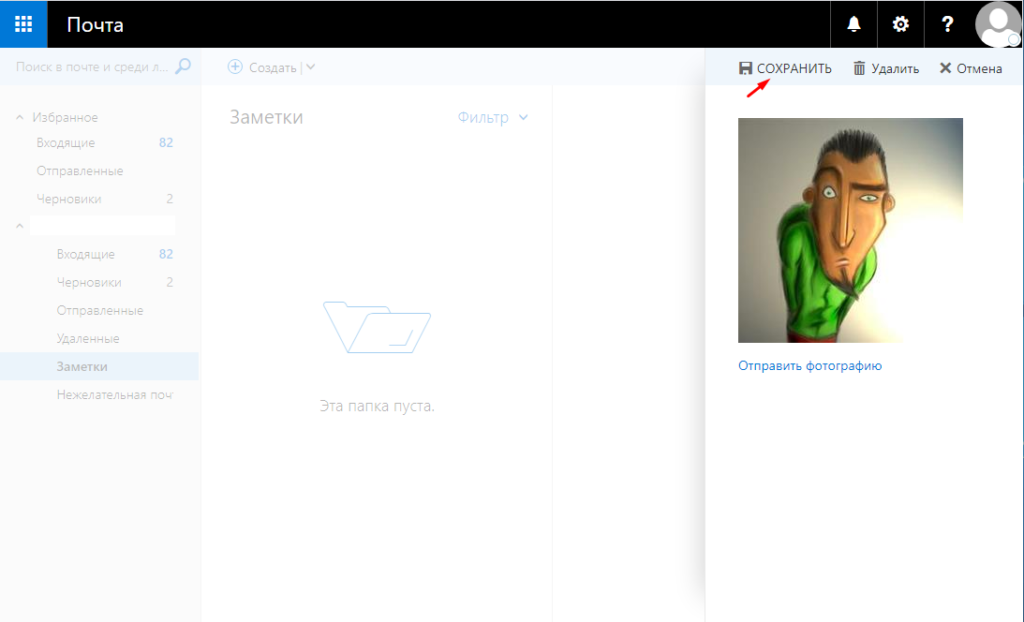
Вот как все это будет выглядеть.
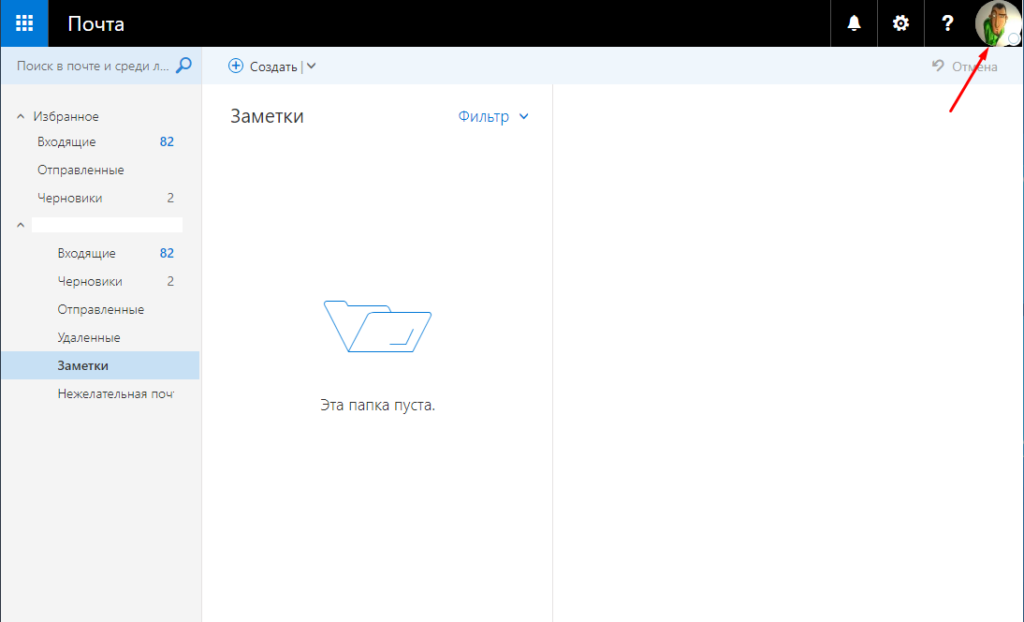
Как видите, установить изображения в качестве аватаров достаточно просто, почти везде последовательность действий одна и та же. Если вы сделали это хотя бы один раз, вы сможете изменить свой аватар в любом приложении или сервисе.
Источник: http://sibsisadmin.ru/outlook-web-app-kak-ustanovit-foto-na-avatarku/
Прошивка Zyxel Keenetic
010.5к.
Поместите фотографию за ваши сообщения электронной почты Outlook
Добавьте фоновое изображение в Outlook, чтобы оживить ваши электронные письма и сделать их не похожими на белый фон. Вы можете не только сделать фон своих писем однотонным, градиентным, текстурным или узорчатым, но и выбрать собственное изображение, чтобы получатели видели большое изображение за текстом письма.
Инструкции в этой статье применимы к Outlook 2019, Outlook 2016, Outlook 2013, Outlook 2010 и Outlook для Office 365.
Как добавить фоновое изображение к сообщению в Outlook
Прежде чем добавлять фоновое изображение в электронные письма, включите HTML-форматирование. Фоновое изображение можно добавить только к отдельным письмам. Повторно примените эти настройки для каждого сообщения электронной почты, для которого требуется фоновое изображение.
-
Откройте настольное приложение Microsoft Outlook.
-
Перейдите на вкладку Главная и выберите Новое письмо . Или нажмите Ctrl + N .
-
В окне Новое сообщение поместите курсор в тело сообщения.
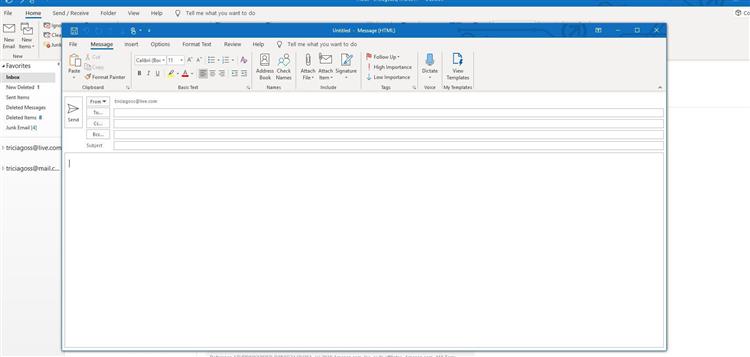
-
Перейдите на вкладку Параметры .
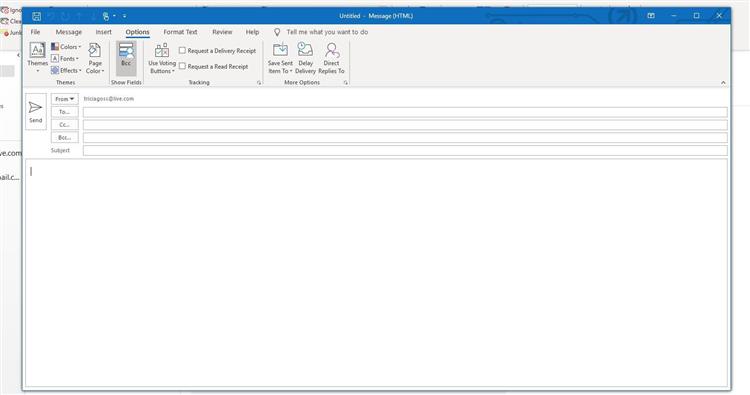
-
В группе Темы выберите выпадающую стрелку Цвет страницы .
-
Выберите эффекты заливки .
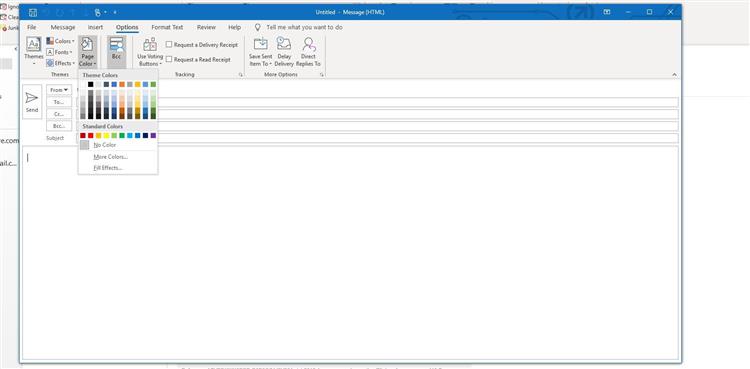
-
В диалоговом окне Эффекты заливки перейдите на вкладку Изображение .
-
Выберите Выбрать изображение .
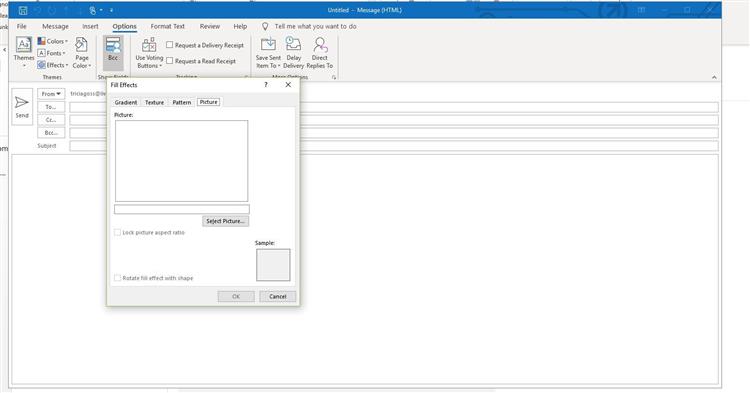
-
Выберите, где найти изображение для использования в качестве фона сообщения Outlook:
- Выберите Из файла, чтобы вставить изображение с компьютера.
- Выберите поиск изображений Bing и введите слово или фразу, чтобы найти изображение в Интернете.
- Выберите OneDrive, чтобы вставить изображение из учетной записи OneDrive.
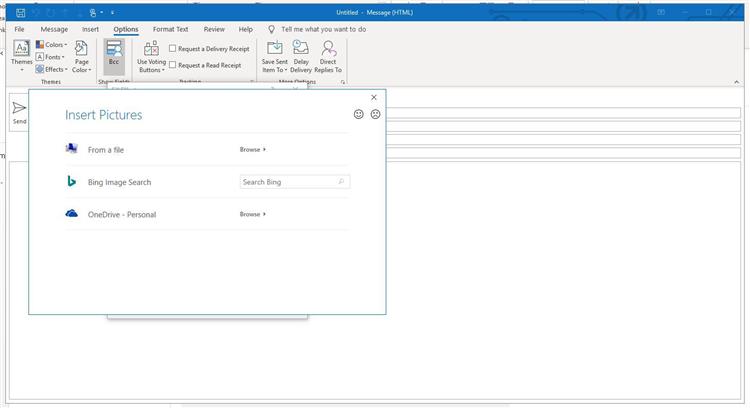
-
Выберите фотографию, затем выберите Вставить .
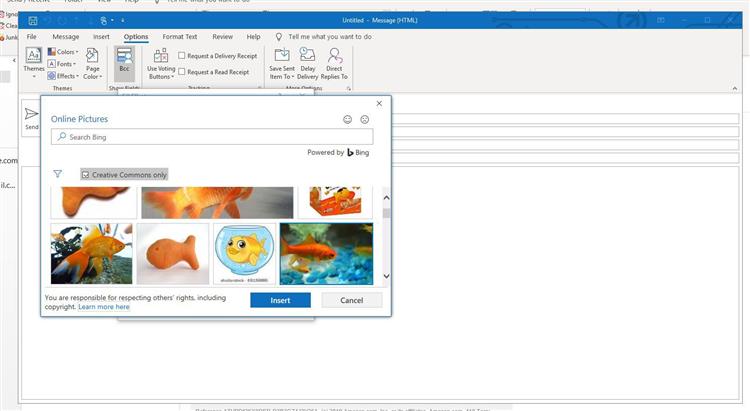
-
В диалоговом окне Эффекты заливки выберите OK .
Если вам не нравится фоновое изображение, удалите его из нового сообщения. Перейдите на вкладку Параметры, выберите выпадающую стрелку Цвет страницы и выберите Без цвета. Или предотвратить прокрутку фонового изображения.
Как вставить фоновое изображение Outlook в macOS
-
Щелкните в теле сообщения электронной почты.
-
Выберите Функции > Фоновое изображение .
-
Выберите изображение, которое вы хотите использовать в качестве обоев, затем нажмите Открыть .
Источник: http://solutics.ru/messages/kak-dobavit-fonovoe-izobrazhenie-k-soobshheniyu-v-outlook/
Добавление и замена фотографии своей анкеты в Outlook 2013 и 2016
Алгоритм предварительной загрузки изображения и замены существующего аналогичен.
- Перейдите на вкладку Файл.
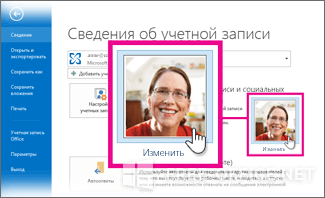
- Найдите поле для изображения или вашей фотографии и выберите под ним «Редактировать».
- Выберите нужное изображение с помощью кнопки ‘Browse’ и дважды щелкните, чтобы загрузить его, или нажмите ‘Open’.
Существует вероятность того, что программа автоматически откроет веб-приложение Outlook. В этом случае войдите в приложение и замените фотографию.
Через несколько минут обновленная фотография появится на вашем профиле и в контактах.
Посмотрите видеоинструкцию
Как в биосе отключить встроенную звуковую карту: способы для AWARD, AMI и UEFI
010.2к.
Как вставить таблицу, график или текст “как картинку”?
Да, да — все эти интересные объекты можно вставить «как картинку». Я лично использую его очень часто!
Замечали ли вы кнопку, которая появляется после вставки чего-либо в электронное письмо?
Кнопка, появляющаяся после операции Ctrl + V, с опциями для вставки объектов. Нажмите и выберите «Изображение».
Какова цель этого? Чтобы:
- исключить возможность редактирования вставленной таблицы или диаграммы (чтобы при ответе кто-то не мог изменить исходную информацию);
- сохранить форматирование графика, которое может измениться, если объект не вставлен «как картинка».
Примеры ниже на иллюстрациях. Таблица:
Таблицу, вставленную в стандартном виде, можно редактировать, но «как картинку» редактировать нельзя.
Диаграмма:
Диаграмма, вставленная «как изображение», сохраняет исходное форматирование и цвета
Как войти в тимс?
Войдите в систему Teams и начните работу
- Стартовые команды. В Windows нажмите Пуск > Microsoft Teams. На компьютере Mac перейдите в папку «Приложения» и нажмите Microsoft Teams. На мобильном устройстве нажмите значок «Команды».
- Войдите в систему, используя свое имя пользователя и пароль Microsoft 365.
Читайте также Что за организация — Росреестр?
Как сделать или изменить подпись в Outlook
Процесс создания подписи немного отличается в разных версиях Outlook, поэтому в этой статье будут приведены инструкции для каждой версии отдельно. Версия программы, установленная на вашем компьютере, будет соответствовать версии вашего Microsoft Office.
Outlook 2007
- На панели инструментов быстрого доступа раскройте вкладку Инструменты.
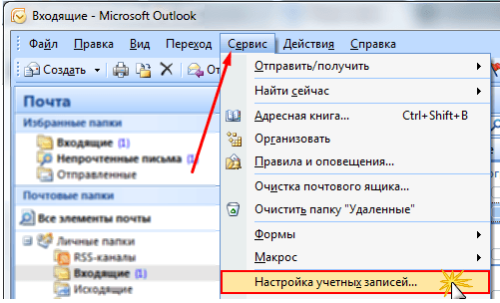
Разверните раздел Инструменты.
- Откройте настройки программы.
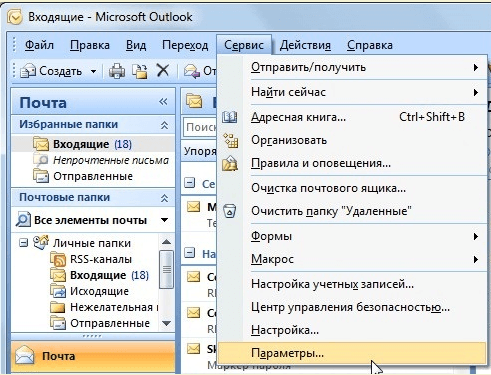
Откройте настройки программы
- Перейдите на вкладку «Сообщения».
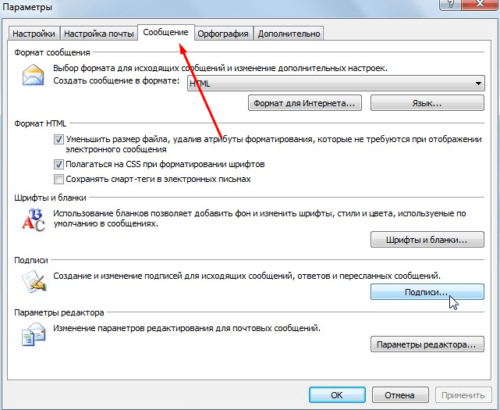
Разверните вкладку «Сообщения»
- В блоке «Подписи» нажмите на кнопку «Подписи…».
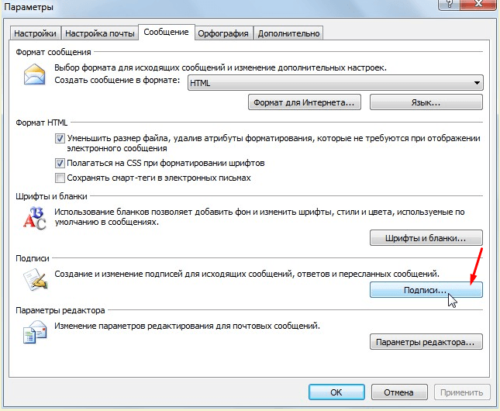
Нажмите на кнопку «Подписи»
- Нажмите кнопку «Создать», чтобы перейти к созданию новой подписи. В дальнейшем в этом окне можно переключаться между несколькими подписями, редактировать и удалять их.
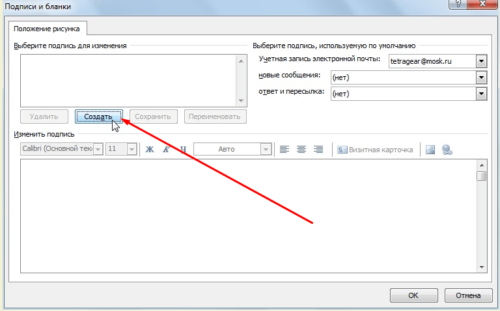
Нажмите кнопку «Создать».
- Составьте текст своей подписи. Вы можете указать свое имя, название организации, которую вы представляете, свой адрес, полезные ссылки, контактные телефоны или другие данные. Вы можете изменить размер текста, шрифт, полужирный, курсив, подчеркивание и позиционирование.
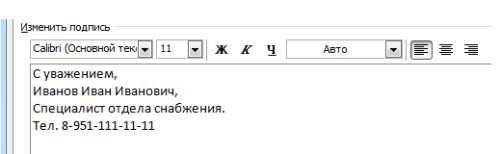
Сохраните текст для последующего использования
- Чтобы вставить фотографию в свою подпись, нажмите на значок гор и солнца рядом с кнопкой «Визитная карточка».
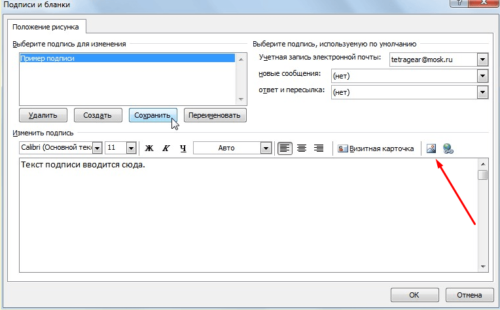
Нажмите на кнопку «Горы и солнца», чтобы добавить фотографию
- Если вы хотите, чтобы ваша подпись автоматически вставлялась в новые сообщения, ответы или пересылки, сначала выберите учетную запись, для которой вы хотите создать подпись, а затем включите или выключите автоматическое использование.
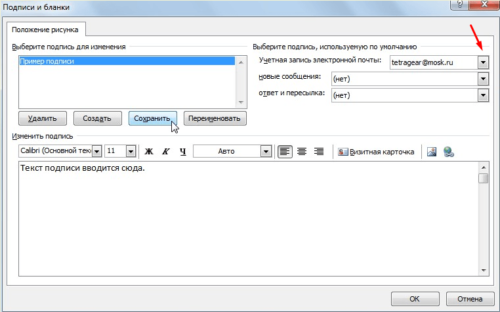
Выберите учетную запись и параметры почты, для которых вы хотите, чтобы подпись добавлялась автоматически
- Нажмите «Переименовать», чтобы изменить название самой подписи, которое будете видеть только вы.
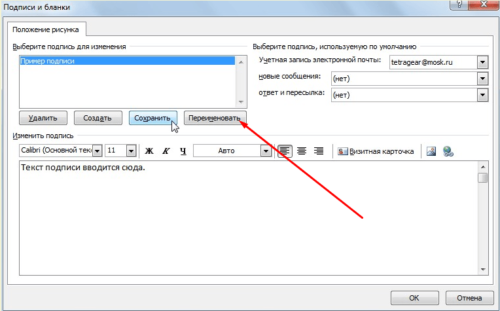
Переименуйте шаблон
- Когда вы закончите настройку подписи, воспользуйтесь кнопкой «Сохранить».
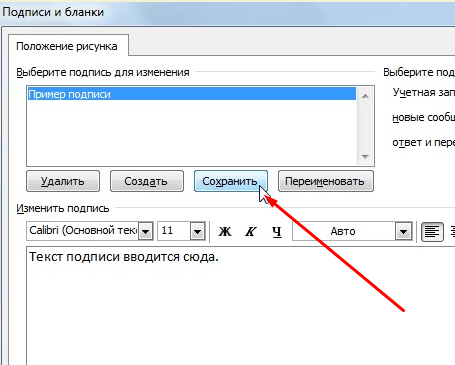
Нажмите на кнопку Сохранить.
- Вы можете создать больше вариантов подписи. Вы можете использовать каждый шаблон для разных целей и на разных счетах.
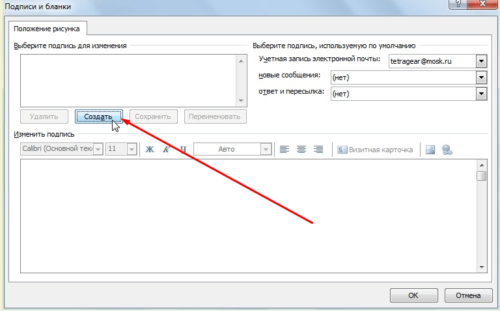
Нажмите кнопку «Создать» еще раз, чтобы создать больше подписей
- Если вы включите автоматическое использование подписи, созданный вами текст будет присутствовать в каждом новом сообщении, как только вы начнете его создавать. Чтобы вручную вставить подпись, начните создавать сообщение, нажмите «Подписи» и выберите одну из созданных вами подписей.
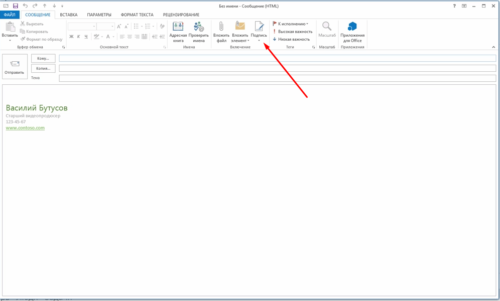
Ручная вставка подписи
Outlook 2010, 2013, 2016
- Начните процесс создания своего электронного письма.
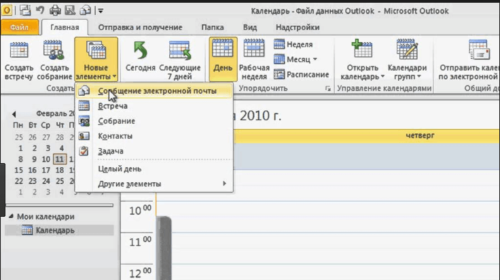
Перейдите в раздел «Создать сообщение электронной почты
- В поле Включить разверните вкладку Подписи и нажмите появившуюся кнопку Подписи….
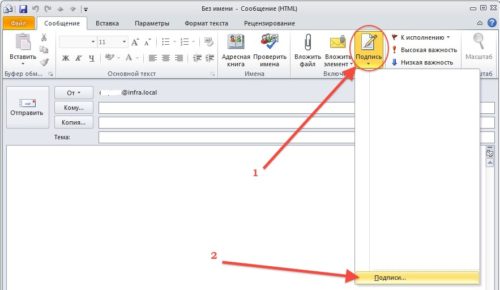
Нажмите кнопку «Надписи…».
- Нажмите кнопку «Создать», чтобы перейти к созданию новой подписи. В дальнейшем в этом окне можно переключаться между несколькими подписями, редактировать и удалять их.
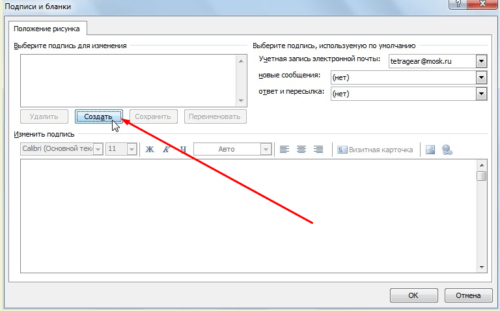
Нажмите кнопку «Создать».
- Составьте текст своей подписи. Вы можете указать свое имя, название организации, которую вы представляете, свой адрес, полезные ссылки, контактные телефоны или другие данные. Вы можете изменить размер текста, шрифт, полужирный, курсив, подчеркивание и позиционирование.
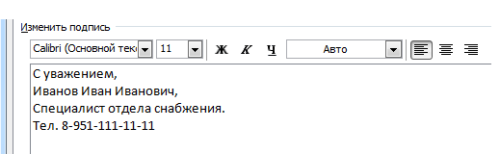
Напишите текст, который будет использоваться в качестве надписи
- Чтобы вставить фотографию в подпись, нажмите на верхнюю и солнечную иконку рядом с кнопкой «Визитная карточка».
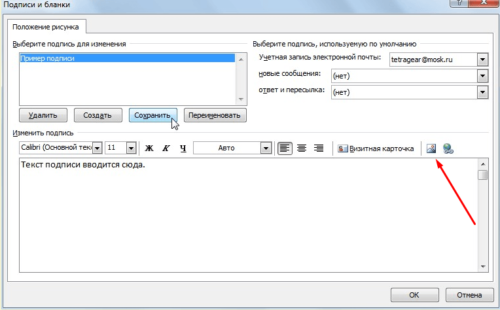
Нажмите на значок вершины и солнца
- Если вы хотите, чтобы ваша подпись автоматически вставлялась в новые сообщения, ответы или пересылки, сначала выберите учетную запись, для которой вы хотите создать подпись, а затем включите или выключите автоматическое использование.
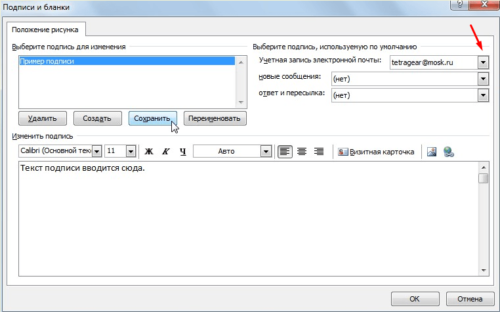
Выберите учетную запись, к которой вы хотите добавить подпись, и условия, при которых она будет добавлена
- Нажмите «Переименовать», чтобы изменить имя самой подписи, видимое только вам.
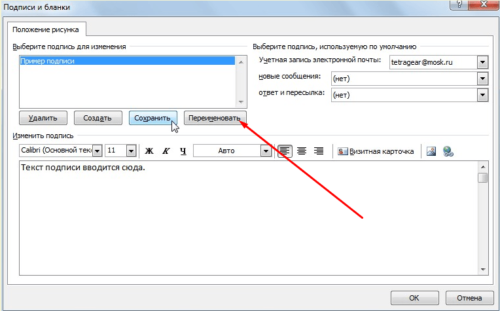
Назовите свою подпись, чтобы не забыть, что она содержит.
- Когда вы закончите настройку подписи, воспользуйтесь кнопкой «Сохранить».
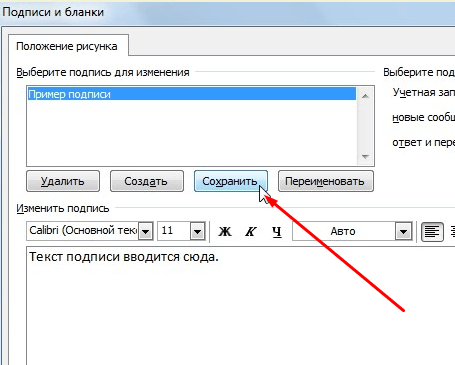
Нажмите кнопку Сохранить.
- Вы можете создать больше вариантов подписи. Вы можете использовать каждый шаблон для разных целей и на разных счетах.
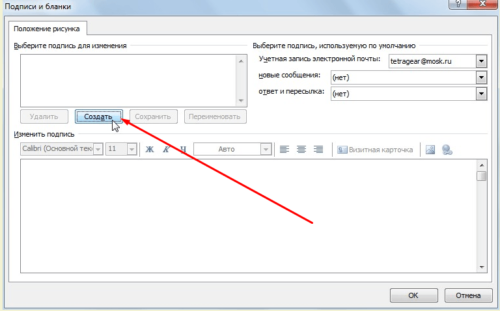
Создавайте больше подписей для различных типов сообщений
- Если вы включите автоматическое использование подписи, созданный вами текст будет присутствовать в каждом новом сообщении, как только вы начнете его создавать. Чтобы вставить подпись вручную, начните создавать сообщение, нажмите «Подписи» и выберите одну из созданных вами подписей.
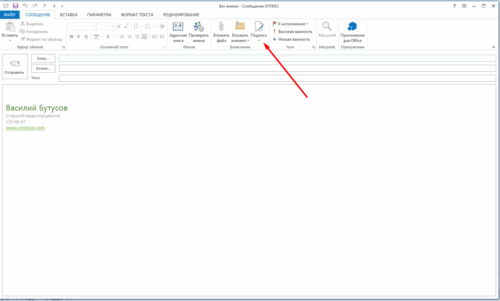
При создании сообщения электронной почты нажмите кнопку «Подписи» и выберите подпись.
Источник: http://kompkimi.ru/intrenetseti/kak-sdelat-podpis-v-outlook
Как рисовать в Аутлук?
На вкладке Вставка нажмите кнопку Фигуры. В разделе Основные фигуры выберите Овал. Щелкните в том месте, где должен начинаться овал, и перетащите указатель, чтобы нарисовать форму. Чтобы нарисовать круг, удерживайте нажатой клавишу Shift при перетаскивании.
Создание встречи в календаре
Встречи — это встречи, которые имеют свой собственный временной интервал в календаре пользователя и не требуют приглашения других людей или резервирования ресурсов.
Выберите представление Календарь и на вкладке Главная в группе Новое нажмите Создать встречу. Или же щелкните правой кнопкой мыши временной блок в сетке календаря и выберите Создать назначение.

Клавиатурное сокращение. Чтобы создать встречу, нажмите CTRL+SHIFT+A.
Дополнительную информацию см. в разделе Планирование встречи.
Как изменить свою визитную карточку в Outlook?
Выберите Вид > Изменить вид. Выберите вид визитной карточки. Найдите контакт с изображением электронной визитной карточки, которое вы хотите удалить. Дважды щелкните контакт, затем дважды щелкните изображение электронной визитной карточки, чтобы открыть окно Редактировать визитную карточку.
Загрузка фотографии пользователя в Active Directory c помощью PowerShell
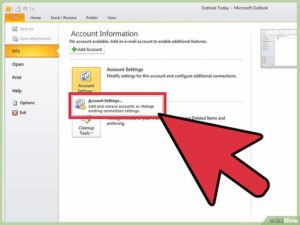
Среди атрибутов пользователя, начиная с версии схемы Active Directory для Windows Server 2000, есть специальный атрибут thumbnailPhoto, который может хранить фотографию пользователя (или любое другое изображение) в виде двоичных данных
Источник: http://vseprost.ru/dobavlenie-foto-k-profilyu-polzovatelya-v-outlook.html
Как прикрепить файл в Teams?
Загрузка существующих файлов
- Перетащите и отпустите кнопку мыши, перетащите файл из его местоположения и поместите его в окно Команды (команды) из файлов.
- Отправить : выберите Отправить, выберите файл(ы), который(ые) вы хотите добавить, и нажмите Открыть.
Общие сведения об Outlook
Microsoft Outlook 2010 предоставляет высококачественные средства управления деловой и личной электронной почтой более чем 500 миллионам пользователей Microsoft Office по всему миру. Outlook 2010 содержит множество функций, которые помогут вам оставаться на связи на работе, дома и в школе.
Новый внешний вид Outlook 2010 и его усовершенствованные функции организации почты, поиска, общения и социальных сетей позволят вам наслаждаться первоклассной производительностью и оставаться на связи с коллегами и семьей.
Как сохранить фото контакта из Outlook?
Чтобы сохранить фотографию определенного контакта в Outlook, сделайте следующее:
- Откройте папку контактов, содержащую конкретный контакт, и измените вид папки, нажав кнопку Перейти > Изменить вид > Список. …
- Дважды щелкните, чтобы открыть конкретный контакт, фотографию которого вы хотите сохранить.
Занесение нового контакта в MS Outlook
Поняв важность адресной книги Outlook, вы готовы организовать свой список контактов. Существует два основных метода добавления контактов в Outlook:
- Из адресной книги
- Из электронной почты
Давайте пройдемся по каждому из них.
Шаг 1. Как добавить контакты в Outlook из адресной книги
Этот метод удобен, если вы хотите добавить визитные карточки к своим контактам в MS Outlook. Иметь аккуратно организованную контактную информацию в своем почтовом ящике гораздо удобнее, чем хранить стопки карточек, которые можно случайно потерять.
Чтобы начать работу, откройте свою адресную книгу в MS Outlook и щелкните правой кнопкой мыши в любом месте. Появится всплывающее меню:
Нажмите Новая запись, чтобы добавить новый контакт в адресную книгу.
Выберите New Entry (Новая запись). Диалоговое окно «Новая запись»:
Добавьте контакт или новую группу контактов из диалогового окна «Новая запись».
Выберите Новый контакт и нажмите OK. Вы увидите пустую карточку контакта:
На карте можно хранить различную информацию о каждом контакте из адресной книги Outlook.
Заполните каждое поле контакта соответствующей информацией.
Нажав на стрелку справа, вы можете заполнить информацию. В приведенном ниже примере есть три типа адресов, которые можно добавить в карточку контакта:
Для каждого контакта можно сохранить несколько адресов.
После заполнения полей выберите Save & New, чтобы сохранить контакт и продолжить заполнение адресной книги. Или выберите Сохранить и удалить и вернитесь в Адресная книга:Контакты.
Шаг 2. Как добавить контакты в Outlook из Email
Когда вы получаете электронное письмо от нового контакта, легко сохранить его информацию в адресной книге MS Outlook. Начните с сообщения, содержащего контактную информацию:
Вы можете сохранять контактную информацию из писем, полученных в Outlook.
Если щелкнуть правой кнопкой мыши на адресе отправителя, появится всплывающее меню:
Добавить в Контакты Outlook добавляет новый контакт из сообщения электронной почты.
Выберите Добавить в контакты Outlook. Откроется вкладка контактов с уже заполненными именем и адресом отправителя. Если у вас есть дополнительная информация о контакте, добавьте ее в карточку.
После завершения нажмите Сохранить и закрыть или Сохранить и новый, чтобы сохранить контакт в адресной книге.
Шаг 3. Как добавить изображение
При желании можно добавить изображение или логотип. Откройте карточку контакта человека, чью фотографию вы хотите добавить. Щелкните значок Добавить изображение контакта справа от имени пользователя. Откроется окно браузера:
В MS Outlook можно добавить картинку.
Перейдите к файлу изображения, который необходимо добавить. Укажите на него и нажмите OK. Теперь выбранная фотография появится на карточке контакта:
Вы можете добавить фотографию или картинку в карточку контакта MS Outlook.
Шаг 4. Как удалить контакт
Иногда требуется удалить контакт. Либо информация устарела, либо она больше не нужна.
К счастью, это можно легко сделать в Outlook. Откройте окно Адресная книга: Контакты. Выберите имя контакта, который вы хотите удалить. Затем щелкните правой кнопкой мыши в любом месте. Появится всплывающее меню:
Выберите имя контакта в адресной книге и нажмите Delete.
Выберите Удалить. Система попросит вас подтвердить:
Нажмите Да, чтобы удалить выбранный контакт.
При нажатии кнопки Да контакт будет удален из адресной книги MS Outlook.
Источник : http://partition-magic-ru.ru/kak-dobavit-fotografiu-polzovatela-v-outlook
Для администраторов: добавление фотографий пользователей
Если вы являетесь администратором Microsoft 365, вы можете добавлять изображения от имени пользователей с помощью Центра администрирования Exchange или Windows PowerShell.
Использование центра администрирования Exchange
Откройте Центр администрирования Office 365, затем откройте Центр администрирования Exchange.
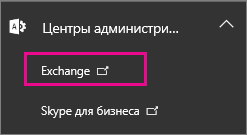
Выберите изображение своего профиля, затем нажмите Еще один пользователь.
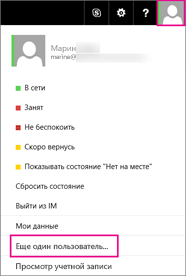
Выберите нужного пользователя, а затем нажмите OK.
В разделе Учетная запись выберите Редактировать информацию.
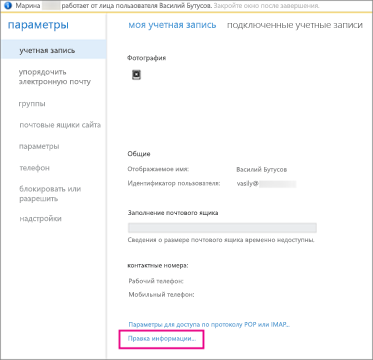
Нажмите Изменить.
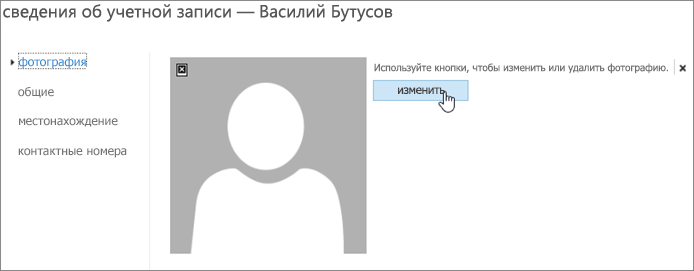
Найдите нужную фотографию, выберите ее и нажмите Сохранить.
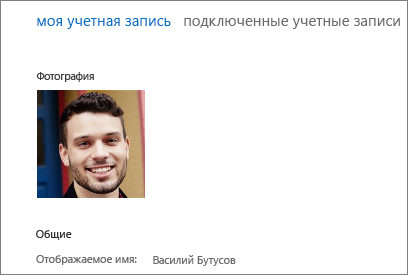
Использование Windows PowerShell
Вы также можете использовать команду Set-UserPhotoPowerShell для изменения фотографии пользователя. Например:
Примечание: Эта страница переведена автоматически, поэтому текст может содержать неточности и грамматические ошибки. Для нас важно, чтобы вы нашли эту статью полезной. Была ли информация полезной? Мы также даем ссылку на оригинал статьи для вашего удобства.
Источник
Источник : http://fintaxi.ru/kak-ustanovit-foto-profilya-v-autluke/
Добавление учетной записи электронной почты
Чтобы отправлять и получать сообщения с помощью Outlook 2010, необходимо добавить учетную запись электронной почты в Outlook 2010 и настроить ее. Если вы использовали более раннюю версию Microsoft Outlook на том же компьютере, где установлен Outlook 2010, параметры учетной записи импортируются автоматически.
Если вы используете Outlook 2010 впервые или устанавливаете Outlook 2010 на новый компьютер, компонент Automatic Account Setup запускается автоматически, чтобы помочь вам настроить параметры учетной записи электронной почты. Для настройки требуется только ваше имя, адрес электронной почты и пароль. Если учетная запись электронной почты не может быть настроена автоматически, вам нужно будет ввести необходимые данные вручную.
Перейдите на вкладку Файл.
В разделе Сведения об учетной записи нажмите Добавить учетную запись.
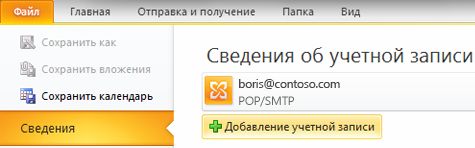
Примечание: Инструкции по добавлению учетной записи Outlook.com (ранее называвшейся Hotmail) см. в разделе Добавление учетной записи Outlook.com в Outlook для Windows.
Картинка или Рисунок?
Я так запуталась в этих терминах!
На самом деле, все является «Образом». Это может быть фотография, рисунок, скриншот, изображение клипарта. В общем — любой графический файл!
Давайте согласимся, что изображение = картинка.
Мы поговорим о кнопке «Изображения» на вкладке «Вставка»:
Кнопка «Вставить рисунок».
Как добавить и заменить фото контакта в представлении «Люди» в Outlook 2013 и 2016
С появлением в новых версиях Microsoft Office 2013 специального раздела — «Люди» — алгоритм добавления фотографии также изменился. Ниже приведена подробная инструкция, согласно которой вы можете легко добавить или заменить фотографию собеседника, а также фотографию своего профиля.
Читайте также: Диагностика автомобиля через Bluetooth 2
Добавление фотографии контакта в Outlook 2013 и 2016 Перейдите во вкладку «Люди» в панели навигации.

В меню «Вид» перейдите на вкладку «Люди».
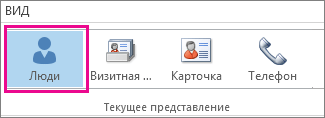
Найдите нужный контакт в списке и нажмите «Outlook (Контакты)» в разделе «Просмотр исходного кода». В результате перед вами появится карточка пользователя.
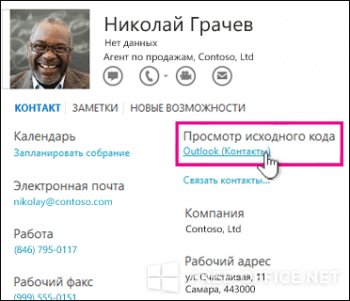
Нажмите на поле с изображением.
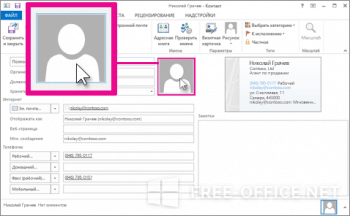
Дважды щелкните нужное изображение в одном из поддерживаемых форматов изображений: JPG, GIF, BMP, PNG и TIF.
Чтобы заменить существующую фотографию контакта в Outlook 2013 и 2016, выполните шаги 1-3 в инструкциях по добавлению новой фотографии, затем щелкните правой кнопкой мыши фотографию контакта и выберите «Изменить фотографию». «.
Как вставить гиперссылку в тимс?
файл под полем, где вы набираете свое сообщение, затем выберите «Browse Commands and Channels». Выберите файл и выберите «Поделиться ссылкой». Примечание: Команды будут публиковать ссылку на ваш канал, включая название команды и канал, на котором находится файл.
Как вставить несколько картинок?
Используйте таблицу чтобы это было красиво!
Для вставки нескольких объектов и сложного форматирования электронной почты лучше всего использовать таблицы.
Подробнее о том, как это сделать, вы можете узнать из статьи по этой ссылке.
Создайте таблицу. Вставьте рисунок в каждую ячейку. Отформатируйте каждый из них. При необходимости скройте границы таблицы (чтобы никто не догадался :)).
См. иллюстрацию ниже:
Вставил 4 изображения в таблицу. Прикладные эффекты, которые никому не нужны. А теперь неплохо бы убрать видимость линий, разделяющих ячейки.
***
Я еще не описал все возможности работы со вставленным в письмо изображением. Попробуйте другие кнопки в разделе «Работа с изображениями» и решите для себя, что для вас полезно.
Авторское видео ниже:
***
Скриншоты выше были сделаны с помощью Outlook 2010-2016, но описанные выше сочетания клавиш и приемы работают с Microsoft Outlook 2010, 2013, 2016. (Строго говоря, описанные ниже инструменты в той или иной степени работают во всех почтовых программах).
А инструкции для Outlook от самой Microsoft можно найти здесь.
Я рад, если вы нашли эту статью полезной и нужной в вашей жизни и работе.
Поставьте ему «Like» и поделитесь с друзьями!
Больше статей на канале Outlook:
0. В чем секрет и магия Ctrl+K?
Магия Ctrl+K в Outlook: 1) Форматирование текста в Outlook. 2) Таблицы в Outlook.
Таблицы в Outlook. 2.
Задержки в доставке почты 3.
Шаблоны и информационные бюллетени 4.
5. Outlook Images.
6. как создать встречу в Календаре
7. как использовать группы контактов
8. панель быстрого доступа
9. напоминания
10. голосование
Желаю вам всего наилучшего!
Искренне ваш,
© Иван С.
Примечание
После добавления фотографии я не могу отредактировать ее в Outlook 2019, что делать. Отредактируйте его с помощью графического редактора. Я использовал Photoshop. Чтобы изменить его размер, перейдите в: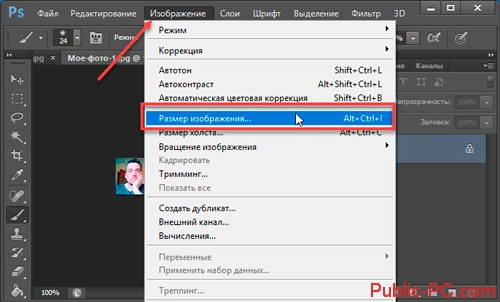
Установите ширину и высоту в пикселях: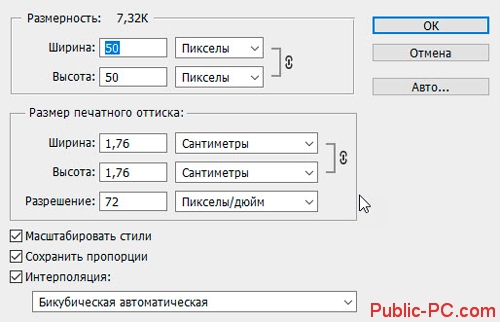
Создание заметки
Заметки — это электронный эквивалент бумажных заметок. Вы можете использовать их для вопросов, идей, напоминаний и других заметок, которые вы обычно записываете на бумаге.
Щелкните значок Заметки и в группе Новая выберите Создать заметку.

Клавиатурное сокращение. Нажмите CTRL+SHIFT+N, чтобы создать заметку.
Для получения дополнительной информации см. статью Создание заметки.
Как исправить ошибку «Выходное аудиоустройство не установлено» в Windows 7
09.2к.
Установка напоминаний
Вы можете устанавливать и отменять напоминания для различных элементов, включая электронные письма, встречи и контакты.
Для встреч или собраний
Откройте нужный элемент и на вкладке Meeting or Encounter в группе Options выберите Reminder из выпадающего списка. Затем выберите, за какое время до встречи или совещания должно отображаться напоминание. Чтобы отключить напоминание, выберите Нет.
Для сообщений электронной почты, контактов и задач
На вкладке Главная в группе Метки нажмите Сделать, а затем выберите Добавить напоминание.
Совет: Вы можете использовать напоминания, чтобы быстро отмечать электронные письма как элементы списка дел. Щелкните правой кнопкой мыши столбец состояния тега в списке сообщений или, если сообщение уже открыто, на вкладке Сообщение в группе Теги, нажмите Сделать, затем выберите Добавить напоминание.
Дополнительную информацию см. в разделе Установка и отмена напоминаний.
Источник: http://partition-magic-ru.ru/kak-dobavit-fotografiu-polzovatela-v-outlook
Рейтинг( 1 рейтинг, в среднем 5 из 5 )Комментарии0Поделиться: Загрузить … Связанный контент
Как убрать фото в Майкрософт тимс?
Чтобы удалить фотографию из других программ:
- Нажмите Редактировать или удалить фотографию.
- На странице входа в Office 365 или в окне SharePoint нажмите значок удаления (x) или выберите Удалить изображение…;
- нажмите OK. Важно: Microsoft Outlook 2013 не всегда распознает, что вы удалили изображение.
Как вложить письмо в письмо в Аутлуке?
Создание и отправка электронных писем
- В верхней части страницы нажмите кнопку Создать сообщение.
- В поле Кому введите имя или адрес электронной почты получателя.
- В поле Добавить тему введите краткое описание вашего сообщения.
- Чтобы прикрепить файл, нажмите Прикрепить.
- Введите свое сообщение и нажмите Отправить.
Как узнать какая у меня звуковая карта (и есть ли она вообще на компьютере)?
010.4к.
Как посмотреть вложения в почте Outlook?
В списке сообщений выберите сообщение с вложением. В области чтения дважды щелкните вложение. Или щелкните правой кнопкой мыши сообщение, содержащее вложение, и выберите Просмотр вложений.
Пересылка сообщения электронной почты или ответ на него
На вкладке Главная или Сообщение в группе Ответить нажмите Ответить, Ответить всем или Переслать.

Примечание: Название вкладки зависит от того, выбрано ли сообщение из списка сообщений или открыто в отдельном окне.
Чтобы удалить имя из полей Кому и Cc, щелкните его и нажмите DELETE. Чтобы добавить получателя, щелкните в поле Кому, Cc или IC и введите имя.
Открытие или сохранение вложения из сообщения электронной почты
Вы можете открыть вложение из области чтения или открыть сообщение. Открыв и просмотрев вложение, вы можете сохранить его на жестком диске. Если ваше сообщение содержит несколько вложений, вы можете сохранить их вместе или по отдельности.
Открытие вложения
Дважды щелкните вложение.
Сохранение вложения
Щелкните вложение на панели чтения или в открытом сообщении.
На вкладке Вложения в группе Действия нажмите Сохранить как. Вы также можете щелкнуть вложение правой кнопкой мыши и выбрать Сохранить как.

Дополнительные сведения см. в разделе Открытие и сохранение вложений.
Настройки изображений
В меню «Настройки» можно не только загрузить новое изображение, но и изменить его стиль.
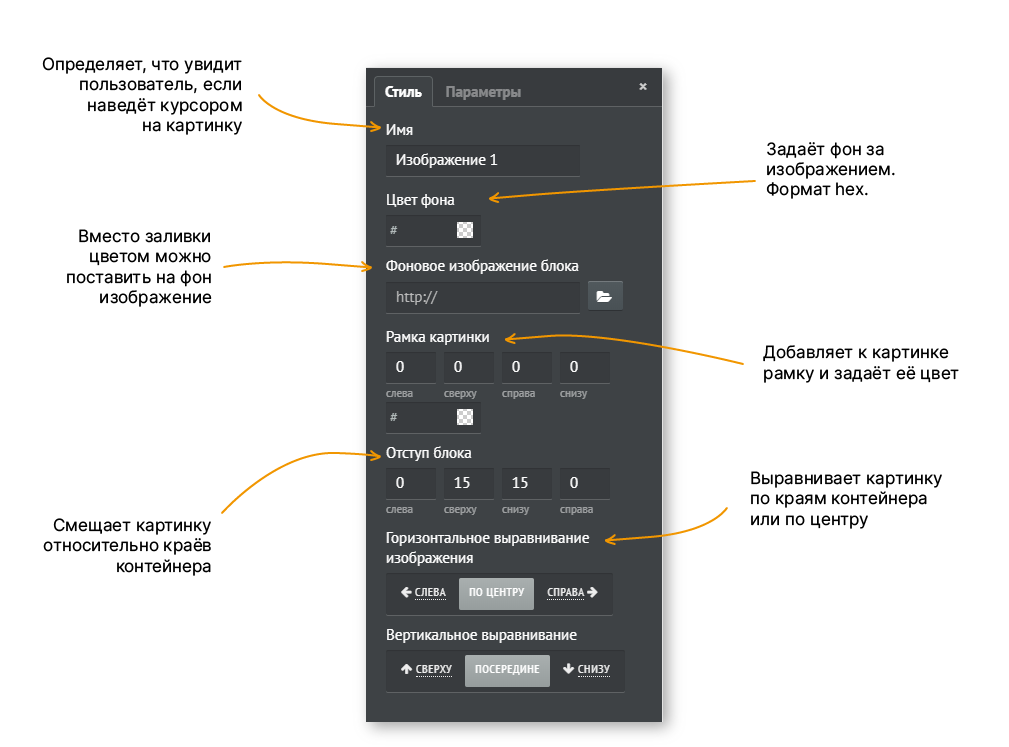
Вкладка «Параметры» позволит вам вставить новое изображение, текст alt, ссылку на изображение и настроить общую высоту изображения.
Печать сообщения электронной почты, данных контакта, элемента календаря или задачи
Можно печатать отдельные элементы, например, электронные письма, контакты и элементы календаря, а также более крупные представления, такие как календари, адресные книги или списки почтовых папок.
Процедура печати одинакова для почты, календаря и любых других папок Microsoft Outlook — все параметры и функции печати находятся в представлении Backstage. Чтобы открыть его, перейдите на вкладку Файл.
Выберите элемент или папку в Outlook, которую вы хотите распечатать.
Перейдите на вкладку Файл.
Нажмите Печать.
Дополнительные сведения см. в разделе Печать элементов в Outlook.
Если у вас есть фотография в контактах, вы можете быстро найти человека, которого ищете. Добавление фотографии в профиль дает вам возможность персонализировать свой аккаунт, сделав его более личным или корпоративным.
Ниже мы пошагово покажем, как добавлять, редактировать и удалять фотографии, как в личном профиле, так и в контактах.
Как сделать видеозвонок в Skype — инструкция пользователя
010к.
Как в ворде поставить стандартную картинку?
Чтобы вставить фотографию или рисунок с компьютера
Выберите место в документе, куда нужно вставить изображение. Нажмите ALT+C, 9, чтобы открыть диалоговое окно Вставка рисунка. Перейдите к папке с фотографиями на компьютере, выберите файл, затем нажмите ENTER. Оригинальное изображение будет вставлено в документ.
Пошагово как зарегистрироваться и играть на европейском (американском) сервере wot
Занесение нового контакта в MS Outlook
Осознав важность адресной книги Outlook, вы теперь готовы организовать свой список контактов. Существует два основных метода добавления контактов в Outlook:
- Из адресной книги
- Из электронной почты
Давайте пройдемся по каждому из них.
Шаг 1. Как добавить контакты в Outlook из адресной книги
Этот метод удобен, если вы хотите добавить визитные карточки к своим контактам в MS Outlook. Иметь аккуратно организованную контактную информацию в своем почтовом ящике гораздо удобнее, чем хранить стопки карточек, которые можно случайно потерять.
Чтобы начать работу, откройте свою адресную книгу в MS Outlook и щелкните правой кнопкой мыши в любом месте. Появится всплывающее меню:
Нажмите Новая запись, чтобы добавить новый контакт в адресную книгу.
Выберите New Entry (Новая запись). Диалоговое окно «Новая запись»:
Добавьте контакт или новую группу контактов из диалогового окна «Новая запись».
Выберите Новый контакт и нажмите OK. Вы увидите пустую карточку контакта:
На карте можно хранить различную информацию о каждом контакте из адресной книги Outlook.
Заполните каждое поле контакта соответствующей информацией.
Нажав на стрелку справа, вы можете заполнить информацию. В приведенном ниже примере есть три типа адресов, которые можно добавить в карточку контакта:
Для каждого контакта можно сохранить несколько адресов.
После заполнения полей выберите Save & New, чтобы сохранить контакт и продолжить заполнение адресной книги. Или выберите Сохранить и удалить и вернитесь в Адресная книга:Контакты.
Шаг 2. Как добавить контакты в Outlook из Email
Когда вы получаете электронное письмо от нового контакта, легко сохранить его информацию в адресной книге MS Outlook. Начните с сообщения, содержащего контактную информацию:
Вы можете сохранять контактную информацию из писем, полученных в Outlook.
Если щелкнуть правой кнопкой мыши на адресе отправителя, появится всплывающее меню:
Добавить в Контакты Outlook добавляет новый контакт из сообщения электронной почты.
Выберите Добавить в контакты Outlook. Откроется вкладка контактов с уже заполненными именем и адресом отправителя. Если у вас есть дополнительная информация о контакте, добавьте ее в карточку.
После завершения нажмите Сохранить и закрыть или Сохранить и новый, чтобы сохранить контакт в адресной книге.
Шаг 3. Как добавить изображение
При желании можно добавить изображение или логотип. Откройте карточку контакта человека, чью фотографию вы хотите добавить. Щелкните значок Добавить изображение контакта справа от имени пользователя. Откроется окно браузера:
В MS Outlook можно добавить картинку.
Перейдите к файлу изображения, который необходимо добавить. Укажите на него и нажмите OK. Теперь выбранная фотография появится на карточке контакта:
Вы можете добавить фотографию или картинку в карточку контакта MS Outlook.
Шаг 4. Как удалить контакт
Иногда требуется удалить контакт. Либо информация устарела, либо она больше не нужна.










К счастью, это можно легко сделать в Outlook. Откройте окно Адресная книга: Контакты. Выберите имя контакта, который вы хотите удалить. Затем щелкните правой кнопкой мыши в любом месте. Появится всплывающее меню:
Выберите имя контакта в адресной книге и нажмите Delete.
Выберите Удалить. Система попросит вас подтвердить:
Нажмите Да, чтобы удалить выбранный контакт.
При нажатии кнопки Да контакт будет удален из адресной книги MS Outlook.
Планирование собрания с другими людьми
Собрание — это встреча, которая проводится с другими людьми и может предполагать использование ресурсов, таких как конференц-залы. Ответы на приглашения на встречу отображаются в папке «Входящие».
Выберите вид Календарь и на вкладке Главная в группе Новое нажмите Создать собрание.

Сокращение. Чтобы создать приглашение на встречу из любой папки Outlook, нажмите CTRL+SHIFT+Q.










