Вход в почту Майл
Mail Mail — самый популярный бесплатный почтовый сервис в рунете. Вы можете мгновенно отправлять и получать письма из любой страны мира. Они доставляются в течение нескольких минут и могут содержать текст, фотографии, документы, музыку и видео.
Если у вас уже есть почтовый ящик, я покажу вам, как получить к нему доступ. Если у вас нет, вам необходимо сначала зарегистрироваться. Я покажу вам, как войти в свой почтовый ящик.
Как войти в свой ящик на компьютере
Доступ к папке «Моя почта» можно получить с любого компьютера, включая ПК, ноутбук или нетбук. Вы можете войти в систему даже с компьютера, которым вы не пользуетесь на работе, в школе или клубе.
Вы открываете браузер, переходите на сайт mail.ru и вводите свои данные для входа. Сейчас я покажу вам, как правильно это делать.
В качестве дополнения. Браузер — это программное обеспечение, которое используется для работы в Интернете. Это может быть Google Chrome, Yandex, Mozilla Firefox, Safari, Internet Explorer или любая другая программа.
1. откройте новую вкладку.

2. введите mail.ru в адресной строке и нажмите Enter на клавиатуре.

Откроется главная страница Mail.ru. Введите данные для входа в систему в прямоугольнике в левом верхнем углу, чтобы получить доступ к своей почте.
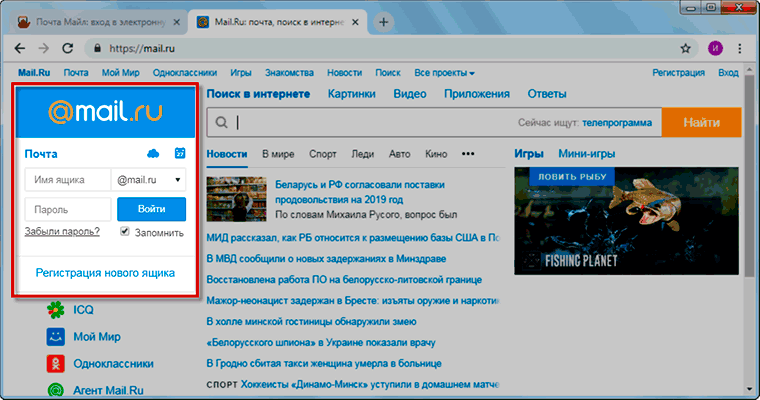
Возможно, программа уже заполнила ваши данные при предыдущем входе в систему. Затем просто нажмите на «Почта». Это сразу же откроет ваш почтовый ящик.
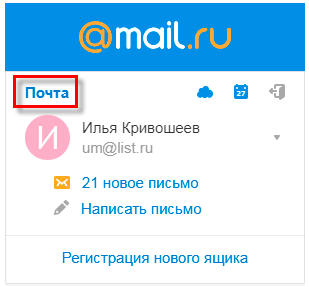
3. введите имя пользователя вашей электронной почты в строке «имя почтового ящика». Логин — это часть адреса перед знаком @.
Например, если ivan.petrov56@mail.ru, введите в это поле ivan.petrov56. Без пробелов и без полной остановки в конце.
Если ваш почтовый адрес заканчивается не на mail.ru, а на list.ru или bk.ru или inbox.ru, нажмите на соседнее поле @mail.ru и выберите соответствующее окончание.
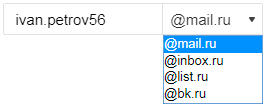
4. введите код вашего почтового ящика в поле «Пароль» (он будет введен с точками). Затем нажмите на кнопку Войти.
Если вы открываете почту на чужом компьютере, снимите флажок «Запомнить меня».
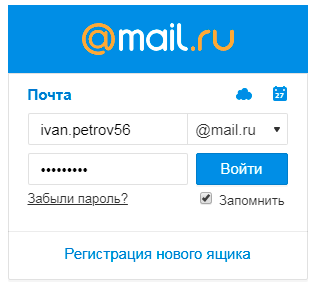
В результате откроется ваш личный кабинет на mail.ru. Это ваша почта. Это выглядит примерно так:
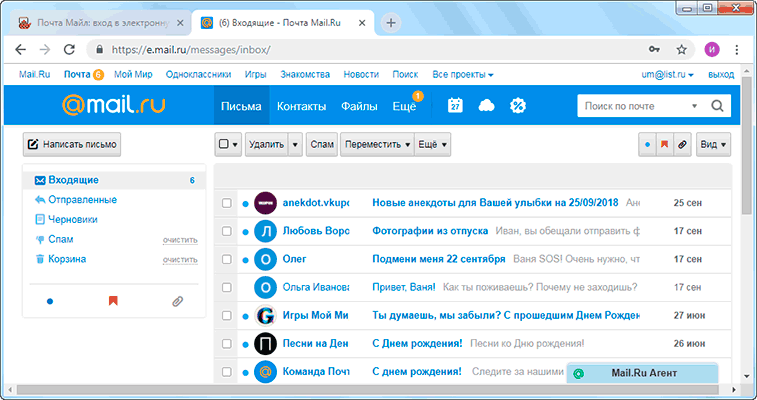
В качестве дополнения. Я только что показал вам, как получить доступ к mail.ru через браузер. Но с электронной почтой можно работать и по-другому — с помощью специальной программы (почтового клиента). Самым популярным из них является Microsoft Outlook. Но есть и другие: Windows Mail, The Bat!, Mozilla Thunderbird, Apple Mail и т.д. Подробнее об их конфигурации можно прочитать по этой ссылке.
Как войти в почту с телефона
Можно использовать Mail на современном мобильном телефоне или планшете. Это можно сделать двумя способами — через браузер или через приложение.
Вход в систему через браузер предполагает запуск веб-приложения и вход в почту. Приложение — это отдельная часть программного обеспечения, которую вы устанавливаете на свой мобильный телефон. Приложение позволяет легко получить доступ к своему почтовому ящику.
Способы входа в mail.ru со смартфона или планшета
| Вход в систему через браузер | Работает на любом телефоне или планшете (даже на чужом) ✔ Не требует дополнительной установки или настройки |
Не работает без интернета ✘ Отсутствие уведомления о новых сообщениях электронной почты |
| Мобильное приложение | ✔ Удобный интерфейс ✔ Есть push-уведомления о новых сообщениях ✔ Электронные сообщения сохраняются в памяти телефона ✔ Возможность добавления более одного почтового ящика |
✘ Должны быть установлены и/или настроены |
Вход через браузер
1. наберите в верхней части браузера m.mail.ru и перейдите по этому адресу.
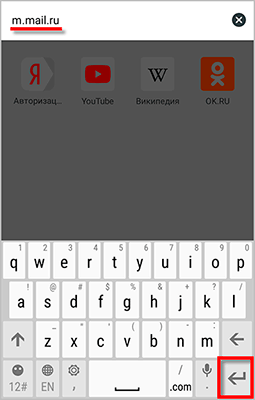
2. нажмите на «Почта».
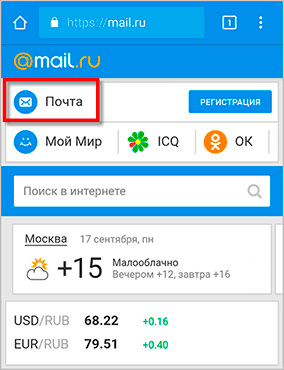
3. в поле «Логин» введите имя вашего почтового ящика перед знаком @. Например, если его имя ivan.petrov56@mail.ru, вы должны набрать ivan.petrov56.
Если ваш почтовый ящик не заканчивается на mail.ru, то в следующем поле, где написано @mail.ru, нужно выбрать нужное. Это может быть @inbox.ru, @list.ru, @bk.ru.

4. в поле «Пароль» введите пароль для почтового ящика и нажмите «Войти».
Если вы заходите в почту не со своего устройства, а с чужого, снимите флажок «Запомнить меня».
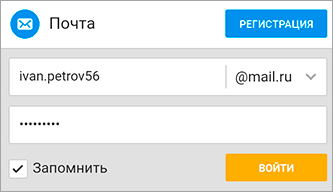
Откроется список входящих сообщений электронной почты. Вот и все — вы в своем почтовом ящике!
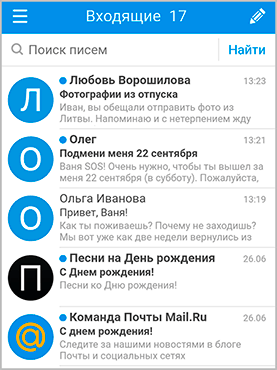
Не получилось восстановить пароль
Если электронное письмо от службы поддержки сообщит вам, что ваших данных недостаточно, вам следует перейти по ссылке и заполнить форму заново.
Обычно это происходит из-за невнимательности пользователя. Чтобы избежать подобной ситуации, необходимо ввести свой номер телефона.
Служба не будет использовать ваш номер телефона для каких-либо других целей.
Вы не будете получать смс-рекламу. Ваш телефон будет использоваться только для восстановления доступа или для уведомлений (эту функцию вы должны настроить самостоятельно).
Как войти через другие почтовые сервисы
Помимо Mail.ru, существует множество других почтовых сервисов.
Если у вас есть почтовый ящик на Yandex, Google, Yahoo и других, вы можете связать любой из них со своим почтовым ящиком:
- Зайдите или создайте учетную запись в любой службе электронной почты. Например, почта Яндекс;
- Создайте почтовый ящик. Процесс точно такой же, как и создание почтового ящика на Mila;
- Нажмите на колесико;
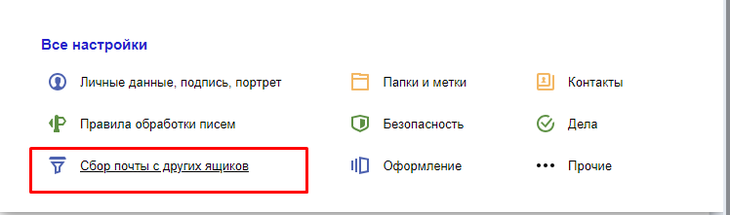
- Нажмите: Получение почты из других почтовых ящиков;
- Введите данные своего почтового аккаунта;
- Подтвердите подключение.
Это позволит вам получить доступ к своему почтовому ящику через Яндекс почту.
Вы также можете связать другие сервисы с mail.ru и войти в систему через них
- Нажмите «Почта»;
- Выберите службу, с которой вы хотите ассоциироваться и через которую вам будет удобно осуществлять доступ;
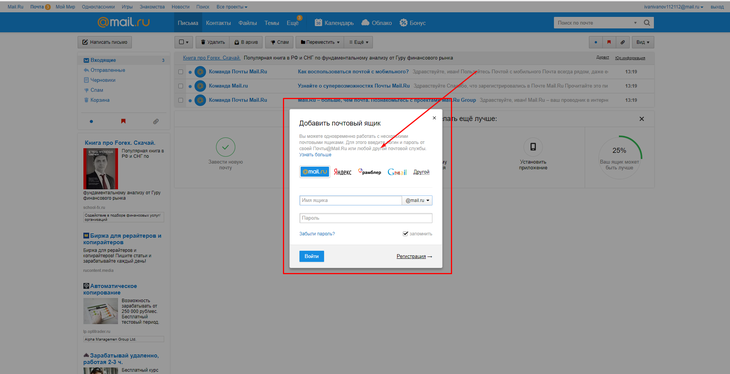
- Введите логин и пароль из поля;
- Подтвердите привязку и синхронизацию;
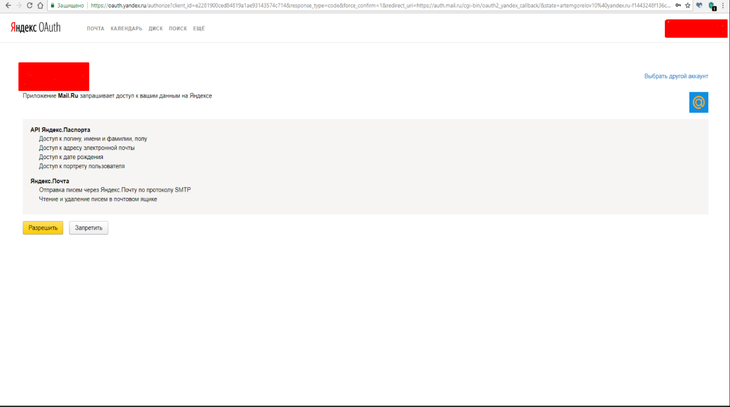
- Настройте свою учетную запись или пропустите этот шаг.
Через некоторое время все сообщения с привязанного аккаунта будут поступать в ваш почтовый ящик.
Совет: Не объединяйте несколько почтовых ящиков одновременно. Все сообщения перепутаются, и их будет трудно рассортировать.
Мобильный клиент
Рекомендуется приобрести официальный клиент для мобильных устройств, если вы постоянно пользуетесь почтовым сервисом. Когда вы включите интернет, вы получите уведомление о поступлении почты.
- Установите мобильное приложение из Play Market.
- Запустите приложение и выполните действия, описанные в руководстве для версии с сенсорным экраном, начиная с шага 2.
Интеграция c другими сервисами
Mail.ru предоставляет возможность авторизации в других почтовых сервисах, что позволяет мгновенно переключаться между несколькими профилями (Яндекс.Почта, Gmail). Это очень удобно для мобильных устройств.
1. перейдите на страницу авторизации услуг на сайте https://e.mail.ru/login.
2. выберите один из популярных доменов или нажмите «Другой», если вы не увидели его в списке. В последнем случае введите используемый вами домен с символом «@» после почтового адреса.
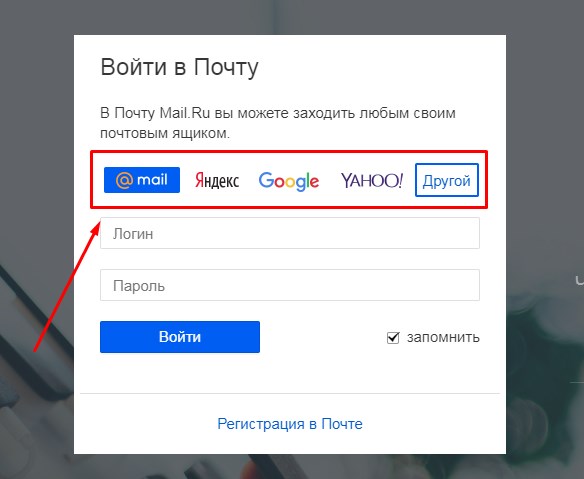
3. введите пароль и логин, при необходимости сохраните эту информацию для автозаполнения форм в будущем.
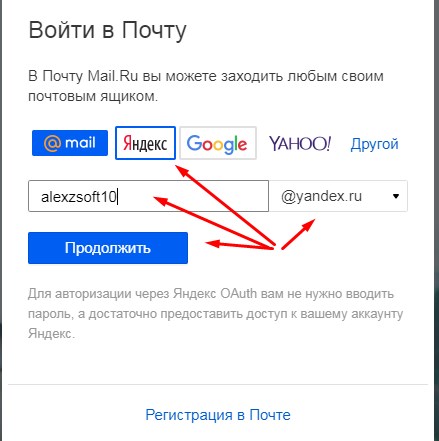
4. некоторые сервисы, например, Яндекс.Почта, в целях безопасности перенаправят вас на свой ресурс и попросят повторно войти в систему.
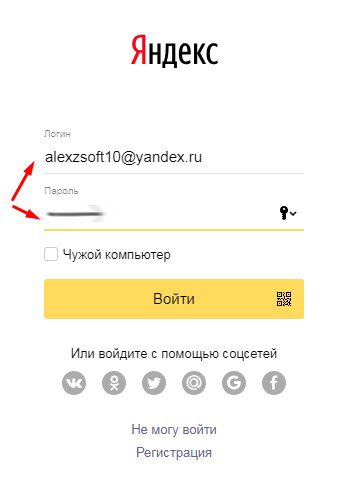
5. поскольку авторизация осуществляется через веб-приложение, вам необходимо предоставить ему необходимые разрешения.
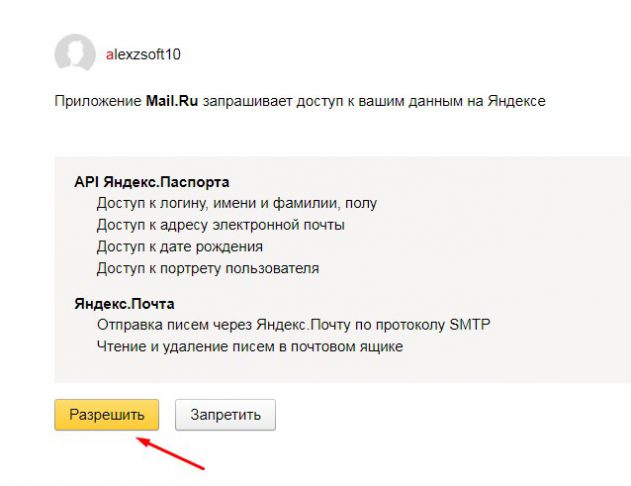
6. Последним шагом будет нажатие кнопки «Войти в почту» для подтверждения учетной записи через Mail.ru. 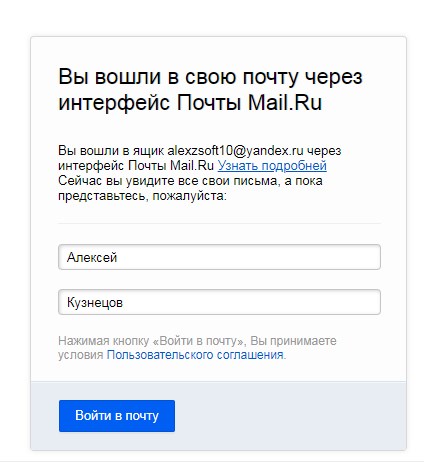
6. Последним шагом будет нажатие кнопки «Войти в почту» для подтверждения учетной записи через Mail.ru.
7. затем вы можете настроить свой профиль для службы электронной почты, установив аватар, добавив подпись, фоновое изображение и т.д.
8. скорее всего, ваши каталоги электронной почты будут пусты.
Есть несколько выходов из ситуации:
- обновите страницу несколько раз;
- перезагрузите страницу, предварительно очистив кэш с помощью Ctrl + F5;
- Выйдите из своей учетной записи и войдите в нее снова.
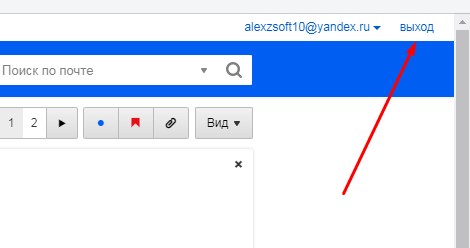
Мультиаккаунт
Поддержка двух учетных записей электронной почты. Чтобы войти в первый из них, используйте один из описанных выше алгоритмов. Затем выполните действия, указанные в инструкции.
1. нажмите на значок треугольника рядом с адресом и нажмите «Добавить почтовый ящик».
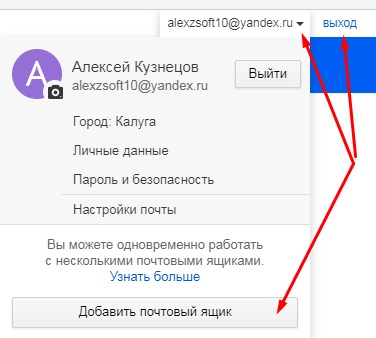
2. в зависимости от вашего домена, перейдите к первой (если это Mru) или второй инструкции.
После авторизации вы окажетесь в папке входящих сообщений второго аккаунта. Для переключения между ними используйте тот же значок треугольника.
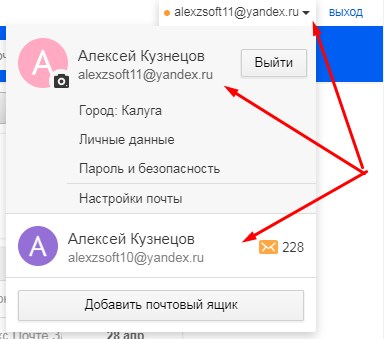
Во всплывающем окне отображается количество непрочитанных сообщений.
Что делать, если почта не открывается (сервис недоступен)
Совет 1: почистить браузер от кэша, кук и пр.
Первая рекомендация довольно тривиальна — очистите историю браузера (в некоторых случаях, когда кэш становится очень большим, появляются всевозможные ошибки…).
Самый простой способ сделать это — запустить браузер и нажать Ctrl+Shift+Del (в большинстве браузеров откроется окно очистки истории, см. скриншот ниже в Chrome). Однако существуют альтернативные варианты очистки…..
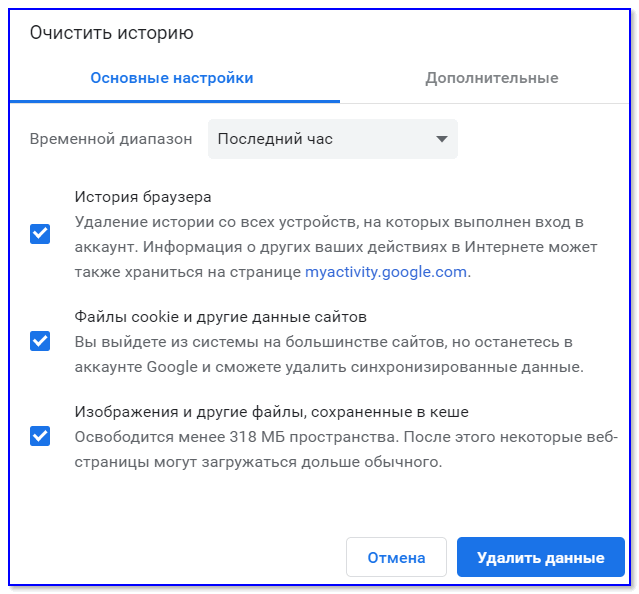
Очистить историю — Google Chrome
Затем попробуйте снова войти в свой почтовый ящик.
*
Совет 2: воспользоваться VPN и DNS (от Google)
VPN — это частная виртуальная сеть, через подключение к которой вы можете шифровать свой трафик и открывать многие сервисы и сайты, недоступные из вашей страны. Узнайте больше об этом здесь —>>.
Самый простой способ использовать эту технологию — установить браузер Opera и включить эту опцию в его настройках. Затем просто откройте сайт Mail.ru и введите свой email…..
Помогите!
VPN: что это такое и зачем она нужна? Как использовать VPN (простые, бесплатные варианты) — https://ocomp.info/vpn-chto-eto-i-zachem-nuzhno.html
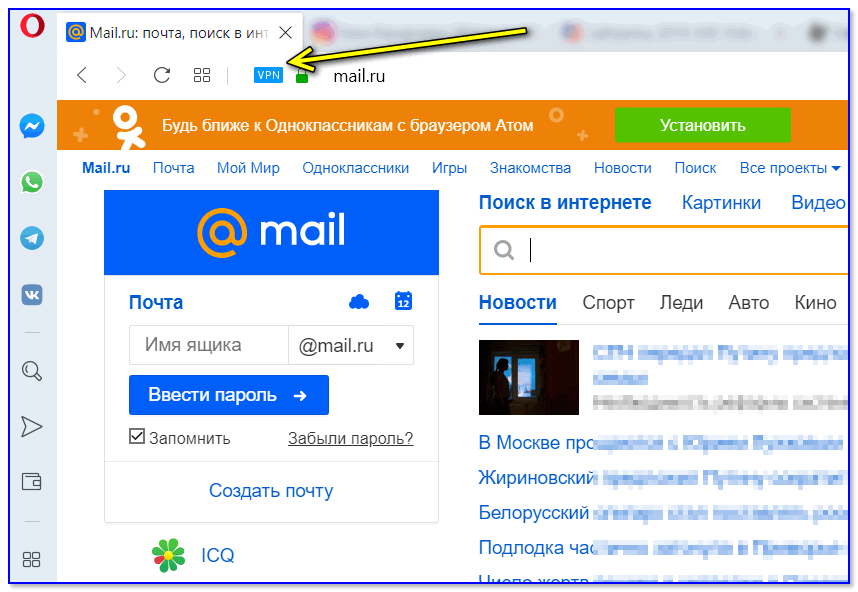
Браузер Opera — включена VPN
Альтернативное решение — сменить DNS вашего провайдера на DNS Google. Они не только более стабильны и быстры, но и позволяют нам «решить» нашу проблему. Это можно сделать довольно просто: через свойства интернет-соединения в Windows, см. ссылку ниже.
Помогите!
Как изменить DNS в Windows и как выбрать самый быстрый публичный DNS-сервер (т.е. почему веб-сайты могут работать медленно в вашем браузере) — https://ocomp.info/kak-vyibrat-public-dns.html
*
Совет 3: проверить систему на вирусы, восстановить файл HOSTS
Некоторые рекламные вирусы блокируют доступ к ряду услуг и веб-сайтов, перенаправляя пользователя на запрашиваемые ими URL-адреса. Чаще всего это делается путем изменения системного файла HOSTS.
В большинстве случаев для устранения таких вредоносных программ достаточно просканировать компьютер с помощью антивирусной программы или инструмента AdwCleaner.
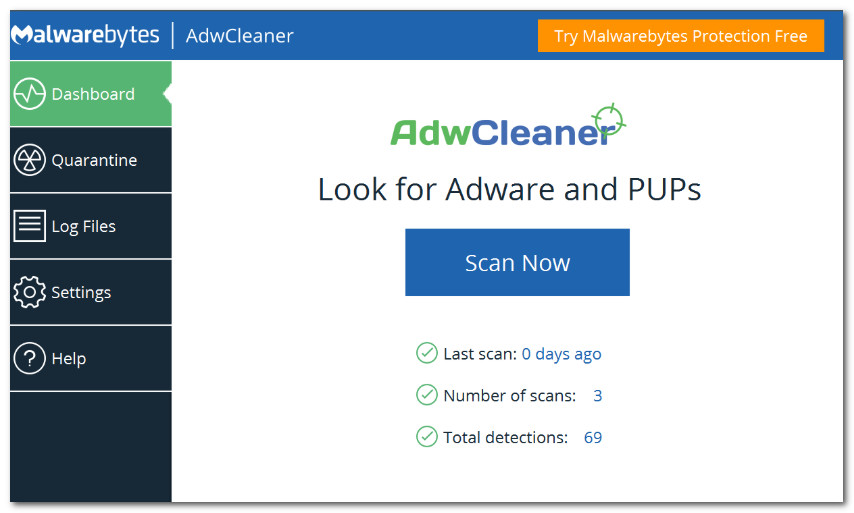
AdwCleaner: Главное окно (кнопка для запуска сканирования «Scan Now»)
Также не могу не посоветовать некоторые из предыдущих сообщений на эту тему: всего за несколько шагов они могут полностью очистить ОС и браузер от всякого хлама и рекламного ПО. Ссылки ниже.
Помогите!
1) Как удалить вирусы с компьютера, если ваш антивирус их не видит — https://ocomp.info/esli-antivirus-ne-vidit-virusov.html
2) Как удалить вирус из браузера (за 5 шагов!) — https://ocomp.info/kak-udalit-virus-iz-brauzera.html
*
Как войти через мобильное приложение
- Зайдите в браузер и введите: «Google Play»;
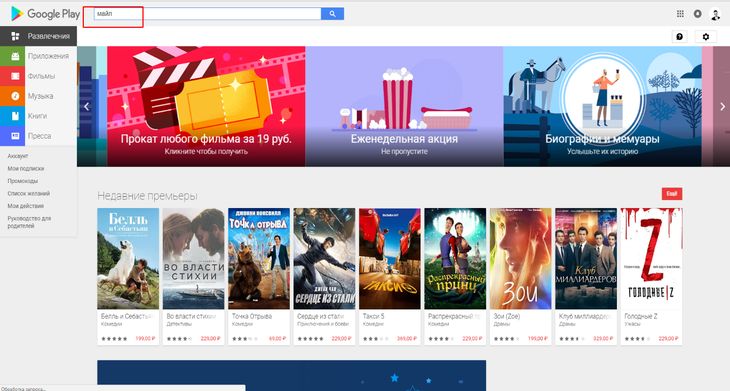
- Зайдите на сайт и в строке поиска введите: «Mail Mail»;
- Нажмите на первое приложение;
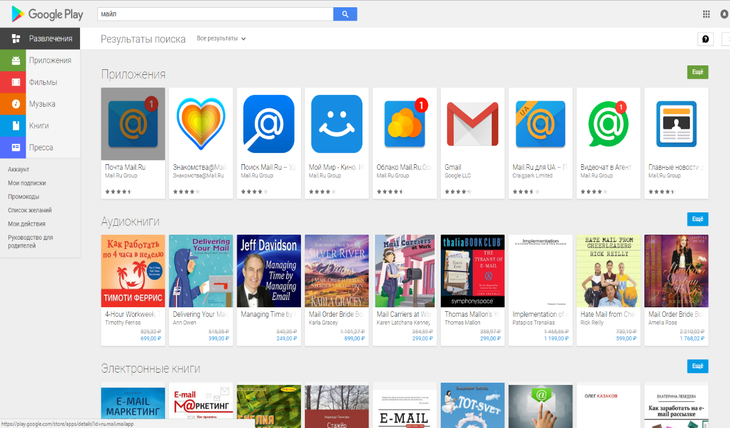
- Прочитайте описание и требования, чтобы использовать его правильно;
- Нажмите на кнопку: «Установить»;

- Подтвердите установку и дождитесь завершения загрузки. Рекомендуется загружать приложение через Wi-Fi, чтобы не переплачивать за трафик;
- Нажмите «Открыть» и введите данные для входа в систему электронной почты.
Совет: Если вы хотите сэкономить трафик, загрузите приложение с любого другого сайта. Просто наберите в браузере: «скачать агент майл», зайдите на любой сайт, скачайте приложение, подключите смартфон к компьютеру (не забудьте разблокировать его) и перенесите приложение в память смартфона с помощью USB-кабеля.
Как и в браузерной версии, для работы можно использовать несколько электронных писем. Для этого нажмите на значок меню, затем нажмите на знак плюс и добавьте нужный почтовый ящик (как в мобильной версии).
Помимо смартфона, для входа в систему можно использовать планшет или iPad, для них также доступны приложение и мобильная версия почты.
Как войти со смартфона
Помимо полноценной настольной версии, у почты есть и мобильная версия. Мобильная версия очень похожа на версию для ПК.
Положительные стороны
- Скорость работы;
- Портативность;
- Всегда эффективен.
Негативы:
- Не имеет всех функций;
- Производительность зависит от мобильного интернета;
- Время использования зависит от зарядки смартфона.
Чтобы войти в мобильную версию почты, необходимо:
- Откройте браузер на смартфоне (убедитесь, что у вас работает интернет);
- Введите в строку поиска: «Войти на Mail.ru»;
- Зайдите на страницу;
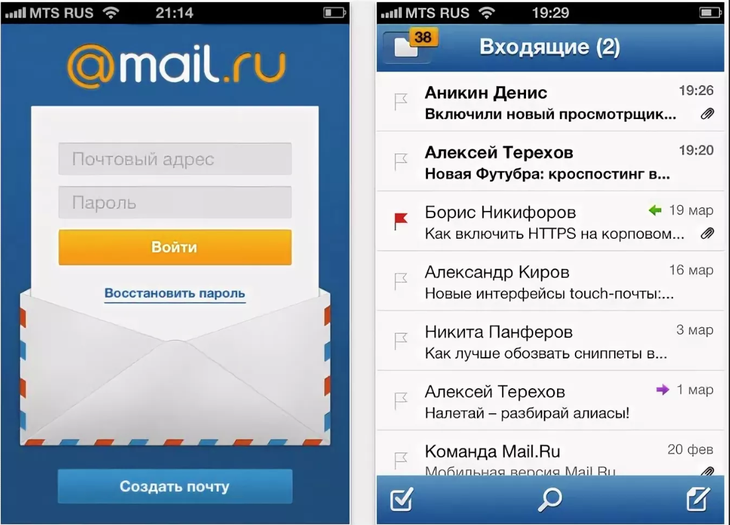
- Введите свои данные для входа в систему и нажмите «Войти». Если вы часто пользуетесь смартфоном, вы можете сохранить свои данные для входа в систему.
Как и в версии для ПК, вы можете связать учетные записи нескольких почтовых служб.
- Со своего смартфона войдите в почтовый сервис
- Перейдите на вкладку «Почта»;
- Выберите почтовую службу, которую вы хотите использовать для входа в свою учетную запись;
- Введите логин и пароль от сервиса;
- Нажмите кнопку «Войти»;
- Подтвердите вход в систему и разрешите привязку аккаунта;
- Используйте функцию почты.
Открыть почту Gmail.com
Чтобы войти в свой почтовый ящик Google, перейдите на официальный сайт Gmail.com (нажмите, чтобы перейти), и на главной странице вы увидите форму для входа:
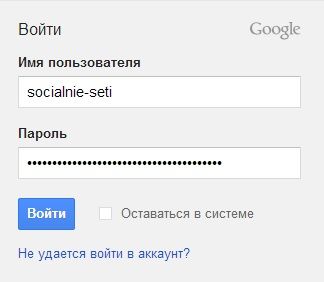
В первом поле введите свое адресное имя (то, которое находится перед @gmail.com).
Второе поле предназначено для ввода пароля вашей электронной почты.
Если вы установите флажок «Оставаться зарегистрированным», вам не придется снова вводить пароль при закрытии и открытии вкладки почты, система запомнит его. Используйте этот параметр, только если вы входите в систему с компьютера, к которому имеете доступ только вы.
Забыл пароль Gmail — восстановить
Если вы забыли пароль к своей учетной записи электронной почты, вы можете легко сбросить его. Чтобы восстановить доступ к своему аккаунту, нажмите на ссылку «Не можете войти в мой аккаунт?» и выполните несколько простых шагов для его восстановления.
Открыть Яндекс почту
Если вы уже зарегистрированы на этом сервисе, но не знаете, как получить доступ к своему аккаунту, вам нужно зайти на официальный сайт Яндекс Почты (нажмите для перехода), на главной странице вы увидите форму, с помощью которой и придет помощь:
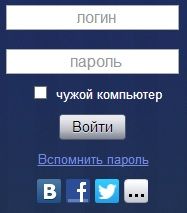
В поле login введите адрес, который вы зарегистрировали, а в поле nizhu введите пароль, который вам дали при регистрации. Флажок «Зарубежный компьютер» не позволит системе запомнить и сохранить введенные вами данные. После того как вы заполните все поля, нажмите кнопку «Войти».
Если у вас нет собственного почтового ящика на этом сервисе — пройдите несложную регистрацию для его получения. Просто нажмите кнопку (справа) «Завести почтовый ящик», и следующие шаги помогут вам завершить регистрацию.
Забыли пароль от Яндекс Почты
Если вы не помните свой пароль, воспользуйтесь ссылкой «Запомнить пароль» и, следуя инструкциям, установите новый пароль для своего почтового ящика.
Стоит отметить, что этот сервис отличается своей безопасностью. Вы будете получать минимум спама на эту электронную почту.
Как войти через браузер
Это один из самых быстрых способов. На каждом компьютере или ноутбуке установлен браузер.
Помните, что вы можете использовать любой браузер (Яндекс, Google, Mozilla и т.д…):
- Проверьте подключение к Интернету или подключитесь к нему;
- Войдите в любой браузер;
- В поисковой строке (в середине или вверху) введите: «Мила. Вы можете набирать текст как на русском, так и на английском языке (это не имеет значения);
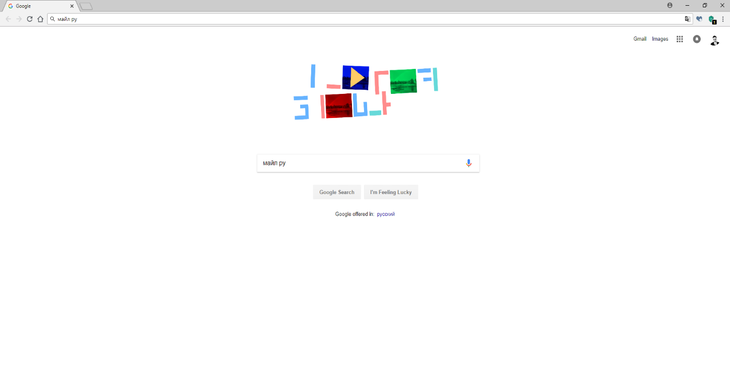
- Перейдите на первую страницу в результатах поиска. Остерегайтесь подделок и мошенничества. Часто преступники копируют дизайн популярных сайтов, а затем крадут личную информацию пользователей. Когда вы заходите на любой сервис электронной почты, проверьте его название в адресной строке.
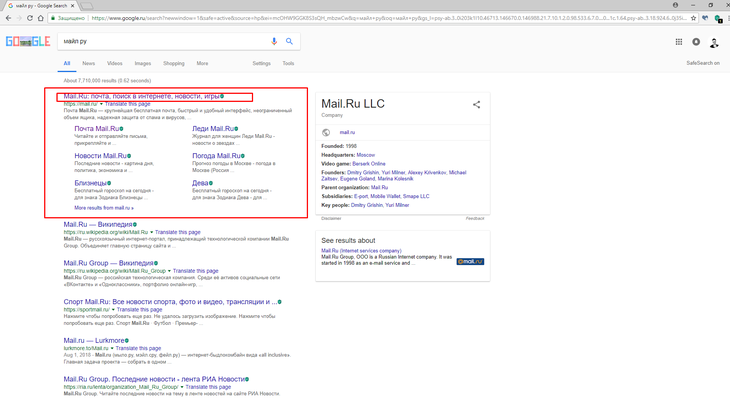
- В левой части экрана вы увидите окно для входа в свою электронную почту. Если у вас нет учетной записи, создайте ее;
- Нажмите на кнопку «Зарегистрировать новый почтовый ящик»;
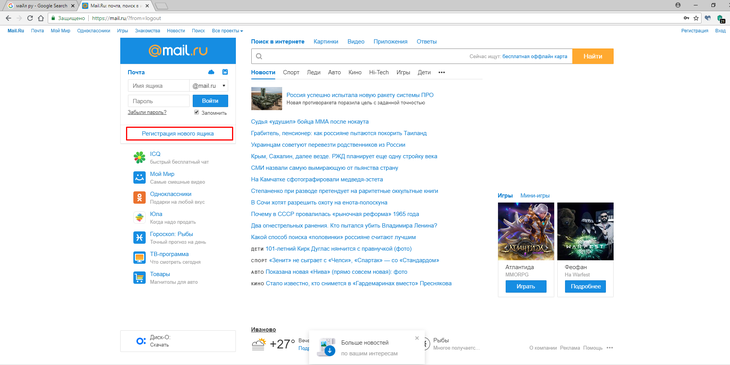
- Введите свое имя, фамилию, дату рождения, пол;
- Подумайте и введите имя своего почтового ящика, а также введите свой домен. Вы можете ввести любой домен, поскольку все они принадлежат службе Mail Group и защищены на ее серверах;
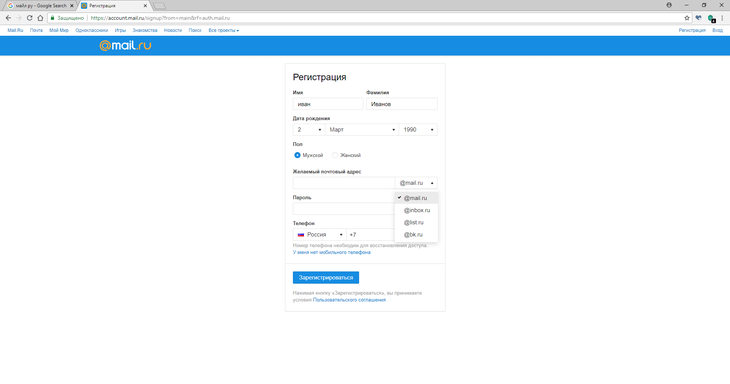
- Придумайте и введите свой пароль. Не забудьте записать свой пароль на листе бумаги;
- Вводить номер телефона не обязательно, но если вы забудете пароль, восстановить его с помощью телефона будет в несколько раз быстрее;
- Нажмите кнопку «Регистрация»;
- Введите код (набор букв и цифр), который указан на строке. Если вы не можете ввести код, нажмите «Не вижу кода», и он будет изменен на другой код;
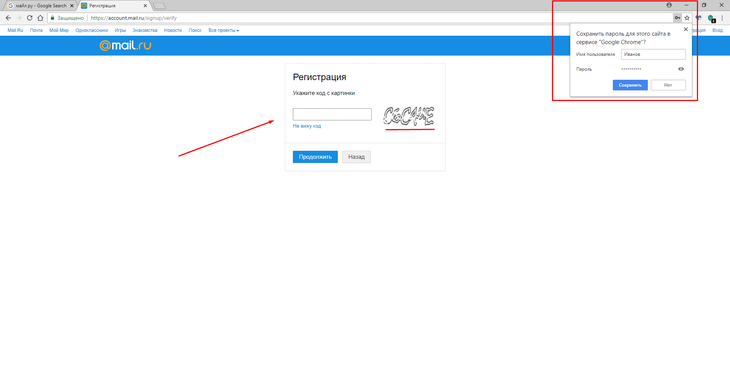
- Ваш почтовый ящик был создан. Вы можете заполнить свои данные (необязательно) и начать пользоваться услугой.
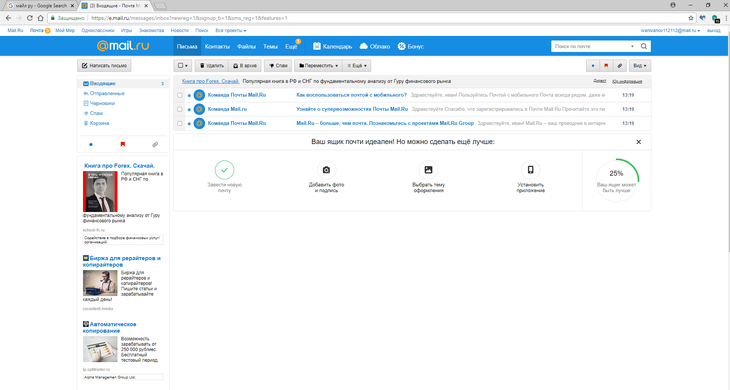
Совет: Если вы часто пользуетесь почтовым ящиком, вы можете сохранить свой пароль. Для этого нажмите на логотип почты. На главной странице введите свое имя пользователя, домен, пароль электронной почты и поставьте галочку в поле «Запомнить меня». Кроме того, если навести курсор на логотип почты, можно увидеть линию: «Сделай дом». Это позволит вам сразу перейти к почтовому сервису при открытии браузера, не теряя времени.
Работа с touch-версией
Существует адаптированная версия сайта для устройств с сенсорными экранами.
- Зайдите на сайт http://touch.mail.ru.
- Выберите необходимую почтовую службу.
- Введите данные для входа в систему и войдите в свой аккаунт.
- При перенаправлении на страницу сервиса, если это не Mru, вам нужно будет подтвердить свои намерения, повторно введя пароль.
- Если электронная почта находится на стороннем домене, вам будет предоставлен доступ.
- Также открывается папка «Входящие».
Мобильная версия
Была разработана облегченная версия сайта для смартфонов и планшетов.
- Нажмите на ссылку mail.ru, и ваш браузер перенаправит вас на мобильную версию на m.mail.ru.
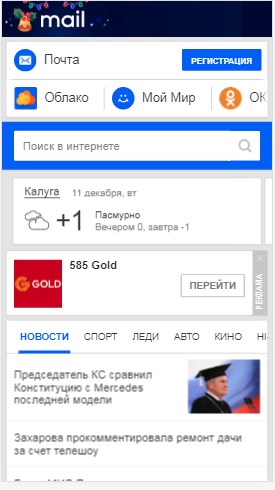
- Нажмите «Почта», чтобы отобразить форму авторизации.
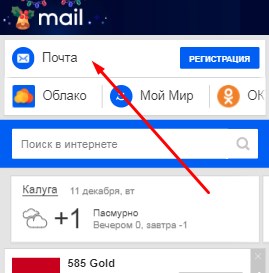
- Заполните все поля, как в предыдущих случаях, и нажмите на кнопку «Войти».
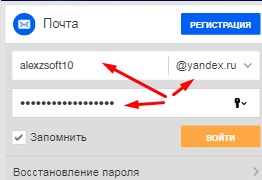
- Чтобы авторизоваться с помощью другого почтового сервиса через mail.ru, нажмите «Войти», не заполняя формы «Логин» и «Пароль».
- Выберите домен, нажав на выпадающий список после строки «Логин», и заполните все поля.
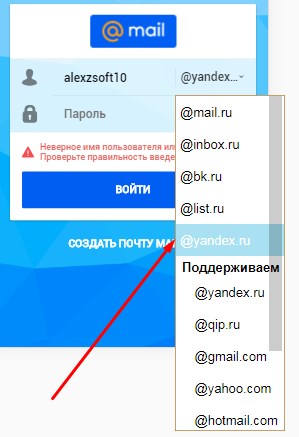
Зайти на почту от Рамблер
Чтобы авторизоваться и войти в систему, используя свой адрес электронной почты, перейдите на сайт Рамблера (нажмите для перехода). На сайте вы найдете поле с формой для заполнения:
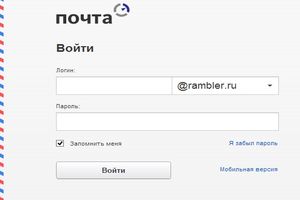
Чтобы войти в свой аккаунт, введите слова login (тот, что перед @) и выберите из выпадающего списка тип вашей электронной почты, введите пароль в нижнем поле.
Флажок «Запомнить меня» позволит вам не входить в систему постоянно, если вы всегда входите в систему с одного и того же компьютера. Когда вы заполните все поля, нажмите кнопку «Войти».





