Описание задачи
Например, у меня есть FTP-сервер на моем домашнем маршрутизаторе:
Адрес: 192.169.0.1
Порт: 21
Логин и пароль отключены для простоты
Должны ли мы попытаться подключиться к нему? В вашем случае для продолжения работы необходимо знать 4 значения: IP-адрес (или адрес домена), порт (если не указан — 21), имя пользователя и пароль.
Вариант 1 – Через браузер
Предупреждение. Портал WiFiGid и лично автор этой статьи, Botan, призывают вас не использовать онлайн-сервисы для подключения к FTP-сервисам. Да, такие онлайн-сервисы вполне доступны через браузер, но есть несколько важных факторов. Во-первых, они не могут подключаться к локальному хранилищу — это означает, что данный метод определенно не является универсальным. Во-вторых, они могут слить ваши данные в эту службу — хотели бы вы, чтобы кто-то, кроме вас, пользовался вашим хранилищем?
Но этот метод не о дисклеймерах — браузеры сейчас настолько умны, что подключаются к FTP без проблем, и вам даже не нужно искать расширения (расширения, как и сторонние сервисы, я считаю небезопасными). Стандартным вариантом входа в систему является ввод следующей конструкции в адресную строку браузера:
ftp://192.168.0.1/
Конечно, сделайте поправку на адрес и порт (если порт нестандартный, например 211, то следует написать схему: ftp://192.168.0.1:211). И все открыто:
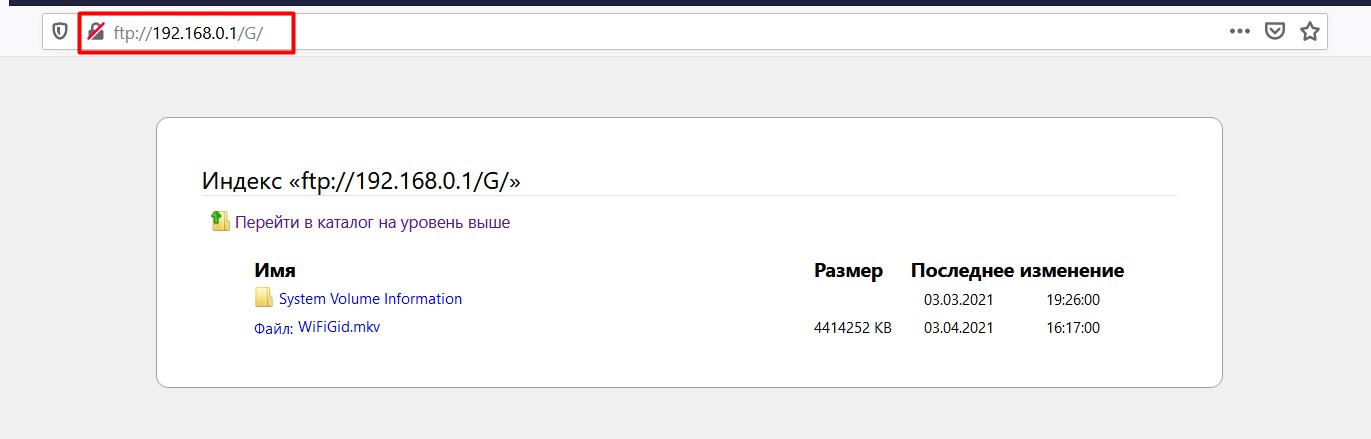
Удобно ли это? Это точно. Но в последнее время браузеры периодически отключают поддержку этого протокола. На момент написания этого обзора Chrome отказывается открывать сервер, но Firefox работает отлично. Этот метод не самый универсальный, но попробовать стоит.
Вопрос 2: не удается войти в почту, хотя логин и пароль правильные
Обычно вероятность того, что проблема с входом в систему вызвана неправильным именем пользователя и паролем, составляет 90%. Дважды проверьте свои учетные данные, проверьте раскладку клавиатуры, активна ли клавиша Caps Lock и нет ли пробелов. Возможно, вы недавно сменили пароль, но уже забыли его.
Если ваши попытки войти в систему не увенчались успехом, вам придется прибегнуть к процедуре восстановления доступа. Для этого сначала введите свое имя пользователя и, если нужно ввести пароль, нажмите на кнопку «забыл пароль».
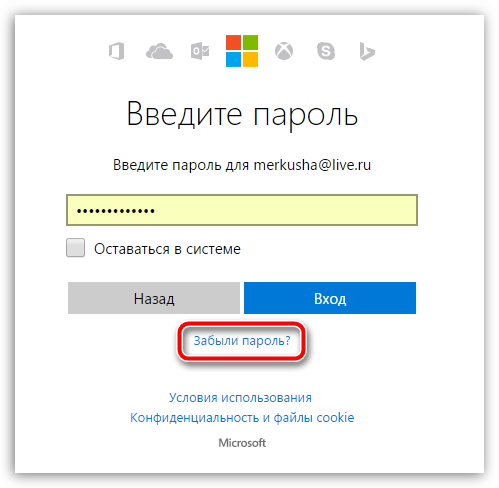
Затем появится страница, на которой вам нужно будет ответить на поставленные вопросы, шаг за шагом, в зависимости от типа проблемы. Если у вас был мобильный телефон или другой адрес электронной почты в качестве резервного источника, есть большая вероятность, что вы успешно восстановите доступ к сайту.
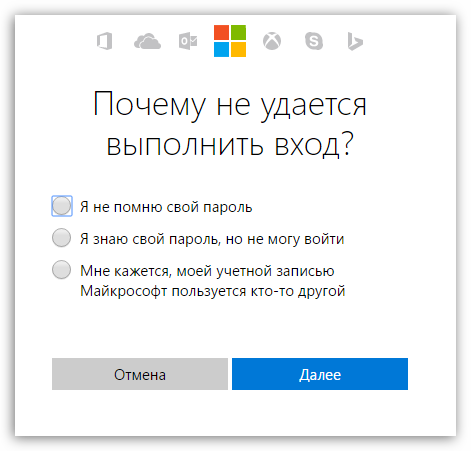
Вариант 2 – Через проводник
Еще один простой верхний вариант — использовать обычный проводник Windows (открыть Мой компьютер). Там вы найдете «адресную строку», и именно здесь мы войдем в знакомую структуру:
ftp://192.168.0.1/
И все открывается удивительным образом:
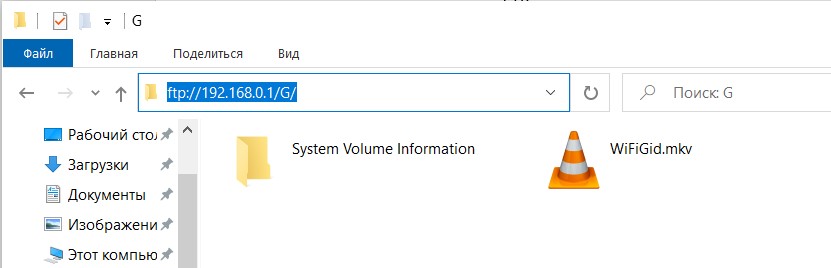
Не обращайте внимания на букву «G» на скриншоте — это я прохожусь по папкам карты памяти. Этот вариант еще проще, чем браузерный, и стабильно работает на всех разумных версиях Windows.
Отмечу, что и браузер, и проводник при необходимости сами запросят логин и пароль, но есть и полная форма записи соединения: ftp://логин:пароль@адрес:порт. Посмотрите очень внимательно на разделительные двоеточия и «собаку». — Благодаря этому соединение пройдет вообще без лишних запросов пароля.
Вопрос 3: как дополнительно можно защитить свой аккаунт?
Если вы опасаетесь, что ваш аккаунт может быть взломан (или у вас уже был такой опыт), лучшим решением для дополнительной безопасности будет установка двухфакторной аутентификации.
Суть этого метода заключается в том, что при аутентификации, помимо пароля, вам нужно будет сообщить уникальный одноразовый код, который придет в специальном приложении на ваше мобильное устройство. Этот метод защиты учетных записей является наиболее эффективным и до сих пор успешно используется многими службами, где безопасность пользователей является главным приоритетом.
Вопрос 4: как включить двухэтапную аутентификацию?
- Чтобы настроить двухфакторную аутентификацию, перейдите по этой ссылке в браузере, а затем войдите в свою учетную запись, используя свой адрес электронной почты и пароль.
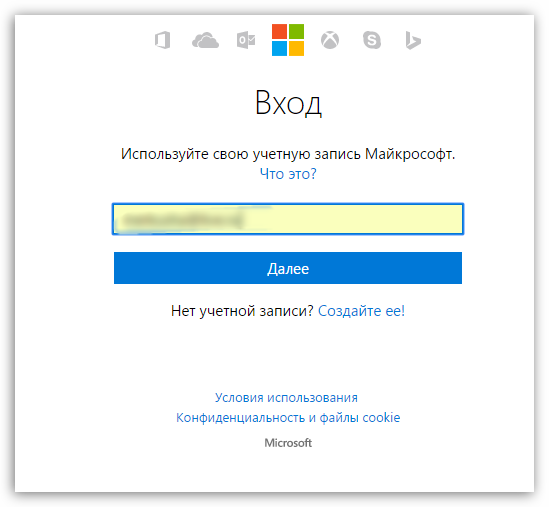
- Если у вас есть номер мобильного телефона, связанный с вашей учетной записью электронной почты, вам необходимо подтвердить свою личность, получив SMS-сообщение и введя проверочный код в соответствующее поле, чтобы получить доступ к дальнейшим разделам.
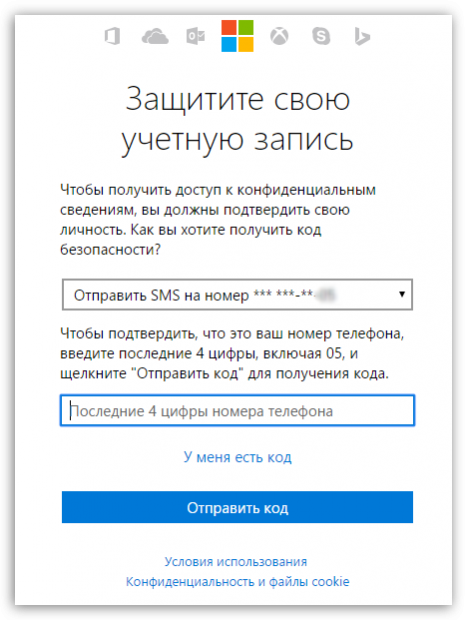
- Появится экран, на котором нужно будет нажать кнопку «Настроить сейчас».
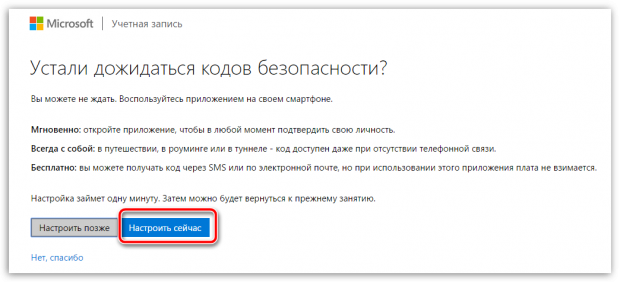
- Выберите мобильное устройство, на которое необходимо установить специальное приложение Microsoft для авторизации.
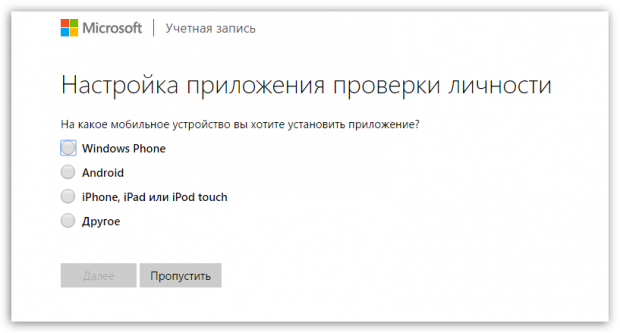
- Появится ссылка для загрузки приложения, которое нужно будет установить на свой гаджет.
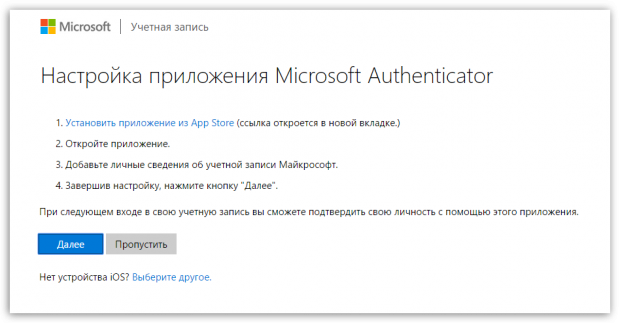
- Запустите приложение, настройте его, а затем вернитесь в браузер и нажмите кнопку «Далее», чтобы продолжить включение аутентификации.
- На этом настройка аутентификации, по сути, закончена. Единственная загвоздка заключается в том, что для входа в почту с любого устройства вам всегда потребуется смартфон с установленным приложением и активным доступом к сети, но для многих пользователей сегодня это не проблема.
Вариант 3 – FileZilla
Если первые два варианта можно считать халтурно простыми, то этот уже можно считать «профессиональным». Программа является сторонней, но лично я использую ее с тех самых «шерстяных» времен, когда я загружал свои первые сайты на сервер. Он пригодится тем, кто часто пользуется FTP и использует всевозможные протоколы шифрования.
Поскольку решение третье, предлагаю краткую инструкцию:
- Перейдите на официальный сайт и загрузите текущую версию приложения. Запустите его.
- Нажмите на значок «Менеджер сайтов» и добавьте новый сайт:
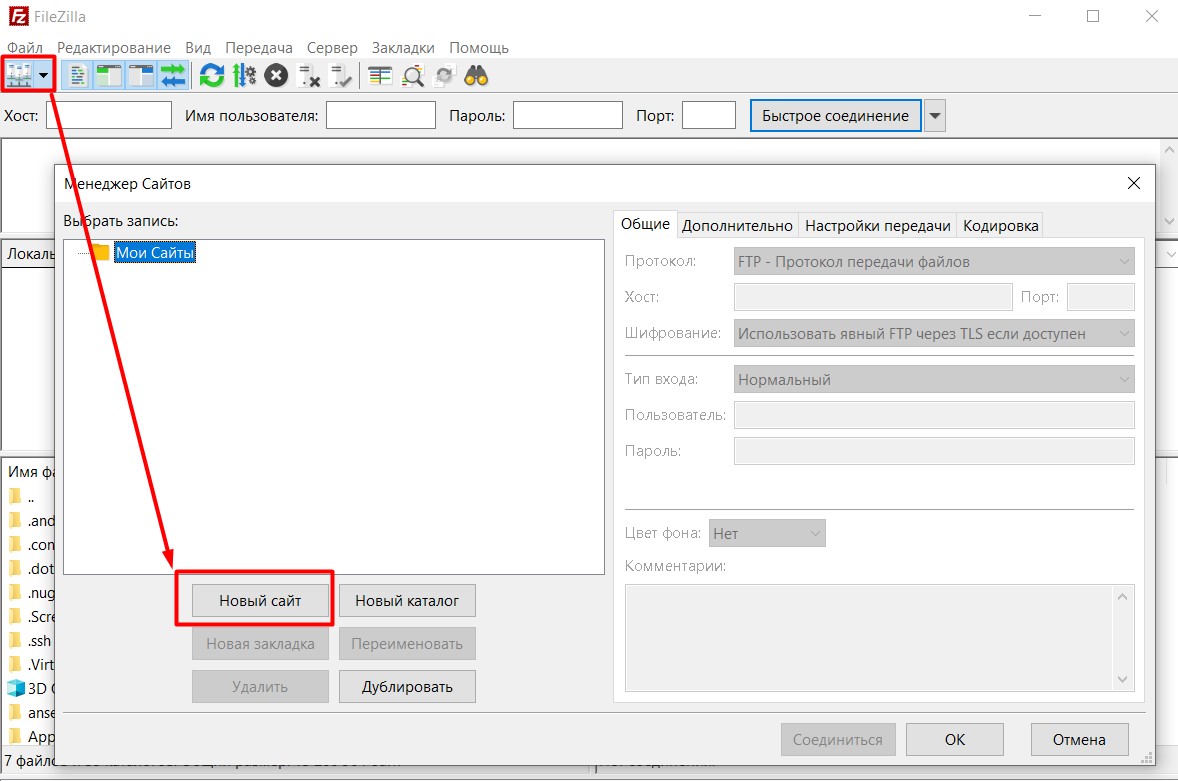
- Дайте ему любое произвольное имя (например, «Мой маршрутизатор» или другое), а затем введите все необходимые параметры подключения: имя хоста (IP), порт (по умолчанию 21), логин и пароль. Если хотите, можете поиграться с шифрованием и типом входа (на случай, если у вас особый FTP, о чем вы наверняка должны знать, поэтому в моем случае тип соединения «Аноним» подходил для соединения без пароля). Когда все будет готово, нажмите «Подключить».
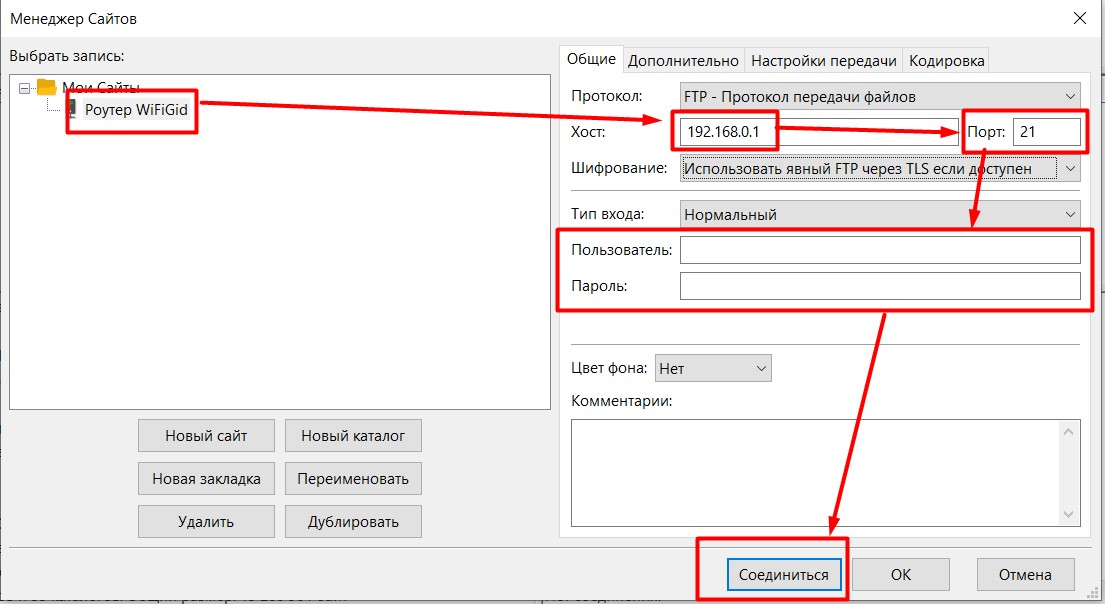
- Согласитесь с любыми предупреждениями и наслаждайтесь соединением. Теперь вы можете в полной мере использовать наш FTP:
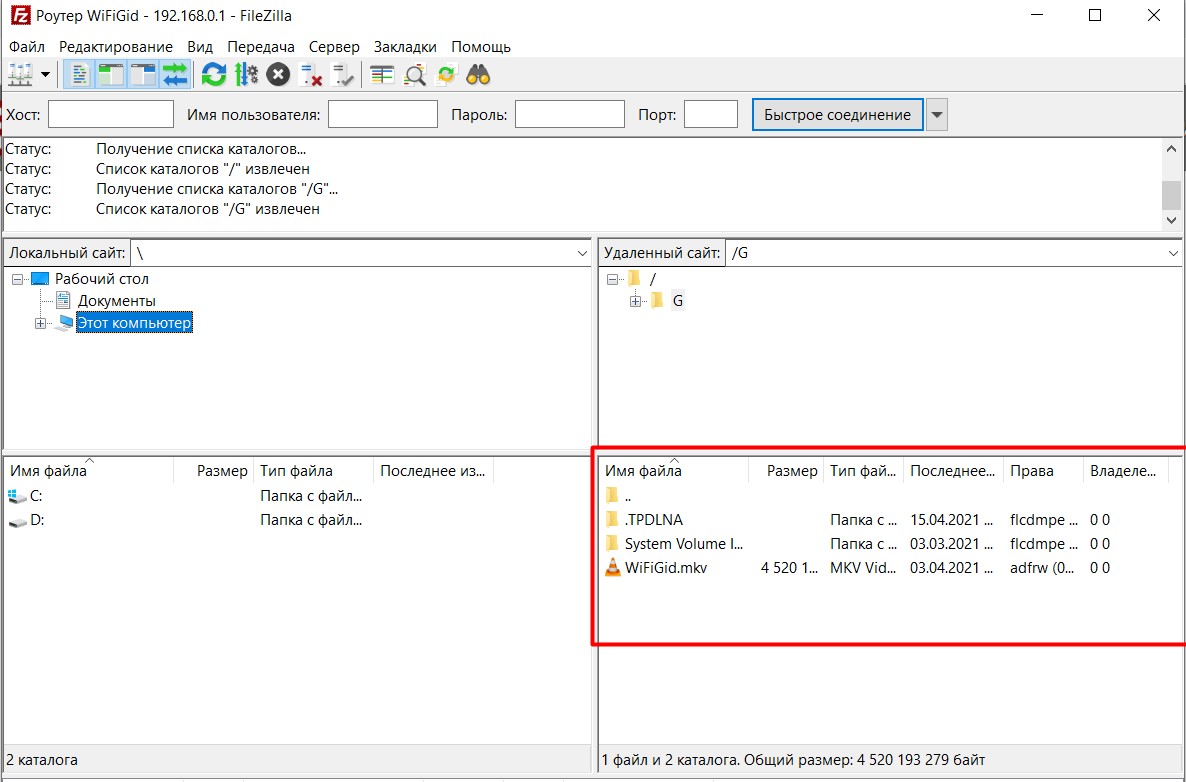
Этот метод очень удобен, так как позволяет запоминать ранее установленные соединения. Когда FTP был довольно модным способом подключения к серверам, у меня здесь была дюжина сохраненных подключений — войти, подключиться, использовать.










