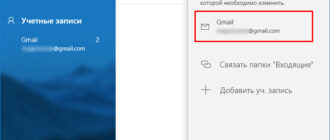Как изменить пароль на Wi-Fi роутере? Этот вопрос задают многие пользователи, которые хотят защитить себя от несанкционированного доступа посторонних лиц к своей домашней беспроводной сети. И это вполне понятно, ведь в противном случае канал передачи данных может быть использован злоумышленниками, что может повлечь за собой ряд проблем, в основном выражающихся в резком снижении скорости доступа в Интернет с мобильных устройств. Об этом мы поговорим в этой статье и разберемся, как и где изменить пароль для доступа к домашней Wi-Fi сети и настройкам роутера, обезопасив нас от потенциальных проблем.
Как поставить пароль на Wi-Fi в настройках роутера
Вы можете изменить пароль для доступа к Wi-Fi с помощью любого браузера, который вы используете для доступа в Интернет. Это можно сделать как со смартфона, так и с персонального компьютера. Второй вариант предпочтительнее из-за большего удобства. Сама процедура не вызывает затруднений.
Прежде чем менять пароль на Wi-Fi роутере, вам необходимо знать его IP-адрес для доступа к панели администрирования. Обычно это 192.168.0.1 или 192.168.1.1. Какой IP-адрес у вашего маршрутизатора, можно узнать в инструкции по эксплуатации или на наклейке внизу.
Например, рассмотрим, как изменить пароль Wi-Fi на популярном роутере D-Link Dir 300, доставшемся в наследство от Ростелекома. После того, как вы определились с IP-адресом, введите его в адресную строку браузера и нажмите Enter.
Не путайте адресную строку со строкой поиска, где вы обычно вводите поисковые запросы при поиске нужной информации.
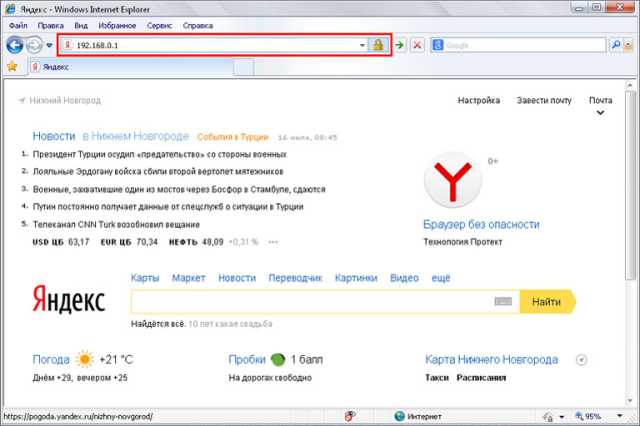
Откроется окно авторизации для доступа к настройкам устройства, где вам нужно будет ввести имя пользователя и пароль для доступа к нему. Как правило, базовый пароль Wi-Fi роутера Ростелеком аналогичен логину — admin.

Для дополнительной безопасности вы можете изменить пароль для входа в настройки. Мы обсудим эту процедуру позже.
Если вы все сделали правильно, на этом этапе вам следует перейти непосредственно в административную панель устройства, где сразу же ищем вкладку «Wi-Fi».
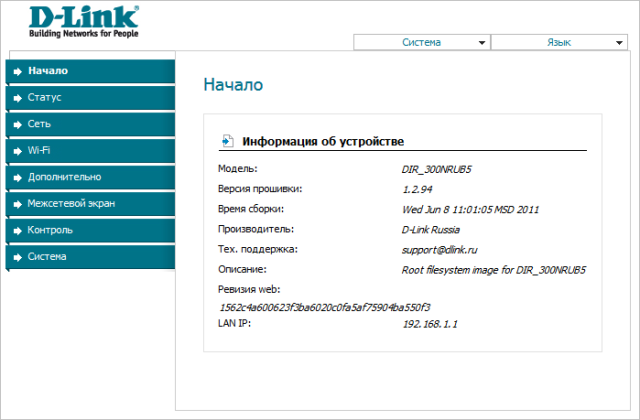
Открываем его и переходим на интересующую нас вкладку «Настройки безопасности».
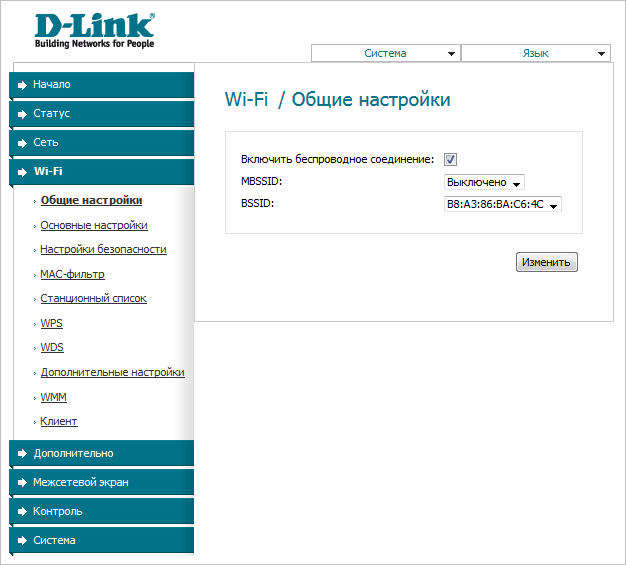
Далее нам будет предложено выбрать уровень безопасности «Сетевая аутентификация» и ввести новый пароль в столбец «Ключ шифрования PSK». В столбце «Сетевая аутентификация» рекомендуется установить смешанное шифрование WPA-PSK / WPA2-PSK. Записываем придуманный пароль и нажимаем на изменение. Это последний шаг в изменении пароля к сети Wi-Fi. Не забудьте запомнить новый защитный код, а точнее записать его в файл и сохранить на своем компьютере.
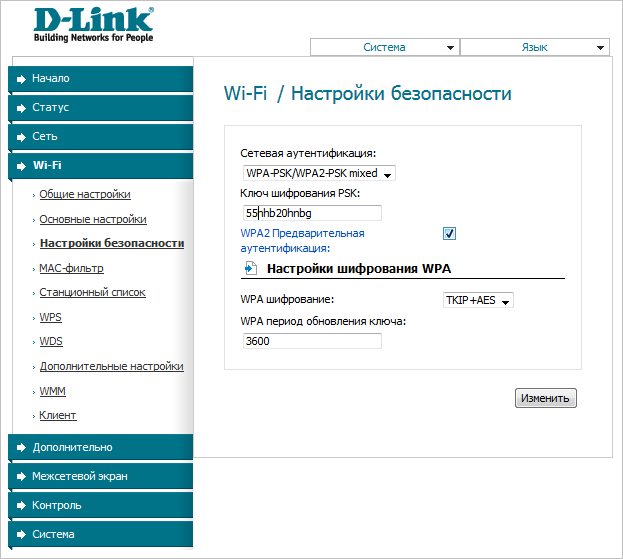
Как поменять пароль на доступ к настройкам самого Wi-Fi роутера
После изменения пароля для доступа к беспроводной сети рекомендуется обезопасить себя от злоумышленников, которые могут получить доступ к настройкам вашего маршрутизатора, со всеми вытекающими отсюда последствиями. Для этого необходимо будет сменить пароль для доступа к панели администрирования самого устройства, но как это сделать? Все очень просто. Также нужно зайти в настройки и открыть вкладку «Система». Первым элементом этого раздела будет интересующая нас вкладка «Пароль администратора».
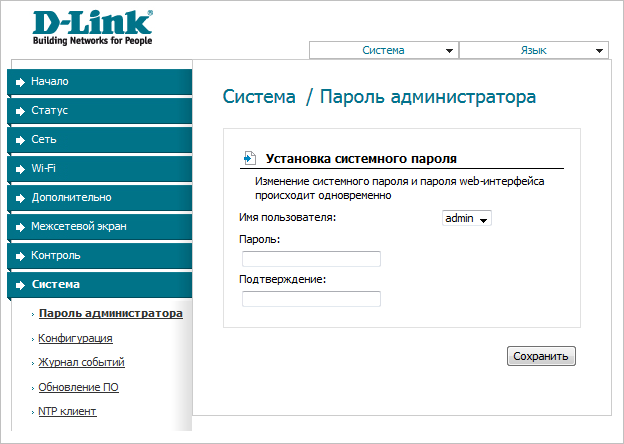
Открываем его и вводим придуманный пароль в соответствующее поле. Затем введите его еще раз для подтверждения и нажмите «Сохранить». Страница браузера перезагрузится, и снова откроется окно авторизации.
К сожалению, в рамках данной статьи сложно описать, как изменить пароль от W-Fi и настройки роутеров других производителей, таких как Zyxel, Asus, Beeline, МТС, Huawei и многих других. Да, в этом нет необходимости, потому что принцип везде одинаковый, могут отличаться только интерфейсы панелей настроек, в остальном все одинаково. Главное — внимательно повторить все предыдущие шаги и, уверяем, проблем возникнуть не должно.
Связанные материалы:
- Пошаговые инструкции по настройке локальной сети в среде Windows
- Подробная настройка роутера D-Link DIR 300
- Как подключить настольный компьютер к беспроводной сети Wi-Fi
- Как узнать пароль Wi-Fi на телефоне