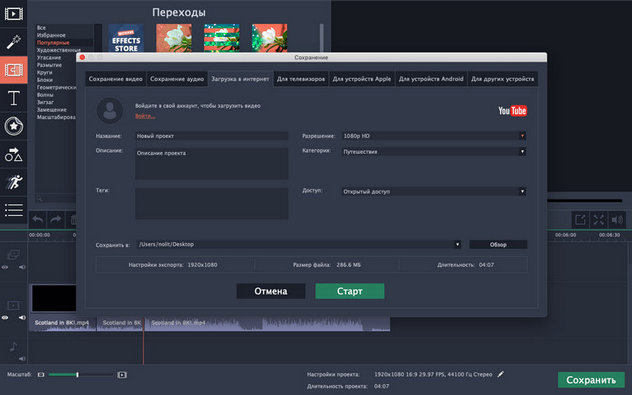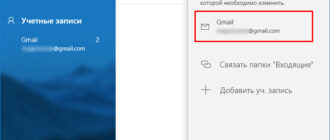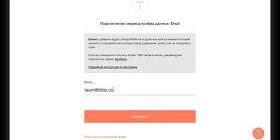Монтаж видео давно перестал быть исключительно профессиональным занятием. Теперь на монтаж простого видео даже у новичка уйдет меньше часа (конечно, в зависимости от сложности). Монтаж видео стал доступен каждому благодаря программам редактирования, ориентированным на начинающих пользователей. Один из них — видеоредактор Movavi. В этой статье мы рассмотрим основные этапы редактирования видео. Подробнее о том, как редактировать видео, вы можете прочитать здесь https://www.movavi.ru/support/how-to/video-editing.html
Шаг 1. Добавление файлов
Любое видео — это совокупность фрагментов видео, фото и аудио. Есть два способа добавить их в проект: нажать кнопку «Добавить» или просто перетащить файлы со своего компьютера на временную дорожку. Здесь, на временной шкале, вы можете контролировать время отображения и расположение файлов. Чтобы изменить расположение, перетащите элементы, чтобы изменить время отображения — края элементов.
Также одна из самых востребованных задач — удаление ненужных фрагментов видео. Это удобно делать с помощью инструмента «Ножницы». Поместите курсор в нужную точку останова и щелкните значок ножниц. Так же поступаем и в конце отрезка. Затем выберите его щелчком мыши и удалите.
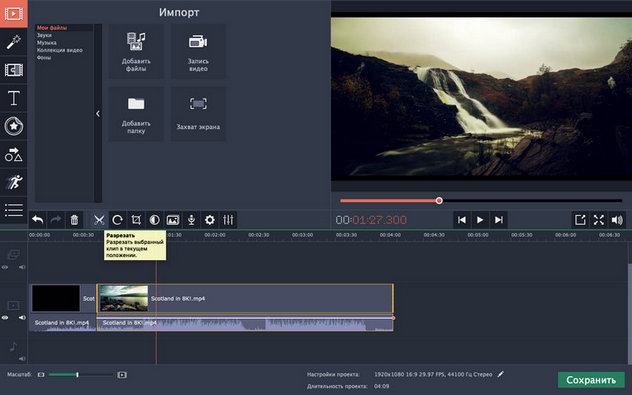
Шаг 2. Добавление эффектов
Иногда нужно придать кадрам особую атмосферу. Это можно сделать на вкладке «Эффекты». Видеоредактор имеет широкий набор простых в использовании эффектов. Выберите подходящий фильтр и перетащите его на фрагмент временной дорожки.
Шаг 3. Добавление переходов
Для удаления резких переходов между двумя разными фрагментами используются специальные шаблоны. Щелкните вкладку «Переходы», выберите соответствующий элемент и перетащите его в область между двумя фрагментами. Двойной щелчок по добавленному переходу откроет меню, в котором вы можете настроить продолжительность любого или всех переходов.
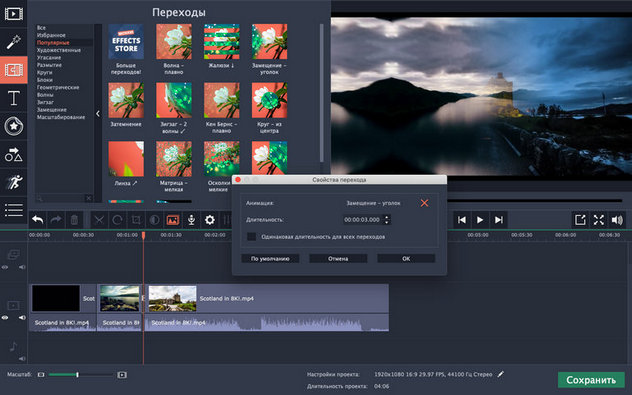
Шаг 4. Добавление текста
С помощью текста вы можете оставлять пояснительные подписи, заголовки или субтитры. Однако не стоит слишком увлекаться текстом, иначе у зрителя будет выбор: смотреть только видео или читать только текст. Библиотека программы содержит множество шаблонов, которые помогут вам оставлять короткие и красивые надписи. Выберите подходящий шаблон, перетащите его на свет времени и установите продолжительность. Дважды щелкните текст и отредактируйте его в окне предварительного просмотра. Там же выставляем позицию на каркасе.
Шаг 5. Сохранение
После редактирования видео нам нужно сохранить результат. Для этого нажмите кнопку «Сохранить» и укажите основную информацию: формат, качество, папку назначения и название видео. Если видео предназначено для просмотра на мобильных устройствах, воспользуйтесь соответствующей вкладкой («Для устройств Apple», «Для устройств Android»). Вы также можете загрузить видео на YouTube из редактора. Для этого зайдите в «Загрузить в Интернет» и введите необходимую информацию.