Браузер Firefox от Mozilla — это популярное бесплатное решение для работы в Интернете. Его успех обусловлен высокой производительностью и функциональностью. Приложение также может содержать сотни различных модулей.
Файлы профиля
Если пользователь вносит изменения в функциональность браузера, они сохраняются в специальном файле профиля. Эти данные хранятся в отдельном месте от файлов Firefox, чтобы не потерять информацию в случае сбоя основного приложения. Файлы профиля содержат добавленные расширения, сохраненные пароли и сохраненную информацию о вкладках. Специальная папка сохранит значения профиля, даже если браузер будет удален или Firefox будет перемещен на другой компьютер.
Типы данных профиля FF:
- sqlite — содержит данные о посещенных веб-порталах и истории загрузок.
- Bookmarkbackups — папка с резервным экземпляром закладок.
- db и logins.json — сохраняют пароли и логины пользователей.
- permissions.sqlite — содержит размеры окон для отдельных веб-порталов.
- json.mozlz4 — фиксирует возможные поисковые запросы, привязанные к строке поиска браузера.
- dat — содержит слова, добавленные в словарь Mozilla FireFox.
- sqlite — хранит данные, вводимые в формы и поисковые системы на сайте.
- sqlite хранит куки для статуса входа в систему и другой информации.
- sqlite и chromeappsstore.sqlite создают хранилище DOM, обеспечивая более надежную альтернативу cookies.
- extensions хранит все расширения для веб-браузера.
- db хранит информацию о настройках сертификата безопасности и SSL-сертификатах, импортированных Firefox.
- db представляет собой базу данных модуля безопасности программы.
- json регулирует действия, необходимые при работе с определенным форматом файла. Например, если пользователю нужно работать с PDF-документом, файл handlers.json будет запрашивать Acrobat Reader или аналогичную программу.
- dat — это хранилище типов плагинов MIME, которые используются системой для работы с аудио, видео или играми.
- js формирует списки окон и вкладок, используемых при закрытии браузера как сессии, чтобы страницы можно было восстановить при перезапуске браузера.
- json — это каталог с индивидуальным расположением инструментов, окон и панелей.
- js фиксирует предпочтения пользователя для вкладок, а файл user.js, если он есть, может восстановить первоначальный вид опций.
Открываем профиль
Если в профиле есть ошибки, это может быть связано с тем, что папка профиля была перемещена в другой каталог или удалена полностью или частично. Решением подобных проблем является открытие основной папки профиля. Эта операция может быть выполнена несколькими способами. Рассмотрим два наиболее популярных из них:
- В самом браузере;
- Через меню «Пуск».
При помощи меню Firefox
Нажмите на кнопку главного меню в правом верхнем углу браузера. Нажмите на раздел «Помощь».
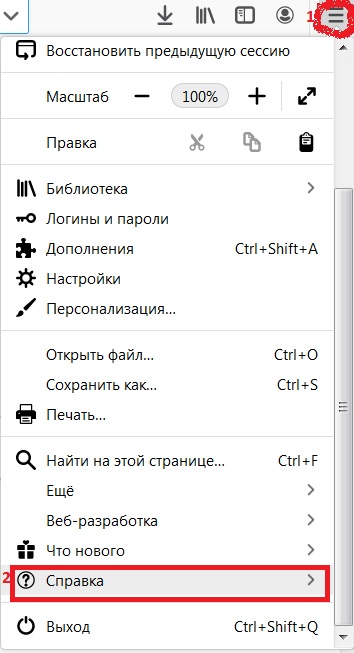
Затем перейдите в раздел «Информация об устранении неполадок».
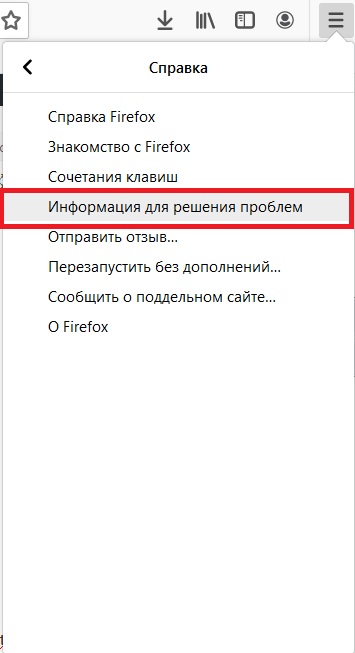
Откроется вкладка с характеристиками сборки браузера, в нижней части которой есть кнопка со ссылкой на нужную папку с профилем, который используется в данный момент.
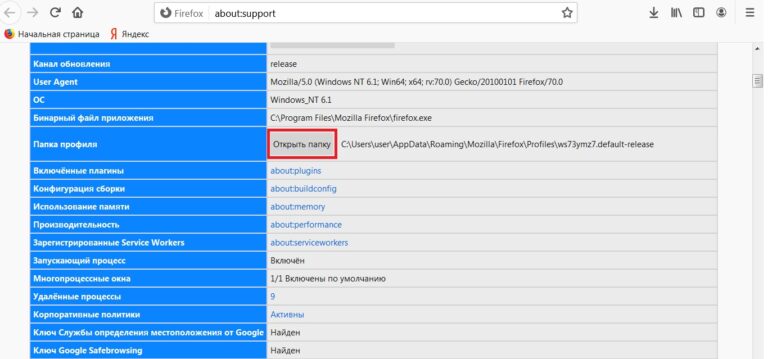
Нажав на кнопку, пользователь перейдет в проводник, отображающий данные профиля.
Перемещение на один уровень вверх в проводнике приведет пользователя к папке Profiles и покажет список всех доступных профилей для Firefox, причем каждая папка представляет отдельный профиль.
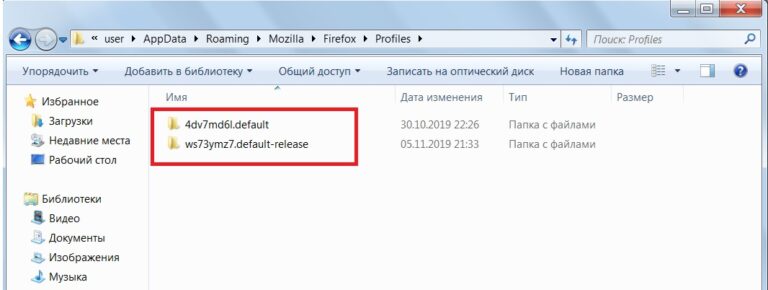
Стоит отметить, что имена профилей начинаются со случайного набора цифр и букв, но последняя часть имени будет идентифицировать профиль. Например, префикс по умолчанию в конце профиля указывает на исходный профиль.
Через интерфейс операционной системы
Открыть профиль можно с помощью инструментов стартового меню следующим образом
- Нажмите одновременно две кнопки на клавиатуре: «Windows «+»R».
- В появившемся командном окне «Выполнить» введите в строке следующее:
«%APPDATA%MozillaFirefoxProfiles».
- Затем нажмите кнопку «OK».
- Отобразится папка со всеми профилями.
- Выберите интересующую вас папку.
Создание бэкапа и перенос профиля
Найдя папку настроек, сделайте резервную копию и перенесите всю папку профилей на другой компьютер или диск. Давайте рассмотрим это подробнее.
Вручную
Сначала мы создадим резервную копию файлов. Для этого нам нужно скопировать всю папку профиля.
Вот процедура:
- Откройте папку профиля Firefox, которую вы хотите переместить.
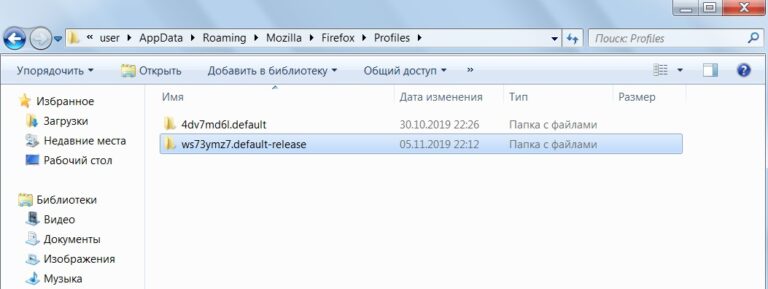
- Закройте Mozilla, нажав на крестик в верхнем углу.
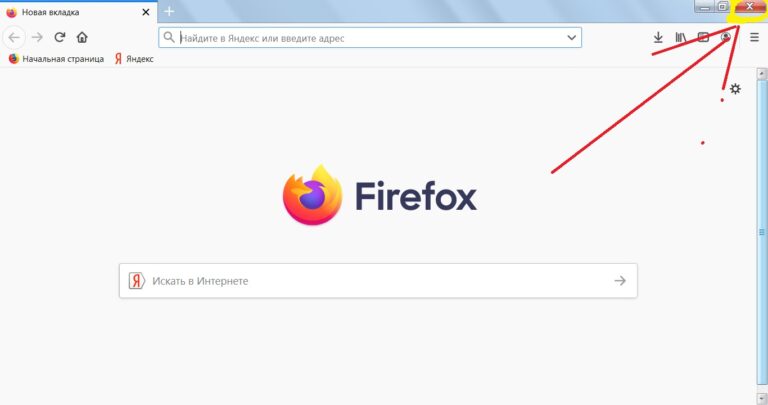
- Нажмите на папку профиля с ПКМ и выберите «Копировать».
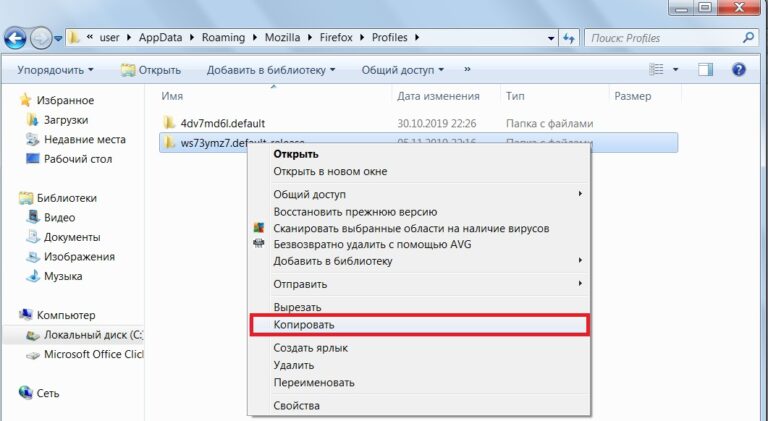
- Выберите нужное место на жестком диске, например, вы можете создать папку на диске «C:Backup» и вставить в нее скопированную документацию. Рекомендуется избегать пространства, зарезервированного операционной системой.
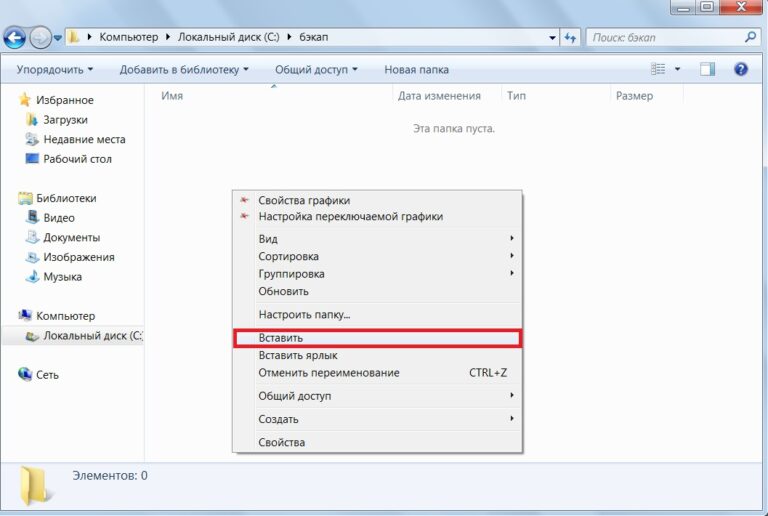
Резервная копия создана.
Копируем информацию в новый профиль
Чтобы завершить перенос настроек Mozilla Firefox, скопируйте файлы из старого профиля в новый, предварительно очистив папку настроек.
Последовательность действий:
- Откройте папку настроек, которую необходимо переместить.
- Выберите все файлы.
- Щелкните правой кнопкой мыши -> Копировать.
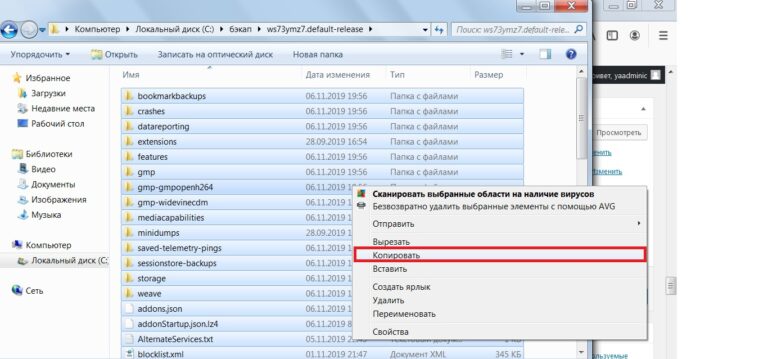
- Затем откройте новый профиль.
- Удалите все файлы.
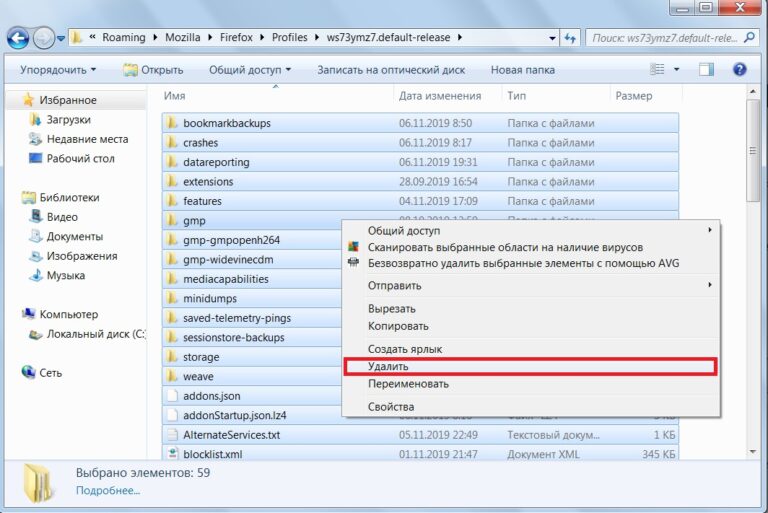
- Щелкните правой кнопкой мыши -> Вставить.
- Запустите браузер для проверки.
Автоматически в программе mozbackup.
Хотя вы можете создавать резервные копии профиля Firefox вручную, MozBackup не только создает резервные копии профиля Firefox, но и может восстановить его, что очень полезно для всех пользователей Firefox.
Загрузите и установите
Чтобы применить MozBackup, выполните следующие действия:
- Перейдите на сайт разработчиков приложения по адресу: mozbackup.jasnapaka.com.
- Выберите опцию «Загрузить».
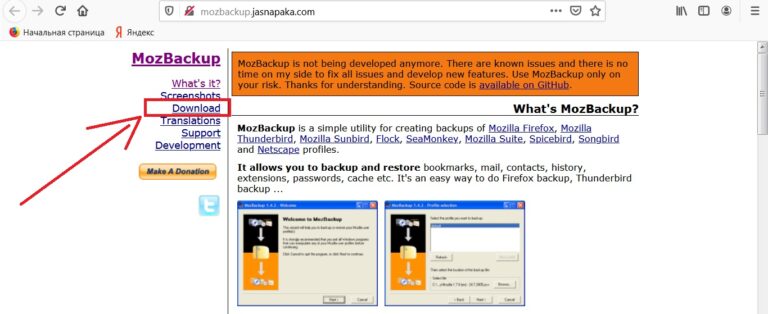
- Нажмите на ссылку, чтобы загрузить клиент.
- Установите приложение
Создание резервной копии
- Дважды щелкните по ярлыку MozBackup. Нажмите на кнопку «Далее».
- Убедитесь, что на вкладке «Операция» выбрано «Резервное копирование профиля», и снова нажмите «Далее».
- Перейдите в окно выбора каталога с помощью кнопки «Обзор» и нажмите кнопку «Далее».
- На панели «Вопрос»:
Если вы хотите защитить профиль паролем, выберите «Да», если пароль не требуется, нажмите «Нет».
- Установите флажки для типов данных, которые вы хотите скопировать.
- Нажмите на кнопку «Готово».
Восстановление из файла
- Закройте вкладки Firefox, откройте программу
- Выберите вариант восстановления: «Восстановить профиль».
- Задайте путь для резервного копирования.
- Выделите данные, которые вы хотите восстановить, и подтвердите операцию.
Копирование в аккаунт Firefox
Разработчики FF предлагают использовать виртуальное хранилище компании для размещения пользователей с целью переноса их резервных версий профилей Firefox на другие устройства.
Перенос профиля в другой раздел
В некоторых случаях может потребоваться перенести файлы Firefox на другой диск. Часто диск C может быть переполнен.
Для этого выполните следующие действия
- Создайте папку для файлов на новом разделе.
- Выберите и скопируйте необходимые элементы профиля.
- Вставьте документы в созданную папку.
- Перейдите в Firefox и укажите новый адрес профиля.
Через параметр в ярлыке
- Откройте свойства ярлыка браузера с помощью ПКМ.
- В «Объект» добавьте новый путь профиля.
- Нажмите «OK» и проверьте программу.
Через стандартный функционал Firefox
В этом сценарии выполните следующие действия:
- В открытом браузере выберите «Настройки» в меню «Инструменты».
- Перейдите на вкладку «Синхронизация».
- Создайте учетную запись.
- Заполните форму входа и нажмите кнопку «Создать».
- Подтвердите режим синхронизации.
- Выберите нужные папки.
- Ответьте на электронное письмо, которое вы получили при регистрации.
- Чтобы воспользоваться резервным копированием, перейдите в раздел: Инструменты-Настройки и выберите «Синхронизация».