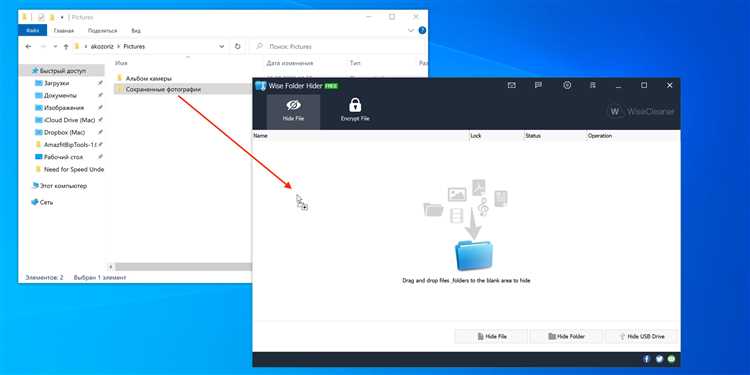
В современном мире, где цифровые технологии проникают во все сферы нашей жизни, сохранение конфиденциальности информации становится все более актуальной задачей. В условиях постоянного обмена данными и доступности информации для множества пользователей, личные файлы нуждаются в надежной защите. Уверенность в сохранности ваших документов может быть достигнута с помощью различных методов безопасности.
Один из эффективных способов обезопасить важные документы — использование инструментов для ограниченного доступа. Эти инструменты позволяют владельцу файлов защитить их от несанкционированного просмотра и изменений. Создание барьеров на пути к личной информации становится неотъемлемой частью повседневной цифровой гигиены.
Процесс установки ограниченного доступа к документам включает несколько этапов. Каждый шаг направлен на усиление защиты и требует внимательного подхода. В зависимости от операционной системы и доступных программных средств, процедура может немного отличаться, однако общие принципы остаются неизменными. Рассмотрим подробнее, какие методы и программы могут быть использованы для этой цели, и как они помогут сохранить ваши данные в безопасности.
Выбор подходящего программного обеспечения
Основные характеристики программного обеспечения
При выборе подходящего инструмента важно учитывать несколько ключевых факторов. В первую очередь, надежность программного обеспечения. Программа должна обеспечивать высокий уровень защиты и иметь положительные отзывы пользователей. Во-вторых, удобство использования. Интерфейс должен быть интуитивно понятным, чтобы даже пользователи без технического образования могли легко справиться с задачей. В-третьих, обратите внимание на наличие поддержки и регулярных обновлений, что свидетельствует о серьезности разработчиков и их стремлении к совершенствованию продукта.
Совместимость и дополнительные возможности
Еще одним важным аспектом является совместимость программного обеспечения с различными операционными системами и устройствами. Это обеспечит гибкость в использовании и позволит защитить данные на всех ваших устройствах. Кроме того, стоит обратить внимание на наличие дополнительных функций, таких как резервное копирование, удаленное управление и восстановление данных. Эти возможности могут значительно повысить уровень защиты и упростить процесс управления безопасностью ваших файлов.
Таким образом, при выборе инструмента для защиты данных важно учитывать множество факторов, начиная от надежности и удобства использования до совместимости и наличия дополнительных функций. Правильно выбранное программное обеспечение поможет вам эффективно защитить ваши данные и обеспечить их сохранность.
Настройка шифрования на Windows
В данном разделе будет рассмотрен процесс обеспечения конфиденциальности данных на операционной системе Windows. Мы подробно изучим встроенные инструменты, которые позволяют защитить информацию от несанкционированного доступа, используя специальные методы кодирования. Эти методы помогут сохранить ваши данные в безопасности даже в случае потери или кражи устройства.
Использование BitLocker
Одним из наиболее мощных средств для защиты данных в Windows является BitLocker. Этот инструмент позволяет зашифровать весь диск или отдельные разделы, обеспечивая высокий уровень безопасности. Для активации BitLocker необходимо обладать правами администратора. После включения, система предложит создать резервную копию ключа восстановления, который понадобится для доступа к данным в экстренных случаях. Настройка BitLocker проходит в несколько этапов:
- Откройте Панель управления и перейдите в раздел Система и безопасность.
- Выберите BitLocker Drive Encryption и нажмите Включить BitLocker.
- Следуйте инструкциям на экране для завершения настройки.
После завершения процесса система автоматически начнет шифрование выбранного диска или раздела. В зависимости от объема данных этот процесс может занять некоторое время.
Защита с помощью EFS
Другим эффективным средством для защиты информации является Encrypting File System (EFS). EFS позволяет шифровать отдельные файлы и папки, сохраняя их доступными только для авторизованных пользователей. Для использования EFS выполните следующие действия:
- Найдите нужный файл или папку в Проводнике Windows.
- Щелкните правой кнопкой мыши на объект и выберите Свойства.
- Перейдите на вкладку Общие и нажмите Дополнительно.
- В открывшемся окне отметьте галочку Шифровать содержимое для защиты данных и нажмите ОК.
После выполнения этих действий выбранный объект будет зашифрован, и доступ к нему смогут получить только те пользователи, которые имеют соответствующие права. Важно помнить, что потеря учетных данных может привести к невозможности доступа к зашифрованным файлам, поэтому рекомендуется создать резервные копии ключей шифрования.
Использование этих инструментов поможет значительно повысить уровень безопасности ваших данных на Windows, обеспечив надежную защиту от несанкционированного доступа.
Шифрование папок на macOS
Одним из самых популярных инструментов для защиты информации на macOS является утилита Disk Utility. С её помощью можно создать защищенные контейнеры для хранения конфиденциальных данных. Также доступен ряд других программных решений, предлагающих дополнительные возможности и улучшенную функциональность. Рассмотрим пошаговый процесс использования Disk Utility для создания защищенного хранилища и альтернативные программы, которые могут быть полезны.
Создание защищенного хранилища с помощью Disk Utility
Disk Utility – это встроенная утилита macOS, которая позволяет создавать виртуальные диски и защищать их. Процесс создания безопасного контейнера достаточно прост и не требует специальных знаний. Следуйте следующим шагам для создания защищенного хранилища:
- Откройте Disk Utility, перейдя в «Программы» > «Утилиты».
- В верхнем меню выберите «Файл» > «Новый образ» > «Образ из папки».
- Выберите папку, которую хотите защитить, и нажмите «Выбрать».
- Укажите имя для образа и выберите местоположение для его сохранения.
- Выберите формат шифрования и введите пароль.
- Нажмите «Сохранить», а затем «Готово».
Теперь ваши данные будут храниться в защищенном контейнере, доступ к которому возможен только при вводе пароля.
Альтернативные программы для защиты данных на macOS
Помимо встроенной утилиты Disk Utility, существует множество сторонних приложений, которые предлагают расширенные функции для защиты данных. Рассмотрим некоторые из них:
| Программа | Описание |
|---|---|
| VeraCrypt | Популярное приложение с открытым исходным кодом, обеспечивающее высокий уровень безопасности и гибкие настройки. |
| Espionage | Позволяет легко защищать конфиденциальные данные, интегрируясь с Finder и другими приложениями macOS. |
| FileVault | Встроенная функция macOS для шифрования всего диска, обеспечивающая максимальную защиту данных. |
Использование указанных инструментов позволяет значительно повысить уровень защиты ваших данных и предотвратить их утечку. Выбирайте наиболее подходящий метод и обеспечьте безопасность вашей информации на устройствах macOS.
Использование утилит для Linux
EncFS
EncFS представляет собой инструмент для создания зашифрованных файловых систем. Его основной функцией является создание виртуального зашифрованного диска, который можно монтировать и использовать как обычную файловую систему. EncFS легок в использовании и не требует административных прав для установки.
- Простой и интуитивно понятный интерфейс командной строки.
- Поддержка динамического размера тома.
- Возможность использования с любыми файловыми системами.
eCryptfs

eCryptfs — это еще одна популярная утилита для шифрования данных на уровне файловой системы. Этот инструмент интегрирован в ядро Linux и используется многими дистрибутивами по умолчанию. eCryptfs позволяет пользователям создавать зашифрованные директории, которые могут быть автоматически расшифрованы при входе в систему.
- Поддержка прозрачного шифрования файлов.
- Интеграция с PAM (Pluggable Authentication Modules) для автоматического монтирования.
- Высокая производительность и малое влияние на системные ресурсы.
GnuPG
GnuPG (GNU Privacy Guard) — мощная утилита для шифрования данных и создания цифровых подписей. Она поддерживает различные криптографические алгоритмы и позволяет защитить данные как на локальном уровне, так и при передаче по сети. GnuPG является стандартом де-факто для шифрования в Linux и широко используется в различных сценариях.
- Шифрование и дешифрование файлов и сообщений.
- Создание и управление ключами шифрования.
- Интеграция с различными почтовыми клиентами и другими программами.
Эти утилиты предоставляют пользователям Linux широкий спектр возможностей для обеспечения безопасности своих данных. Независимо от того, нужно ли вам защитить отдельные файлы или целые директории, инструменты EncFS, eCryptfs и GnuPG помогут вам справиться с этой задачей эффективно и надежно.
Сравнение популярных методов защиты данных
В современном мире информационная безопасность приобретает всё большее значение. Существует множество методов, направленных на обеспечение конфиденциальности и целостности данных. Каждый из этих методов имеет свои особенности, преимущества и недостатки, что делает их подходящими для различных ситуаций. В данном разделе мы рассмотрим несколько популярных способов защиты данных, чтобы понять, в каких случаях какой из них будет наиболее эффективен.
Аппаратные методы защиты
Аппаратные методы подразумевают использование физического оборудования для обеспечения безопасности информации. Эти методы часто считаются более надёжными, поскольку они менее подвержены атакам через программные уязвимости.
- Токены безопасности: небольшие устройства, которые генерируют одноразовые коды для аутентификации пользователей.
- Аппаратные модули безопасности (HSM): специализированные устройства для управления и защиты криптографических ключей.
- Биометрические системы: используют уникальные физиологические характеристики человека, такие как отпечатки пальцев или сетчатка глаза, для доступа к информации.
Программные методы защиты
Программные методы включают использование различных приложений и утилит для защиты данных. Они более гибкие и могут быть легко обновлены или модифицированы для противодействия новым угрозам.
- Антивирусное ПО: программы, которые обнаруживают и нейтрализуют вредоносные программы, предотвращая их доступ к данным.
- Брандмауэры: фильтруют сетевой трафик, контролируя входящие и исходящие соединения для защиты от несанкционированного доступа.
- Программные менеджеры паролей: хранят и управляют паролями, автоматически заполняя их на доверенных сайтах и приложениях.
Каждый из этих методов имеет свои преимущества и ограничения. Аппаратные методы, например, могут быть более надёжными, но их сложнее масштабировать и интегрировать в существующие системы. Программные методы, напротив, предлагают большую гибкость и удобство, но требуют постоянного обновления и мониторинга для поддержания высокой степени защиты.
Таким образом, выбор подходящего метода защиты данных зависит от множества факторов, включая уровень требуемой безопасности, бюджет и конкретные потребности организации или пользователя.
Советы по безопасному хранению паролей
Использование менеджеров паролей
Для управления множеством кодов доступа можно использовать специализированные приложения, которые автоматизируют процесс создания и хранения сложных комбинаций. Такие программы не только сохранят все ваши ключи в одном месте, но и помогут генерировать надежные коды, которые труднее взломать. Это особенно удобно, так как вам не придется запоминать длинные и сложные последовательности символов для каждого аккаунта.
Создание сложных паролей
Использование простых и предсказуемых кодов значительно увеличивает риск их взлома. Старайтесь создавать комбинации, состоящие из случайных наборов символов, включая буквы в разном регистре, цифры и специальные символы. Уникальные и сложные пароли для каждого аккаунта снижают вероятность того, что злоумышленники получат доступ к нескольким вашим учетным записям одновременно.
Также важно периодически обновлять ключи доступа и избегать использования одинаковых комбинаций для разных сервисов. Регулярная смена паролей и внедрение двухфакторной аутентификации значительно повышают уровень вашей кибербезопасности. Соблюдение этих рекомендаций позволит вам эффективно защитить свои личные данные и минимизировать риски утечек.
Вопрос-ответ:
Как зашифровать папку паролем на Windows 10?
Для шифрования папки паролем на Windows 10 можно использовать встроенные инструменты или сторонние программы. Один из самых простых способов — использовать встроенный инструмент BitLocker, который доступен в профессиональной и корпоративной версиях Windows. Вот как это сделать:Найдите папку, которую хотите зашифровать.Щелкните правой кнопкой мыши на папке и выберите «Свойства».Перейдите на вкладку «Общие», затем нажмите на кнопку «Дополнительно».В разделе «Атрибуты» установите галочку рядом с опцией «Шифровать содержимое для защиты данных».Нажмите «ОК», затем «Применить».Вам будет предложено выбрать, шифровать ли только папку или также все вложенные файлы и папки. После этого Windows начнет процесс шифрования, и для доступа к файлам потребуется ввести пароль.Если у вас нет доступа к BitLocker, вы можете использовать сторонние программы, такие как 7-Zip или WinRAR. Эти программы позволяют создавать зашифрованные архивы, которые можно защитить паролем.Установите и откройте программу 7-Zip или WinRAR.Щелкните правой кнопкой мыши на папке, которую хотите зашифровать, и выберите «Добавить в архив».В открывшемся окне установите параметры архивации, а затем установите пароль в соответствующем поле.Нажмите «ОК» для создания зашифрованного архива.После этого ваша папка будет зашифрована и защищена паролем.