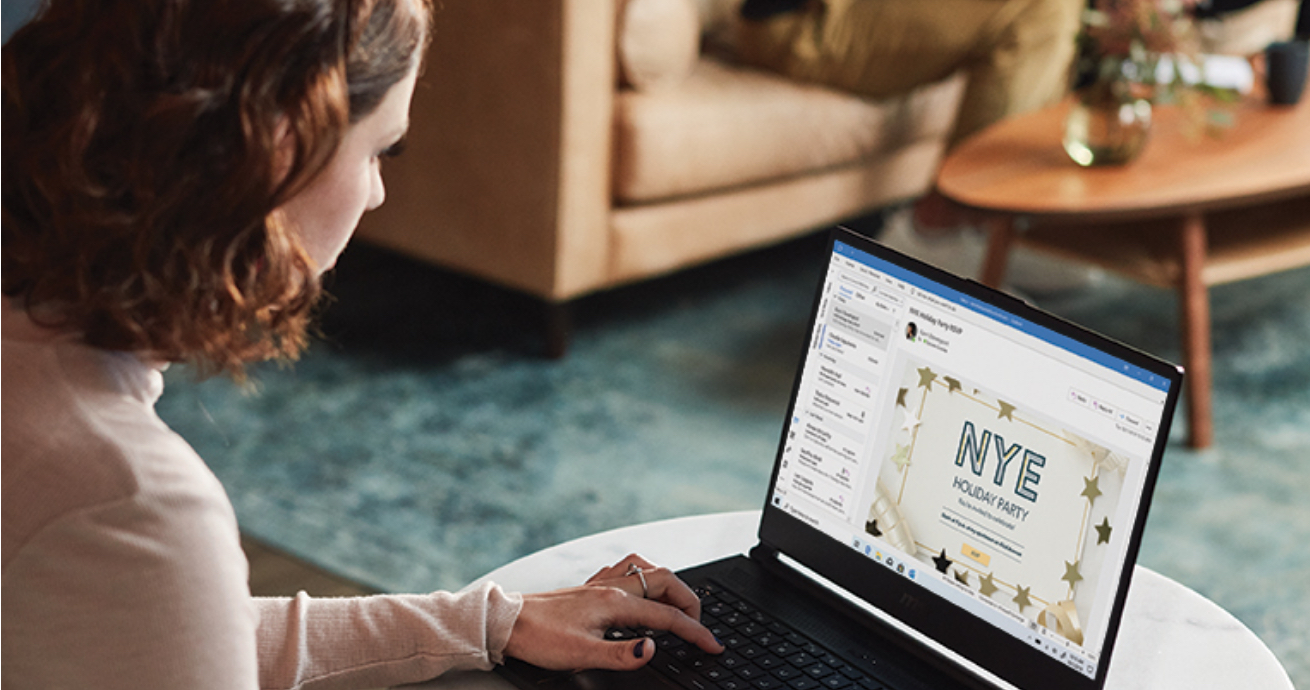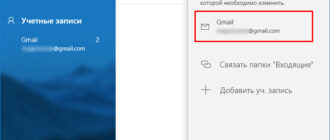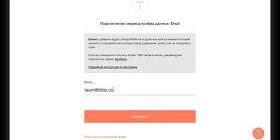Моя электронная почта. Как войти в почту
В этом руководстве я расскажу вам, как войти в электронную почту на Mail.ru, Yandex или Google. И что делать, если моя электронная почта не открывается.
Оглавление
- Что такое электронная почта
- Как войти в свою почту?
- Как войти в систему MyMail.ru
- Как войти в электронную почту Яндекса
- Вход в почту Google (gmail.com)
- Что делать, если почта не открывается
- ЧАСТО ЗАДАВАЕМЫЕ ВОПРОСЫ
Обзор дополнительных возможностей Outlook
Использование MS Outlook только для отправки и получения электронной почты похоже на постоянное вождение автомобиля на первой передаче. Научитесь пользоваться Календарем, и ни одно событие не будет забыто: просто установите одноразовые или периодические напоминания или пригласите людей из списка контактов. Даже когда приложение закрыто, вы будете получать push-уведомления на рабочем столе о предстоящих важных событиях или входящих сообщениях.
_.png)
Храните важные дела в Задачах, добавляйте в поле записи ссылки на файлы, фрагменты текста, фотографии, url веб-сайтов и многое другое.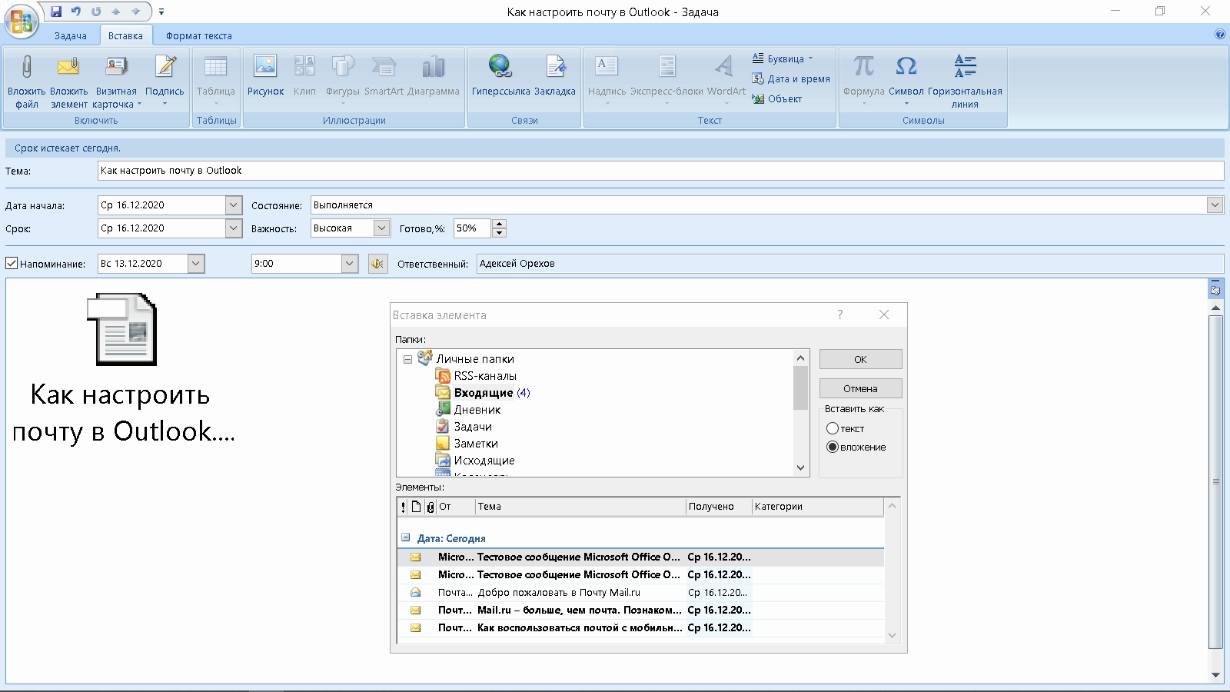
Синхронизация Outlook с мобильным устройством — все ваши встречи всегда под рукой, а контакты сохраняются как на компьютере, так и на смартфоне. Загрузите приложение на свой смартфон и пользуйтесь услугой в любом месте.
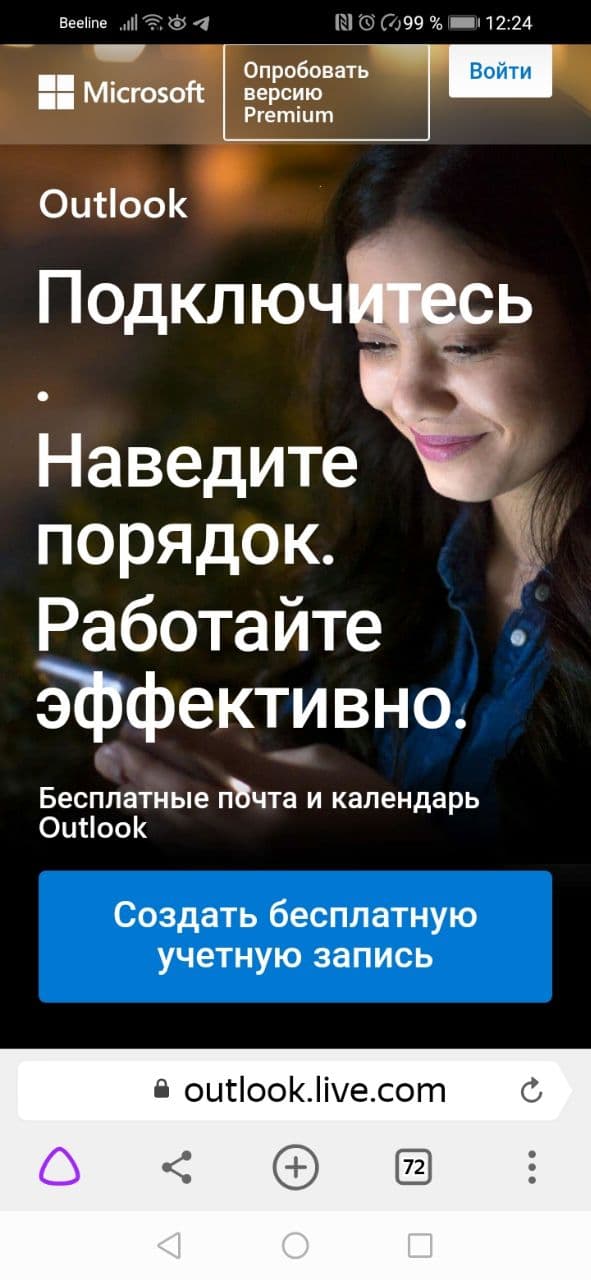
Важное различие между программным почтовым клиентом и виртуальными службами заключается в расположении самого программного обеспечения и динамической базы данных на локальном компьютере или сервере. Каждая учетная запись Outlook создает файл личной папки с расширением .pst, который по умолчанию находится в месте C:Users. Это позволяет легко копировать и создавать резервные копии информации любым способом. При необходимости файл данных можно привязать к вновь созданной учетной записи в любой версии Outlook, в том числе установленной на стороннем компьютере. Вся информация и настройки приложения на дату последнего сохранения будут сохранены.
Само программное обеспечение включает в себя возможность создания архивов баз данных, в том числе в автоматическом режиме.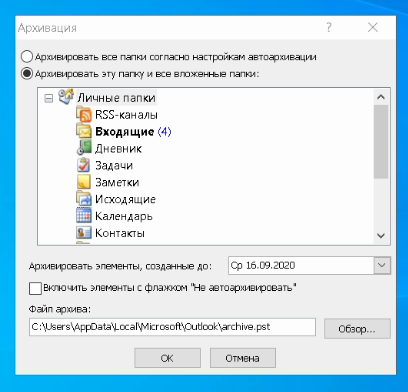
Даже в случае глобальной чрезвычайной ситуации, когда данные на вашем компьютере могут быть уничтожены или вы потеряете доступ к своей виртуальной почте, все, что вам нужно сделать, — это запустить Outlook и восстановить связь с вашей учетной записью с помощью зарезервированного файла .pst. Вся ваша переписка, данные календаря и контакты будут снова доступны.
Электронная почта и календарь в одном удобном интерфейсе
Отправляйте и управляйте своими электронными письмами. Отслеживайте встречи и события с помощью встроенного календаря Outlook.
Как посмотреть email в социальной сети
Если адрес электронной почты был когда-то добавлен в социальную сеть, его можно найти в настройках сайта. Я покажу вам, как отобразить его в «Одноклассниках», «ВКонтакте», Instagram и Facebook.
Одноклассники
Войдите в свой профиль на Одноклассниках (ok.ru). Прокрутите страницу немного вниз и нажмите «Мои настройки» с левой стороны.
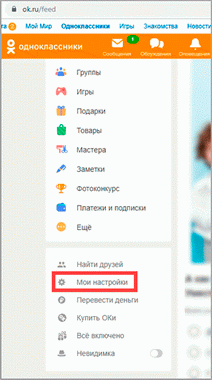
Если поле добавлено, оно будет сохранено на вкладке «Главная».
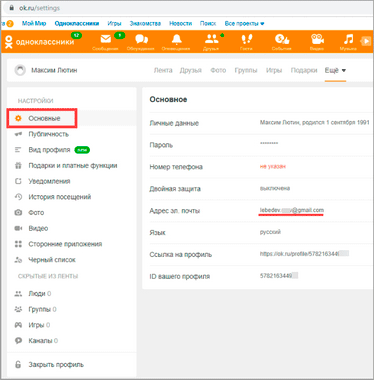
Вконтакте
Войдите в свой профиль Facebook (vk.com). Нажмите на свое имя в правом верхнем углу и выберите «Настройки».
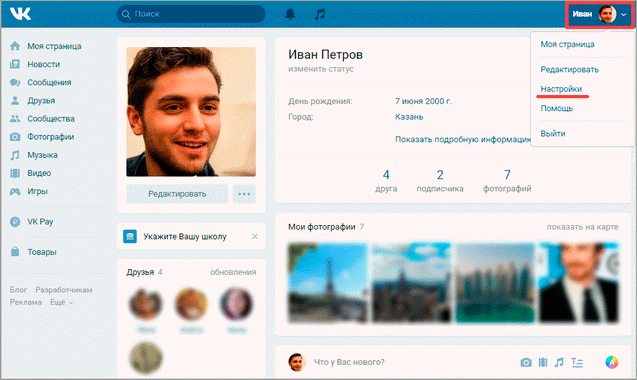
Откроются настройки, где появится имя вашего почтового ящика — конечно, если вы добавили его ранее.
VK скрывает некоторые символы в целях безопасности. Но он показывает начало страницы входа в систему и страницу рассылки. С этими данными вы можете попытаться найти адрес, используя один из предыдущих методов.
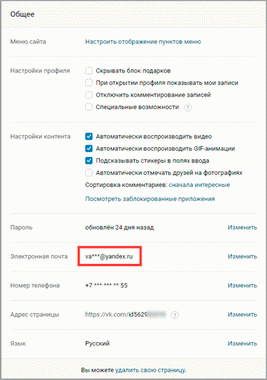
Или увидеть его в подсказках браузера. Для этого откройте браузер в режиме инкогнито, перейдите на сайт vk.com и нажмите «Телефон или электронная почта».
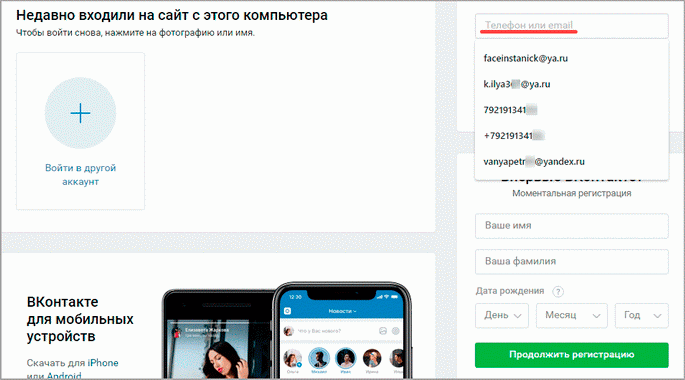
В качестве дополнения. Вы можете открыть новое окно в режиме инкогнито (приватный режим), используя комбинацию клавиш Ctrl + Shift + N или Ctrl + Shift + P.
Инстаграм
Войдите в свой профиль на Instagram (instagram.com). Нажмите на значок человечка в правом верхнем углу. Затем нажмите на кнопку «Редактировать профиль».
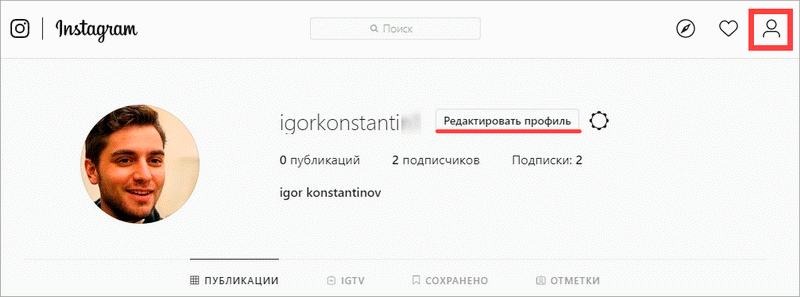
Если в настройках вашей страницы указан почтовый ящик, он будет введен в колонке ‘Адрес электронной почты’.
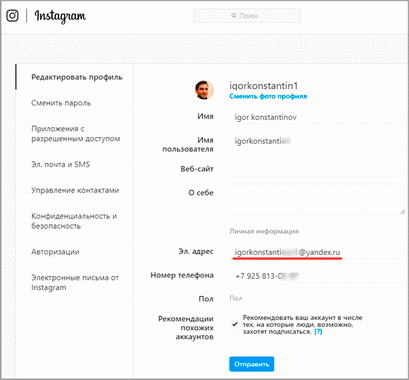
Зайдите на свою страницу в Facebook (facebook.com). Нажмите на имя в верхней части, затем перейдите в раздел «Информация».
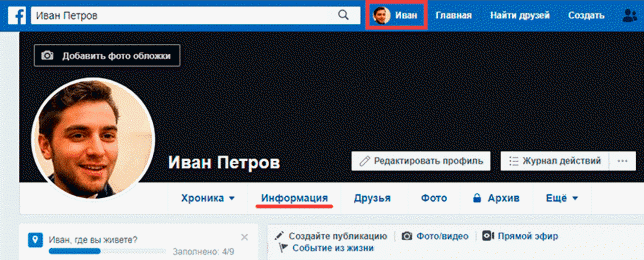
Нажмите на «Контактная и основная информация» с левой стороны. Нажмите на «1 адрес электронной почты скрыт от хроники», чтобы просмотреть прикрепленный ящик.
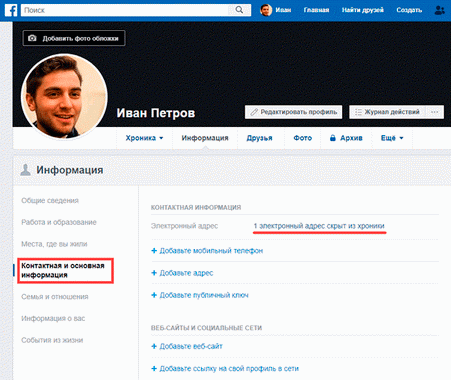
Как войти через другие почтовые сервисы
Кроме «Мейл Ру» существует множество других почтовых сервисов.
Если у вас есть почтовый ящик на Yandex, Google, Yahoo и других, любой из них может быть включен:
- Зайдите или создайте учетную запись в любой службе электронной почты. Например, почта Яндекс;
- Создайте почтовый ящик. Процесс точно такой же, как и создание почтового ящика на Mila;
- Нажмите на колесико;
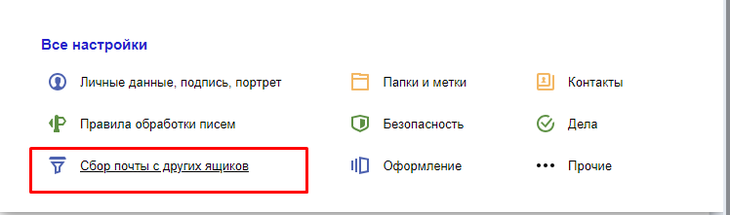
- Нажмите: Получение почты из других почтовых ящиков;
- Введите данные своего почтового аккаунта;
- Подтвердите подключение.
Это позволит вам получить доступ к своему почтовому ящику через Яндекс почту.
Вы также можете связать другие сервисы с mail.ru и войти в систему через них
- Нажмите «Почта»;
- Выберите службу, с которой вы хотите ассоциироваться и через которую вам будет удобно осуществлять доступ;
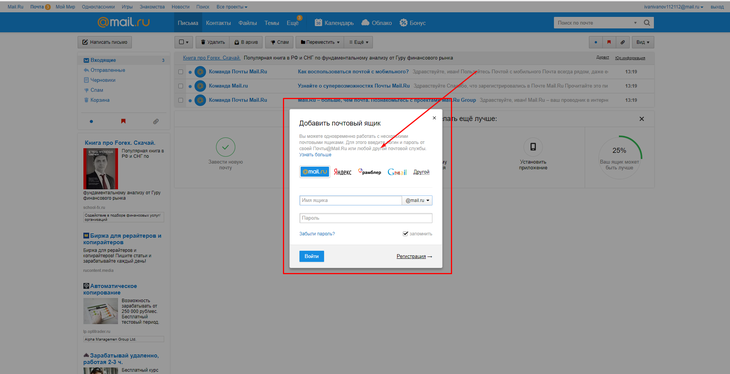
- Введите логин и пароль из поля;
- Подтвердите привязку и синхронизацию;
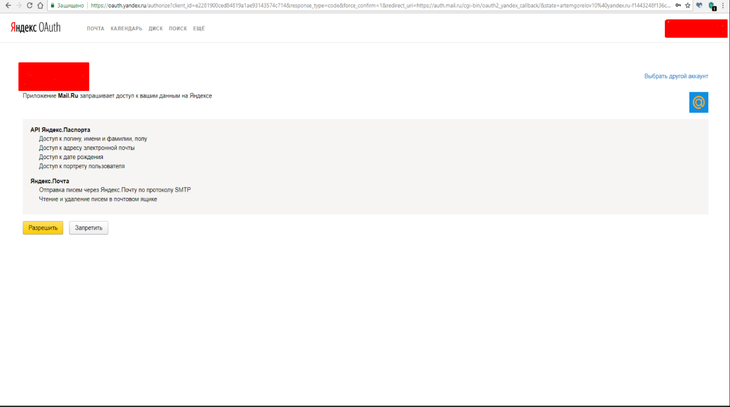
- Настройте свою учетную запись или пропустите этот шаг.
Через некоторое время все сообщения с привязанного аккаунта будут поступать в ваш почтовый ящик.
Совет: Не объединяйте несколько почтовых ящиков одновременно. Вся ваша почта перепутается, и ее будет трудно сортировать.
Как узнать свою почту
На компьютере
Способ 1: в личном кабинете
Яндекс. Откройте yandex.ru. Если вы вошли в почтовый ящик, имя пользователя написано в правом верхнем углу страницы. Добавьте к этому имени @yandex.ru и получите адрес.
Вы также можете получить полный адрес, нажав на свое имя для входа в систему. Он будет указан в появившемся меню.
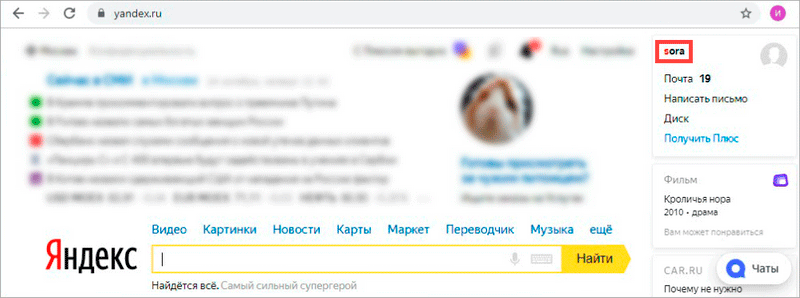
Кроме того, можно предварительно просмотреть имя в личном кабинете — месте, куда приходят письма. Для этого нажмите на ссылку mail.yandex.ru. В правом верхнем углу вы увидите свое имя для входа в систему.
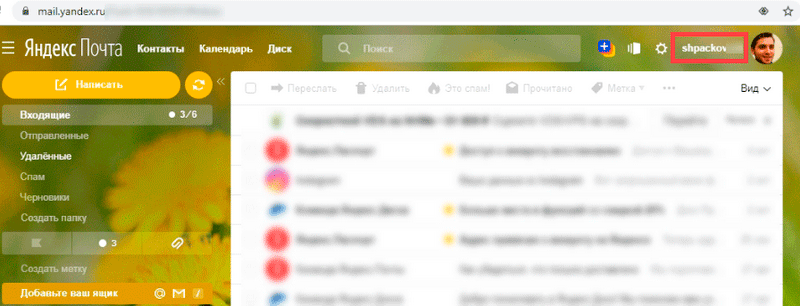
Если нажать на него, появится меню с полным адресом.
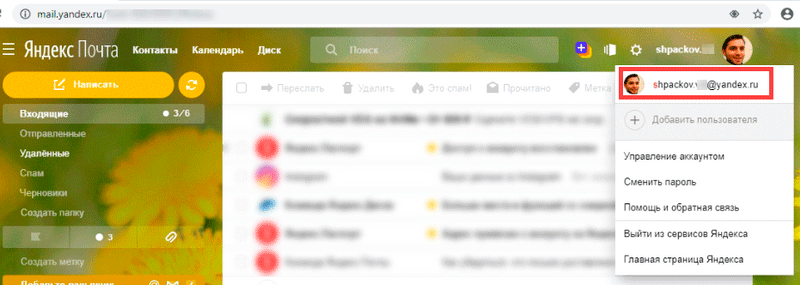
mail.ru. Перейдите на сайт mail.ru. Если вы вошли в почту, ее название будет написано в левом верхнем углу страницы.
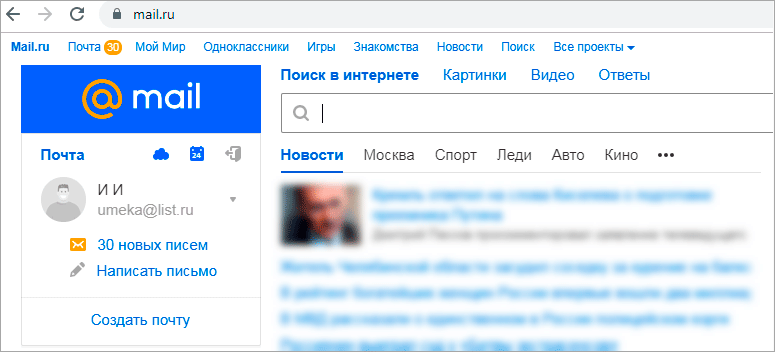
Или зайдите в свой личный кабинет — туда, куда приходят ваши электронные письма. Для этого нажмите на «Почта». Адрес вашего почтового ящика находится в правом верхнем углу страницы.
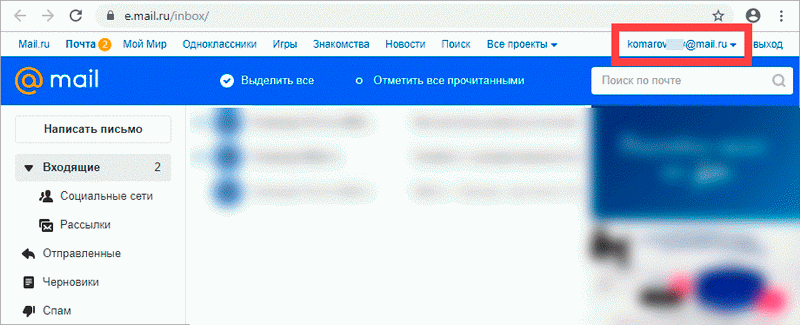
Gmail.com (google). Зайдите на сайт google.com. Нажмите на Почта в правом верхнем углу.
Вы также можете зайти в этот раздел по адресу: gmail.com или mail.google.com.
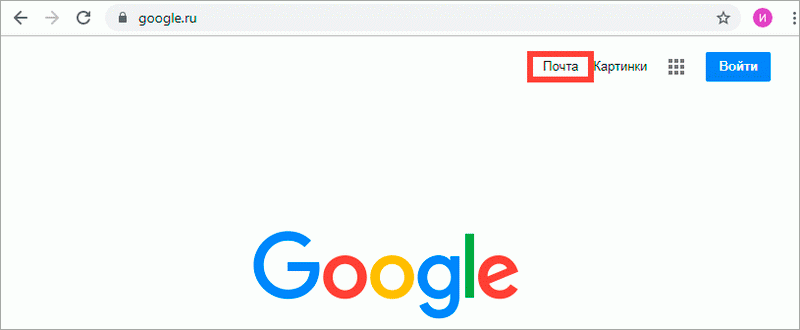
Это позволит загрузить ваше электронное письмо. Чтобы увидеть название почтового ящика, нажмите на значок с большой буквой (на нем может быть изображение) в верхней части страницы.
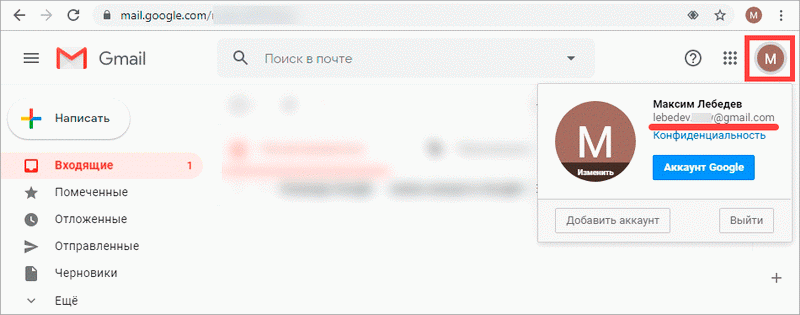
Способ 2: Менеджер паролей
Часто данные из почтового ящика сохраняются в браузере (интернет-приложении). Они хранятся в специальном хранилище — менеджере паролей. Сейчас я покажу вам, как найти их в различных программах.
Google Chrome
1) Откройте Google Chrome.
2) Нажмите на значок «три точки» в правом верхнем углу программы. Выберите Настройки в меню.
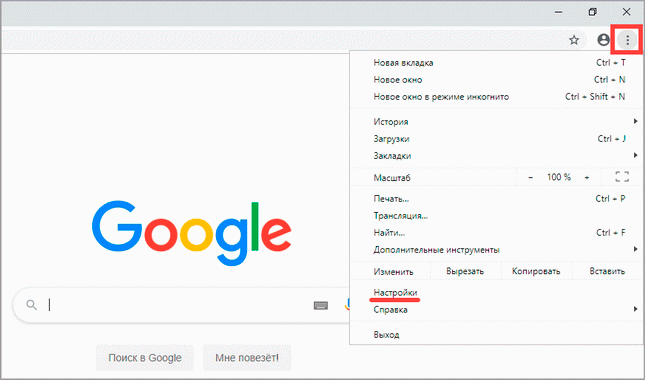
3. настройки браузера откроются в новой вкладке. На вкладке «Автозаполнение» нажмите на «Пароли».
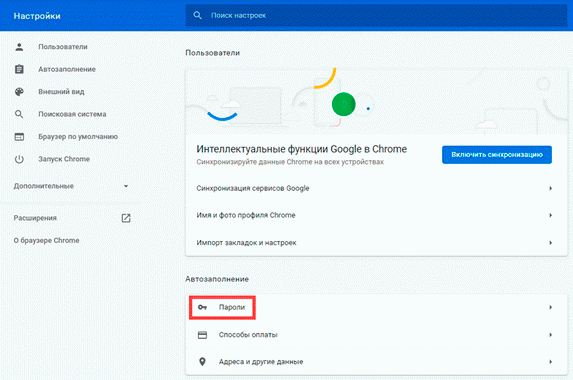
4. если данные вашего почтового ящика сохранены в программе, они будут указаны в разделе «Сохраненные пароли».
На изображении в примере видно, что сохранены имена трех почтовых ящиков на разных почтовых сервисах: gmail.com, mail.ru, yandex.ru.
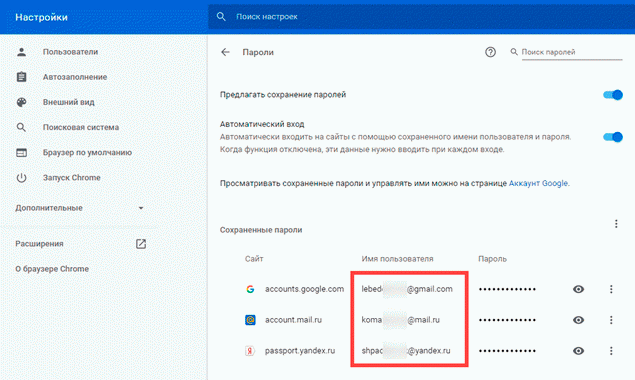
Яндекс.Браузер
1) Откройте Яндекс.Браузер.
2. нажмите кнопку с тремя горизонтальными линиями в правом верхнем углу. Выберите опцию Пароли и карты.
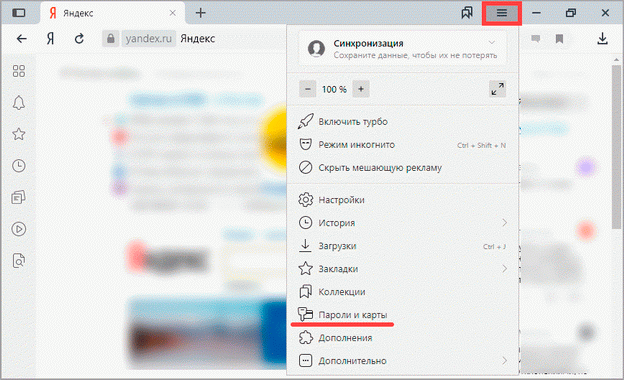
3. откроется новая вкладка с сохраненными данными.
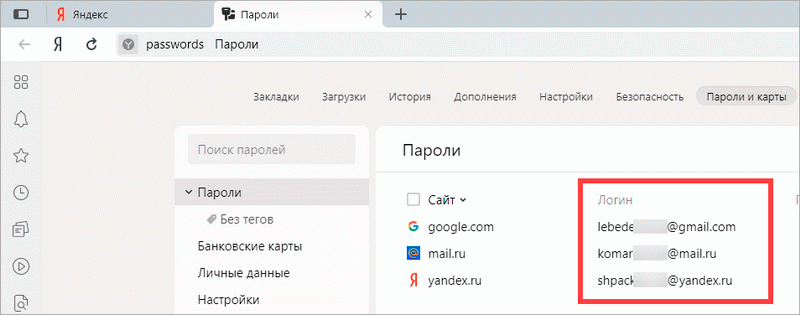
Mozilla Firefox
1 Запустите браузер Mozilla Firefox.
2. В правом верхнем углу программы будет значок «три точки» — нажмите на него и выберите «Настройки».
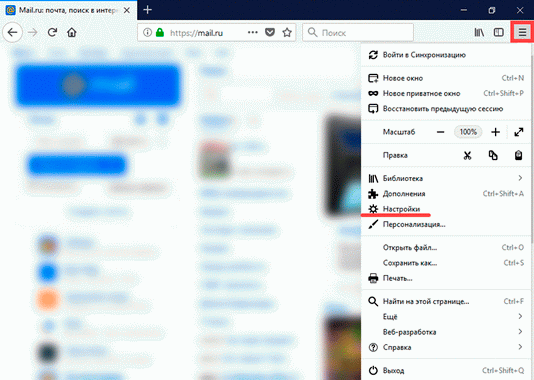
3. нажмите на «Конфиденциальность и защита» с левой стороны. Нажмите на «Сохраненные логины…».
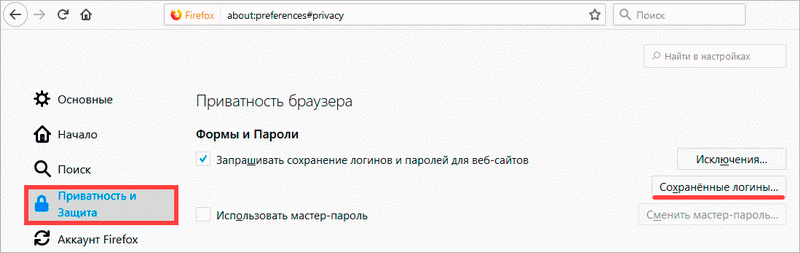
4 Откроется новое окно с сохраненными данными.
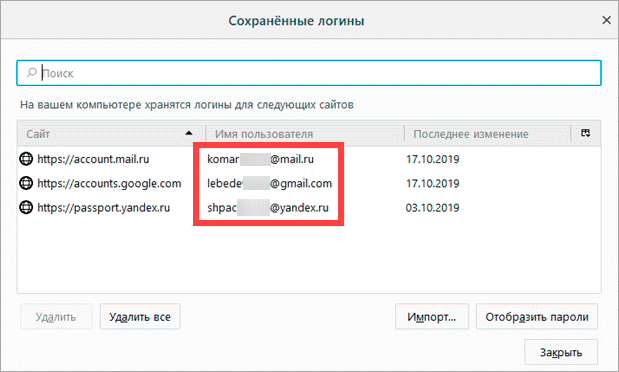
Opera
1 Запустите Opera.
2 Щелкните букву O в левом верхнем углу. Выберите «Настройки».
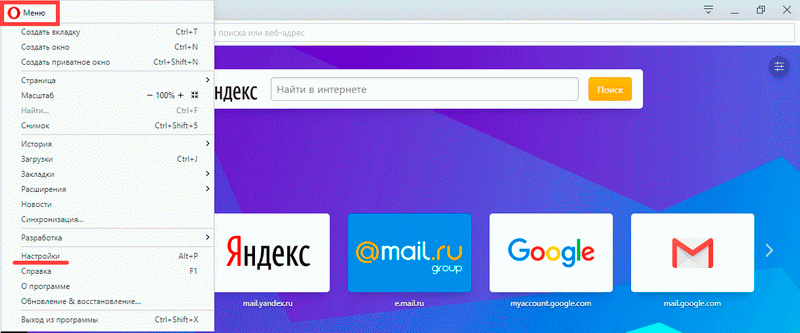
3. нажмите на «Еще» слева и выберите «Безопасность».
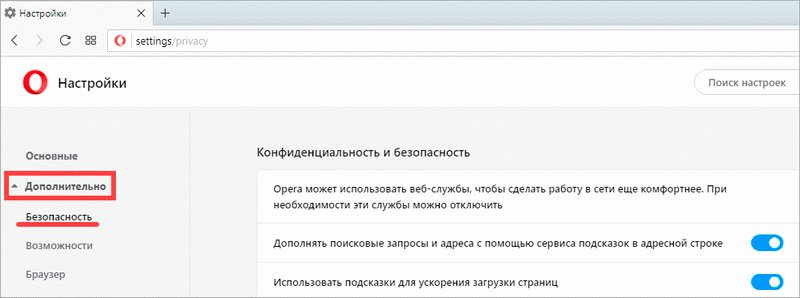
Прокрутите страницу вниз до раздела «Пароли и формы».
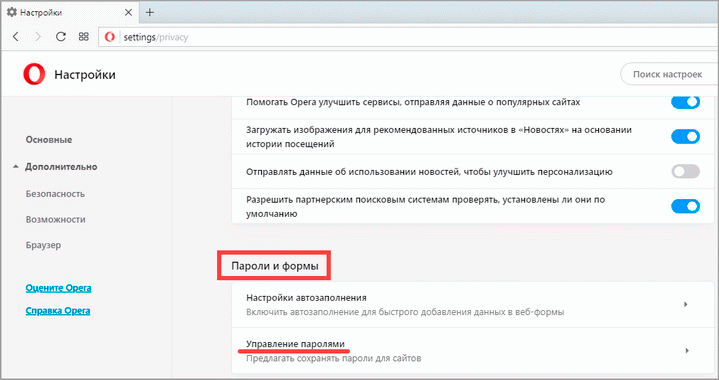
4. нажмите на «Управление паролями». Откроется меню с сохраненными ячейками.
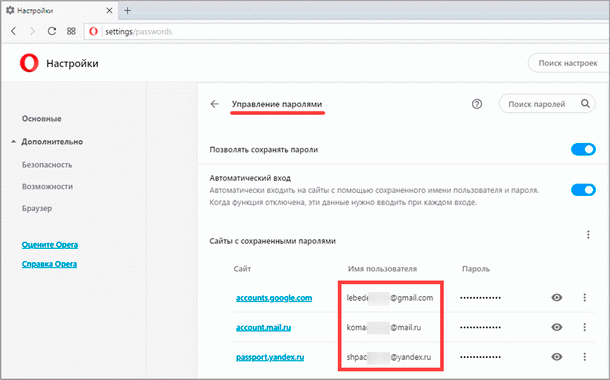
Способ 3: через подсказку браузера
Если вы входили в свой почтовый ящик на компьютере через браузер (интернет-программа), он мог запомнить ваше имя пользователя. Затем просто нажмите на форму входа, и появится всплывающая подсказка.
Mail.ru:
- Откройте сайт mail.ru.
- Нажмите на строку «Имя почтового ящика».
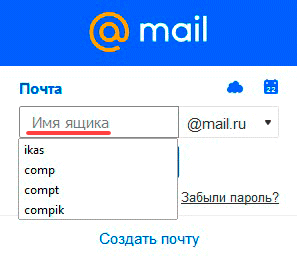
Яндекс:
- Перейти к: passport.yandex.ru/auth/list
- Сервис покажет все сохраненные почтовые ящики
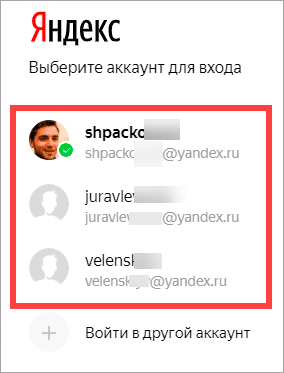
Gmail:
- Зайдите на сайт gmail.com.
- Нажмите на «Телефон или адрес электронной почты».
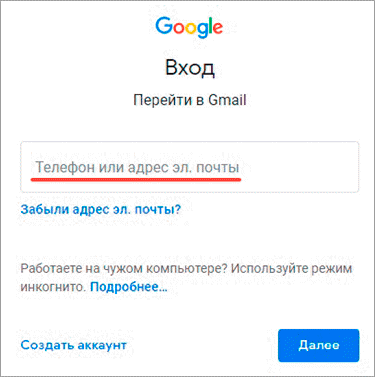
Способ 4: В почтовом клиенте
Клиент электронной почты — это компьютерная программа, которая собирает и отправляет электронную почту без браузера. Если вы используете его для отправки электронной почты, вы можете указать в нем почтовый ящик.
Microsoft Outlook
1 Откройте Microsoft Outlook.
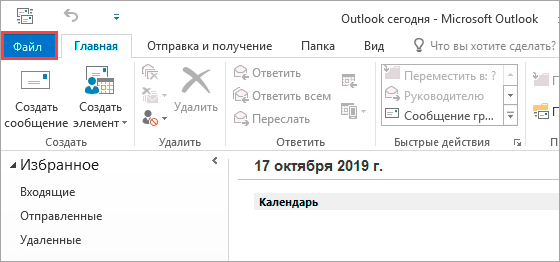
2 Нажмите на «Файл» в верхней части. В разделе «Сведения о счете» выберите «Настройки счета».
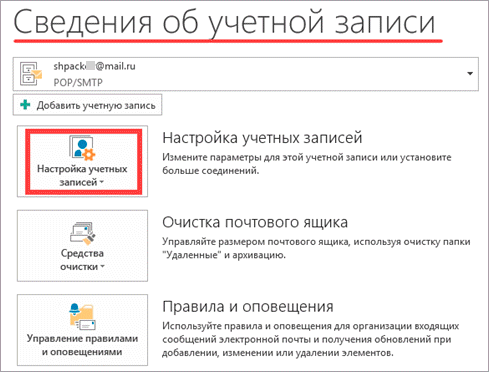
3. на вкладке «Электронная почта» вы найдете список имен всех почтовых ящиков, которые вы добавили в программу.
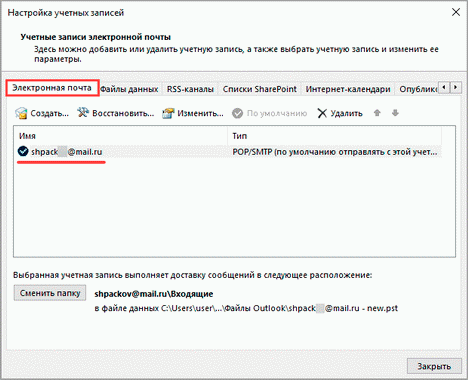
Летучая мышь!
1. запускайте биту!
Нажмите на кнопку «Почтовый ящик» в верхней части. Выберите опцию «Свойства почтового ящика…».
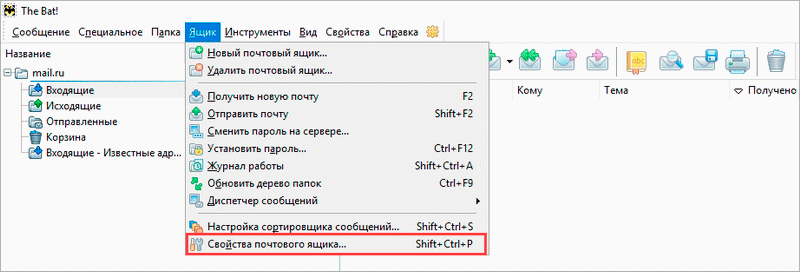
3. на вкладке «Общая информация» в поле «Электронная почта» введите имя.
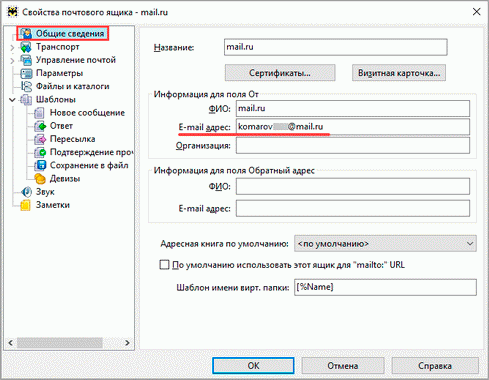
Mozilla Thunderbird
Запустите программу Mozilla Thunderbird. Адрес почтового ящика обычно написан в левом верхнем углу клиента.
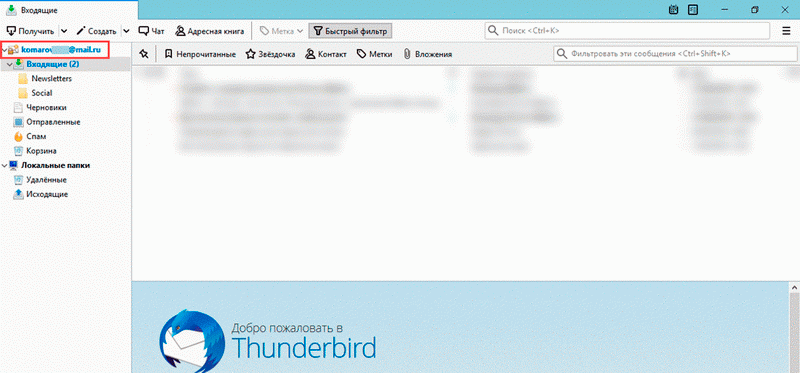
Если его там нет, нажмите на значок «три точки» в правом углу и выберите «Настройки» и «Настройки аккаунта».
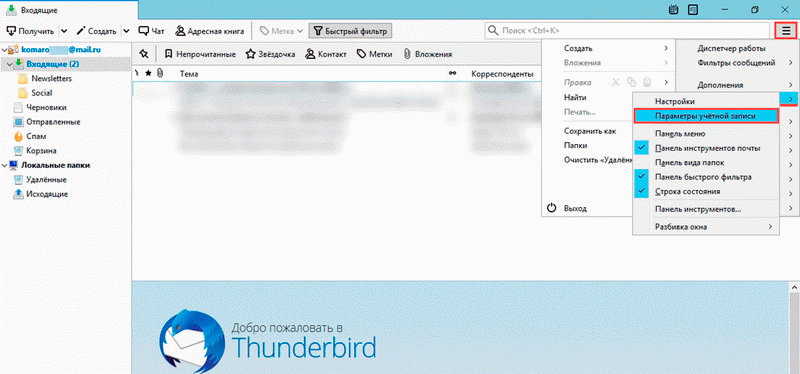
Откроется окно настроек с вашим адресом электронной почты.
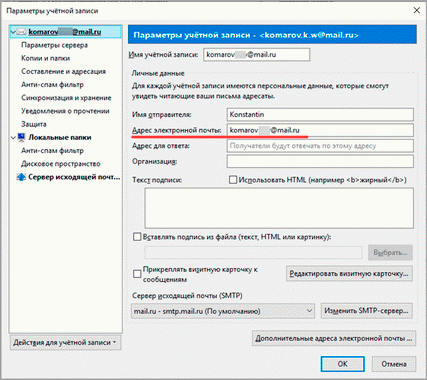
Способ 5: Через людей, которым вы отправляли электронные письма
Еще один простой способ узнать имя своего почтового ящика — связаться с человеком, которому вы отправили письмо. Попросите их открыть письмо от вас и посмотреть, какой адрес указан в строке отправителя.
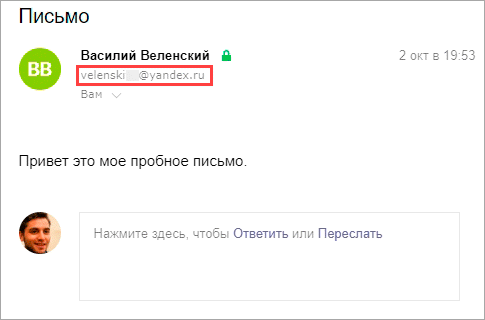
В некоторых случаях для этого может потребоваться нажать на имя отправителя.
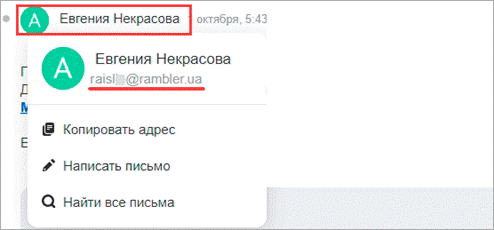
На телефоне
На мобильном приложении
Как на телефоне, так и на компьютере есть специальные программы для работы с электронной почтой. Они нужны на телефоне, чтобы иметь быстрый доступ к электронной почте без необходимости использовать браузер. Мы рассмотрим, как узнать адрес в наиболее популярных приложениях.
Яндекс.Почта
1 Запустите приложение.
2. нажмите значок «три точки» в левом верхнем углу.
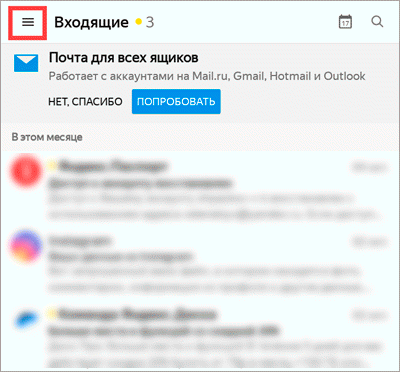
Откроется меню со словом box в верхней части.
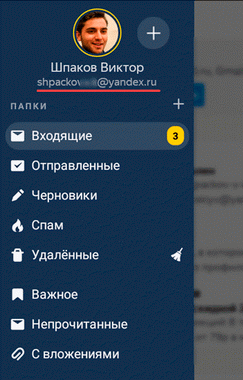
Mail.ru
1 Запустите приложение.
2. нажмите значок «три пунктирные линии» в левом верхнем углу.
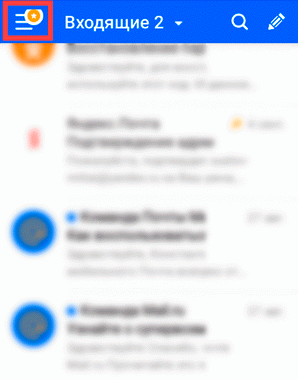
3. появится меню с адресом вашей электронной почты.
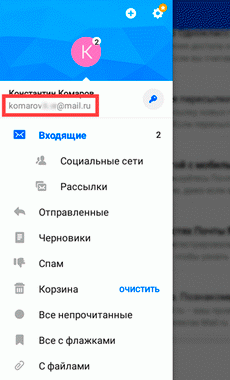
Gmail
- Откройте приложение.
- В правом углу нажмите значок буквы или изображения. Появится окно адреса.
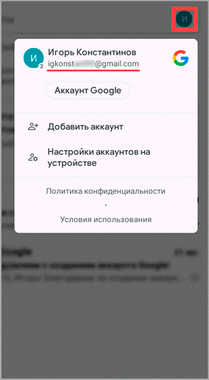
В мобильном браузере
Мобильный браузер — это программное обеспечение, позволяющее просматривать веб-страницы на телефоне. Самые популярные из них — Google Chrome, Safari, Mozilla Firefox, Opera и Яндекс. Если вы использовали одну из этих программ для доступа к своей электронной почте, вы могли сохранить там адрес своего почтового ящика.
Если ваша электронная почта находится на Яндексе
Перейдите на сайт mail.yandex.ru. Возможно, ваш адрес появится при открытии страницы. Если вместо этого откроется ваш личный кабинет (папка входящих сообщений), нажмите на значок «три точки» слева.
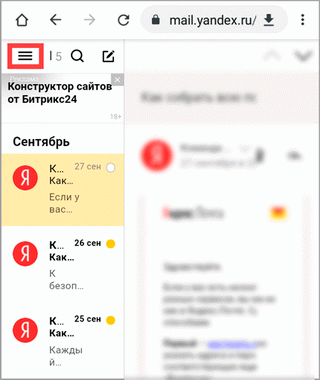
Вместе с письмом появится меню.
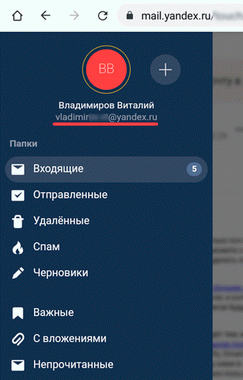
Если электронная почта находится на Майле (mail.ru)
В мобильном браузере откройте сайт mail.ru. Обычно электронная почта вводится в верхней части страницы в разделе «Почта».
Вы также можете увидеть его в самом окне, нажав на три горизонтальные линии (вверху слева).
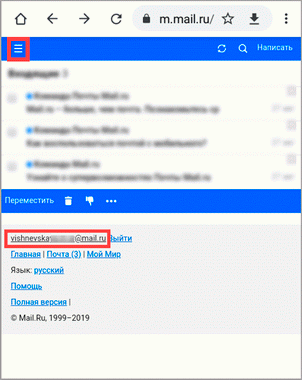
Откроется меню с названием ящика в верхней части.
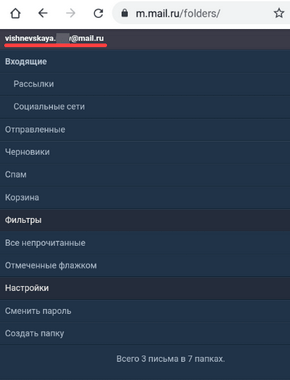
Если Gmail
Зайдите на сайт gmail.com. Нажмите на значок трех пунктирных линий слева.
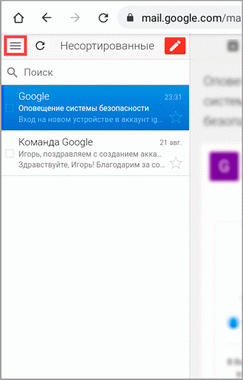
Адрес будет виден в верхней части страницы.
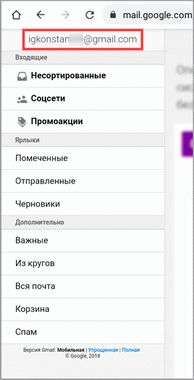
В настройках телефона Android
Имя почтового ящика Gmail (google) можно найти в настройках телефона Android. На телефоне Android необходимо указать учетную запись Google, чтобы система и приложения работали корректно.
1 На экране устройства нажмите значок «Настройки».
2. перейдите в раздел «Счета».
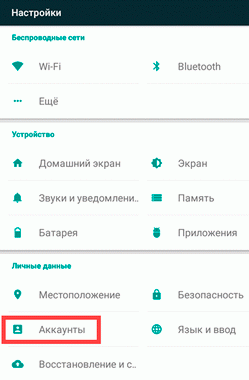
3. нажмите на значок Google.
Также могут быть почтовые ящики для других служб, которые обычно добавляются, если на телефоне установлен почтовый клиент.
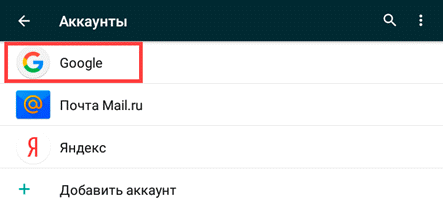
Вы увидите адрес, который вы добавили в систему.
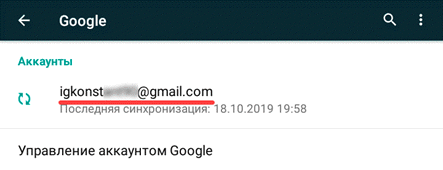
Что такое электронная почта
Электронная почта
или по электронной почте
— это личный почтовый ящик. Он используется для получения и отправки электронной почты через Интернет. Это может быть обычный текст или файлы с вашего компьютера: документы, фотографии или видео.
Каждый почтовый ящик имеет уникальный адрес. Она предназначена только для одного человека — она не может быть использована несколькими людьми одновременно.
Адрес состоит из трех частей, которые состоят из английских символов без пробелов:
1) Вход в систему
— это уникальный набор английских букв/цифр.
2) @
— это разделитель между страницей входа в систему и страницей почты. Это называется «собака с таким характером».
. Чтобы напечатать его, нужно нажать клавишу Shift и цифру 2.
3) Адрес почтового сайта
— это веб-адрес, на котором расположен ваш почтовый ящик.
Пример адреса электронной почты
Каждый почтовый ящик в Интернете находится на каком-либо почтовом сайте. Например, на Яндексе или Майл.ру. И оказалось, что для того, чтобы зайти в свой почтовый ящик, нужно сначала открыть почтовый сайт.
Самые популярные почтовые сайты — mail.ru, yandex.ru и gmail.com.
Есть и другие, чуть менее популярные сайты: rambler.ru, tut.by, ukr.net, i.ua. Это не означает, что они некачественные, просто ими пользуется меньшее количество людей.
По адресу можно определить, к какому сайту принадлежит почтовый ящик. Мы пишем почтовую страницу сразу после знака @.
★ Если за знаком @ следует mail.ru, list.ru, inbox.ru или bk.ru, это означает, что почтовый ящик находится на mail.ru.
★ Если за собакой следует gmail.com, почтовый ящик находится на gmail.com
★ Если yandex.ru, yandex.by, yandex.ua, yandex.kz, yandex.com, ya.ru означает yandex.ru
Как войти через браузер
Это один из самых быстрых способов. Браузер установлен на каждом компьютере или ноутбуке.
Помните, что вы можете использовать любой браузер (Яндекс, Google, Mozilla и другие…):
- Проверьте подключение к Интернету или подключитесь к нему;
- Войдите в любой браузер;
- В поисковой строке (в середине или вверху) введите: «Мила. Вы можете набирать текст как на русском, так и на английском языке (это не имеет значения);
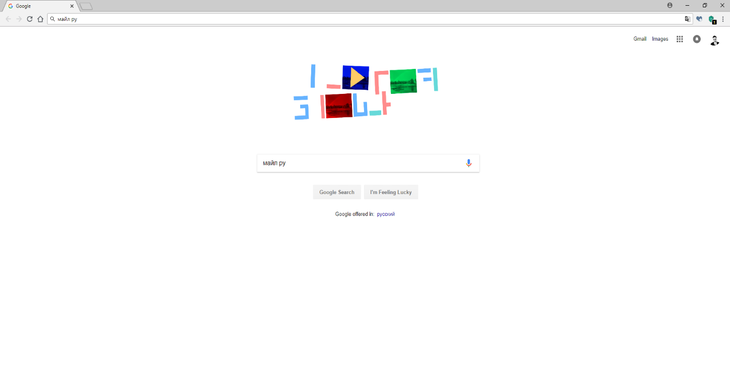
- Перейдите на первую страницу в результатах поисковой системы. Остерегайтесь подделок и мошенничества. Часто преступники копируют дизайн популярных сайтов, а затем крадут личную информацию пользователей. Когда вы заходите на любой сервис электронной почты, проверьте его название в адресной строке.
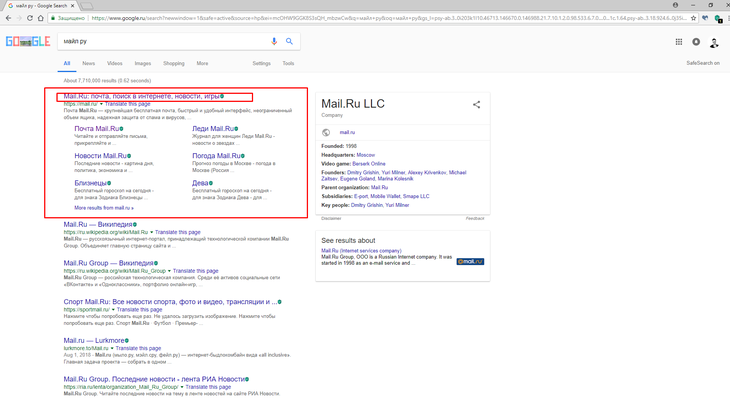
- В левой части экрана вы увидите окно для входа в свою электронную почту. Если у вас нет учетной записи, создайте ее;
- Нажмите на кнопку «Зарегистрировать новый почтовый ящик»;
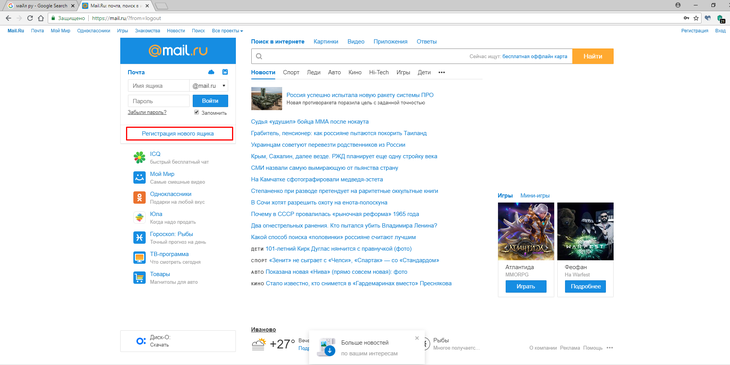
- Введите свое имя, фамилию, дату рождения, пол;
- Подумайте и введите имя своего почтового ящика, а также введите свой домен. Вы можете ввести любой домен, поскольку все они принадлежат службе Mail Group и защищены на ее серверах;
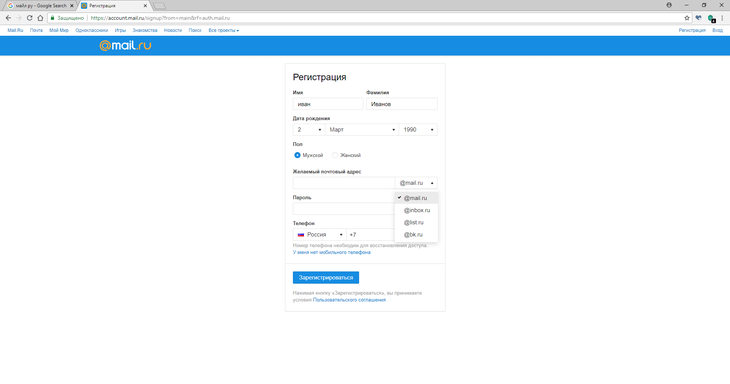
- Придумайте и введите свой пароль. Не забудьте записать свой пароль на листе бумаги;
- Вводить номер телефона не обязательно, но если вы забыли пароль, восстановить его с помощью телефона будет в несколько раз быстрее;
- Нажмите кнопку «Регистрация»;
- Введите код (набор букв и цифр), который показан на строке. Если вы не можете ввести код, нажмите «Не вижу кода», и он будет изменен на другой код;
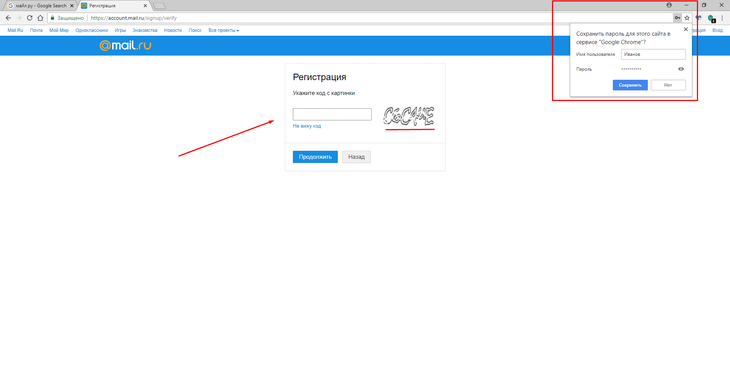
- Ваш почтовый ящик был создан. Вы можете заполнить свои данные (необязательно) и начать пользоваться услугой.
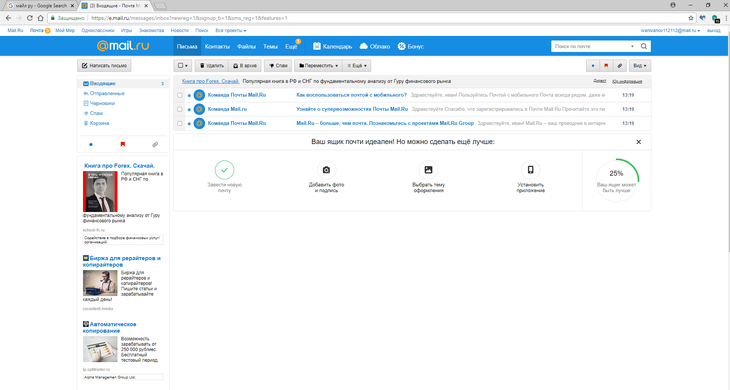
Совет: Если вы часто пользуетесь почтовым ящиком, вы можете сохранить свой пароль. Для этого нажмите на логотип почты. На главной странице введите свое имя пользователя, домен, пароль электронной почты и поставьте галочку в поле «Запомнить меня». Кроме того, если навести курсор на логотип почты, можно увидеть линию: «Сделай дом». Таким образом, при открытии браузера вы сразу переходите на почтовый сервис и не тратите свое время.
Как авторизоваться
Процедура для пользователей, имеющих почту на почтовой службе:
- Откройте вкладку с этой страницей.

- В левом верхнем углу вы увидите поле для входа в почту на вашем компьютере. В пустых строках сначала введите свой логин (первую часть), а затем нажмите на кнопку ниже для ввода пароля.
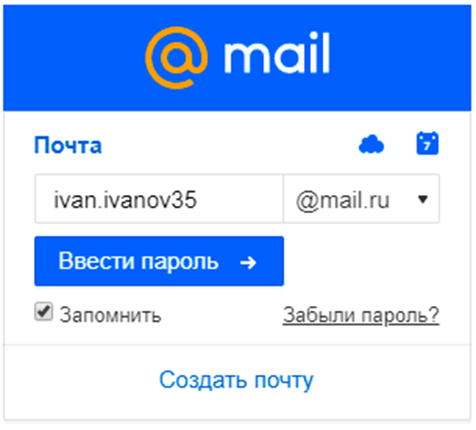
- Если конец другой, нажмите на стрелку и выберите соответствующий вариант.
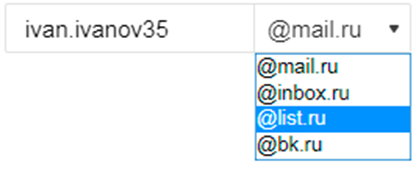
- Затем введите секретную комбинацию в поле (она отображается точками). Затем нажмите, чтобы ввести его.
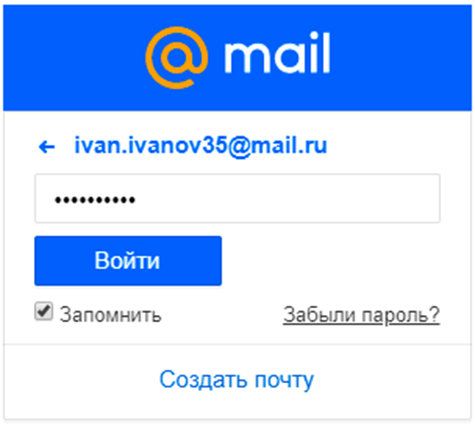
Если все манипуляции были выполнены правильно, открывается ваш электронный почтовый ящик.
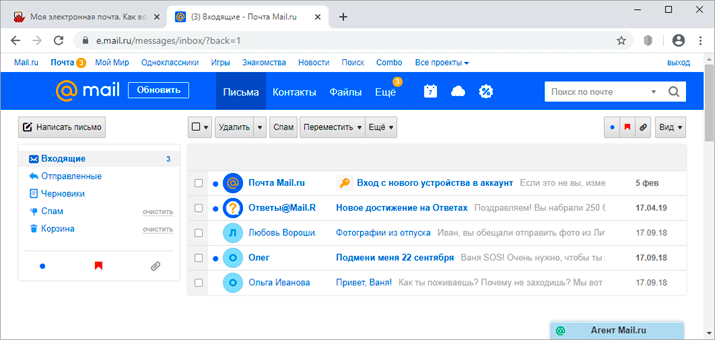
В других случаях при попытке получить доступ к MyMail вы увидите другую форму авторизации.
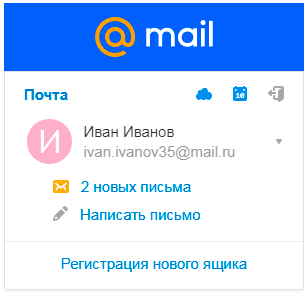
Это означает, что почтовый ящик открыт и вам не нужно вводить пароль и ключ. Все, что вам нужно сделать, это нажать на название адреса.
Если вы не хотите, чтобы почтовый ящик открывался сам по себе, закрывайте его каждый раз. Для этого в вашем аккаунте есть ссылка, расположенная в углу с правой стороны. Также в форме входа снимите флажок «Запомнить».
В качестве напоминания.
Алгоритм открытия почтового хранилища на других сайтах аналогичен.Читайте также: Что делать, если забыл пароль от Яндекс почты
Бесплатный доступ к приложениям Office
Совместная работа со всеми удобствами Word, PowerPoint и Excel. Совершайте звонки Skype в режиме реального времени непосредственно из учетной записи Outlook
Максимальная доступность для любого пользователя
Outlook с самого начала разрабатывался как наиболее доступный почтовый ящик для всех, поэтому он оснащен такими функциями, как интуитивно понятная голосовая навигация, поддержка множества вспомогательных устройств и многое другое.
Спокойно работайте и общайтесь благодаря надежным средствам безопасности
Полный контроль над данными с вашей стороны
В Outlook у вас есть возможность контролировать конфиденциальность своих данных.
-
Мы предоставляем простые инструменты и четкий выбор, чтобы вы могли взять управление в свои руки.
-
Мы предоставляем абсолютно прозрачную информацию о сборе и использовании ваших данных, чтобы вы могли принимать обоснованные решения.
-
Мы не используем вашу электронную почту, календарь или другие личные данные для показа вам целевой рекламы.
-
Когда мы собираем данные, мы делаем это для вашего блага и удобства.
Безопасность корпоративного класса
Outlook обеспечивает круглосуточную защиту данных.
-
Средства безопасности, используемые компанией Microsoft для бизнес-клиентов.
-
Шифрует данные в папке входящих сообщений и после отправки сообщений.
-
Автоматически деактивирует опасные ссылки, содержащие фишинговые сообщения, вирусы или вредоносное ПО.
(Премиум-версия) -
Обнаружение и восстановление программного обеспечения, шантажирующего важные файлы в OneDrive.
(Премиум-версия)
Упорядоченная работа в динамичном темпе
Outlook теперь может делать больше, а значит, вы будете делать больше.
Показать предыдущий слайд
Ваш интеллектуальный помощник
Поиск сообщений, контактов и документов в Outlook.
Быть организованным и легко общаться
Упростите планирование, отслеживая свою доступность.
Полный и всеобъемлющий контроль
Microsoft To Do поможет вам привести в порядок ваши приоритеты.
Показать следующий слайд
Не получилось восстановить пароль
Если в электронном письме службы поддержки говорится, что данных недостаточно, щелкните ссылку и заполните форму снова.
Чаще всего это происходит из-за невнимательности пользователя. Чтобы избежать подобной ситуации, пожалуйста, укажите свой номер телефона.
Служба не будет использовать ваш номер телефона для каких-либо других целей.
Вы не будете получать смс-рекламу. Ваш телефон будет использоваться только для восстановления доступа или для уведомлений (вы должны настроить это самостоятельно).
Скачайте мобильное приложение Outlook 1
Введите свой адрес электронной почты, и мы вышлем вам ссылку на скачивание. Отправить Ваше сообщение отправлено. Спасибо! Ваше сообщение отправлено, проверьте устройство в ближайшее время. Спасибо! Ваше сообщение было отправлено, пожалуйста, проверьте почту в ближайшее время. При отправке вашего сообщения произошла ошибка. Подождите немного и повторите попытку. Введите действительный 10-значный номер телефона. Формат: или адрес электронной почты. Этот адрес электронной почты недействителен. Введите адрес в формате vasily@example.com.
Использование адреса электронной почты.
Microsoft будет использовать ваш адрес электронной почты только для этой одноразовой операции. За SMS взимается плата по стандартным тарифам.
Особенности настроек Outlook и почтовых сервисов
Общее правило последовательности действий при подключении альтернативных веб-учетных записей электронной почты не зависит от версии Outlook. Выпуски разных лет могут иметь разные названия в настройках и немного отличающийся интерфейс.
Подключение к Outlook почты Gmail
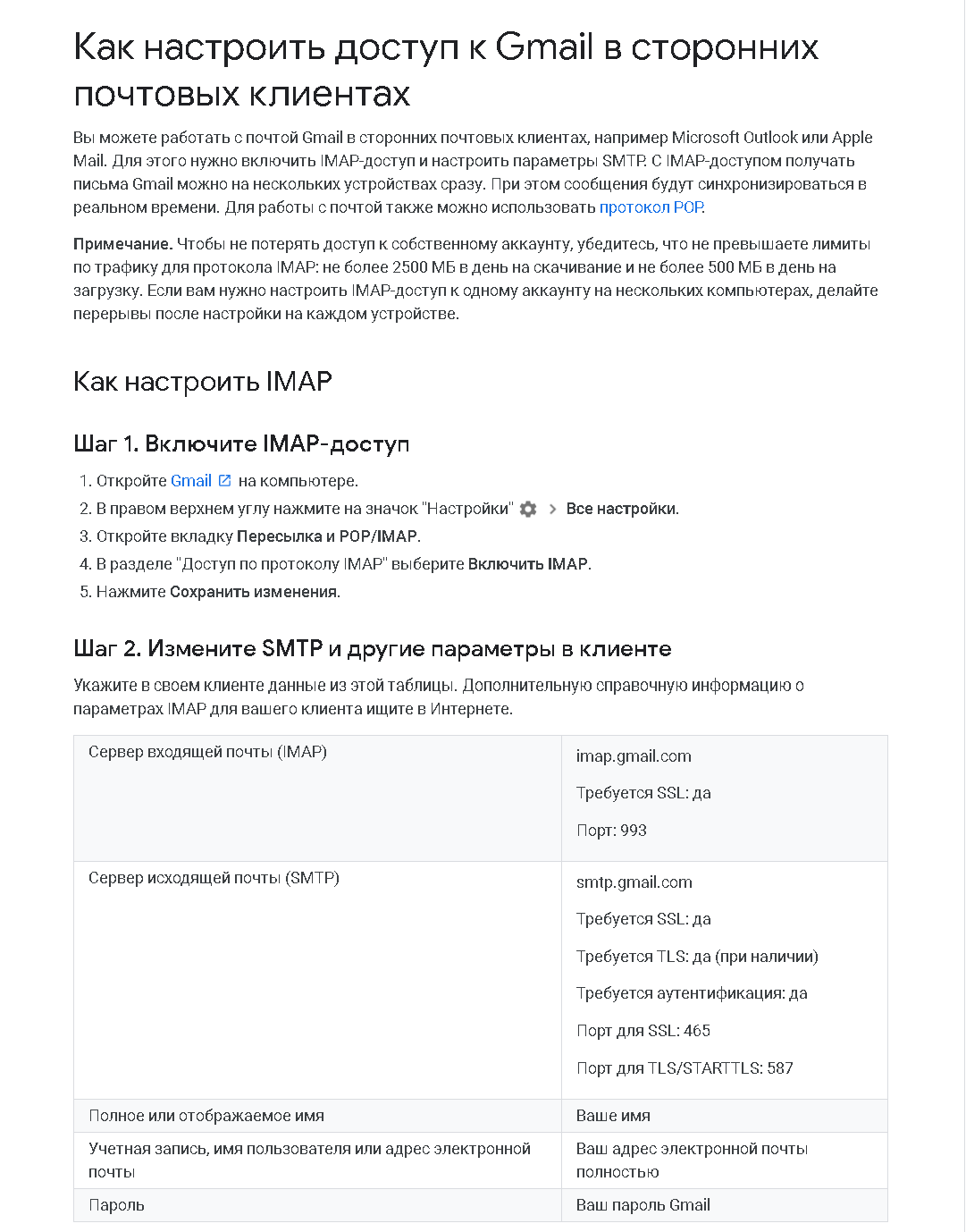
Сервис Google ограничивает объем трафика для электронной почты IMAP максимум 2 500 МБ в день для загрузки и 500 МБ в день для выгрузки. Если вы превысите лимиты, ваш счет будет заблокирован. Начальные настройки почты стандартны — необходимо выбрать тип соединения в «Настройках». Здесь вы можете определить действия по отношению к входящим сообщениям при синхронизации с Outlook. В самом приложении необходимо открыть «Настройки учетной записи» и создать новую учетную запись электронной почты через меню «Файл».
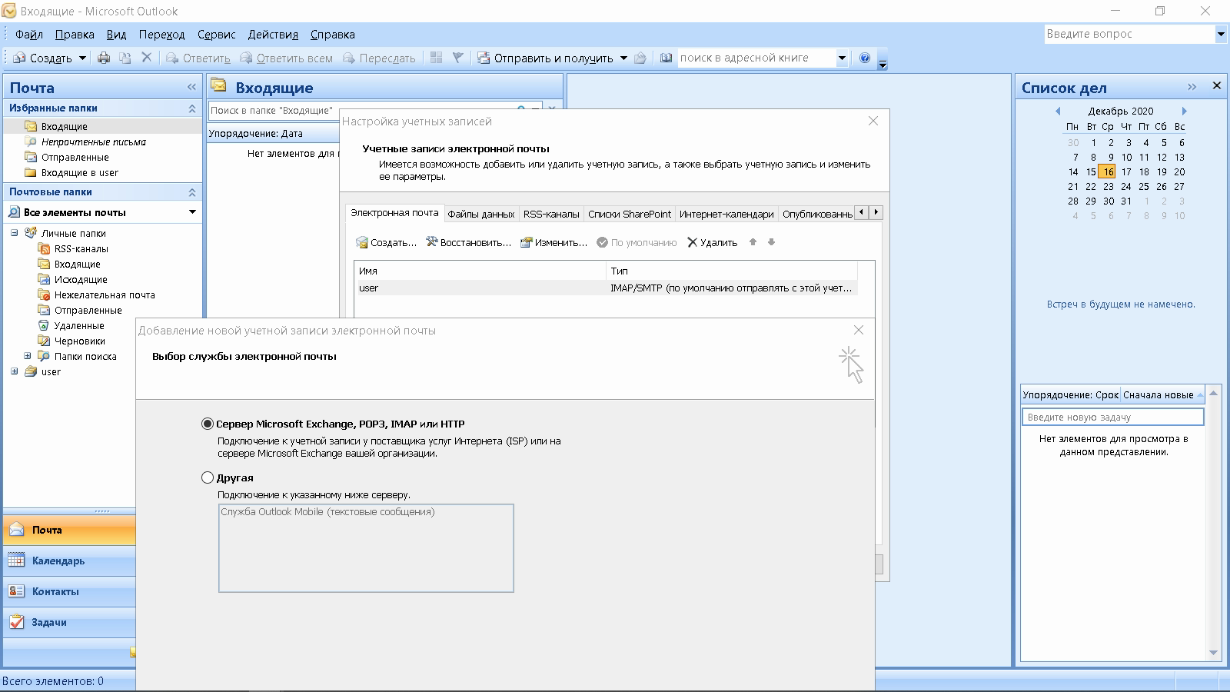
Дальнейшая последовательность действий такая же, как и при подключении почты Яндекс. Параметры для настройки соединения IMAP можно найти на сайте Google.
Настройка доступа Mail.ru к Microsoft Outlook
Если вы успешно подключили почту Yandex или Google к Outlook, настройка синхронизации Mail.ru не должна вызвать затруднений. Чтобы понять альтернативы, давайте воспользуемся POP3 вместо IMAP.
Создайте новую учетную запись электронной почты в Outlook. После ввода адреса и пароля не забудьте выбрать ручную настройку.
_.png)
Чтобы лучше защитить данные, которые вы отправляете и получаете с помощью программы электронной почты, включите шифрование. Для этого установите флажок «Требуется зашифрованное соединение (SSL)» на вкладке «Дополнительно». Если вы хотите оставить письма, загруженные почтовой программой, на сервере, отметьте опцию «Хранить копию писем на сервере» и выберите период хранения и удаления.
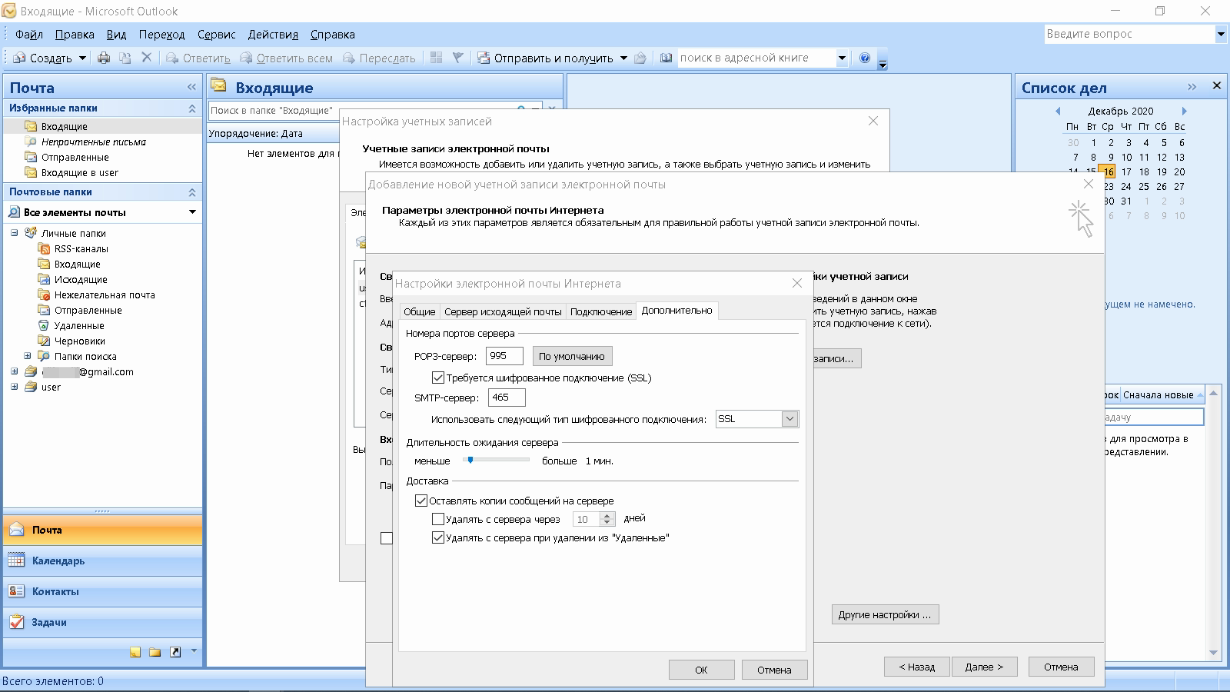
Запустите тест на учетной записи и найдите проблему с отправкой тестового письма.
_.png)
Вернитесь в окно настроек, проверьте правильность введенных данных. Удалите неточные записи, и тест даст положительный результат.
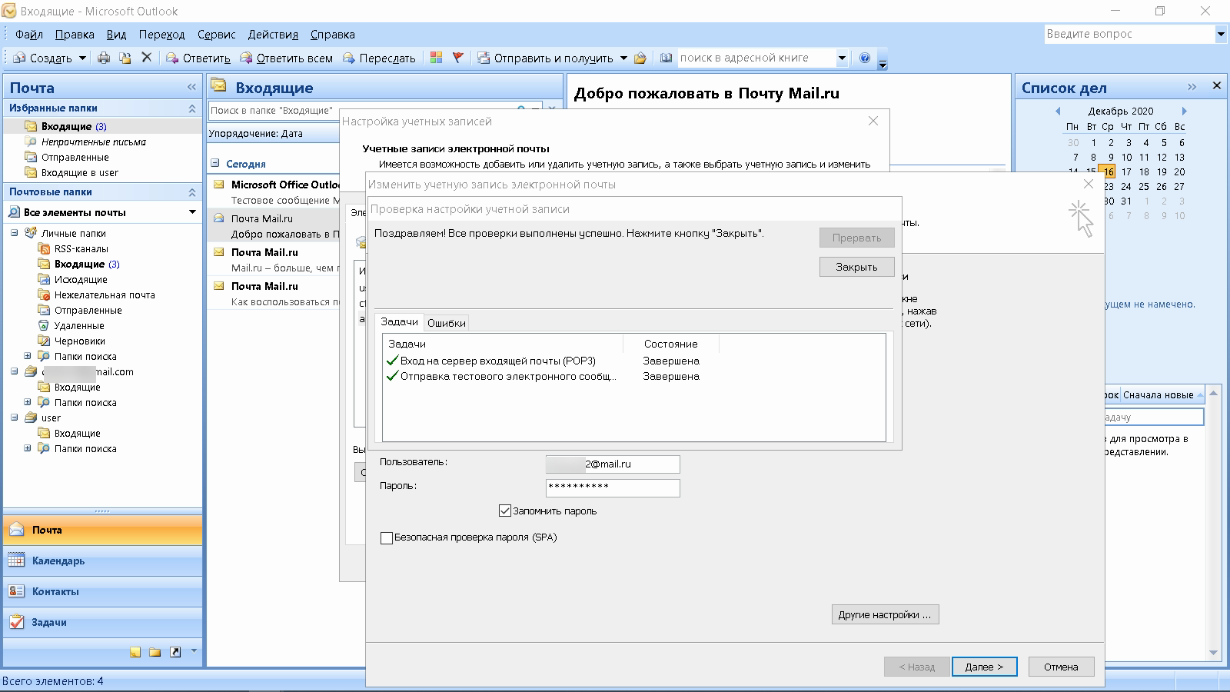
Поздравляю! Еще один виртуальный почтовый ящик находится на вашем компьютере и доступен для дальнейшего использования в MS Outlook.
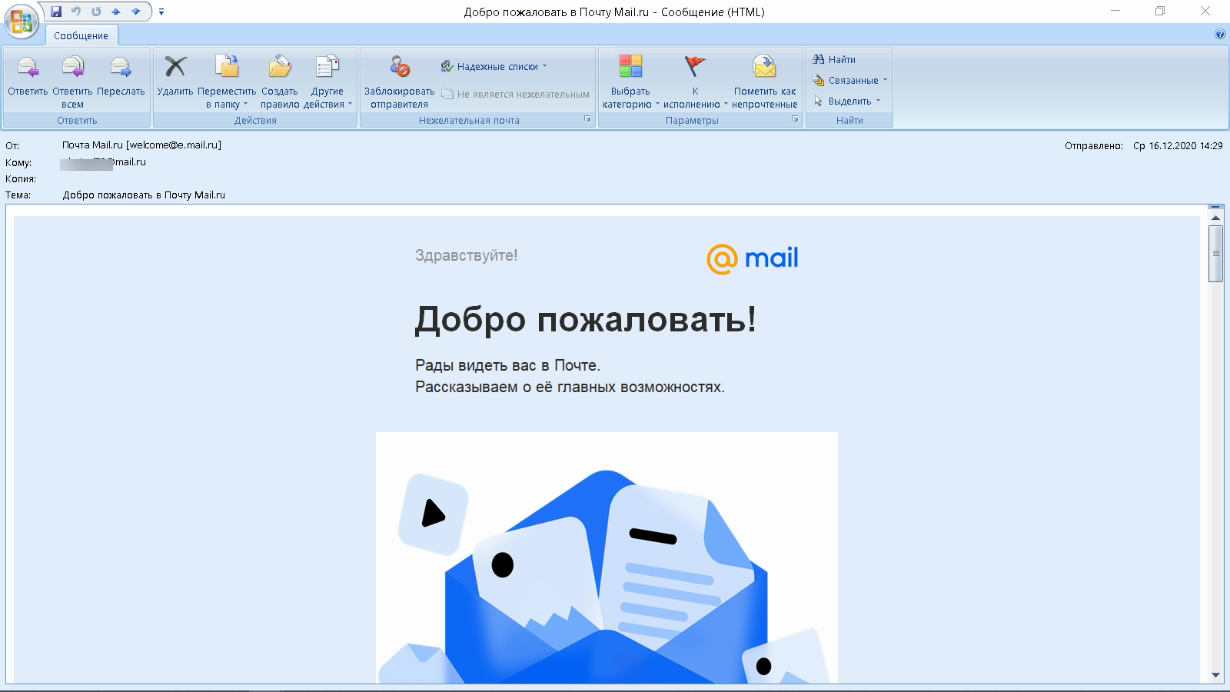
На странице соответствующей почтовой службы в разделе «Помощь» вы найдете советы по решению наиболее распространенных проблем подключения к Outlook. Справочная информация также доступна на официальном сайте Microsoft.
Как войти в почту
Как войти в почту MyMail.ru
. Инструкции для людей, у которых в адресе почтового ящика есть @mail.ru, @list.ru, @inbox.ru или @bk.ru
1
. Откройте веб-сайт mail.ru в новой вкладке
2
. В левом верхнем углу в поле «имя почтового ящика» введите имя пользователя вашей электронной почты — то, которое находится перед знаком @.
Например, если ваш почтовый ящик ivan.ivanov35@mail.ru, вам следует набрать ivan.ivanov35.
3
. Если имя вашего почтового ящика заканчивается на что-то другое, чем mail.ru, введите свое имя в поле рядом с ним.
4
. В поле Пароль введите пароль почтового ящика. Он будет введен в виде точек — так и должно быть. Затем нажмите на кнопку «Войти».
Если вы ввели его правильно, откроется почтовый ящик. Это выглядит следующим образом:
В следующий раз, когда вы зайдете на сайт Mile.ru, вместо поля ввода появится другое окно:
Это означает, что ваш почтовый ящик уже открыт. Нет необходимости вводить имя пользователя и пароль — просто нажмите на «Почта».
Если вы не хотите, чтобы он открывался каждый раз, нажмите на «выйти из системы» в поле в правом верхнем углу. И в следующий раз, когда вы зайдете в свой почтовый ящик, снимите флажок «Запомнить меня».
Как войти в свой почтовый ящик Яндекс
. Для тех, у кого в адресе почтового ящика есть @yandex.ru, @yandex.by, @yandex.ua, @ yandex.kz, @yandex.com или @ya.ru
1
. В новой вкладке откройте страницу yandex.ru
2
. В правом верхнем прямоугольнике в поле «Логин» введите имя вашего почтового ящика. В поле чуть ниже введите пароль своего почтового ящика и нажмите кнопку «Войти».
Если вы все ввели правильно, откроется почтовый ящик. Это выглядит следующим образом:
В следующий раз, когда вы зайдете на Яндекс, вы увидите еще одно окно в правом верхнем углу сайта. В нем просто нажмите на слово «Почта», и почтовый ящик откроется без ввода логина и пароля.
Если такой автоматический вход не устраивает вас, нажмите на свой логин в правом верхнем углу. Затем выберите в списке пункт Logout (Выход). В следующий раз, когда вы будете входить в свой почтовый ящик, не забудьте поставить галочку в поле «Иностранный компьютер». Тогда ваше имя пользователя и пароль не будут запоминаться.
Вход в Gmail
. Инструкции для тех, чей почтовый ящик заканчивается на @gmail.com
Зайдите на gmail.com
Часто после этого ваш почтовый ящик открывается сам по себе. Если это не так, вы можете получить окно входа в систему.
Иногда вместо этого может открываться главная страница Gmail. Если это произошло, коснитесь поля «Войти» в правом верхнем углу.
Google предлагает ввести номер телефона или адрес электронной почты. Ваш номер телефона действителен только в том случае, если вы ранее прикрепили его к своему почтовому ящику. В противном случае вам придется ввести в это поле свое имя пользователя.
После нажатия кнопки «Далее» Google попросит вас ввести пароль почтового ящика. Введите его и нажмите «Далее».
Если вы правильно ввели свои данные, откроется ваш почтовый ящик.
Что делать, если почта не открывается (сервис недоступен)
Совет 1: почистить браузер от кэша, кук и пр.
Первая рекомендация довольно тривиальна — очистите историю браузера (в некоторых случаях, когда кэш становится очень большим, появляются всевозможные ошибки…).
Самый простой способ сделать это — запустить браузер и нажать Ctrl+Shift+Del (в большинстве браузеров откроется окно очистки истории, см. скриншот ниже в Chrome). Однако существуют альтернативные варианты очистки…..
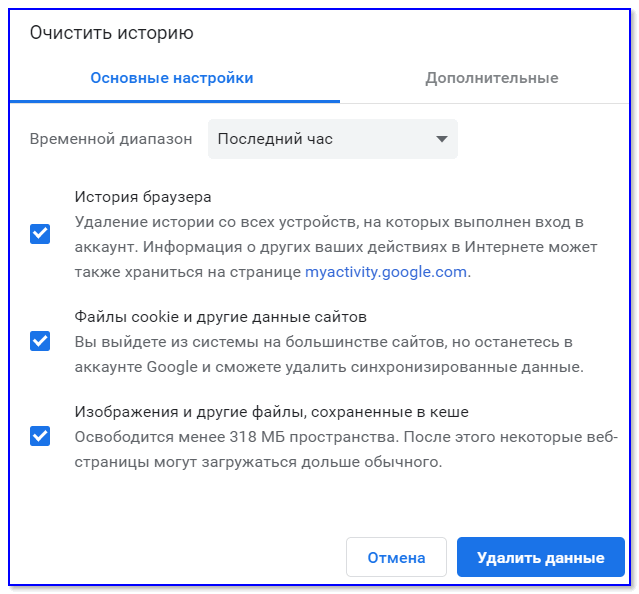
Очистить историю — Google Chrome
Затем попробуйте снова войти в свой почтовый ящик.
*
Совет 2: воспользоваться VPN и DNS (от Google)
VPN — это частная виртуальная сеть, через подключение к которой вы можете шифровать свой трафик и открывать многие сервисы и сайты, недоступные из вашей страны. Узнайте больше об этом здесь —>>.
Самый простой способ использовать эту технологию — установить браузер Opera и включить эту опцию в его настройках. Затем просто откройте сайт Mail.ru и введите свой email…..
Помогите!
VPN: что это такое и зачем она нужна? Как использовать VPN (простые, бесплатные варианты) — https://ocomp.info/vpn-chto-eto-i-zachem-nuzhno.html
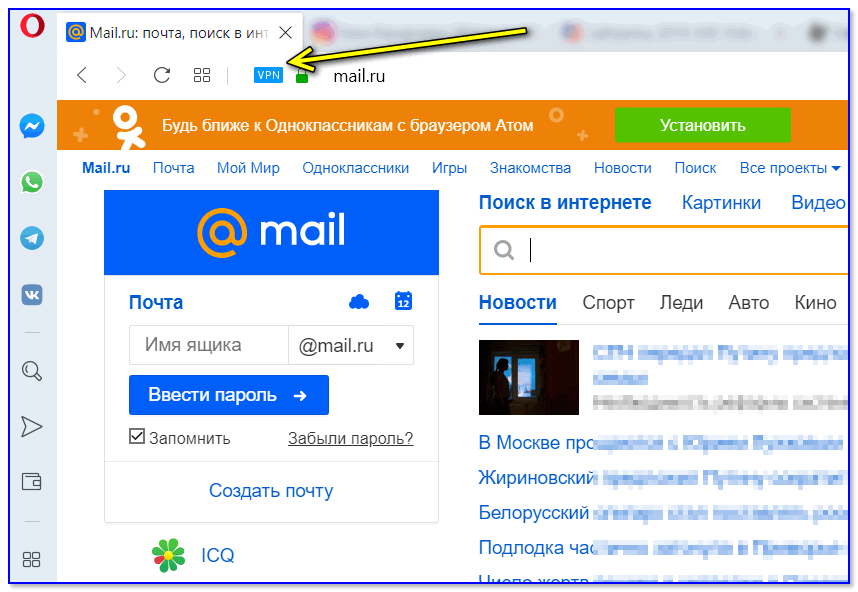
Браузер Opera — включена VPN
Альтернативное решение — сменить DNS вашего провайдера на DNS Google. Они не только более стабильны и быстры, но и позволяют нам «решить» нашу проблему. Это можно сделать довольно просто: через свойства подключения к Интернету в Windows, см. ссылку ниже.
Помогите!
Как изменить DNS в Windows и как выбрать самый быстрый публичный DNS-сервер (т.е. почему веб-сайты могут работать медленно в вашем браузере) — https://ocomp.info/kak-vyibrat-public-dns.html
*
Совет 3: проверить систему на вирусы, восстановить файл HOSTS
Некоторые рекламные вирусы блокируют доступ к ряду услуг и веб-сайтов, перенаправляя пользователя на запрашиваемые ими URL-адреса. Чаще всего это делается путем изменения системного файла HOSTS.
В большинстве случаев для устранения таких вредоносных программ достаточно просканировать компьютер с помощью антивирусной программы или инструмента AdwCleaner.
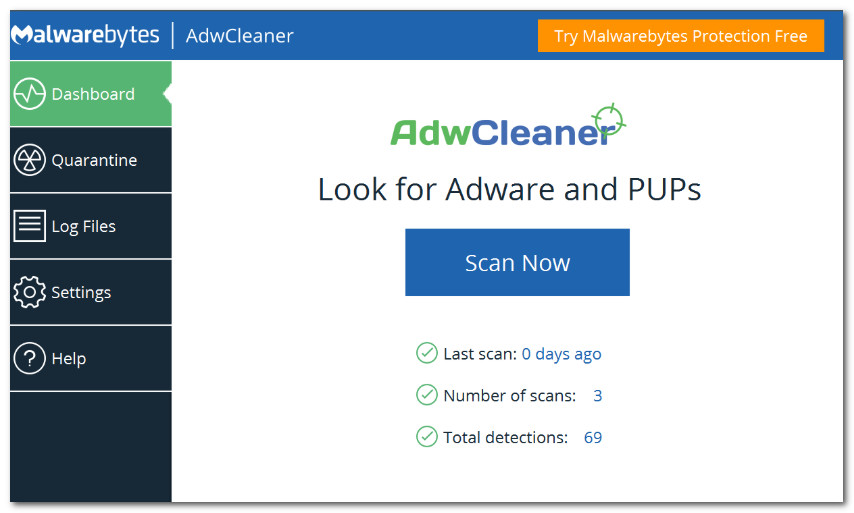
AdwCleaner: Главное окно (кнопка для запуска сканирования «Scan Now»)
Также не могу не посоветовать некоторые из предыдущих сообщений на эту тему: всего за несколько шагов они могут полностью очистить ОС и браузер от всякого хлама и рекламного ПО. Ссылки ниже.
Помогите!
1) Как удалить вирусы с компьютера, если ваш антивирус их не видит — https://ocomp.info/esli-antivirus-ne-vidit-virusov.html
2) Как удалить вирус из браузера (за 5 шагов!) — https://ocomp.info/kak-udalit-virus-iz-brauzera.html
*
Почему моя почта не открывается
Существует три причины, по которым человек не может получить доступ к своему почтовому ящику:
- Неправильный вход в систему
- Неверный пароль
- Удаленный или заблокированный почтовый ящик
Я расскажу о каждом случае вкратце. Я также скажу вам, что делать. Этот совет чертовски банален, но это единственный реальный способ открыть электронное письмо.
Неправильный вход в систему
. Каждый почтовый ящик имеет логин. Это его уникальный идентификатор на сайте почты. Он может быть использован сайтом для идентификации вас и открытия вашего почтового ящика, а не чужого.
Логин всегда состоит из английских букв и/или цифр. Он может содержать полную остановку или дефис. Имя пользователя используется для создания имени почтового ящика.
Чтобы войти в свой почтовый ящик, необходимо правильно ввести свое имя пользователя из него. Вы не можете ошибиться ни в одной букве, цифре или символе!
Например, у меня есть логин ivan.petrov-35. И если я набираю вместо него ivan.petrov35, мое письмо не открывается с ошибкой.
Кроме того, в некоторых почтовых сервисах важно не запутаться не только в имени пользователя, но и в суффиксе — части, которая идет после знака @.
Это касается всеми любимого сайта Mail.ru. Он может иметь стандартное mail.ru или другое окончание: bk.ru, list.ru или inbox.ru.
Например, мой почтовый ящик — ivan.petrov-35@list.ru.
. Это означает, что, помимо правильного написания логина, необходимо выбрать правильное окончание. В противном случае я не смог бы получить доступ к своему почтовому ящику, поскольку на странице отобразилась бы ошибка.
Неправильный пароль
. Пароль — это ключ к моему почтовому ящику. Это набор букв и/или цифр, который открывает почтовый ящик. Если вы ошибетесь хотя бы в одном символе, пароль не сработает. Страница выдаст ошибку.
Если в пароле есть буквы, они вводятся только на английском языке.
Кроме того, пароль чувствителен к регистру. Это означает, что если в нем есть заглавная буква, а вы ввели ее в нижнем регистре (smallcase), такой пароль не пройдет.
Ящик удален или заблокирован
. Иногда вы не можете получить доступ к почтовому ящику, потому что он был удален из почтовой службы. Это означает, что он был удален вместе со всеми письмами.
Обычно это происходит, когда коробкой долгое время не пользовались. Например, если вы не заходили в свой почтовый ящик в течение шести месяцев, вы можете удалить его в соответствии с правилами mail.ru.
Что делать, если почта не открывается
1
. Откройте блокнот, наберите там пароль своего почтового ящика, скопируйте и вставьте его на страницу.
Для этого перейдите в меню «Пуск», в строке поиска введите «Блокнот».
и откройте программу.
Откроется окно печати текста. Здесь вы вводите свой пароль.
Выберите его и скопируйте. Для этого установите курсор в конце пароля, зажмите левую кнопку мыши и обведите его. Затем щелкните правой кнопкой мыши внутри и выберите «Копировать».
Затем перейдите на страницу почты и вставьте скопированный пароль. Для этого удалите то, что было в поле ‘Password’ в окне входа в систему. Затем щелкните на нем правой кнопкой мыши и выберите «Вставить».
Эта простая процедура поможет вам не ошибиться при вводе пароля. В конце концов, он вводится на странице точками, поэтому трудно заметить ошибку.
2
. Попробуйте различные варианты входа в систему.
Как я уже говорил, логин — это уникальный идентификатор почтового ящика на сайте. Если вы введете хотя бы одну неправильную букву, система не сможет идентифицировать почтовый ящик и, следовательно, не сможет его открыть.
Часто люди неправильно пишут не столько логин, сколько описание. Например, у человека есть почтовый ящик с именем jan.ivanov@mail.ru.
. И он набрал логин yan.ivanov.
. Это ошибка. Даже если пароль введен правильно, почтовый ящик не открывается.
Кстати, в отличие от пароля, логин не чувствителен к регистру. Это означает, что вы можете набирать его в любом размере регистра. Прописные, строчные, прописные и строчные — любой размер, не имеет значения.
3
. Используйте восстановление пароля.
Почтовые услуги позволяют восстановить доступ к почтовому ящику. Система задаст вам несколько вопросов о вашем почтовом ящике и, если вы ответите правильно, попросит вас ввести новый пароль. Ваш почтовый ящик откроется сразу после этого. С этого момента он будет доступен с новым паролем.
В Mail.ru
нажмите на «Забыли пароль?», чтобы восстановить доступ.
На Яндексе
чтобы ввести пароль, нажмите знак вопроса в конце поля пароля.
На Gmail.com
нажмите на «Забыли свой адрес электронной почты?
Если вы помните свой адрес, укажите его и нажмите «Далее». В следующем окне нажмите на «Не помните свой пароль?
Кстати
- В вашем имени пользователя и пароле нет пробелов.
- Ваше имя пользователя и пароль должны быть только английскими буквами.
- Пароль чувствителен к регистру. Если вы напечатаете строчные буквы вместо прописных, это не сработает.
Если не получается вспомнить логин
Иногда вы можете не помнить свой пароль, но забыть адрес электронной почты. Но адрес, или логин, — это самое главное. Без него вы не сможете восстановить доступ к своему почтовому ящику.
Вы можете попытаться найти данные для входа в систему с помощью веб-браузера. Просто дважды щелкните в поле, где вводится имя почтового ящика. Если вам повезет, появится список, в котором, помимо прочего, будет указано ваше имя пользователя.
Другой способ узнать имя забытого почтового ящика — связаться с человеком, которому вы отправляли сообщения с его помощью. Если у них есть хотя бы одно письмо от вас, попросите их рассказать, что написано в адресной строке. Для этого откройте письмо и посмотрите на строку под заголовком письма (в верхней части письма).
Если забыл адрес и не получается войти
Почти все почтовые сервисы имеют функцию восстановления забытого почтового ящика (логина). Я покажу вам, как использовать его в Yandex и Google.
В качестве дополнения. К сожалению, Mail.ru не имеет такой функции.
Яндекс
1. зайдите на сайт yandex.ru и нажмите на кнопку «Войти в почту» в правом верхнем углу.
2. нажмите на ссылку «Я не помню свой логин».
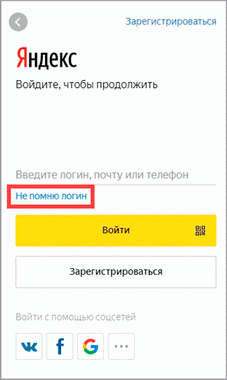
3. Затем необходимо ввести номер мобильного телефона, связанный с почтовым ящиком.
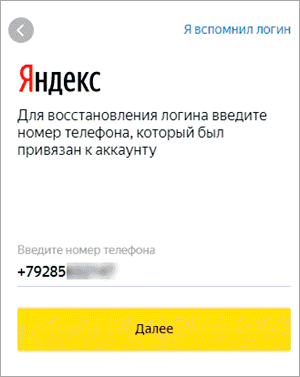
Затем вам нужно ввести проверочное слово с картинки.

4. После этого следует звонок на указанный номер, и будет продиктован код. Или оно будет отправлено в sms-сообщении. Этот код необходимо ввести в поле.
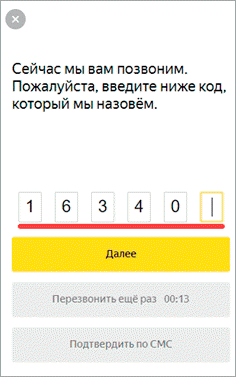
5 Введите имя и фамилию, указанные в настройках поля.
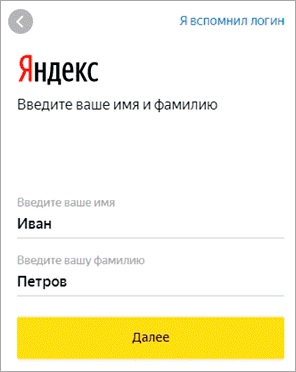
6. если данные верны, Яндекс покажет логин.
Добавьте к нему @yandex.ru, и вы получите полное имя ящика.
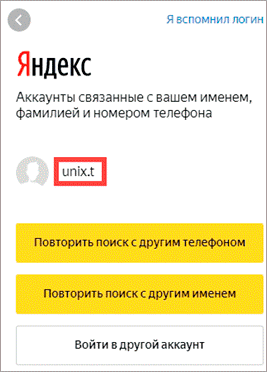
Gmail.com (google)
1. зайдите на сайт gmail.com. Нажмите на «Не помните свой адрес электронной почты?
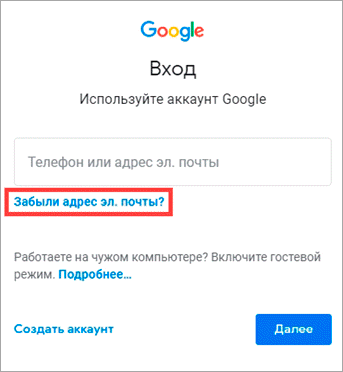
2. введите привязанный номер телефона или резервный адрес электронной почты.
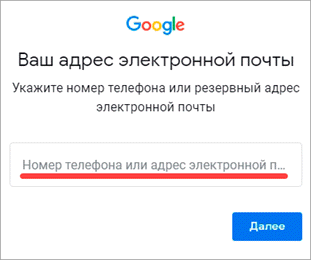
3. затем введите имя, которое вы ввели в настройках почтового ящика.
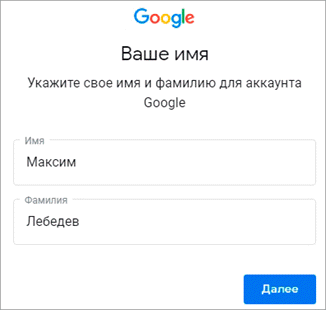
4. нажмите Отправить, чтобы отправить код подтверждения.
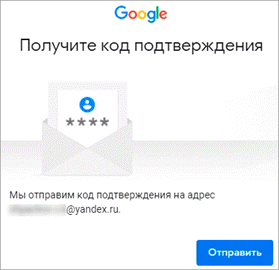
Затем распечатайте код, который вы отправили на номер телефона или резервный почтовый ящик.
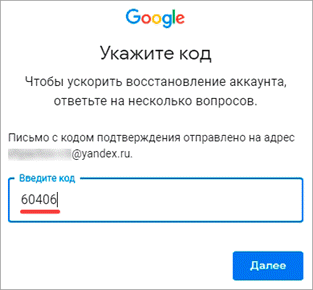
5. если все данные верны, Google покажет ваш адрес.
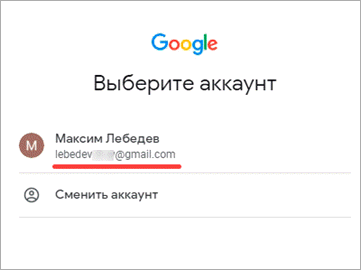
Настройка подключения бесплатных почтовых сервисов в Outlook
Давайте на практических примерах разберем последовательность действий при подключении существующих учетных записей электронной почты, созданных в наиболее популярных почтовых службах, к MS Outlook. Независимо от версии Outlook и выбора почтовой службы, существуют общие требования, которые необходимо учитывать, прежде чем приступать к настройке:
- Наличие зарегистрированного почтового ящика с адресом name@primer.ru.
- Знание пароля электронной почты.
- Данные конфигурации протоколов отправки и получения электронной почты IMAP/POP и SMTP.
Вы должны обратить особое внимание на эти последние параметры. Протокол SMTP используется для отправки почты. Параметры конфигурации соединения TCP/IP для получения почты существенно отличаются. Соединение по протоколу POP3 создает безусловную синхронизацию, при которой все электронные письма автоматически пересылаются в локальное хранилище компьютера, на сервере они помечаются как прочитанные или удаленные. IMAP позволяет управлять входящими сообщениями непосредственно на сервере — с его помощью можно помечать письма как прочитанные и выполнять другие действия. В то же время письма всегда будут оставаться на сервере и перезагружаться как непрочитанные при каждом использовании IMAP.
Для индивидуального использования почтовой службы больше подходит POP3. Если доступ к почтовому ящику имеют несколько пользователей, IMAP — лучший выбор.
Личные данные в виде имени почтового ящика и пароля создаются самостоятельно при регистрации. Настройки IMAP/POP и SMTP предоставляются вашим провайдером. Их можно найти на страницах почтовых служб в соответствующих разделах справки.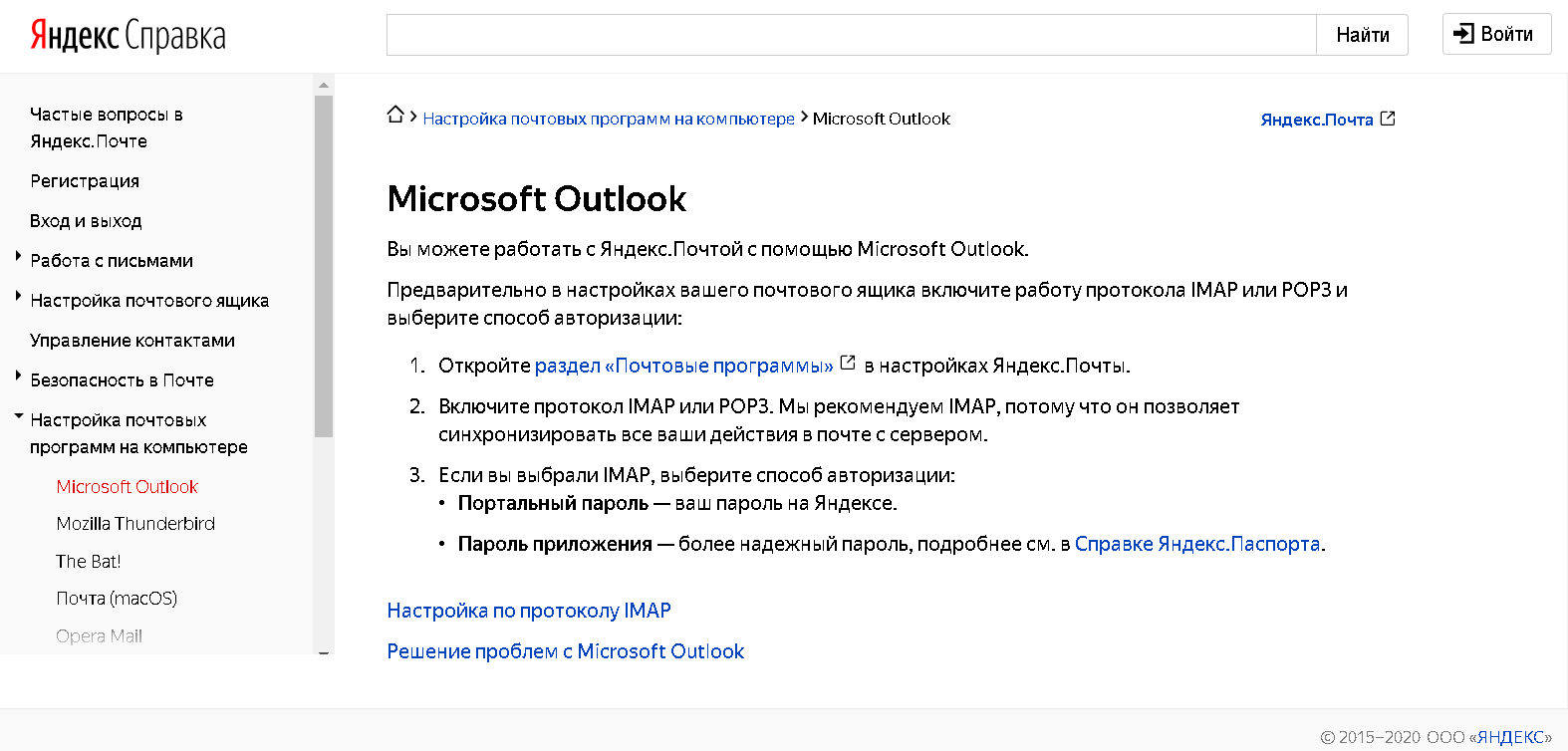
Настройка работы с Яндекс.Почтой в Microsoft Outlook
Перед началом подключения учетной записи mail@yandex.ru включите протокол IMAP или POP3 в настройках почтового ящика и выберите метод авторизации. Для этого в настройках Яндекс.Почты откройте раздел «Почтовые программы» и включите протокол IMAP или POP3.
Если вы выбрали IMAP, укажите метод авторизации:
- пароль портала — ваш пароль на Яндекс;
- пароль приложения — более надежный пароль, требующий дополнительной аутентификации.
Когда вы запускаете Outlook в первый раз, вас приветствует «Мастер настройки»:
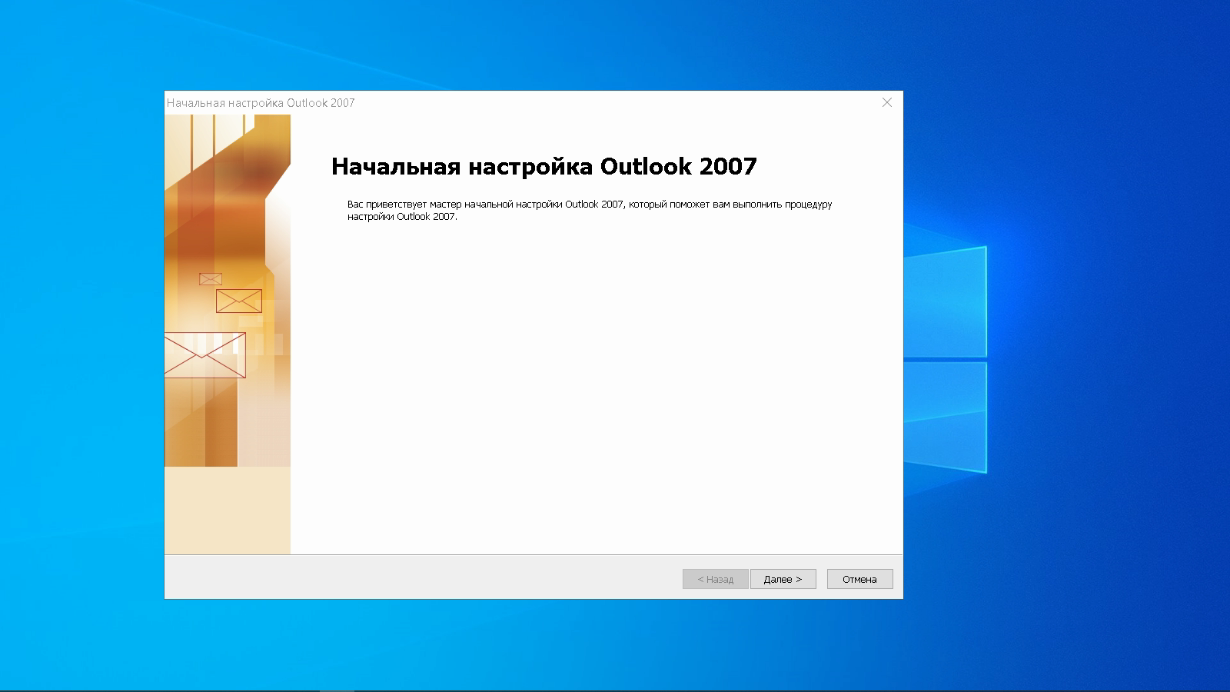
Нажмите «Далее» и согласитесь на подключение к почтовому серверу.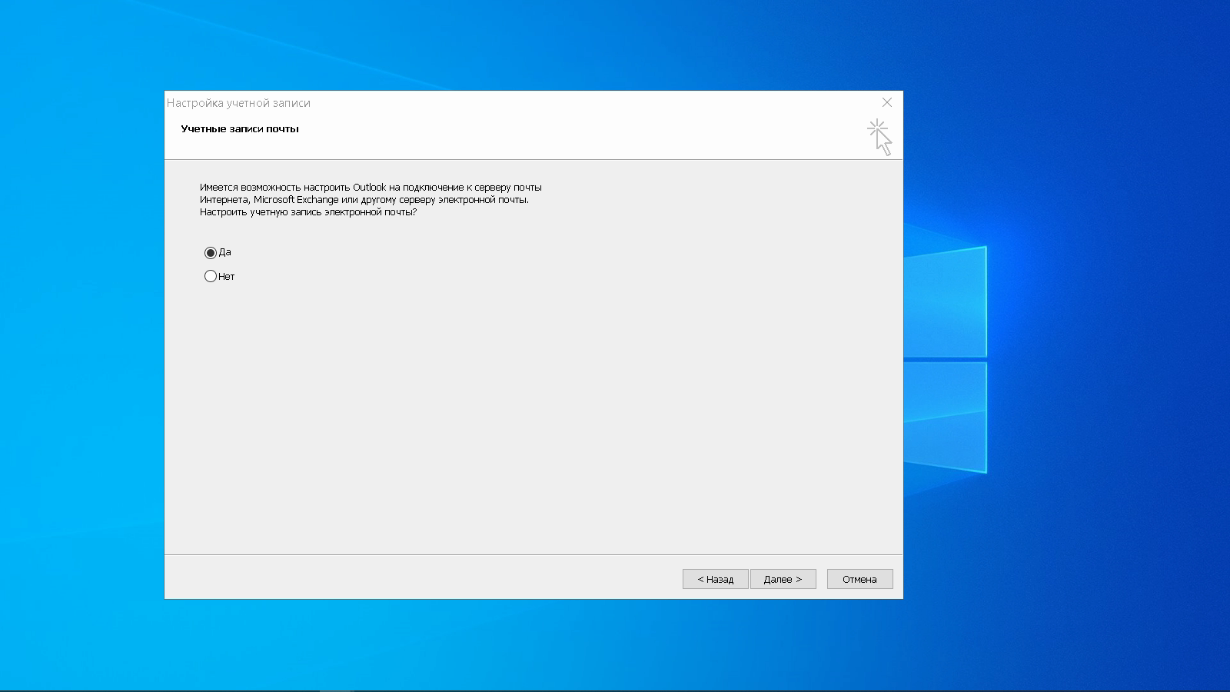
Введите свои личные данные; они будут видны в соответствующем поле электронной почты при отправке и получении корреспонденции. Введите свой существующий e-mail в поле «Адрес электронной почты». Повторите пароль учетной записи дважды. Установите флажок «Вручную задавать параметры сервера или дополнительные типы серверов» и нажмите «Далее». Обратите внимание, что копирование и вставка из ПКМ не работает, но доступны горячие клавиши (Ctrl+C/V).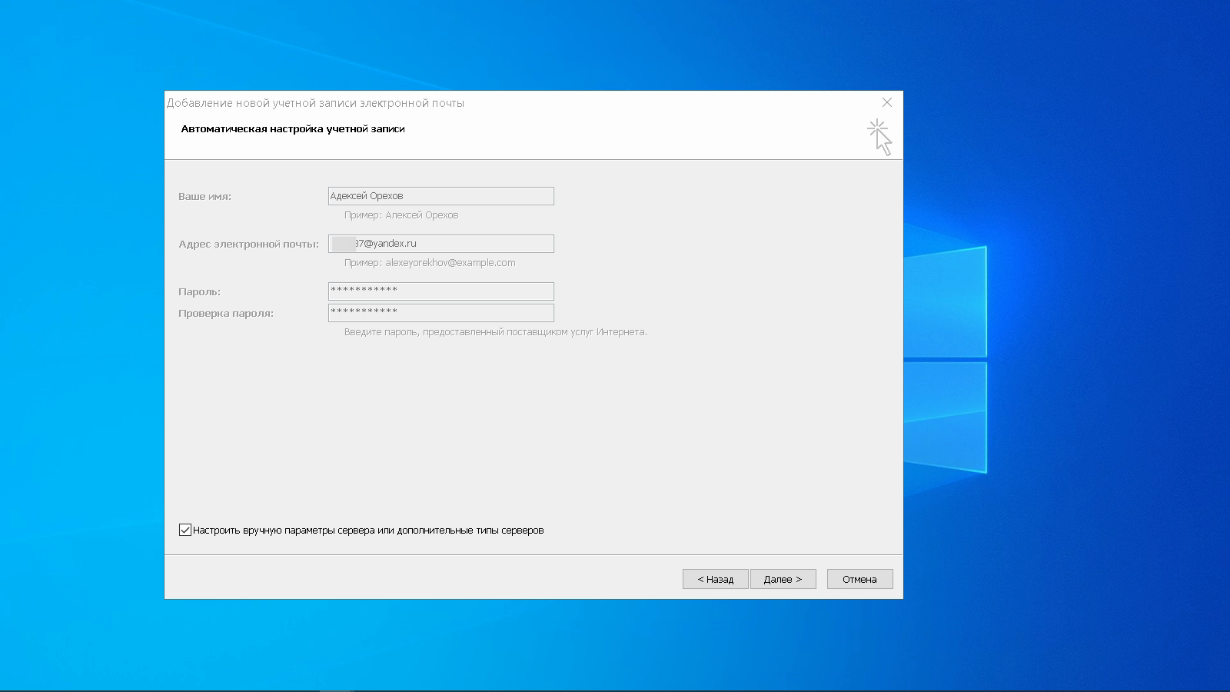
Теперь выберите службу электронной почты. В нашем случае это «электронная почта Интернета». 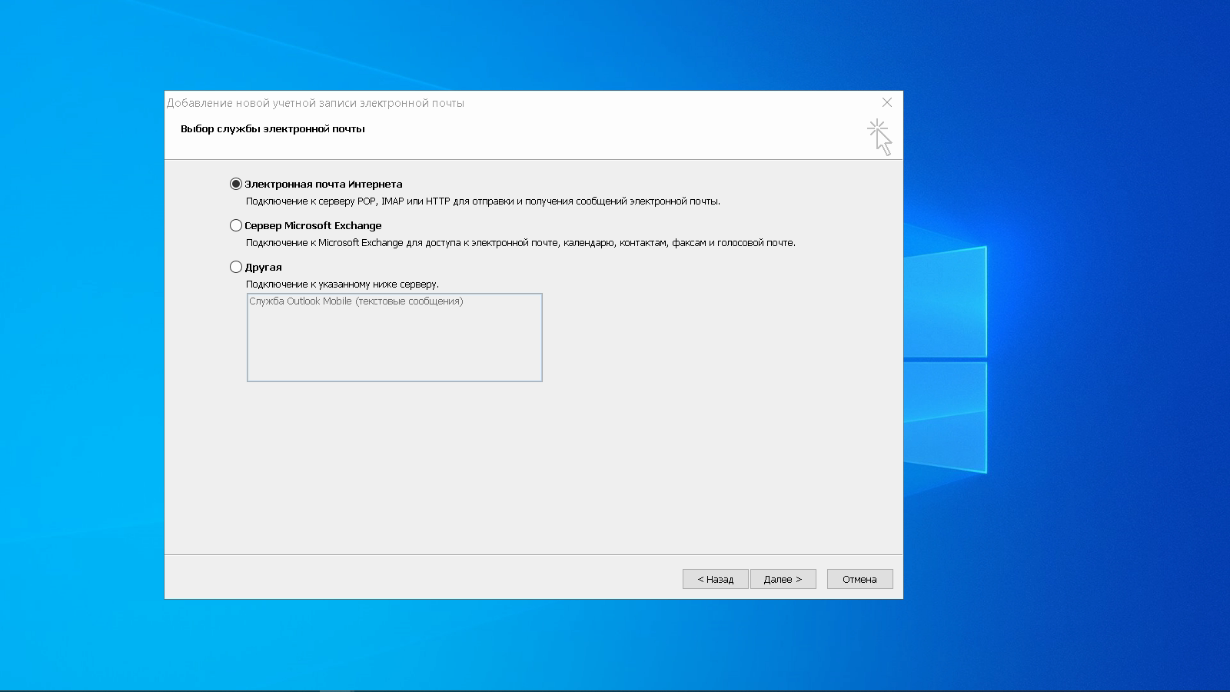
В следующем окне конфигурации выберите протокол IMAP или POP3, исходя из ваших индивидуальных задач по обработке входящей почты. Посмотрите на параметры страницы — для Яндекса они хранятся следующим образом:
- сервер входящей почты — imap.yandex.ru;
- сервер исходящей почты (SMTP) — smtp.yandex.ru.
Пользователь и пароль — это данные, соответствующие вашей учетной записи Яндекс. Если вы настроены на получение почты с почтового ящика типа login@yandex.ru, логином является часть адреса перед знаком @. Если вы используете Яндекс.Почту для своего домена, в качестве логина необходимо ввести полный адрес вашего почтового ящика. Установите флажок «Запомнить пароль» и перейдите в раздел «Другие настройки».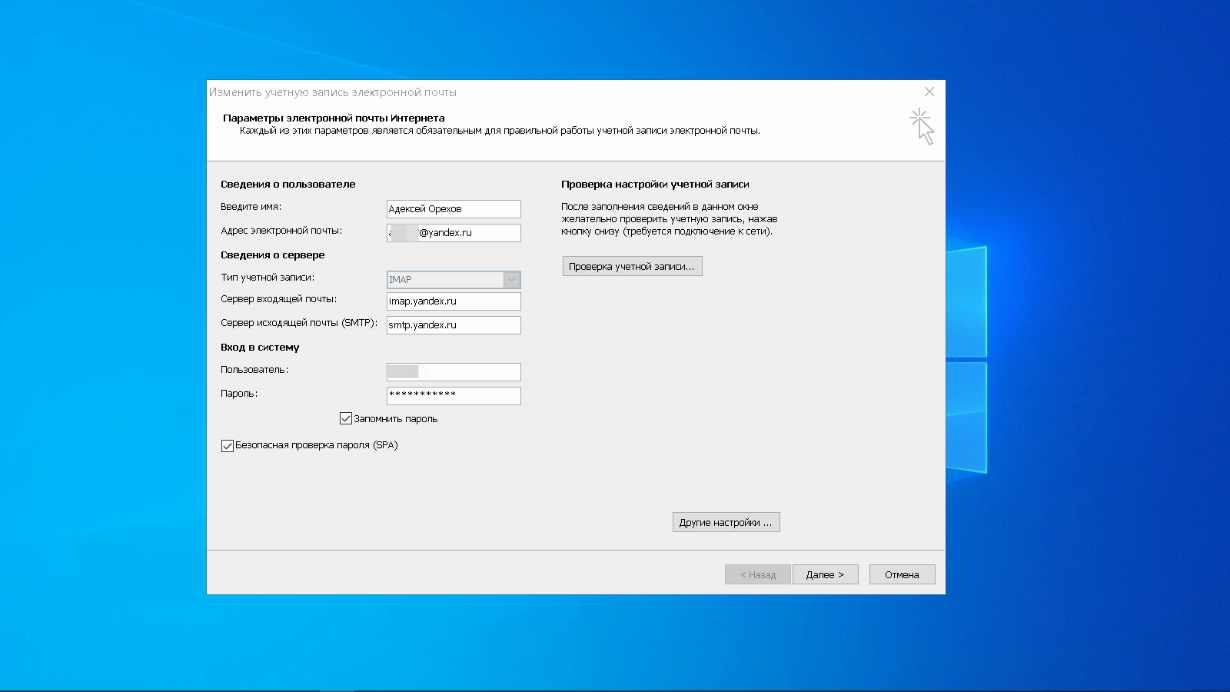
Перейдите на вкладку «Сервер исходящей почты», включите опцию «SMTP-сервер требует аутентификации» и выберите «То же, что и сервер входящей почты». В разделе «Дополнительно» в пункте «Использовать» выберите одинаковый тип зашифрованного SSL-соединения для IMAP и SMTP-сервера. Укажите следующие параметры:
- Сервер IMAP — 993;
- SMTP-сервер — 465.
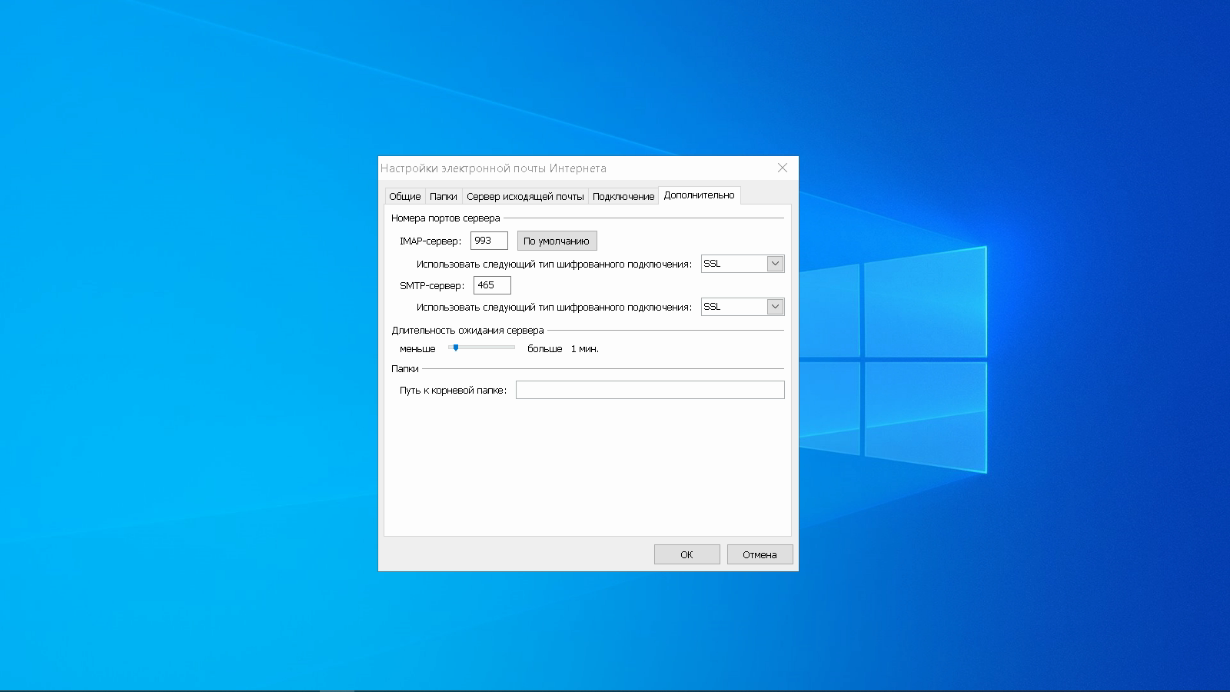
Используя кнопку «Проверить учетную запись», проверьте отправку и получение электронной почты. Если все было сделано правильно и система не сообщила о каких-либо ошибках, перейдите в интерфейс Outlook.
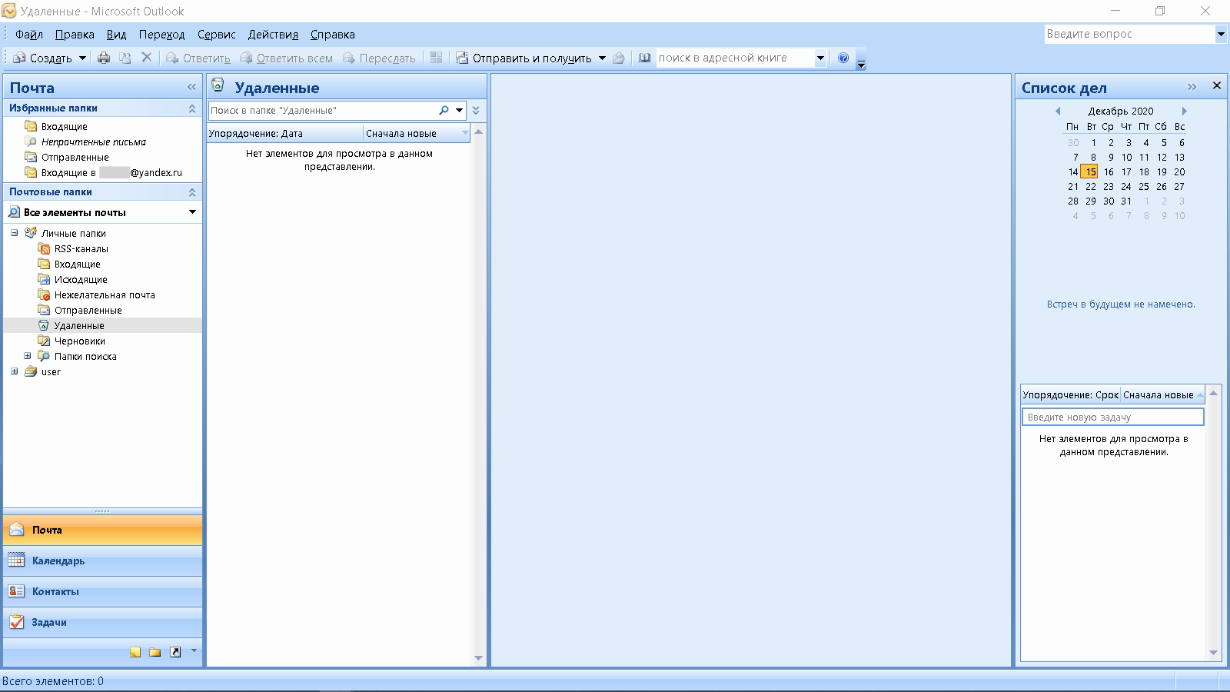
Наконец, синхронизируйте созданную учетную запись с сервером, чтобы получить список папок. Откройте меню Файл → Конфигурация учетной записи, выберите учетную запись на вкладке Электронная почта и нажмите кнопку Изменить. Установите значение ‘Сохранить отправленные элементы в следующую папку на сервере’ и укажите папку ‘Отправленные’.
Таким образом, вы можете подключить несколько учетных записей электронной почты к Outlook, создавая новые учетные записи.