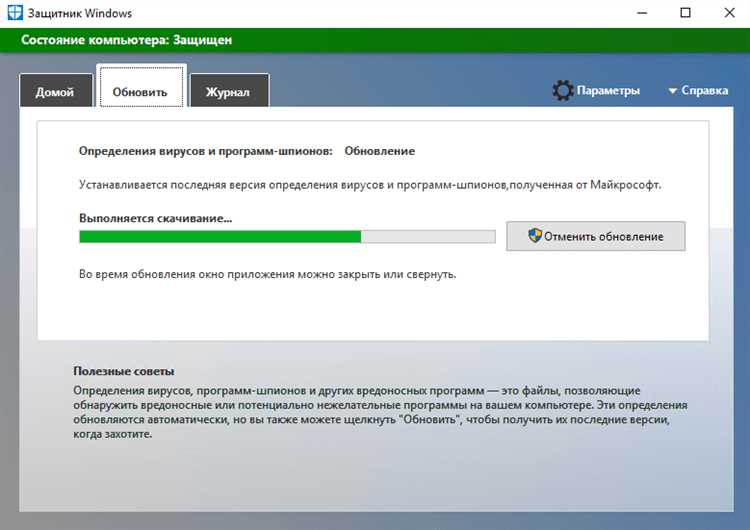
Каждый пользователь сталкивался с необходимостью корректировки стандартных настроек операционной системы для достижения максимальной производительности и удобства работы. Иногда встроенные инструменты могут мешать выполнению повседневных задач или конфликтовать с другими установленными программами. В таких случаях становится актуальным вопрос об их деактивации.
Одним из таких встроенных инструментов является стандартная программа для обеспечения безопасности, которая по умолчанию включена и работает в фоновом режиме. Несмотря на ее полезные функции, многие пользователи предпочитают использовать сторонние решения для защиты своих устройств. В этой статье мы рассмотрим способы, которые помогут отключить стандартную защиту и предложим несколько альтернативных методов для повышения безопасности системы.
Прежде чем приступить к описанию процесса, важно отметить, что отключение встроенной защиты может повысить риск заражения системы вредоносным ПО. Поэтому рекомендуется использовать данный метод только при наличии надёжного антивирусного ПО, которое будет обеспечивать вашу безопасность. В следующем разделе мы подробно опишем все необходимые шаги для деактивации этого встроенного инструмента и предложим несколько советов по улучшению защиты вашей системы.
Подготовка системы к удалению антивируса
Перед тем как приступить к процессу освобождения вашего компьютера от текущей системы безопасности, необходимо предпринять несколько важных шагов, чтобы обеспечить стабильную и безопасную работу системы. Это позволит избежать потенциальных проблем и сохранить все важные данные в целости.
Создание резервной копии данных
Первое, что следует сделать, это создать резервную копию всех важных файлов и документов. В случае непредвиденных сбоев вы сможете восстановить свои данные без потерь.
- Используйте внешний жесткий диск или USB-накопитель для хранения резервной копии.
- Также можно воспользоваться облачными сервисами для резервного копирования, такими как Google Drive, Dropbox или OneDrive.
- Убедитесь, что все важные файлы скопированы, включая документы, фотографии, видео и прочие важные данные.
Проверка системных обновлений
Перед проведением любых операций на компьютере рекомендуется проверить наличие обновлений для операционной системы. Это поможет избежать конфликтов и обеспечит корректную работу всех компонентов.
- Откройте параметры системы и перейдите в раздел обновлений.
- Нажмите на кнопку проверки обновлений и установите все доступные обновления.
- После завершения установки обновлений перезагрузите компьютер.
Эти подготовительные шаги помогут вам минимизировать риски и обеспечат безопасность при проведении последующих операций. Внимательно следуйте рекомендациям и подготовьте систему заранее, чтобы процесс прошел максимально гладко и без сбоев.
Отключение защитника через параметры безопасности
Для выполнения этой задачи потребуется следовать нескольким простым шагам, описанным ниже. Это позволит быстро и без лишних затруднений отключить защиту.
| Шаг | Описание |
|---|---|
| 1 | Откройте меню «Пуск» и выберите «Параметры». |
| 2 | Перейдите в раздел «Обновление и безопасность». |
| 3 | Выберите «Безопасность» и затем «Защита от вирусов и угроз». |
| 4 | Откройте настройки защиты и деактивируйте опцию «Защита в реальном времени». |
| 5 | Подтвердите свои действия и закройте окно настроек. |
После выполнения этих шагов, система защиты будет временно отключена. Обязательно помните о важности наличия других защитных мер для обеспечения безопасности вашего устройства.
Удаление компонентов защитника с помощью PowerShell
Для выполнения этой задачи потребуются определенные команды, позволяющие произвести необходимые изменения в операционной системе. Следуя указанным шагам, вы сможете освободить ресурсы компьютера и повысить производительность.
- Запуск PowerShell от имени администратора:
- Нажмите правой кнопкой мыши на меню «Пуск» и выберите «PowerShell (Администратор)».
- Отключение основного модуля безопасности:
- В окне PowerShell введите следующую команду и нажмите Enter:
Set-MpPreference -DisableRealtimeMonitoring $true
- Эта команда отключит функцию мониторинга в реальном времени.
- В окне PowerShell введите следующую команду и нажмите Enter:
- Удаление дополнительных компонентов:
- Для удаления компонентов введите следующую команду и нажмите Enter:
Uninstall-WindowsFeature -Name Windows-Defender-Features
- Дождитесь завершения процесса и перезагрузите компьютер.
- Для удаления компонентов введите следующую команду и нажмите Enter:
После выполнения вышеуказанных шагов компоненты встроенной защиты будут удалены, а ваш компьютер станет свободным от данной системы безопасности. Однако стоит помнить о необходимости установки альтернативного антивирусного ПО для обеспечения безопасности вашей системы.
Настройка реестра для полного отключения
В данном разделе рассмотрим изменение параметров системного реестра, чтобы деактивировать встроенную антивирусную программу. Это может потребоваться в случае, если вам необходимо использовать стороннее программное обеспечение для защиты системы или для иных целей. Важно понимать, что данные действия могут повлиять на безопасность вашего компьютера, поэтому рекомендуется проявлять осторожность и создавать резервные копии реестра перед внесением изменений.
Подготовка к изменениям
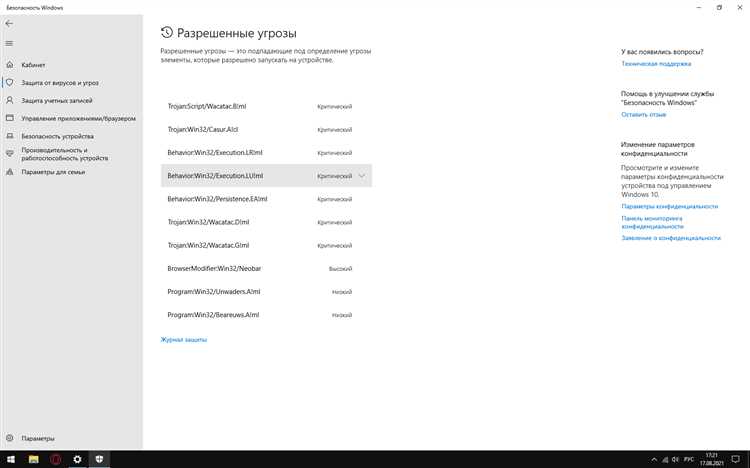
Прежде чем вносить изменения в реестр, следует убедиться, что у вас есть права администратора. Также полезно ознакомиться с основами работы с редактором реестра, чтобы избежать случайных ошибок. Следующие шаги помогут вам подготовиться к безопасному изменению настроек.
- Создайте резервную копию текущих настроек реестра. Для этого откройте редактор реестра и выберите «Файл» -> «Экспорт». Сохраните резервную копию в надежное место.
- Проверьте, что у вас есть права администратора на компьютере. Это необходимо для внесения изменений в системные настройки.
- Закройте все активные программы, чтобы избежать конфликтов и обеспечить успешное применение изменений.
Изменение ключей реестра
Для деактивации встроенной защиты системы потребуется изменить несколько ключевых параметров в реестре. Следуйте приведенным ниже инструкциям внимательно.
- Откройте редактор реестра, нажав комбинацию клавиш Win + R, затем введите
regeditи нажмите Enter. - В редакторе реестра перейдите к следующему пути:
HKEY_LOCAL_MACHINE\SOFTWARE\Policies\Microsoft\Windows Defender. - Создайте новый параметр DWORD (32-бит) с именем
DisableAntiSpywareи установите его значение на1. - Для применения изменений закройте редактор реестра и перезагрузите компьютер.
После выполнения данных шагов встроенная антивирусная программа будет деактивирована, и вы сможете установить и использовать альтернативное защитное ПО. Если в будущем потребуется вернуть стандартные настройки, достаточно изменить значение параметра DisableAntiSpyware на 0 или удалить его.
Использование сторонних утилит для удаления
Популярные программы для оптимизации системы
На рынке представлено множество приложений, разработанных для удаления предустановленных компонентов операционной системы. Эти утилиты предлагают удобные интерфейсы и широкий функционал, позволяя пользователю легко настраивать систему под свои нужды. Revo Uninstaller и CCleaner являются двумя известными примерами, предоставляющими мощные средства для удаления программ и очистки реестра.
Преимущества использования сторонних утилит
Применение специализированного ПО имеет несколько значительных преимуществ. Во-первых, такие инструменты могут помочь избавиться от компонентов, которые невозможно деактивировать стандартными средствами системы. Во-вторых, они обеспечивают более глубокую и тщательную очистку, включая удаление остаточных файлов и записей реестра. Наконец, многие из этих программ обладают дополнительными функциями, такими как мониторинг автозапуска, управление службами и оптимизация работы дисков, что делает их незаменимыми помощниками в поддержании здоровья системы.
Проверка и устранение остаточных файлов
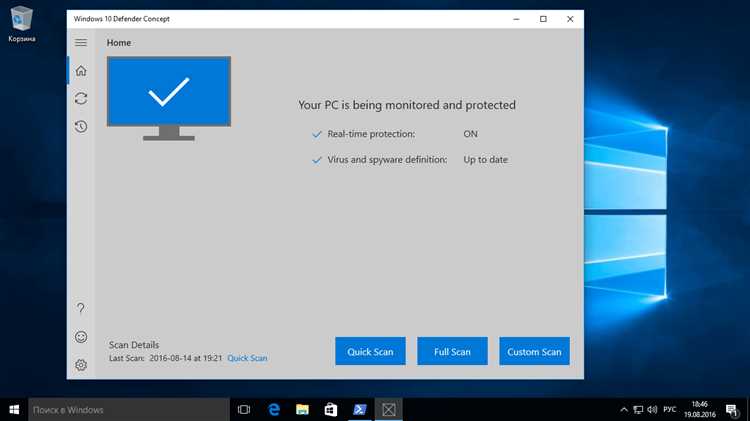
После завершения процесса избавления от программы, наш следующий шаг – тщательная проверка системы на предмет оставшихся компонентов. Этот этап играет важную роль в обеспечении чистоты системы и полной деинсталляции приложения.
Оценка следов программы
Первый шаг в этом процессе – анализ файловой системы и реестра на предмет остаточных элементов, которые могли остаться после удаления основной программы. Это включает в себя поиск идентифицируемых файлов, папок и записей в реестре, связанных с приложением.
Устранение остатков
После того как обнаружены остаточные файлы, наступает время для их устранения. Это может потребовать применения различных методов, включая ручное удаление или использование специализированных утилит, предназначенных для полной очистки системы от остатков программного обеспечения.
Вопрос-ответ:
Как полностью удалить Windows Defender в Windows 10?
Для полного удаления Windows Defender из Windows 10 необходимо использовать утилиту стороннего разработчика, так как стандартными средствами ОС это сделать нельзя. Наиболее популярные утилиты для этой задачи — такие как «Defender Control» или «Revo Uninstaller». Однако, будьте осторожны при использовании подобных программ, так как они могут негативно повлиять на работу системы и снизить уровень безопасности. Обязательно создайте точку восстановления системы перед началом процесса.
Можно ли отключить Windows Defender без использования сторонних программ?
Да, можно. Для этого необходимо воспользоваться редактором локальной групповой политики или реестра. В редакторе локальной групповой политики (доступен только в версиях Windows 10 Pro и Enterprise) путь к настройкам следующий: Конфигурация компьютера -> Административные шаблоны -> Компоненты Windows -> Защитник Windows -> Отключить Защитник Windows. В реестре следует перейти в ветку «HKEY_LOCAL_MACHINE\SOFTWARE\Policies\Microsoft\Windows Defender» и создать параметр «DisableAntiSpyware» со значением «1». Перезагрузите компьютер для вступления изменений в силу.
Что произойдет, если я удалю или отключу Windows Defender?
Если вы отключите или удалите Windows Defender, ваша система будет уязвима к различным видам вредоносного ПО, так как этот компонент отвечает за защиту в реальном времени от вирусов, шпионского ПО и других угроз. Рекомендуется установить альтернативное антивирусное программное обеспечение перед отключением Windows Defender, чтобы обеспечить должный уровень защиты системы.
Могу ли я временно отключить Windows Defender, а потом включить его обратно?
Да, вы можете временно отключить Windows Defender через «Параметры» -> «Обновление и безопасность» -> «Безопасность Windows» -> «Защита от вирусов и угроз» -> «Параметры защиты от вирусов и других угроз» -> «Управление настройками». Здесь можно отключить «Защиту в реальном времени». Однако помните, что Windows Defender автоматически включится через некоторое время для обеспечения безопасности вашей системы.
Почему я не могу удалить Windows Defender стандартными средствами?
Windows Defender является встроенным компонентом операционной системы Windows 10, и Microsoft не предоставляет стандартных средств для его полного удаления, чтобы обеспечить базовый уровень защиты для всех пользователей. Отключение или удаление Windows Defender требует использования дополнительных инструментов и является нестандартной процедурой, которую Microsoft не рекомендует проводить большинству пользователей из соображений безопасности.
Как полностью отключить Windows Defender в Windows 10?
Для полного отключения Windows Defender в Windows 10 выполните следующие шаги:Откройте Редактор локальной групповой политики: Нажмите сочетание клавиш Win + R, введите «gpedit.msc» и нажмите Enter.Перейдите в нужный раздел: В редакторе локальной групповой политики перейдите в раздел «Конфигурация компьютера» -> «Административные шаблоны» -> «Компоненты Windows» -> «Антивирусная программа Защитника Windows».Настройте политику: Найдите параметр «Выключить антивирусную программу Защитника Windows» и дважды щелкните по нему. В открывшемся окне выберите «Включено» и нажмите «ОК».Перезагрузите компьютер: Для применения изменений перезагрузите компьютер.Имейте в виду, что отключение Windows Defender может сделать вашу систему более уязвимой для вирусов и вредоносного ПО. Рекомендуется использовать альтернативное антивирусное ПО для защиты вашего компьютера.
Почему я не могу удалить или отключить Windows Defender в Windows 10?
Удаление или отключение Windows Defender в Windows 10 может быть затруднено по нескольким причинам:Защита системы: Windows Defender является встроенным компонентом операционной системы, который обеспечивает базовую защиту от вредоносных программ и вирусов. Microsoft сделала его неотъемлемой частью Windows 10, чтобы гарантировать минимальный уровень безопасности для всех пользователей.Административные права: Для изменения настроек Windows Defender могут потребоваться права администратора. Убедитесь, что вы вошли в систему с учетной записью, обладающей соответствующими правами.Групповые политики и настройки реестра: В корпоративных или образовательных сетях администраторы могут настроить групповые политики или параметры реестра, которые блокируют возможность отключения Windows Defender. В таких случаях вам необходимо обратиться к администратору сети.Обновления Windows: Некоторые обновления Windows могут восстанавливать настройки Windows Defender по умолчанию, что делает его снова активным после того, как вы его отключили.Если вы уверены в необходимости отключения Windows Defender, воспользуйтесь методами через редактор локальной групповой политики или реестр, как описано в статье. Однако, рекомендуется использовать альтернативное антивирусное ПО для обеспечения защиты вашего компьютера.