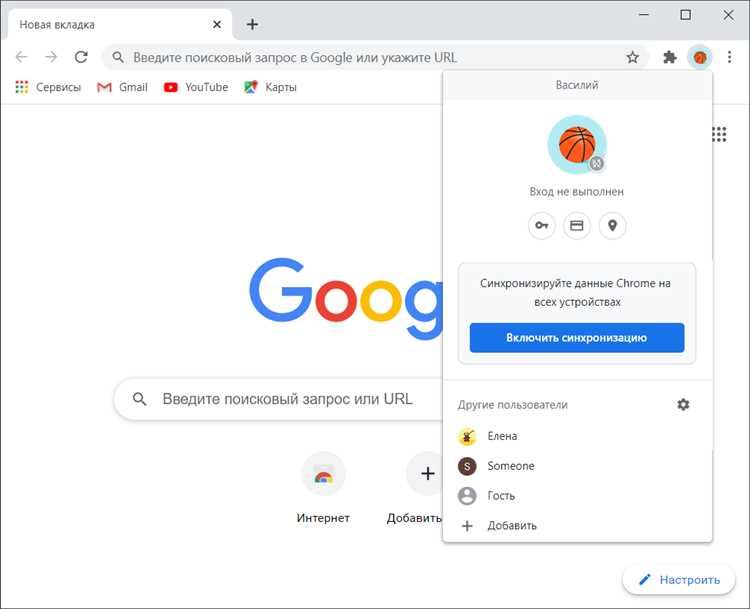
Каждый из нас сталкивается с навязчивыми элементами на веб-страницах, которые могут существенно мешать просмотру любимых сайтов. Эти раздражающие объекты не только отвлекают внимание, но и могут замедлять работу вашего устройства, увеличивая время загрузки страниц. В этом разделе мы разберем, какие шаги можно предпринять для улучшения удобства использования вашего интернет-инструмента.
Наша цель – помочь вам создать максимально комфортные условия для веб-серфинга. Для этого существует несколько эффективных методов и инструментов, которые позволят вам избавить себя от лишних раздражителей и значительно повысить производительность работы в интернете.
Первый шаг на пути к улучшению вашего опыта – понять, какие существуют методы фильтрации нежелательных элементов. Мы рассмотрим несколько популярных решений, каждое из которых имеет свои преимущества и особенности. Вы сможете выбрать тот вариант, который наилучшим образом соответствует вашим потребностям и предпочтениям.
Внимательно изучив рекомендации, вы сможете не только повысить свою продуктивность, но и сделать веб-серфинг более приятным и безопасным. Присоединяйтесь к нам в этом путешествии по созданию более чистого и эффективного интернет-пространства!
Установка блокировщика рекламы
Следуйте нижеприведённым шагам, чтобы интегрировать такой инструмент в свой веб-обозреватель:
- Откройте магазин расширений, доступный в вашем обозревателе.
- В поисковой строке введите запрос для поиска популярных блокировщиков контента.
- Изучите список доступных дополнений и выберите наиболее подходящее по отзывам и рейтингу.
- Нажмите кнопку для установки выбранного дополнения.
- Подтвердите свои действия и дождитесь завершения процесса инсталляции.
После установки дополнения оно начнет работать автоматически, помогая вам избавиться от нежелательных элементов на страницах. В настройках расширения можно изменить параметры работы, адаптируя его под свои потребности.
- Фильтрация различных типов контента
- Управление белыми списками сайтов
- Опции для блокировки специфических видов нежелательных элементов
Установка и настройка такого инструмента не требует специальных навыков и занимает всего несколько минут. Пользователи сразу ощутят улучшения, наслаждаясь чистым и безопасным просмотром страниц.
Отключение всплывающих окон
Всплывающие окна могут существенно мешать при работе в интернете, отвлекая внимание и замедляя загрузку страниц. Существует множество способов предотвратить их появление, что делает работу в сети более комфортной и безопасной.
Для начала необходимо проверить настройки безопасности и конфиденциальности, которые позволяют контролировать поведение сайтов и блокировать ненужные элементы. Рассмотрим основные шаги, которые помогут в этом процессе:
-
Проверка настроек:
- Откройте раздел настроек безопасности.
- Найдите опцию управления всплывающими окнами и установите её в положение «Блокировать».
- Убедитесь, что выбранный уровень защиты соответствует вашим требованиям.
-
Использование дополнений:
- Посетите магазин расширений.
- Установите дополнения, которые специально предназначены для блокировки всплывающих окон.
- Проверьте рейтинг и отзывы о выбранных расширениях для уверенности в их эффективности.
-
Очистка кеша и куки:
- Перейдите в раздел управления данными.
- Выберите опцию очистки кеша и файлов cookie.
- Регулярно повторяйте эту процедуру для предотвращения накопления ненужной информации.
Эти шаги помогут уменьшить количество всплывающих окон и обеспечить более приятное и продуктивное использование сети. Регулярное обновление и поддержка актуальных настроек безопасности также играет ключевую роль в защите от нежелательных элементов.
Удаление вредоносных расширений
В наше время браузеры нередко становятся целями для разнообразных программ, которые могут ухудшить качество веб-серфинга. Среди наиболее распространенных проблем — присутствие нежелательных дополнений, которые влияют на производительность и безопасность. Важно понимать, что такие компоненты не только раздражают пользователя, но и могут представлять серьезную угрозу для конфиденциальности и личных данных.
Поиск и деактивация подозрительных дополнений
Для начала стоит определить, какие из установленных плагинов могут быть потенциально вредоносными. Откройте меню расширений и внимательно изучите список. Ищите те, которые вы не устанавливали лично или которые имеют сомнительное описание. Их деактивация может значительно улучшить работу вашего браузера.
Использование специальных инструментов
Иногда вручную найти и распознать вредоносные дополнения бывает сложно. В таких случаях на помощь приходят специализированные утилиты и программы. Они способны автоматически сканировать установленные плагины и выявлять те, которые могут представлять угрозу. Использование подобных инструментов поможет вам сохранить безопасность при работе в интернете и обеспечить стабильную работу вашего веб-обозревателя.
Не забывайте регулярно проверять список установленных дополнений и держать под контролем те из них, которые действительно необходимы. Это поможет вам избежать множества неприятностей и сохранить комфортный серфинг в сети.
Очистка кэша и cookies

Регулярное приведение в порядок данных, сохраняемых интернет-обозревателем, помогает поддерживать его эффективность и безопасность. Это способствует ускорению загрузки страниц и устранению различных проблем с отображением веб-контента.
Кэш и cookies хранят информацию о посещённых веб-сайтах, что позволяет ускорять их повторное открытие и сохранять предпочтения пользователей. Однако со временем эти данные могут накапливаться, занимая значительное пространство и вызывая различные неудобства.
- Откройте меню настроек, которое обычно представлено тремя точками или полосками в правом верхнем углу экрана.
- Выберите раздел с настройками конфиденциальности или истории.
- Найдите опцию для управления данными сайта или временными файлами.
- Отметьте элементы, относящиеся к кэшу и cookies, чтобы освободить от них систему.
- Подтвердите своё действие, следуя предложенным инструкциям на экране.
Эти действия помогут не только ускорить работу интернет-обозревателя, но и повысить уровень вашей конфиденциальности. Удаление старых данных позволяет избежать конфликтов и проблем, связанных с устаревшей или противоречивой информацией.
Не забывайте периодически выполнять эту процедуру, чтобы обеспечить стабильную и безопасную работу вашего интернет-обозревателя.
Настройка безопасного просмотра
- Используйте функции фильтрации контента для предотвращения отображения нежелательных объявлений, вирусов и других вредоносных элементов.
- Настройте параметры приватности, чтобы контролировать, какие данные ваш браузер сохраняет и обменивается в процессе просмотра.
- Включите защитные расширения и плагины, которые могут блокировать вредоносные скрипты и отслеживающие элементы на веб-страницах.
- Обновляйте ваш браузер и защитные программы регулярно, чтобы удостовериться, что вы используете последние версии с обновленными безопасностями.
- Будьте бдительными при навигации по интернету и избегайте посещения подозрительных сайтов, которые могут представлять угрозу вашей безопасности.
Использование встроенных возможностей браузера
Разработчики браузера создали набор инструментов, доступных пользователям для управления содержимым веб-страниц. Эти функции обеспечивают более гибкий и персонализированный опыт взаимодействия с интернетом.
1. Инспектор элементов
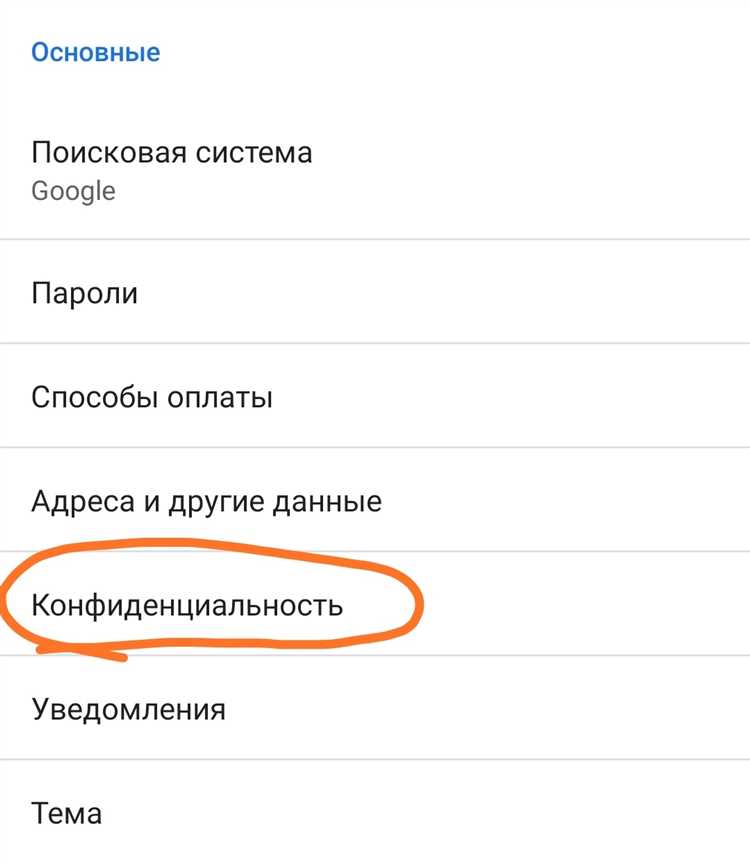
Один из ключевых инструментов, встроенных в браузер, — инспектор элементов. Он позволяет просматривать и изменять HTML и CSS код страницы в реальном времени. Это мощный инструмент для анализа структуры веб-страницы и ее стилей.
2. Консоль разработчика
Консоль разработчика представляет собой окно, в котором отображаются сообщения об ошибках JavaScript, а также позволяет выполнять JavaScript код на странице. Это полезный инструмент для отладки скриптов и проверки работы различных функций веб-приложений.
- Элементы управления
- Функции анализа кода
- Инструменты для разработчиков
Использование встроенных функций браузера Chrome позволяет пользователям активно взаимодействовать с веб-страницами, осуществляя контроль и анализ содержимого без необходимости установки дополнительных расширений.
Вопрос-ответ:
Как удалить рекламные всплывающие окна из браузера Google Chrome?
Чтобы удалить рекламные всплывающие окна из браузера Google Chrome, вам следует использовать встроенные инструменты браузера, а также сторонние расширения. Первым шагом может быть проверка наличия вредоносных программ на компьютере, так как они могут быть источником рекламных всплывающих окон. Затем, в настройках Chrome, вы можете заблокировать всплывающие окна, отключить JavaScript для определенных сайтов или воспользоваться расширениями для блокировки рекламы, такими как AdBlock Plus или uBlock Origin.
Какие настройки Chrome помогут избавиться от рекламы?
Chrome предоставляет несколько полезных настроек для борьбы с рекламой. Вы можете зайти в настройки браузера, выбрать «Дополнительные» -> «Конфиденциальность и безопасность» -> «Настройки сайтов» -> «Всплывающие окна и реклама» и разрешить блокировку всплывающих окон, а также запретить сайтам показывать уведомления. Также, в этом же разделе, можно отключить JavaScript для конкретных сайтов, что может помочь в борьбе с назойливой рекламой.
Какие есть расширения для Chrome, которые помогают блокировать рекламу?
Существует множество расширений для Chrome, которые помогают блокировать рекламу. Некоторые из наиболее популярных вариантов включают в себя AdBlock Plus, uBlock Origin, AdGuard, и Privacy Badger. Эти расширения могут блокировать рекламные баннеры, всплывающие окна, а также отслеживание вашей активности в интернете.
Как можно определить, что реклама вызывается вредоносным ПО?
Если вы сталкиваетесь с назойливой рекламой в Chrome, это может быть вызвано вредоносным программным обеспечением на вашем компьютере. Некоторые признаки того, что реклама связана с вредоносным ПО, включают появление всплывающих окон, даже когда вы не находитесь на веб-сайтах с рекламой, или отображение агрессивной и неприятной рекламы. Для проверки наличия вредоносных программ на компьютере рекомендуется использовать антивирусное программное обеспечение и проводить регулярные сканирования системы.
Какие есть альтернативные браузеры, в которых реклама уже заблокирована по умолчанию?
Если вам надоело бороться с рекламой в Google Chrome, можно попробовать альтернативные браузеры, в которых реклама уже заблокирована по умолчанию. Некоторые из таких браузеров включают в себя Brave, Mozilla Firefox с установленным расширением «Firefox Focus», а также Opera. Эти браузеры предоставляют встроенные инструменты для блокировки рекламы и отслеживания вашей активности в интернете, что делает просмотр веб-страниц более приятным и безопасным.
Как удалить рекламу из браузера Google Chrome?
Вы можете удалить рекламу из браузера Google Chrome, используя несколько методов.Установка расширений блокировки рекламы: Вам нужно перейти в Chrome Web Store, найти и установить расширение, такое как AdBlock или uBlock Origin. После установки расширения, оно будет автоматически блокировать большинство рекламных элементов на веб-страницах.Настройка параметров браузера: Вы также можете зайти в настройки Chrome, выбрать «Расширения» в меню слева и далее «Управление расширениями». Здесь вы можете отключить или удалить любые ненужные расширения, которые могут приводить к отображению рекламы.Очистка истории и кэша: Иногда реклама может быть связана с кэшированными данными. Попробуйте очистить кэш и историю браузера. Для этого перейдите в настройки Chrome, выберите «Приватность и безопасность» в меню слева, а затем «Очистка данных браузера». Выберите период времени и тип данных, которые вы хотите очистить, и нажмите «Очистить данные».Обновление браузера: Убедитесь, что ваш браузер Chrome обновлен до последней версии, так как в новых версиях могут быть исправлены ошибки, связанные с отображением рекламы.