
Избавление от элемента, появляющегося в момент включения в браузере, — важная задача для тех, кто стремится настроить интерфейс веб-сервисов под свои личные предпочтения. Один из наиболее популярных интернет-порталов, присутствующий в мире виртуальных услуг, предлагает специфический подход для устранения оных, — но, почему бы не усовершенствовать свои процессы путем определения вариативности решений в сознании, что этот конкретный элемент может быть преобразован с использованием разнообразных методов.
Включенный экран, возникающий в момент приветствия пользователя в своем браузере, можно персонализировать, используя предложенные техники, — возможности для настройки среды пользовательского опыта могут существовать в самых различных форматах, даже если в первоначальных версиях появления непосредственно при включении поставленных сервисов имеется свой отпечаток.
Необходимость убирания непосредственно в момент запуска некоторых элементов, возникающих сразу же при открытии сайта, представляет собой важный аспект для большинства пользователей.
Как избавиться от автозапуска вкладки в Яндексе?
Многие пользователи сталкиваются с ситуацией, когда при включении браузера автоматически открывается ненужная страница. Это может быть неудобно и вызывать раздражение. В данном разделе мы рассмотрим методы, которые помогут предотвратить нежелательное поведение браузера и настроить его более удобно.
Первым шагом будет проверка настроек браузера. В меню параметров можно найти раздел, отвечающий за стартовые страницы. Здесь следует убедиться, что нет лишних записей, которые могли бы приводить к нежелательной автозагрузке. Удалите или измените ненужные стартовые страницы, оставив только необходимые.
Следующий метод включает в себя проверку расширений и дополнений, установленных в вашем браузере. Некоторые из них могут автоматически открывать определенные страницы при запуске. Отключите или удалите подозрительные и ненужные расширения, чтобы исключить возможность их влияния на работу браузера.
Также стоит обратить внимание на ярлыки браузера на рабочем столе или в меню «Пуск». Иногда в свойствах ярлыка прописываются дополнительные параметры, которые могут вызывать открытие определенных страниц. Проверьте свойства ярлыка и удалите ненужные ссылки из строки «Объект».
Если указанные методы не помогают, рекомендуется воспользоваться антивирусной программой. Вредоносное ПО может изменять настройки браузера и добавлять автозагружаемые страницы. Проверьте систему на наличие вирусов и удалите найденные угрозы.
Применение всех описанных методов поможет вам настроить браузер таким образом, чтобы он не загружал ненужные страницы автоматически, обеспечивая более комфортную работу и экономию времени.
Отключение автозагрузки приложений в Яндексе
Для того чтобы управлять автозагрузкой программ, следует выполнить несколько простых шагов. В зависимости от операционной системы и версии используемого браузера, процесс может немного различаться. Однако, основные принципы остаются неизменными. Вот пошаговое руководство:
- Откройте настройки браузера. Найти этот раздел можно через меню, расположенное в правом верхнем углу окна программы.
- Перейдите в раздел, связанный с дополнениями или расширениями. Этот пункт меню обычно называется «Дополнения» или «Расширения».
- Просмотрите список установленных приложений. Найдите те, которые запускаются автоматически, но не используются вами регулярно.
- Отключите автозапуск ненужных приложений. Для этого нажмите на соответствующую кнопку рядом с названием расширения или приложения.
Также стоит обратить внимание на общий список программ, которые могут запускаться вместе с операционной системой. Для этого:
- Откройте диспетчер задач или системные настройки.
- Перейдите в раздел автозагрузки.
- Ознакомьтесь с перечнем программ и отключите автозапуск тех, которые не нужны при каждом включении компьютера.
Таким образом, следуя этим рекомендациям, вы сможете значительно сократить время загрузки системы и улучшить общую производительность устройства. Оптимизация автозагрузки позволяет сконцентрироваться на действительно важных задачах и избежать лишней траты ресурсов.
Настройка предпочтений автозапуска в Яндекс Браузере
Для начала, откройте панель управления настройками, где вы сможете найти все параметры, связанные с автозапуском. В этом меню вы сможете легко выбрать, какие страницы должны открываться сразу же при старте, а также изменить или удалить ненужные ссылки, чтобы оптимизировать процесс начала работы.
Одним из ключевых аспектов является возможность создания списка предпочтительных сайтов, которые всегда будут под рукой. Это особенно удобно для тех, кто начинает день с просмотра определённых новостных порталов, социальных сетей или профессиональных ресурсов. Настройка автозапуска позволяет экономить время и сразу погружаться в нужную работу или развлечение.
Важно помнить, что вы всегда можете изменить выбранные параметры, добавляя новые ресурсы или удаляя старые. Таким образом, вы сможете поддерживать актуальность открывающихся вкладок в соответствии с вашими текущими потребностями и предпочтениями. Простота в управлении этими настройками делает ваш браузер ещё более персонализированным и удобным в использовании.
Подводя итог, настройка автозапуска предоставляет возможность сделать ваше интернет-пространство более организованным и эффективным. Пользуясь этими функциями, вы сможете быстрее и удобнее получать доступ к нужной информации, начиная каждый день с тех ресурсов, которые важны именно для вас.
Отключение стартовой вкладки в поисковой системе
Шаги для отключения стандартной вкладки
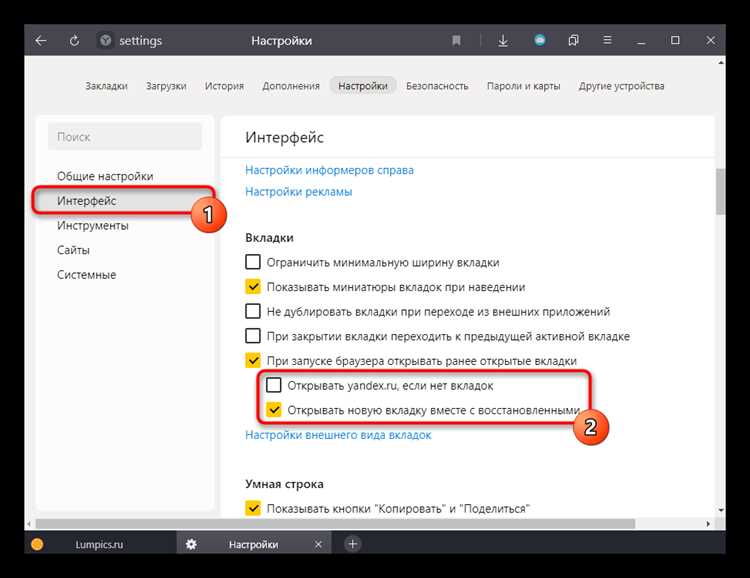
- Изменение настроек загрузки страницы по умолчанию.
- Использование дополнительных опций для персонализации интерфейса.
- Решение проблем, возникающих в процессе управления настройками.
Процесс изменения параметров открытия исходной страницы является важной задачей для поддержания качественной работы поисковой системы. Это включает в себя выбор нужного функционала и использование рекомендаций по улучшению качества настроек по умолчанию.
Изменение стартовой страницы в Яндекс Браузере
Один из ключевых аспектов настройки интернет-проводника от компании с красивым названием заключается в возможности изменения страницы, которая открывается автоматически при старте программы. Этот процесс позволяет пользователю настроить первый экран обозревателя в соответствии с личными предпочтениями и потребностями.
Настройка стартовой страницы в Яндекс Браузере
Для выполнения данной операции предусмотрены специальные функции в настройках браузера, которые позволяют указать адрес веб-страницы, которая будет загружаться при запуске. Это особенно удобно для пользователей, которые хотят сразу видеть нужные веб-ресурсы при начале работы с браузером.
Для удобства использования данной функции внутри браузера предусмотрена специальная таблица настроек, в которой можно легко указать необходимый URL-адрес стартовой страницы. Это предоставляет гибкость и возможность индивидуализации пользовательского интерфейса браузера, делая его более удобным и функциональным.
Пример изменения стартовой страницы
| Шаг | Действие |
|---|---|
| 1 | Откройте меню браузера, щелкнув на значок меню в правом верхнем углу. |
| 2 | Выберите раздел «Настройки», чтобы открыть окно настроек браузера. |
| 3 | В разделе «Общие настройки» найдите опцию «Стартовая страница». |
| 4 | Укажите URL-адрес желаемой стартовой страницы в соответствующем поле. |
| 5 | Сохраните изменения, нажав кнопку «Применить» или «Сохранить». |
После выполнения этих шагов новая стартовая страница будет загружаться автоматически при каждом запуске браузера, что сделает работу с ним более удобной и персонализированной.