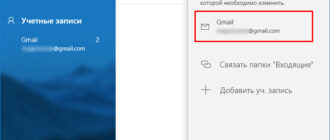Что такое электронная почта
Электронная почта — это общее название для служб, позволяющих отправлять, получать и сортировать электронные письма. Это как обычная почта, только на компьютере или телефоне. Помимо текста, электронные письма могут содержать вложения, такие как документы, изображения, аудио- и видеофайлы.
Чтобы отправить кому-то письмо, необходимо иметь собственный почтовый ящик и знать электронный адрес получателя. Адрес электронной почты состоит из двух частей: имени пользователя, которое пользователь придумывает сам, и названия службы электронной почты — например, gmail.com. Между именем пользователя и именем службы должен стоять знак @. Пример адреса электронной почты выглядит следующим образом: mypost@gmail.com.
Существует множество сервисов электронной почты. Почти каждая поисковая система имеет собственную службу доставки электронной почты: Яндекс, Google, Mail.ru, Yahoo, Rambler и др. Владельцы Apple часто регистрируют свои почтовые ящики в iCloud Mail. Это примеры бесплатных почтовых служб, многие из которых помимо своей основной функции предоставляют пользователям дополнительные «привилегии», например, место на сервере для хранения файлов.
Почтовые ящики можно также установить на хостинге, используя веб-домен. Обычно это адреса компаний — например, admin@compconfig.ru. По доменному имени сразу понятно, какому сайту принадлежит электронное письмо.
Существуют также платные услуги электронной почты. Они отличаются от бесплатных почтовых служб тем, что не содержат рекламы, обеспечивают надежную защиту от спама (назойливых рекламных писем от различных сайтов и компаний) и предлагают самый высокий уровень защиты аккаунта. Примерами платных почтовых служб являются Fastmail и Runbox. Стоимость их использования составляет от $1 до $10 в месяц в зависимости от услуги и тарифа. Однако при всех своих преимуществах эти два ресурса имеют и недостаток — отсутствие русского языка. Вы можете писать письма на любом языке, но все названия кнопок и меню будут на английском.
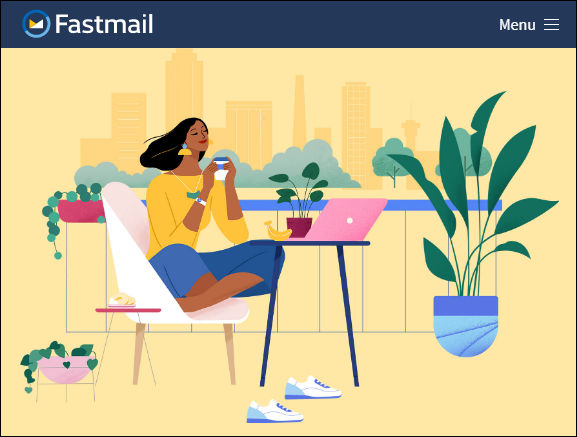
Если вас беспокоит конфиденциальность информации, отправляемой или получаемой по электронной почте, то вы можете использовать службу электронной почты с шифрованием. Наиболее известным является ProtonMail. Но есть и другие: Mailfence, CounterMail, Tutanota (для открытия некоторых сайтов может потребоваться VPN). Эти службы используют сквозное шифрование для защиты данных, то есть только получатель может прочитать письмо.
Электронная почта почти всегда требуется для регистрации на различных онлайн-ресурсах. Например, если вы создаете страницу в социальной сети, вы не сможете сделать это без электронной почты. Однако многие сайты имеют привычку рассылать электронные письма зарегистрированным пользователям без их согласия. Чтобы избежать этого, можно создать два почтовых ящика: один для общения и работы, другой — для регистрации на различных сайтах.
В качестве альтернативы можно создать временный почтовый ящик, который можно использовать один или несколько раз подряд, после чего он перестает работать. Существуют специальные ресурсы для временных писем: Dropmail, Crazymailing, Mohmal, Minuteinbox и другие. Однако такие непостоянные электронные письма следует использовать только на сайтах, которые вы не собираетесь посещать регулярно. Если вы регистрируетесь в социальных сетях или интернет-магазине, которыми будете пользоваться неоднократно, используйте постоянный адрес электронной почты.
Подробнее о временных почтовых сервисах вы можете прочитать в этой статье: https://compconfig.ru/internet/servisy-vremennoj-elektronnoj-pochty.html.
Бесплатные русскоязычные почтовые сервисы
Далее вас познакомят с популярными сервисами в рунете, где вы можете бесплатно зарегистрировать свою электронную почту. Кроме того, вы можете получить доступ к их дополнительным функциям, таким как облачное хранилище.
Яндекс.Почта
Яндекс.Почта — это почтовый сервис поисковой системы Яндекс. Подписавшись на него дополнительно, вы получаете 10 Гб в облаке Яндекс.Диск, а также единый аккаунт для доступа к другим ресурсам компании: электронному кошельку Яндекс.Деньги, Яндекс.Музыка, Яндекс.Маркет и др.
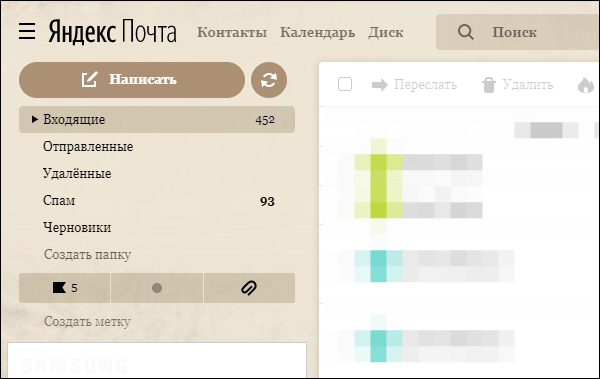
Объем почтового ящика не ограничен, и вы можете хранить столько писем, сколько захотите. Кроме того, имеется встроенный переводчик, который предлагает перевод текста на русский язык, если распознан иностранный язык.
Gmail
Gmail — это служба электронной почты компании Google. Установив здесь почтовый ящик, вы получаете учетную запись для доступа ко всей экосистеме корпорации: YouTube, облачное хранилище Google Disk, Календарь, Документы, Таблицы и другие сервисы.
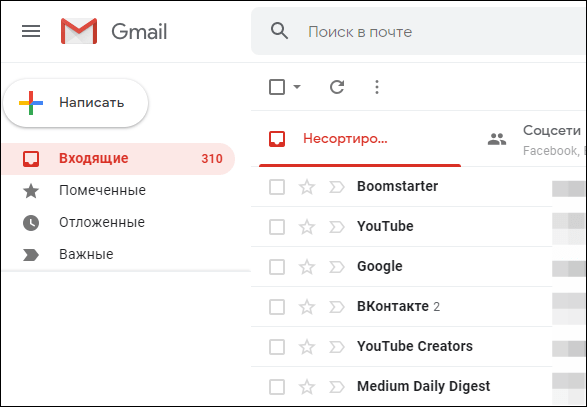
Ваш почтовый ящик Gmail автоматически распределяется по категориям: социальные сети, рекламные акции, уведомления и форумы, что позволяет легко находить нужные письма. Кроме того, вы получаете 15 ГБ облачного хранилища в Google Drive.
Почта Mail.ru
Mail.ru также имеет свой собственный почтовый сервис, которым вы можете пользоваться бесплатно. Если вы создадите учетную запись Mail.ru, вы сможете использовать ее для других проектов Mail.ru, таких как Delivery Club. Этот e-mail также можно использовать для быстрой регистрации в играх, принадлежащих Mail.ru.
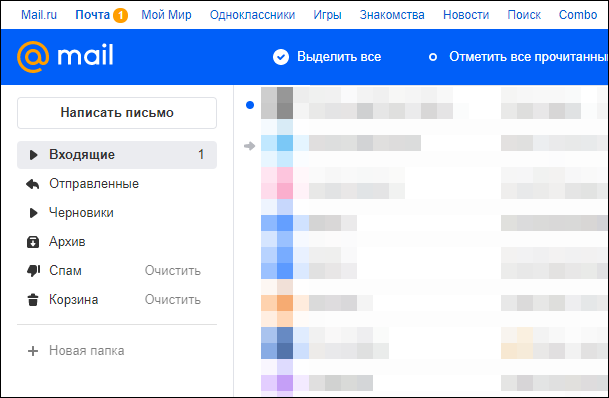
Как Яндекс и Google, Mail.ru также имеет облачное хранилище, доступ к которому вы получаете бесплатно при создании почты. Каждый новый клиент получает 8 ГБ в бессрочное пользование.
Рамблер.Почта
Rambler также предлагает своим пользователям бесплатный ящик с неограниченной емкостью.
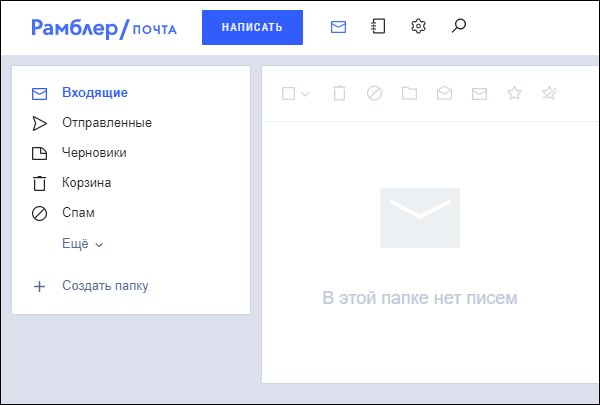
Электронная почта, созданная на ресурсе, становится единым аккаунтом для доступа к другим проектам Rambler, таким как онлайн-кинотеатр Okko, Championat.com, Lenta.ru, Gazeta.ru, Afisha.ru и др. Однако, в отличие от других бесплатных русскоязычных сервисов, Rambler не имеет облачного хранилища.
Yahoo Почта
Yahoo Mail — одна из старейших и самых популярных в мире почтовых служб. В западном сегменте Интернета Yahoo удерживает лидирующие позиции на протяжении десятилетия, но в Рунете у нее есть гораздо более успешные конкуренты. Сервис полностью переведен на русский язык, поэтому вы легко сможете использовать все его возможности.
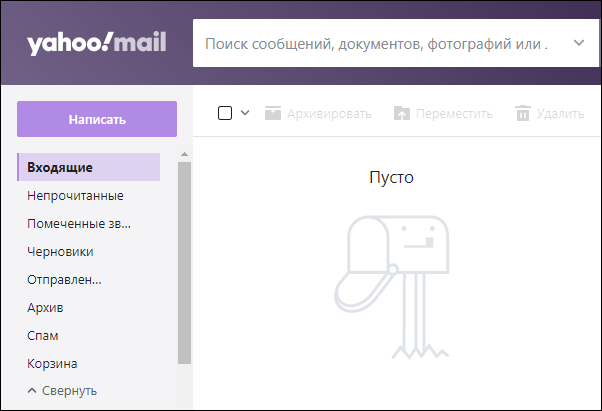
Что касается доступа к другим проектам, то почта Yahoo мало интересна пользователям Рунета, так как вся она на английском языке. Но и здесь есть облачное хранилище, но доступ к нему можно получить только за дополнительную плату. Служба не взимает плату за использование почты.
Этапы создания аккаунта
На примере аккаунта Google рассмотрим пошаговый процесс создания аккаунта. Вот что нужно делать:
-
Перейдите в Google, нажмите Войти.
-
Нажмите на кнопку «Создать учетную запись».
-
Выберите, для кого вы хотите создать учетную запись — для себя, ребенка или руководителя компании.
-
Введите свое имя в соответствующие поля.
-
Придумайте имя пользователя (это часть вашего адреса электронной почты перед знаком @).
-
Придумайте пароль, введите его еще раз для подтверждения. Если вы не уверены в правильности пароля, поставьте галочку напротив «показать пароль» и проверьте его.
Большинство владельцев Android сами зарегистрировали учетную запись Google
-
Нажмите «Далее».
-
Выберите дату рождения, пол, введите и подтвердите действующий номер телефона и резервный адрес электронной почты (необязательно). Ваш номер телефона и резервная электронная почта необходимы, если вы хотите восстановить доступ к своему аккаунту

-
Нажмите Далее.
-
Примите политику конфиденциальности. Вот и все, теперь вы можете пользоваться своим счетом.
Настройка первой учетной записи
Вы можете быстро настроить свою первую учетную запись с помощью устройства чтения с экрана в приложении «Почта». Это может быть любой из поддерживаемых типов счетов. Поскольку все учетные записи электронной почты разные, в следующих инструкциях даны общие рекомендации по настройке учетной записи при первом открытии учетной записи электронной почты.
Подробные инструкции по настройке учетной записи Microsoft в качестве первой учетной записи см. в разделе «Настройка учетной записи Microsoft в качестве первой учетной записи».
-
Открытая почта. Откроется окно приветствия. Вы услышите сообщение «Добавить счет».
-
Чтобы выбрать тип учетной записи электронной почты, которую вы хотите добавить, нажимайте клавишу со стрелкой вниз, пока не услышите название нужной учетной записи, затем нажмите ПРОБЕЛ.
-
Откроется окно входа в аккаунт, в котором нужно будет ввести данные для входа. Процедура входа в систему зависит от выбранной учетной записи.
Нажимайте клавишу TAB, пока не увидите редактируемые текстовые поля для ввода требуемого адреса электронной почты или пароля, которые можно вводить или не вводить в одном окне. Введите необходимую информацию.
-
Чтобы перейти к следующему шагу процедуры, нажимайте клавишу TAB, пока не услышите «Next Button», затем нажмите клавишу ПРОБЕЛ.
-
Когда вы закончите вводить свои учетные данные, нажимайте клавишу TAB, пока не услышите «Enter, Button», затем нажмите клавишу ПРОБЕЛ.
В зависимости от вашей учетной записи вам может быть предложено ввести дополнительную информацию, например, войти в сеть Microsoft 365 вашей организации.
-
После успешной настройки вы услышите информацию о счете и фразу «Готово, кнопка». Нажмите ПРОБЕЛ.
Внимание переключается на входящие сообщения.
Настройка учетной записи Microsoft в качестве первой учетной записи
Используйте устройство чтения с экрана, чтобы легко настроить учетную запись Microsoft в качестве первой учетной записи.
-
Открытая почта. Откроется экран приветствия. Появится сообщение «Добавить учетную запись».
-
Нажимайте клавишу со стрелкой вниз, пока не услышите тип учетной записи Microsoft, например, «Outlook.com», затем нажмите клавишу ПРОБЕЛ.
-
Появится сообщение «Введите адрес электронной почты, номер телефона или Skype». Введите адрес своей учетной записи Microsoft, затем нажимайте клавишу TAB, пока не услышите «Далее, кнопка», затем нажмите клавишу ПРОБЕЛ.
-
Вы услышите «Введите пароль», а затем адрес вашей электронной почты. Введите пароль своей учетной записи, затем нажимайте клавишу TAB, пока не услышите фразу «Login, Button», а затем нажмите клавишу SPACE.
-
Появится сообщение «Готово, кнопка». Нажмите клавишу ПРОБЕЛ, чтобы завершить создание учетной записи. Основное внимание будет сосредоточено на папке «Входящие» Microsoft.
Как создать почту на компьютере и ноутбуке
Чтобы настроить почтовый аккаунт на компьютере и ноутбуке, вам нужен браузер и доступ в Интернет. Вы также можете использовать специальное приложение — почтовый клиент — для управления почтой без браузера.
В браузере
Хотя существует множество бесплатных почтовых служб, процесс создания почтовых ящиков на них практически одинаков. Мы покажем последовательность действий на примере Яндекс.Почты.
- Откройте веб-сайт Яндекса.
- Нажмите на ссылку «Запустить почту» в правом верхнем углу.
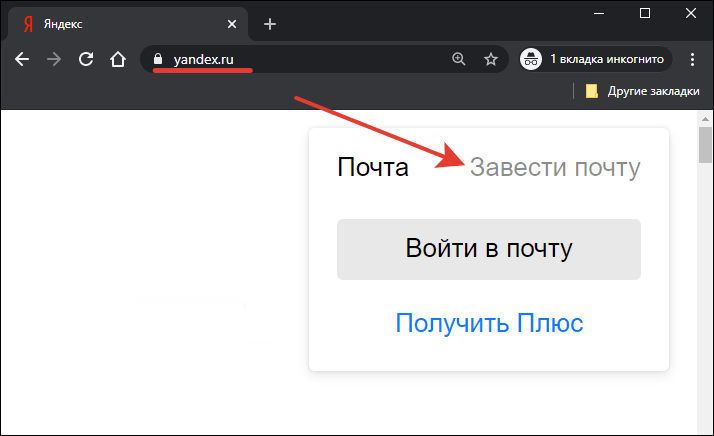
- На странице регистрации введите свое имя. Конечно, никто не будет сверять их с вашими паспортными данными, но для постоянного почтового ящика мы рекомендуем вам вводить свои настоящие данные.
- Подумайте о логине. Это может быть любое латинское слово. Самый простой способ — использовать свое имя или их комбинацию. Логин не должен начинаться с цифры и содержать знак подчеркивания (__). Допускается использование полной остановки и дефиса. Если ваше имя пользователя не является свободным, вам сообщат об этом. В этом случае вам придется придумать другое слово. Вы не можете изменить свое имя пользователя после регистрации.
- Придумайте и запомните надежный пароль для входа в свой аккаунт. Введите его второй раз для подтверждения.
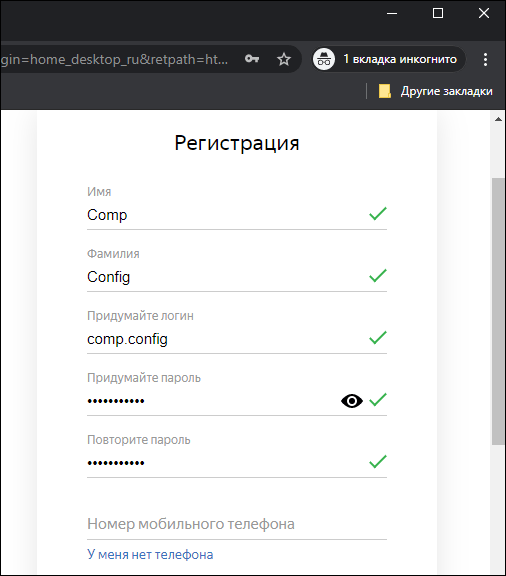
- Введите свой номер телефона. Это будет использоваться только для восстановления доступа, если вы забудете свой пароль. Нажмите «подтвердить номер» и введите код, который вы получили в SMS.
- Если вы не хотите вводить номер, нажмите «У меня нет номера телефона». Яндекс попросит вас выбрать контрольный вопрос, ввести ответ и символы, чтобы убедиться, что вы живой человек, а не робот.
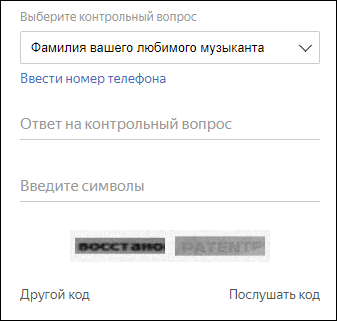
- Снимите флажок «Я согласен на создание Яндекс.Кошелька», если вы не собираетесь использовать эту платежную систему. Или оставьте его: он может пригодиться вам, например, при совершении покупок в Интернете.
- Нажмите кнопку «Регистрация», чтобы завершить создание электронного счета.
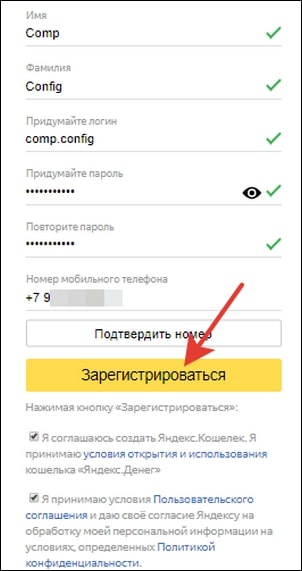
После регистрации вернитесь на главную страницу Яндекса. В правом верхнем углу вместо ссылки «Получить электронную почту» вы увидите логин, который вы ввели при создании почтового ящика. Ниже будет ссылка на «Почту» и Яндекс.Диск — ваше облачное хранилище, где вы можете хранить любые файлы.
Последовательность создания почтового ящика аналогична таковой в других службах. Если какие-либо действия вызывают сомнения, вы можете легко найти официальные инструкции. Для этого просто введите » Как создать почтовый ящик на … » и вставьте название сервиса, например, как создать почту на Gmail или как создать почту на Mail.ru.
В почтовом клиенте
Если вы хотите управлять почтой, не запуская браузер, установите на свой компьютер почтовый клиент. Рассмотрим использование таких программ на примере самого популярного бесплатного приложения Mozilla Thunderbird.
Процедура:
- С помощью браузера создайте электронное письмо в любой бесплатной почтовой службе.
- Установите и запустите программу Thunderbird.
- В окне «Создание учетной записи» нажмите на ссылку «Электронная почта».
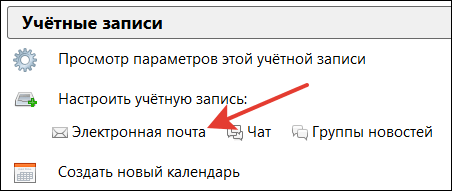
- Введите свое имя, адрес электронной почты, который вы создали ранее, и пароль почтового ящика. Нажмите «Продолжить».
- Затем Thunderbird предложит вам выбрать протокол для обработки входящей почты: IMAP или POP3. Разница между ними указана в скобках на скриншоте ниже. При использовании IMAP все письма и вложения будут храниться на сервере, а доступ к ним будет осуществляться через ваш почтовый клиент. Если вы используете POP3, почта будет храниться на вашем компьютере.
- Нажмите «Готово», чтобы сохранить конфигурацию.
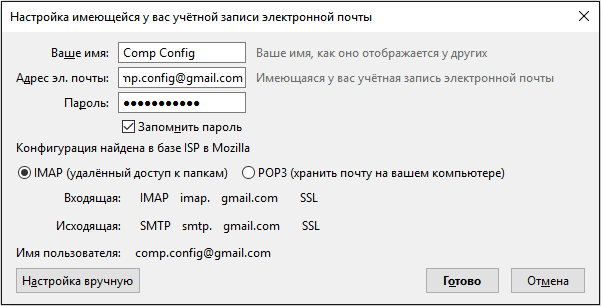
После добавления адреса электронной почты он появится в боковом меню Thunderbird. Нажмите на него, чтобы получить доступ к почтовому ящику. Вам может понадобиться повторно ввести свое имя пользователя и пароль, чтобы программа могла получить доступ к вашей корреспонденции.
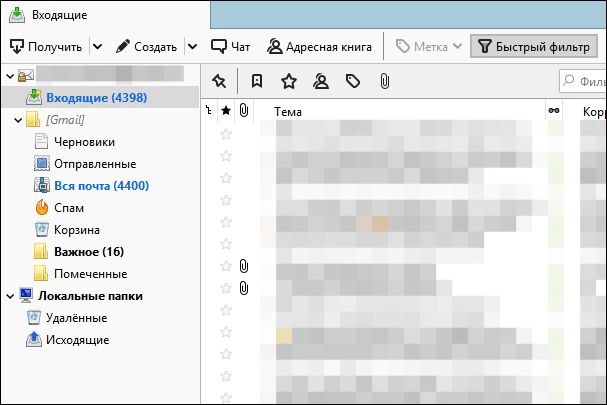
Thunderbird позволяет создавать дополнительные почтовые ящики. Это можно сделать, нажав кнопку «Получить новый адрес электронной почты» в окне конфигурации учетной записи.
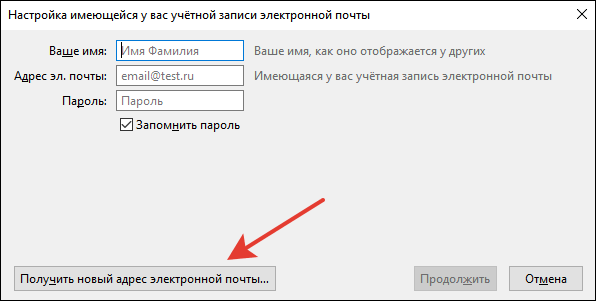
Однако за эту услугу взимается плата. Стоимость такого почтового ящика составляет от 1 до 45 долларов США в год.
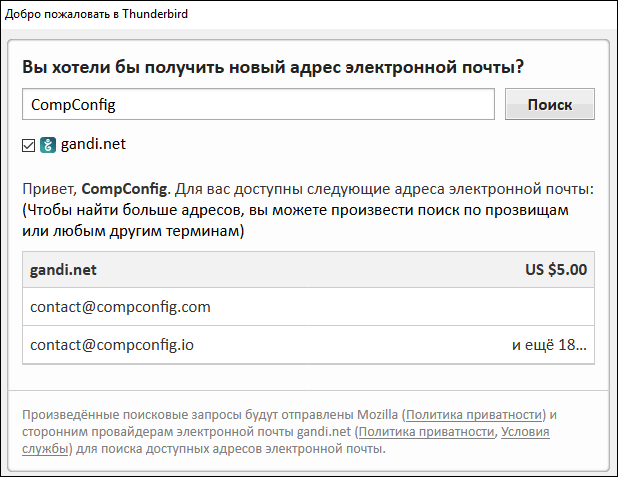
Если вам не нравится Mozilla Thunderbird, вы можете использовать другие бесплатные почтовые клиенты.
Например:
- eM Client — это приложение, которое полностью заменяет стандартный почтовый клиент Microsoft Outlook. Он автоматически подключает почтовые ящики, включая российские почтовые службы. У eM Client есть платная версия Pro, но большинство ее функций доступны в бесплатной версии.
- Claws Mail — это простой клиент, который полуавтоматически добавляет учетные записи из различных почтовых служб. Все, что вам нужно сделать, это указать почтовый адрес и протокол подключения. Программа сама добавит адреса принимающего и отправляющего почтовых серверов.
Существуют также полностью платные клиенты, такие как Mailbird и The Bat! Но их покупка оправдана только в том случае, если вы работаете с большим количеством писем или нуждаетесь в дополнительном шифровании вашей корреспонденции.
Другие возможности приложения «Почта»
- Узнайте, как удалять электронные письма на iPhone, iPad или iPod touch.
Информация о продуктах, не производимых компанией Apple, или о независимых веб-сайтах, не находящихся под контролем компании Apple и не протестированных ею, не является советом или одобрением. Компания Apple не несет ответственности за выбор, функциональность или использование любых веб-сайтов или продуктов третьих лиц. Компания Apple также не несет ответственности за точность или надежность информации, представленной на веб-сайтах третьих лиц. За дополнительной информацией обращайтесь к своему поставщику.
Дата публикации: 30 ноября 2021 г. Полезна ли эта страница? Да Нет