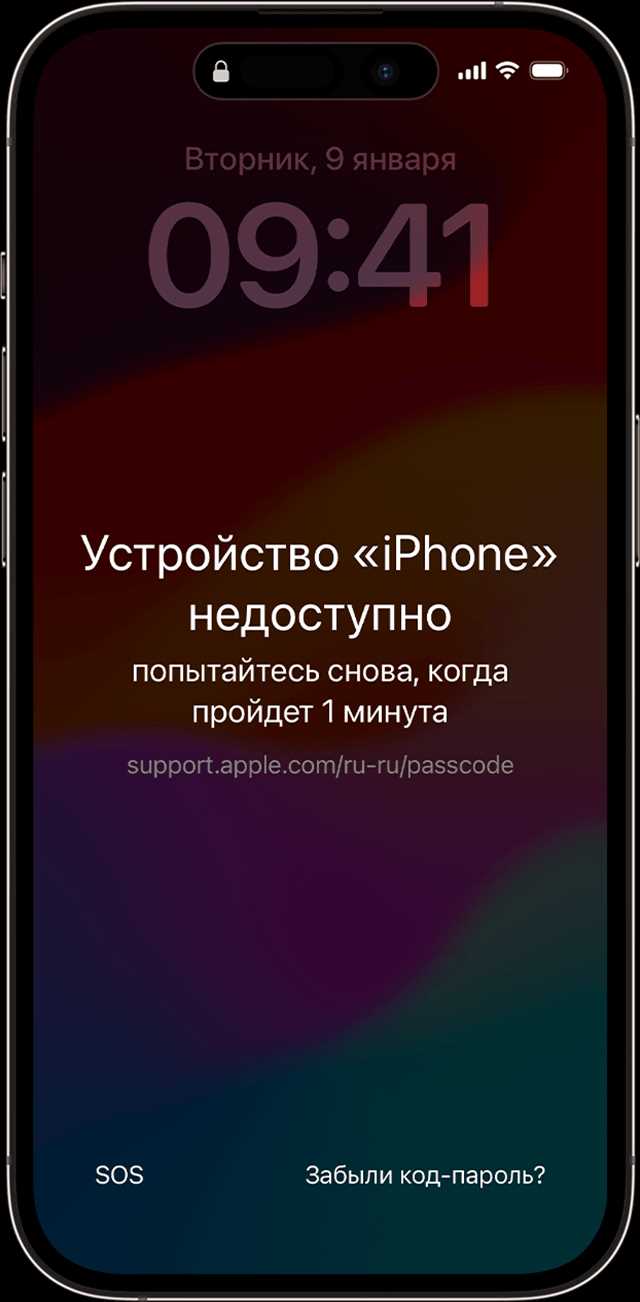
В современном мире технология играет важную роль в нашей повседневной жизни. Но, к сожалению, иногда мы сталкиваемся с ситуациями, когда доступ к нашему цифровому помощнику оказывается временно заблокированным. Это может быть вызвано различными причинами: от действий вредоносного ПО до забытых паролей. Независимо от источника проблемы, важно знать, что существуют способы восстановления полной функциональности вашего устройства.
Понимание причин возникновения ограничений — это первый шаг на пути к решению проблемы. Ограничения могут появиться по разным причинам: вирусные атаки, неисправности программного обеспечения, или даже преднамеренные действия недоброжелателей. Осознание причины позволяет выбрать наиболее эффективный метод для восстановления доступа и предотвращения повторных инцидентов.
В этой статье мы обсудим основные методы, которые помогут вернуть контроль над вашим устройством. От простых перезапусков до использования специализированных утилит, вы узнаете о различных способах решения данной проблемы. Кроме того, мы дадим советы по предотвращению таких ситуаций в будущем, чтобы вы могли работать с вашим устройством без неожиданных препятствий.
Методы разблокировки операционной системы
Использование встроенных функций ОС
Операционные системы предоставляют пользователям различные встроенные инструменты для восстановления доступа. Эти функции могут значительно упростить процесс и сделать его менее стрессовым.
- Режим восстановления: Большинство операционных систем имеют специальный режим, который позволяет проводить диагностику и устранять проблемы. Этот режим часто доступен через специальные сочетания клавиш при загрузке устройства.
- Администраторский доступ: Если проблема связана с паролем, некоторые системы предлагают возможность сброса пароля через учетную запись администратора или использование установочных носителей.
- Безопасный режим: Запуск в безопасном режиме отключает все дополнительные драйверы и программы, что может помочь определить причину проблемы и устранить её.
Программное обеспечение сторонних разработчиков
В дополнение к встроенным инструментам, существуют сторонние программы, которые могут оказаться полезными. Они предлагают более широкие возможности и могут справляться с задачами, которые не под силу стандартным средствам ОС.
- Утилиты для восстановления системы: Эти программы позволяют восстанавливать доступ, сканируя и исправляя поврежденные файлы системы.
- Антивирусные средства: Если доступ ограничен из-за вредоносного ПО, использование мощных антивирусных программ поможет устранить угрозу и вернуть контроль над системой.
- Менеджеры паролей: Специальные программы, которые могут сбрасывать или восстанавливать утерянные пароли, что особенно полезно в случае потери доступа к учетной записи.
Обход защиты административного доступа
| Метод | Описание |
|---|---|
| Использование Live CD/USB | Один из наиболее распространенных способов обхода пароля администратора. Позволяет загрузиться с внешнего носителя и получить доступ к файловой системе, обойдя ограничения доступа. |
| Изменение параметров загрузки | Путем изменения параметров загрузки операционной системы можно запустить систему в безопасном режиме или с отключенной защитой администратора, обеспечивая возможность сброса пароля. |
| Использование уязвимостей | Поиск и использование уязвимостей в системе, позволяющих получить доступ к административным функциям без необходимости знать пароль. |
Важно помнить, что использование подобных методов должно быть целенаправленным и легальным. В большинстве случаев лучше обратиться к специалистам по информационной безопасности для разрешения проблемы.
Сброс пароля BIOS

В данном разделе мы рассмотрим методы восстановления доступа к BIOS, освобождая систему от ограничений, накладываемых паролем. Решение этой задачи может потребоваться в случае утери или забывания учетных данных, препятствующих нормальному доступу к управлению компьютером.
1. Сброс настроек BIOS: Некоторые материнские платы имеют специальные перемычки или кнопки, позволяющие сбросить настройки BIOS к заводским значениям. Это может привести к удалению пароля и возврату к стандартным настройкам.
2. Удаление батарейки CMOS: Еще один способ сбросить пароль BIOS – извлечь батарейку CMOS на материнской плате. После удаления батарейки на некоторое время и возвращения ее на место, BIOS может потерять сохраненные настройки, включая пароль.
3. Использование программного обеспечения: Существуют специальные программы, предназначенные для обхода пароля BIOS. Однако, применение таких инструментов требует особой осторожности и может быть связано с риском потери данных или повреждения системы.
4. Обращение к производителю: В некоторых случаях, когда другие методы оказываются неэффективными, следует обратиться к производителю компьютера или материнской платы. Они могут предоставить специализированную помощь или рекомендации по снятию блокировки BIOS.
Важно помнить, что сброс пароля BIOS может потребовать специальных знаний и навыков, а также может повлечь за собой потерю некоторых настроек или данных. Перед выполнением каких-либо действий рекомендуется ознакомиться с инструкциями и резервировать важные данные.
Удаление вредоносного ПО
В данном разделе мы рассмотрим методы ликвидации программного обеспечения, проникающего в систему с целью нанесения ущерба и нарушения нормальной работы компьютера. Присутствие вредоносных приложений может привести к серьезным последствиям для безопасности данных и личной информации пользователя, а также снизить производительность и функциональность операционной системы.
Сканирование и анализ
Первым шагом в борьбе с вредоносным программным обеспечением является сканирование системы с помощью специализированных антивирусных программ. Эти программы способны обнаруживать и анализировать подозрительные файлы и процессы, выявляя потенциальные угрозы для безопасности.
Ликвидация обнаруженных угроз
После завершения сканирования следует приступить к удалению обнаруженных вредоносных элементов. Это может включать в себя удаление зараженных файлов, отключение вредоносных процессов и удаление записей из реестра операционной системы. Важно помнить, что некоторые вредоносные программы могут быть хитроумными и требуют специализированных инструментов для полного устранения.
Использование безопасного режима
При обнаружении проблем, затрудняющих нормальную работу устройства, полезно использовать специальный режим, который обеспечивает минимальную функциональность с целью идентификации и устранения возможных проблем.
Одной из важных характеристик безопасного режима является его способность запускаться с минимальным набором необходимых приложений и служб, что позволяет пользователю избежать потенциально опасных программ и вредоносных воздействий.
В безопасном режиме обычно отключаются автозагрузка сторонних приложений, предотвращая их влияние на процесс загрузки операционной системы и обеспечивая более стабильную работу устройства.
- Позволяет избежать загрузки потенциально вредоносных программ.
- Минимизирует автозагрузку сторонних приложений.
- Предоставляет минимальный набор функций для устранения проблем.
Восстановление системы с архивной реплики
При возникновении ситуаций, когда операционная система сталкивается с проблемами, которые мешают ее нормальной работе, важно иметь возможность восстановления системы до предыдущего состояния без необходимости переустановки операционной системы или приложений. В данном разделе рассмотрим процесс восстановления системы с архивной копии, также известной как резервная копия, которая содержит данные и настройки операционной системы на определенный момент времени.
Подготовка к восстановлению
Прежде чем начать процесс восстановления, необходимо убедиться, что на компьютере имеется доступ к актуальной резервной копии системы. Эта копия должна содержать не только файлы и данные, но и системные настройки, программное обеспечение и конфигурации, необходимые для восстановления нормальной работы операционной системы. Обеспечьте доступ к резервной копии, хранящейся на внешнем устройстве или в облачном хранилище, и удостоверьтесь, что она актуальна и доступна для использования.
Процесс восстановления
| 1. | Загрузите компьютер с загрузочного носителя или восстановительного диска, который поддерживает восстановление системы с резервной копии. |
| 2. | Выберите опцию восстановления системы с резервной копии из меню восстановления. |
| 3. | Укажите местонахождение резервной копии и следуйте инструкциям восстановления, предоставляемым программой восстановления. |
| 4. | Дождитесь завершения процесса восстановления и перезагрузите компьютер. |
| 5. | Проверьте работу системы и убедитесь, что все данные и настройки были восстановлены успешно. |
Разблокировка при помощи Live CD
В данном разделе мы рассмотрим методы обхода ограничений доступа к компьютеру, используя загрузочный диск Live CD. Этот подход позволяет обойти защитные механизмы и получить доступ к данным и функциям системы, не требуя основного пароля или доступа к операционной системе напрямую.
Принцип работы
Принцип действия Live CD основан на том, что он загружается независимо от установленной операционной системы компьютера. Это позволяет обойти блокировки, так как Live CD создает временное рабочее окружение, в котором можно выполнить необходимые действия без ограничений, наложенных на основную систему.
Шаги разблокировки
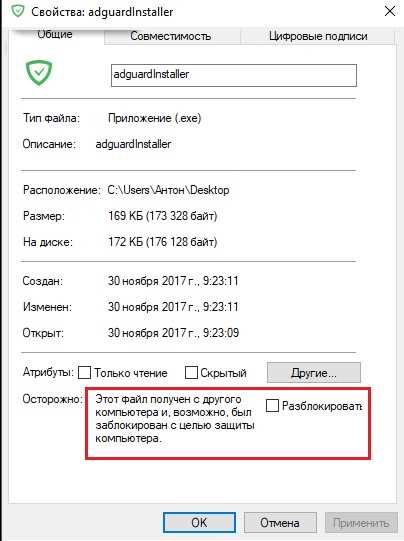
Для разблокировки компьютера при помощи Live CD следует выполнить следующие шаги:
| 1. | Подготовить загрузочный Live CD с операционной системой, которая поддерживает необходимые инструменты для снятия блокировки. |
| 2. | Вставить загрузочный диск в дисковод компьютера и перезагрузить систему. |
| 3. | Запустить компьютер с Live CD, выбрав загрузку с CD/DVD в меню загрузки BIOS или UEFI. |
| 4. | Подождать, пока загрузится Live CD, и выполнить необходимые действия для снятия блокировки. Это может включать в себя изменение паролей, доступ к файловой системе и т.д. |
| 5. | После завершения необходимых действий перезагрузить компьютер и извлечь загрузочный диск. |
После выполнения этих шагов блокировка должна быть успешно обойдена, и вы получите доступ к компьютеру без необходимости знать основной пароль или иметь доступ к системе.
Сброс настроек до заводских
В данном разделе рассматривается процесс восстановления изначальных параметров системы. Это позволяет вернуть устройство к первоначальному состоянию без сохранения предыдущих настроек.
Подготовка к сбросу
Перед началом процедуры необходимо убедиться в наличии резервных копий важных данных, так как процесс сброса приведет к удалению всех личных настроек и файлов.
Шаги сброса настроек до заводских
- Откройте меню настроек устройства.
- Найдите раздел «Восстановление» или «Обновление и восстановление».
- Выберите опцию «Сброс настроек до заводских».
- Подтвердите свой выбор и дождитесь завершения процесса.
После завершения процедуры устройство будет перезагружено с настройками, аналогичными тем, с которых оно выходило с завода. Этот метод обычно применяется в случаях, когда устройство перегружено накопившимися ошибками или неисправностями, и требует обновления до стандартных настроек.
Восстановление доступа через командную строку
Для восстановления возможности доступа к системе, не прибегая к стандартным методам удаления ограничений, можно воспользоваться альтернативным подходом через командную строку. При этом происходит обращение к базовым управляющим элементам операционной системы, что позволяет преодолеть ограничения, наложенные на учётную запись или устройство.
| Шаг | Описание |
|---|---|
| 1 | Запустите командную строку от имени администратора. |
| 2 | Воспользуйтесь соответствующими командами для изменения настроек учётной записи или удаления блокировки. |
| 3 | Перезагрузите систему для применения изменений. |
Удаление блокировки через реестр
Идентификация ключевых записей
Перед тем как производить изменения в реестре, важно определить соответствующие ключи и значения, отвечающие за блокировку. Это позволит точечно удалить или изменить настройки, связанные с ограничениями без вреда для функциональности системы.
Осторожность при редактировании
При внесении изменений в реестр необходимо проявлять осторожность, так как неправильные манипуляции могут привести к нежелательным последствиям, включая некорректную работу операционной системы или даже её неработоспособность. Рекомендуется предварительно создать резервную копию реестра или отдельных ключей для возможности восстановления в случае неудачных изменений.
Вопрос-ответ:
Что делать, если я забыл пароль от своего компьютера и не могу войти?
Если вы забыли пароль от своего компьютера, есть несколько способов восстановить доступ. Попробуйте воспользоваться функцией восстановления пароля операционной системы или обратитесь к специалистам по технической поддержке.
Можно ли снять блокировку с компьютера без потери данных?
Да, можно снять блокировку с компьютера без потери данных, используя различные методы. Например, можно воспользоваться специальными программами для сброса паролей или обратиться к профессионалам, которые могут помочь в этом вопросе.
Какие существуют методы снятия блокировки с компьютера?
Существует несколько методов снятия блокировки с компьютера. Это может быть использование учетной записи администратора, восстановление пароля через утилиты восстановления системы или использование специализированных программ для сброса паролей.
Что делать, если компьютер заблокирован в результате вируса или вредоносной программы?
Если ваш компьютер заблокирован из-за вируса или вредоносной программы, следует в первую очередь попытаться запустить антивирусное ПО для удаления инфекции. В случае неудачи можно обратиться к специалистам по информационной безопасности, которые помогут в решении проблемы.
Могу ли я снять блокировку с компьютера самостоятельно или обязательно нужна помощь специалистов?
В некоторых случаях вы можете попытаться снять блокировку с компьютера самостоятельно, используя доступные ресурсы и инструкции. Однако в более сложных ситуациях, особенно если вы не уверены в своих навыках, лучше обратиться за помощью к профессионалам.
Что делать, если я забыл пароль от компьютера и он заблокирован?
Если вы забыли пароль от своего компьютера и он заблокирован, можно попробовать использовать функцию восстановления пароля или сбросить пароль с помощью установочного диска или USB-флешки. Если ни один из этих методов не сработает, вам, возможно, придется обратиться к специалистам по технической поддержке для дополнительной помощи.