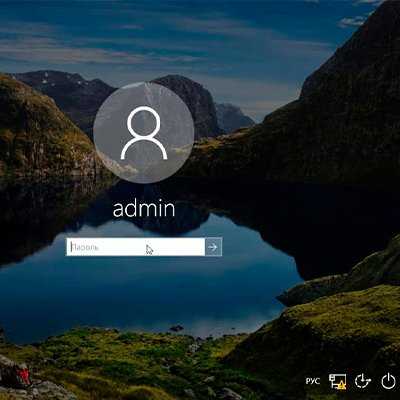
В современном мире, где технологии играют важную роль в повседневной жизни, поддержание безопасности личных данных становится приоритетом. Одним из важных аспектов является регулярное обновление информации для доступа к системе. Это необходимо для предотвращения несанкционированного доступа и защиты конфиденциальных сведений.
Пользователи операционной системы от компании Microsoft часто сталкиваются с необходимостью периодического изменения своих учетных данных. Этот процесс не является сложным, но требует соблюдения определенной последовательности действий. Важно знать, где и как найти нужные настройки, чтобы выполнить данную задачу быстро и без лишних хлопот.
В этой статье мы рассмотрим все этапы процедуры обновления данных для входа в систему. Вы узнаете о различных способах выполнения этой операции, а также получите полезные советы по созданию надежных данных для обеспечения максимальной защиты вашей информации.
Методы изменения пароля учетной записи
В этой части рассмотрим разнообразные способы модификации данных для доступа к вашей учетной записи. Пользователи могут использовать встроенные инструменты и настройки, доступные в операционной системе, а также дополнительные варианты, чтобы адаптировать их под свои нужды.
Первый способ заключается в использовании панели управления. Она предоставляет удобный интерфейс для редактирования различных параметров учетной записи, включая установку новых данных для входа. Это классический метод, который подходит для большинства пользователей благодаря своей простоте и доступности.
Второй вариант предполагает использование настроек учетных записей. Этот метод позволяет более гибко управлять параметрами входа, включая использование PIN-кодов или биометрических данных. Это удобно для тех, кто хочет повысить уровень безопасности своих данных.
Третий способ – применение командной строки. Этот метод подходит для опытных пользователей, так как требует выполнения определенных команд. Он может быть полезен в случае, если требуется внести изменения без доступа к графическому интерфейсу системы.
Четвертый метод включает использование средств восстановления. Это может быть полезно в ситуациях, когда вы потеряли доступ к учетной записи. С помощью специальных инструментов восстановления можно легко вернуть доступ к вашим данным.
Пятый вариант – использование учетной записи Майкрософт. Если вы синхронизировали свою локальную учетную запись с учетной записью Майкрософт, вы можете управлять параметрами входа через интернет. Это позволяет изменять данные для входа с любого устройства, имеющего доступ к сети.
Каждый из перечисленных способов обладает своими преимуществами и может быть выбран в зависимости от конкретных обстоятельств и потребностей пользователя. Правильный выбор метода поможет обеспечить безопасность и удобство использования вашей учетной записи.
Шаги для смены пароля через Параметры
Открытие Параметров
Для начала потребуется запустить панель управления параметрами. Это можно сделать различными способами, например, через меню «Пуск» или сочетание клавиш. После этого следует перейти к разделу, отвечающему за учетные записи и их настройки.
Изменение данных для входа
В разделе учетных записей необходимо найти опцию для редактирования методов входа. Здесь можно выбрать способ, который будет использоваться для обновления данных. При выборе данного способа система может запросить ввод текущей информации для подтверждения личности.
| Шаг | Описание |
|---|---|
| 1 | Откройте меню «Пуск» и выберите «Параметры». |
| 2 | Перейдите в раздел «Учетные записи». |
| 3 | Выберите «Параметры входа». |
| 4 | Найдите опцию для редактирования данных и следуйте инструкциям на экране. |
| 5 | Введите новую информацию и сохраните изменения. |
Следуя этим шагам, вы можете легко и быстро обновить данные для входа, обеспечив тем самым безопасность и защиту своей учетной записи.
Использование командной строки для смены пароля
Командная строка предоставляет удобные инструменты для управления учетными записями пользователей. Этот метод позволяет быстро и эффективно внести необходимые изменения в учетные записи без использования графического интерфейса. В данном разделе рассмотрим основные шаги, которые помогут вам выполнить необходимые действия с помощью командной строки.
Открытие командной строки с правами администратора
Для выполнения операций, связанных с учетными записями, требуется доступ с административными правами. Чтобы запустить командную строку с нужными привилегиями, нажмите Win + X и выберите Командная строка (администратор) или Windows PowerShell (администратор). Появится окно с запросом на подтверждение, где необходимо согласиться, чтобы продолжить.
Ввод команды для изменения параметров учетной записи
После открытия командной строки с необходимыми правами можно перейти к введению команды, которая изменит параметры учетной записи. Введите следующую команду и нажмите Enter:
net user "Имя_пользователя" "Новый_пароль"
Не забудьте заменить Имя_пользователя на реальное имя учетной записи, а Новый_пароль — на желаемое значение. Если операция выполнена успешно, система уведомит вас об этом сообщением об успешном выполнении команды.
Этот метод особенно полезен в случаях, когда нет доступа к графическому интерфейсу или требуется быстрое изменение настроек учетной записи. Использование командной строки экономит время и позволяет выполнять действия более гибко и точно.
Смена пароля через учетную запись Microsoft
Иногда необходимо обновить данные для входа в систему, особенно если используются учетные записи, связанные с Microsoft. Этот процесс позволяет обеспечить безопасность и надежность вашего аккаунта, сохраняя контроль над личными данными и доступом к различным сервисам.
Преимущества использования учетной записи Microsoft
Связь с учетной записью Microsoft предоставляет ряд преимуществ:
- Единый доступ к различным сервисам и продуктам, включая Office, OneDrive и другие.
- Синхронизация данных и настроек на различных устройствах.
- Удобство управления учетной записью через веб-интерфейс.
- Повышенная безопасность благодаря двухфакторной аутентификации и другим методам защиты.
Пошаговая инструкция по обновлению данных для входа
Следуйте этим шагам, чтобы обновить данные для доступа к вашему устройству:
- Откройте веб-браузер и перейдите на официальный сайт Microsoft.
- Авторизуйтесь, используя свои текущие данные для входа.
- Перейдите в раздел управления учетной записью, выбрав соответствующую опцию в меню.
- Найдите пункт, связанный с безопасностью или данными для входа, и выберите его.
- Следуйте инструкциям на экране, чтобы обновить необходимые данные.
- После завершения процесса подтвердите изменения через электронную почту или SMS, если это потребуется.
После выполнения этих шагов ваши обновленные данные вступят в силу, и вы сможете использовать их для доступа к своему устройству и другим сервисам Microsoft. Важно помнить о необходимости использовать надежные данные для обеспечения максимальной безопасности.
Как изменить пароль через Панель управления
Шаги для изменения учетных данных через Панель управления
Следуйте приведённой инструкции, чтобы обновить ваш ключ доступа с помощью инструментов, находящихся в системном меню. Этот процесс включает несколько этапов, которые необходимо выполнить последовательно.
| Этап | Описание |
|---|---|
| Открытие Панели управления | Для начала необходимо зайти в основное меню и найти в списке приложений нужный инструмент для управления системными настройками. |
| Переход к настройкам учетных записей | В открывшемся окне выбрать раздел, отвечающий за управление учетными записями пользователей. |
| Выбор нужной учетной записи | В списке доступных учетных записей найти и выбрать ту, для которой требуется обновление ключа доступа. |
| Изменение ключа доступа | Следуя инструкциям на экране, ввести текущий и новый ключи доступа, затем подтвердить изменение. |
Проверка и завершение процедуры
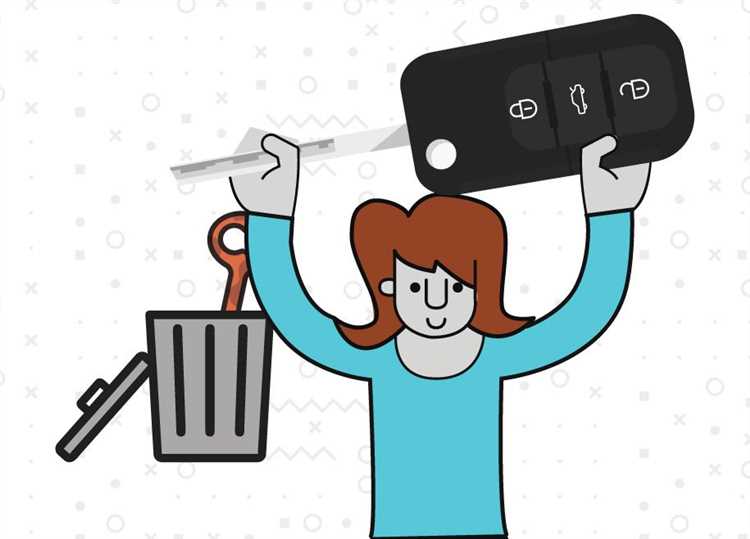
После выполнения всех шагов, рекомендуется выйти из учетной записи и снова войти, используя новый ключ доступа, чтобы убедиться, что обновление прошло успешно. Таким образом, вы можете быть уверены, что все изменения были применены корректно и ваш доступ к системе восстановлен.
Использование Ctrl+Alt+Delete для смены пароля
Для управления доступом к вашему устройству существует простой и удобный метод, который позволяет быстро и безопасно выполнить необходимые изменения. Этот способ часто используется в рабочих средах и дома благодаря своей надежности и легкости в исполнении.
Последовательность действий
Чтобы воспользоваться этим методом, необходимо выполнить несколько простых шагов. Для начала, вы должны воспользоваться комбинацией клавиш, которая вызывает специальное системное меню. Это меню предоставляет доступ к различным функциям безопасности и управления учетной записью.
| Шаг | Описание |
|---|---|
| 1 | Нажмите комбинацию клавиш Ctrl+Alt+Delete. |
| 2 | В появившемся меню выберите пункт, который позволяет изменить учетные данные. |
| 3 | Введите текущие данные для подтверждения своей личности. |
| 4 | Установите новые данные, следуя инструкциям на экране. |
Преимущества использования метода Ctrl+Alt+Delete
Этот способ обладает рядом преимуществ, среди которых можно выделить его универсальность и защищенность. Благодаря тому, что он встроен в систему, вам не нужно устанавливать дополнительные программы или приложения. Кроме того, выполнение данной операции через указанное меню обеспечивает дополнительную защиту ваших личных данных.
Используя этот метод, вы можете быть уверены в том, что ваши действия будут надежно защищены, а выполнение необходимых операций будет максимально удобным и быстрым.
Смена пароля с помощью локальной учетной записи
Иногда требуется обновить секретную комбинацию для доступа к персональному устройству. Выполнить это действие можно с использованием локальной учетной записи, что позволит повысить безопасность и защитить данные от несанкционированного доступа.
Шаги по обновлению ключевой комбинации
Процесс обновления секретного кода через локальную учетную запись включает несколько простых шагов. Следуйте указаниям, чтобы быстро и эффективно выполнить задуманное.
| Этап | Описание |
|---|---|
| 1. Открытие настроек | Запустите настройки, нажав комбинацию клавиш Win + I или выбрав значок шестеренки в меню «Пуск». |
| 2. Переход к разделу учетных записей | В меню настроек найдите и выберите раздел «Учетные записи». |
| 3. Настройка параметров входа | Перейдите в подраздел «Параметры входа» и выберите вариант изменения ключевого кода для локальной учетной записи. |
| 4. Ввод текущего пароля | Введите действующую секретную комбинацию, чтобы подтвердить свою личность. |
| 5. Установка новой секретной фразы | Введите новую секретную комбинацию, подтвердите ее повторным вводом и сохраните изменения. |
Советы по выбору надежной комбинации
При создании новой ключевой фразы рекомендуется следовать нескольким простым правилам. Секретный код должен быть достаточно сложным, чтобы его нельзя было легко угадать, но при этом таким, чтобы его можно было запомнить.
- Используйте сочетание букв разного регистра, цифр и специальных символов.
- Избегайте использования очевидных слов, таких как ваше имя или дата рождения.
- Создавайте уникальные комбинации для разных учетных записей и периодически их обновляйте.
Как сбросить пароль администратора
Первый метод подразумевает использование функции восстановления при помощи установочного диска или флешки. Этот способ подойдет, если у вас есть доступ к установочному носителю операционной системы.
| Шаг | Описание |
|---|---|
| 1 | Вставьте установочный носитель в компьютер и перезагрузите его. Во время загрузки выберите опцию загрузки с этого носителя. |
| 2 | Когда появится экран установки, выберите пункт «Восстановление системы» внизу слева. |
| 3 | Выберите опцию «Диагностика», затем «Дополнительные параметры», и наконец, «Командная строка». |
| 4 | В командной строке введите команду net user Администратор /active:yes и нажмите Enter. Это активирует учетную запись администратора. |
| 5 | После завершения процесса перезагрузите систему и войдите под учетной записью администратора. |
Другой метод предполагает использование учетной записи с правами администратора, если такая имеется в системе. Этот способ наиболее прост и не требует наличия установочного носителя.
| Шаг | Описание |
|---|---|
| 1 | Войдите в систему под учетной записью, имеющей административные права. |
| 2 | Откройте Панель управления и выберите «Учетные записи пользователей». |
| 3 | Выберите «Управление другой учетной записью» и выберите учетную запись, к которой необходимо восстановить доступ. |
| 4 | Следуйте инструкциям для восстановления доступа к учетной записи с административными правами. |
Оба этих метода помогут восстановить доступ к учетной записи с правами администратора и продолжить работу в системе без необходимости переустановки операционной системы.
Изменение пароля без доступа к учетной записи
Случаются ситуации, когда доступ к личной учетной записи оказывается потерянным. В подобных случаях восстановление контроля над системой требует особых действий, позволяющих установить новый ключ безопасности, не входя в аккаунт. Ниже описаны шаги, которые помогут вам преодолеть эту проблему и вновь обрести доступ к своим данным.
Использование установочного диска или флешки
Первым делом, вам понадобится установочный носитель с операционной системой. Вставьте диск или флешку в устройство и перезагрузите его. Когда появится окно установки, выберите опцию восстановления системы. Это даст возможность воспользоваться специальными инструментами для решения вашей проблемы.
Командная строка и утилиты восстановления
Среди доступных инструментов найдите и запустите Командную строку. В ней можно выполнить несколько команд, которые позволят сбросить текущий ключ безопасности. Подобный метод требует определенной осторожности и внимательности, так как неверные действия могут привести к нежелательным последствиям.
Создание новой учетной записи администратора
Выполнив нужные команды, вы сможете создать новую учетную запись с правами администратора. Это даст возможность войти в систему и провести необходимые изменения. После успешного входа, не забудьте удалить временную учетную запись, чтобы поддерживать безопасность системы.
Следуя вышеописанным шагам, вы сможете восстановить контроль над устройством и продолжить его использование без потери данных и необходимости обращаться в службу поддержки.
Что делать, если забыли пароль
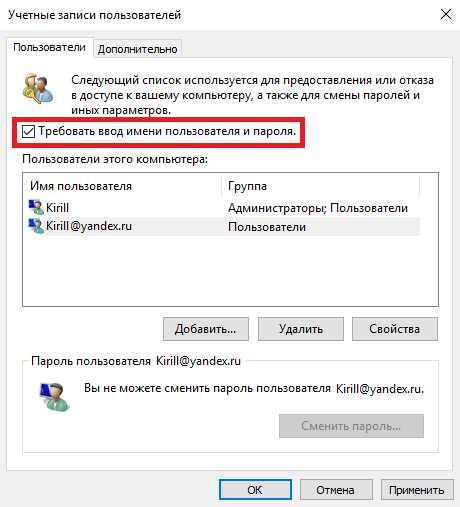
Для восстановления доступа можно воспользоваться следующими способами:
- Использование функции восстановления через учетную запись Microsoft: Если ваша учетная запись связана с Microsoft, можно воспользоваться специальными инструментами для восстановления доступа.
- Использование опции восстановления через другой администраторский аккаунт: В случае, если на устройстве есть другой аккаунт с административными правами, можно восстановить доступ через него.
- Применение загрузочного носителя для восстановления системы: Этот метод предполагает использование загрузочной флешки или диска с операционной системой для восстановления доступа.
Рассмотрим подробнее каждый из способов:
- Через учетную запись Microsoft:
- Перейдите на страницу восстановления аккаунта на официальном сайте.
- Следуйте инструкциям, предоставленным на сайте, чтобы подтвердить свою личность.
- После успешной проверки вам будут предложены шаги для восстановления доступа.
- Через другой аккаунт с административными правами:
- Войдите в систему под другим аккаунтом с правами администратора.
- Перейдите в настройки учетных записей и выберите нужную учетную запись.
- Выполните действия для восстановления доступа.
- Использование загрузочного носителя:
- Создайте загрузочный носитель с помощью другого устройства.
- Подключите его к устройству, на котором требуется восстановление доступа.
- Загрузитесь с этого носителя и следуйте инструкциям для восстановления.
Применение вышеуказанных методов позволит вам снова использовать ваше устройство без потери данных и настроек. Важно помнить о мерах безопасности и сохранять доступные способы восстановления для предотвращения подобных ситуаций в будущем.
Советы по созданию надежного пароля
В современном цифровом мире важно обеспечить безопасность личных данных и учетных записей. Чтобы предотвратить несанкционированный доступ и защитить информацию, следует ответственно подходить к выбору ключевого слова для аутентификации. Рассмотрим рекомендации, которые помогут вам создать комбинацию, стойкую к взлому.
Использование сложных комбинаций
Одним из основных принципов защиты данных является использование сложных комбинаций символов. Включайте в код различные типы символов: буквы верхнего и нижнего регистра, цифры и специальные знаки. Это значительно усложнит подбор и сделает вашу учетную запись более защищенной.
Длина и уникальность
Длина кода имеет значение. Рекомендуется использовать не менее 12 символов, чтобы усложнить его взлом. Кроме того, создавайте уникальные коды для разных учетных записей. Повторное использование одного и того же слова для различных сервисов снижает уровень безопасности.
Регулярное обновление кодов также играет важную роль. Меняя их периодически, вы снижаете вероятность несанкционированного доступа. Применение этих рекомендаций поможет обеспечить защиту ваших данных и минимизировать риски кибератак.