Как установить таймер сна для вашего компьютера с Windows 7? Действительно, есть несколько способов активировать эту очень полезную опцию, о которых мы поговорим в контексте этой темы. Здесь мы разберем как стандартные способы активации таймера автоматического выключения компьютера Windows 7, так и альтернативные, предполагающие использование стороннего ПО.
Активация таймера через специализированную команду
Автоматическое выключение компьютера можно настроить с помощью Windows 7. То есть скачивать какие-либо программы не нужно. Пользователю нужно только выполнить некоторые из следующих действий:
- Нажмите «Win + R», запустив тем самым системную утилиту «Выполнить» и введите команду для активации таймера «shutdown -s -t -600».

Примечание: последние цифры указывают время выключения в секундах. Ставить можно любое значение. Например, 600 секунд — это 10 минут.
- Нажимаем кнопку «Enter».
- После этого появится сообщение о том, что Windows выключится в определенное время.

- Если вам нужно отменить выключение, введите в этом же окне команду «shutdown –a». Затем появится уведомление «Выход отменен».

Обратите внимание, что это вызывает полное выключение ПК, то есть программы закроются, и вам будет предложена возможность сохранить вашу работу. Другие варианты автоматического выключения компьютера, предоставляемые операционной системой, такие как активация и деактивация сна и гибернации, описаны здесь и здесь.
Создание ярлыка таймера выключения компьютера
Вы можете активировать таймер сна другим способом, упростив приведенные выше инструкции. Для этого вам просто нужно создать его ярлык на рабочем столе.
- На рабочем столе щелкните правой кнопкой мыши и выберите пункт контекстного меню «Создать -> Ярлык».
- Регистрируем путь к объекту C: \ Windows \ System32 \ shutdown.exe-s-t600, нажимаем «Далее». Напоминаем, что 600 — это произвольные числа, которые вы можете задать по своему вкусу.
- Дадим ярлыку произвольное имя, например «Таймер выключения компьютера». По умолчанию вам будет предложено ввести имя «выключение».
Использование планировщика
Это также стандартная системная программа, с помощью которой вы можете установить таймер сна для вашего компьютера в Windows 7. Вы можете найти ее через строку поиска в меню «Пуск», набрав слово «планировщик».
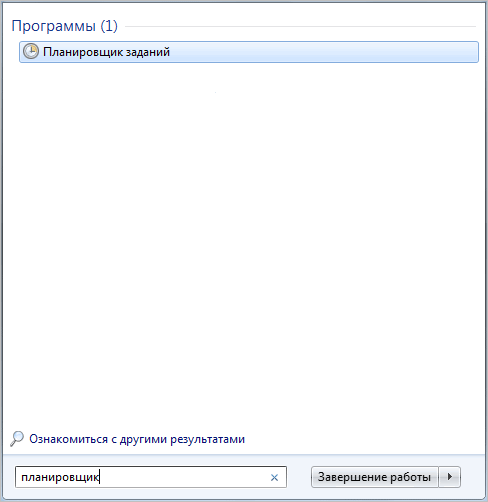
Вы также можете использовать системную утилиту «Выполнить» и применить команду «taskschd.msc».
- Когда откроется планировщик, выберите «Создать простую задачу».
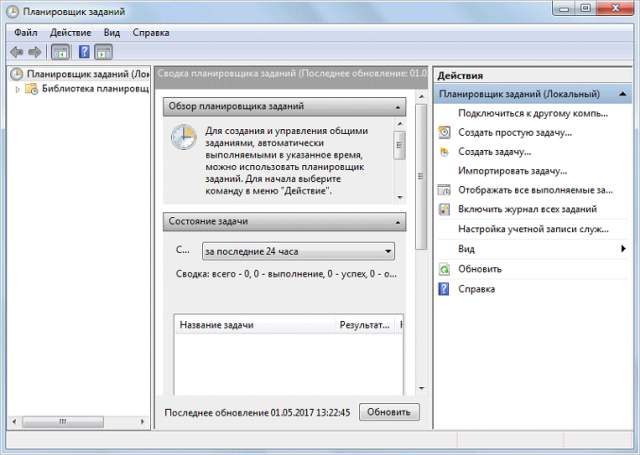
- Найдите любое название для компании и нажмите Далее.
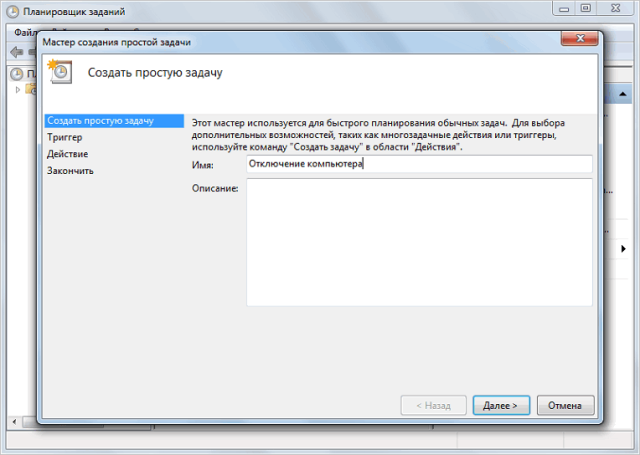
- Теперь выберем период, в течение которого активность нужно будет запустить. Вам будет представлено несколько вариантов. Лучше всего выбрать «Один раз», чтобы протестировать планировщик».
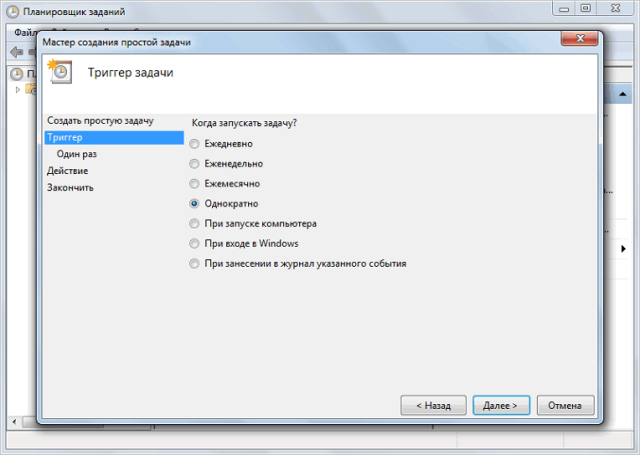
- Затем мы устанавливаем дату и время, когда задача должна быть завершена.
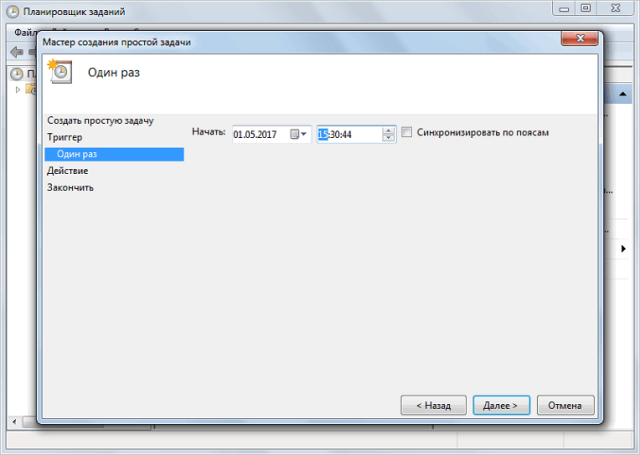
- Выбираем «Запустить программу -> Далее».
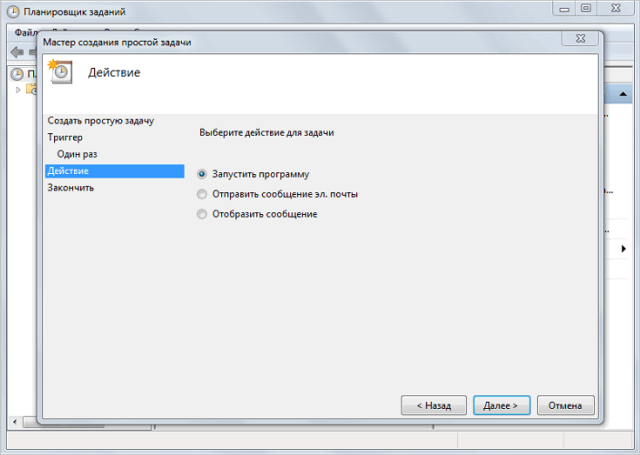
- Теперь в поле «Действие» введите «выключение», а в «Добавить аргументы» -s. Жмем «Далее».

- Планировщик уведомит вас о том, что задача создана и добавлена в расписание Windows. Затем нажимаем «Готово».
Сторонние программы включения таймера
Бывает, что проще установить какие-то утилиты, чем пытаться разобраться в возможностях системы. Для того, чтобы ПК выключался по таймеру, можно воспользоваться программой PowerOff. Вам даже не нужно его устанавливать, просто скачайте и установите прямо сейчас.
При нажатии на исполняемый файл «PowerOff.exe» сразу открывается окно с множеством настроек. Обратите внимание на настройки «Стандартный таймер», пункты «Время отклика» и «Учитывать дату». Здесь вы также можете указать, как долго компьютер будет выключаться после того, как система неактивна.
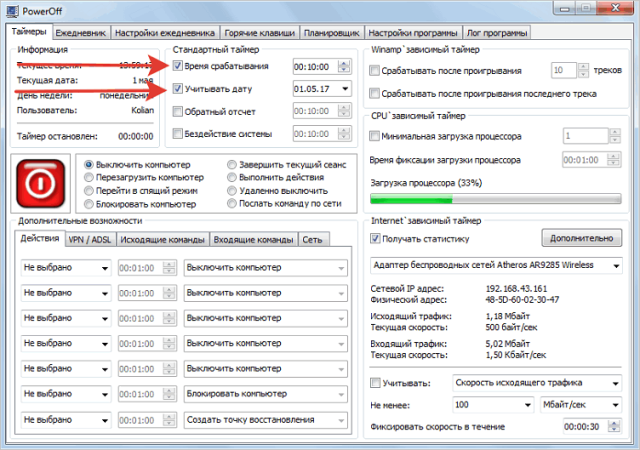
Заключение
Это почти все распространенные способы выключить компьютер в определенное время. Есть и другие программы, например SM Timer. Тем не менее, выключение хорошо своей функциональностью — здесь вы можете найти дневник, планировщик и индикатор процента использования ЦП.