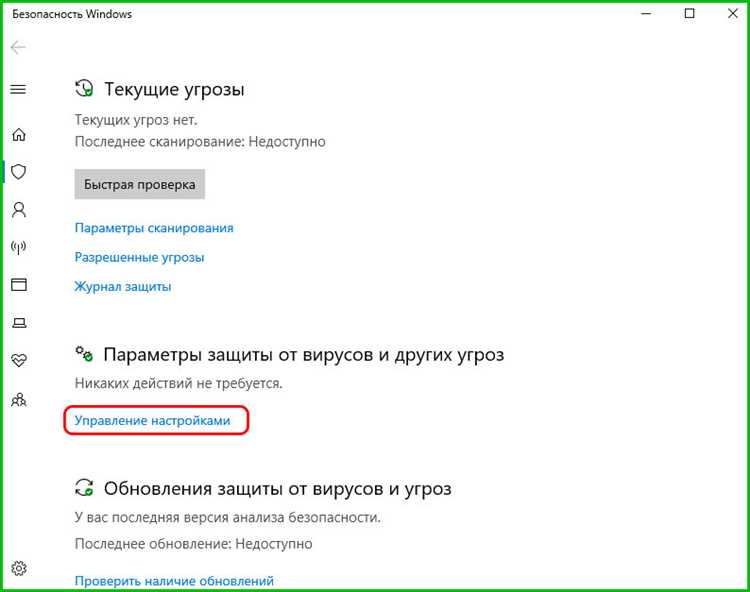
Современные технологии все глубже проникают в нашу повседневную жизнь, предлагая удобство и функциональность, но одновременно с этим возникает вопрос о сохранности личных данных. Пользователи часто сталкиваются с необходимостью защиты своей приватности при использовании цифровых устройств и платформ. Операционная система от известного разработчика предлагает множество возможностей, но также вызывает беспокойство из-за некоторых функций, которые могут отслеживать действия пользователей.
Существуют различные способы минимизировать утечку информации и усилить контроль над своими персональными данными. Важно понимать, какие настройки и параметры можно изменить, чтобы чувствовать себя в безопасности при работе с компьютером. В этой статье мы рассмотрим ряд шагов, которые помогут пользователю взять под контроль свою цифровую приватность.
Для достижения максимальной конфиденциальности необходимо провести ряд манипуляций, связанных с настройкой системы. Эти действия позволят отключить ряд функций, которые могут собирать и передавать данные. Мы подробно разберем каждый этап, чтобы вы могли защитить свою информацию от нежелательного использования.
Отключение телеметрии и сбора данных
Рассмотрим основные методы настройки системы для минимизации отправки данных на сервера:
- Отключение службы диагностического отслеживания.
- Изменение параметров в редакторе групповой политики.
- Использование системных настроек для ограничения доступа приложений к данным.
- Редактирование параметров реестра для снижения уровня сбора данных.
Для начала, рассмотрим способ отключения службы диагностического отслеживания:
- Откройте Менеджер задач с помощью сочетания клавиш Ctrl + Shift + Esc.
- Перейдите на вкладку Службы и найдите DiagTrack.
- Кликните правой кнопкой мыши и выберите Остановить.
Далее, изменим параметры в редакторе групповой политики:
- Нажмите Win + R и введите
gpedit.msc, затем нажмите Enter. - Перейдите в раздел Конфигурация компьютера > Административные шаблоны > Система > Сбор данных и предварительные сборки.
- Откройте параметр Разрешить телеметрию и выберите Отключено.
Для ограничения доступа приложений к данным выполните следующие действия:
- Откройте Параметры с помощью сочетания клавиш Win + I.
- Перейдите в раздел Конфиденциальность и выберите вкладку Диагностика и отзывы.
- Настройте параметры диагностики, выбрав Основной уровень сбора данных.
И, наконец, редактирование реестра:
- Нажмите Win + R и введите
regedit, затем нажмите Enter. - Перейдите к разделу
HKEY_LOCAL_MACHINE\SOFTWARE\Policies\Microsoft\Windows\DataCollection. - Создайте новый параметр DWORD с именем
AllowTelemetryи установите значение 0.
Следуя данным рекомендациям, можно значительно повысить уровень конфиденциальности и защитить свои данные от нежелательного сбора и анализа.
Управление настройками конфиденциальности
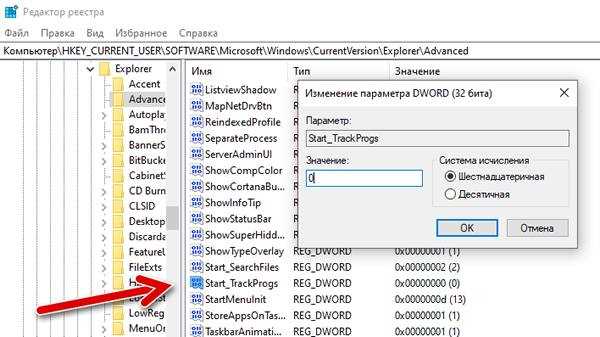
Настройка параметров учетной записи
Для начала, необходимо обратить внимание на параметры учетной записи. Важно использовать надежный пароль и, при возможности, включить двухфакторную аутентификацию. Это поможет защитить вашу учетную запись от несанкционированного доступа.
Кроме того, можно настроить параметры синхронизации, чтобы минимизировать объем данных, передаваемых через облачные сервисы. Ограничение синхронизации помогает сохранить конфиденциальность персональной информации.
Параметры приватности приложений
Большинство приложений запрашивают доступ к различным компонентам системы, таким как камера, микрофон или местоположение. Важно регулярно проверять эти настройки и разрешать доступ только тем приложениям, которым вы полностью доверяете. Вы можете контролировать, какие данные собирают приложения, и ограничивать их использование в настройках приватности.
Особое внимание стоит уделить настройкам местоположения. Вы можете отключить доступ к данным о местоположении для отдельных приложений или всей системы в целом, чтобы предотвратить отслеживание вашего перемещения.
Таким образом, управляя настройками конфиденциальности, вы можете существенно повысить безопасность личных данных и минимизировать риски утечки информации. Регулярная проверка и корректировка параметров помогут поддерживать высокий уровень приватности в вашей системе.
Деактивация диагностики и отзывов
В данной части мы рассмотрим способы минимизации сбора данных о пользователе и его устройствах. Процедуры, описанные здесь, помогут существенно уменьшить количество информации, передаваемой на серверы компании, что повысит уровень конфиденциальности и контроля над личными данными.
Настройка параметров конфиденциальности
Для начала необходимо перейти в настройки и найти раздел, отвечающий за конфиденциальность. В этом разделе есть несколько вкладок, каждая из которых позволяет управлять определенными аспектами обмена данными. Особое внимание стоит уделить вкладке «Диагностика и отзывы». Внутри неё можно найти параметры, регулирующие объем информации, отправляемой на сервера. Оптимальным решением будет выбрать минимальный уровень диагностики, если такая опция доступна.
Отключение автоматических отзывов
Далее, важно отключить автоматическое отправление отзывов и отчетов об ошибках. Для этого в той же вкладке нужно найти опцию, отвечающую за частоту отправки отзывов, и установить её на значение «Никогда». Этот шаг позволит предотвратить автоматическую передачу данных, касающихся работы системы и приложений.
Следуя данным рекомендациям, вы сможете значительно сократить объем информации, передаваемой на серверы, и повысить уровень конфиденциальности. Не забывайте регулярно проверять и обновлять настройки, чтобы убедиться, что они соответствуют вашим требованиям к приватности.
Отключение фона активности
В современных операционных системах нередко применяются различные механизмы для анализа поведения пользователя. Эти механизмы собирают данные о работе с приложениями и взаимодействии с устройством. Для тех, кто стремится к большей конфиденциальности и защите своих данных, важно понимать, как управлять этими настройками и уменьшить объем собираемой информации.
Первым шагом на пути к улучшению приватности является обращение к разделу настроек, где можно настроить параметры активности. В данном разделе представлена информация о том, какие действия и приложения отслеживаются системой. Отключив сбор этих данных, пользователь может значительно уменьшить количество передаваемой информации.
Перейдите в меню Параметры и выберите пункт Конфиденциальность. В разделе История активности снимите галочку с опции, позволяющей системе собирать ваши данные. Также рекомендуется очистить уже собранные данные, нажав на соответствующую кнопку. Этот шаг поможет сохранить ваши действия и предпочтения в тайне.
Кроме того, стоит обратить внимание на учетные записи, с которыми связана ваша активность. Если вы используете учетную запись Microsoft, отключите синхронизацию истории активности с облачными сервисами. Это предотвратит передачу данных на внешние серверы и повысит уровень безопасности.
Применение этих рекомендаций обеспечит более высокий уровень конфиденциальности и защитит ваши личные данные от излишнего сбора и анализа. Важно помнить, что забота о приватности начинается с осведомленности и контроля над настройками системы.
Использование сторонних утилит
Существует множество программных решений, разработанных специально для повышения конфиденциальности и безопасности в операционных системах. Эти утилиты предоставляют пользователю удобный способ управления настройками, которые могут быть сложны или недоступны через стандартные инструменты системы. Данный раздел посвящён обзору таких полезных программ и их функциональных возможностей.
Одной из популярных программ является O&O ShutUp10. Это бесплатное приложение, которое предлагает простой и понятный интерфейс для управления множеством параметров, влияющих на вашу приватность. Пользователь может самостоятельно выбирать, какие настройки изменить, а также легко возвращаться к исходным конфигурациям при необходимости.
Другой утилитой, заслуживающей внимания, является Spybot Anti-Beacon. Эта программа специализируется на блокировании телеметрии и других видов сбора данных. В отличие от многих других инструментов, она предоставляет гибкие настройки, позволяя пользователю детально управлять уровнями защиты.
Для тех, кто предпочитает более комплексный подход, существует программа W10Privacy. Она объединяет в себе функции нескольких утилит и предоставляет расширенные возможности для изменения системных параметров. Эта программа подходит для опытных пользователей, так как предлагает широкий спектр настроек и опций.
Использование таких утилит значительно облегчает процесс управления параметрами конфиденциальности и безопасности. Благодаря интуитивно понятному интерфейсу и возможности быстрого изменения настроек, они становятся незаменимыми инструментами для многих пользователей, стремящихся защитить свои данные.
Настройка параметров рекламы
Деактивация персонализированной рекламы
Персонализированная реклама основывается на анализе ваших интересов и действий в интернете. Чтобы сократить объем таких данных, можно внести изменения в настройки рекламных предпочтений. Для этого выполните следующие шаги:
- Перейдите в раздел настроек учетной записи.
- Откройте параметры конфиденциальности.
- Выберите вкладку, связанную с рекламой и персонализацией.
- Найдите опцию, позволяющую ограничить использование ваших данных для показа персонализированной рекламы, и активируйте ее.
Управление идентификатором рекламы
Идентификатор рекламы используется для отслеживания ваших предпочтений и показа более релевантных объявлений. Можно изменить параметры использования этого идентификатора для улучшения защиты ваших данных. Следуйте этим шагам:
- Откройте настройки устройства.
- Перейдите в раздел конфиденциальности.
- Найдите опцию, связанную с рекламным идентификатором.
- Отключите его использование для показа персонализированной рекламы.
Эти шаги помогут вам лучше контролировать свою личную информацию и сделать рекламный контент менее навязчивым.
Отключение голосового помощника Cortana
Многие пользователи предпочитают ограничить функциональность встроенного голосового помощника, стремясь к большей конфиденциальности и минимизации системных ресурсов. В данном разделе рассматриваются шаги, необходимые для того, чтобы устранить активность Cortana в системе.
Шаги для деактивации Cortana через настройки
- Откройте меню Пуск и выберите Параметры.
- Перейдите в раздел Конфиденциальность.
- В меню слева выберите Речь, затем переключите ползунок на Выключено.
Использование редактора реестра для полного прекращения работы Cortana
Для более продвинутых пользователей, желающих полностью устранить активность помощника, существует метод изменения системного реестра. Этот процесс требует осторожности, так как неправильное изменение реестра может привести к нежелательным последствиям.
- Нажмите комбинацию клавиш Win + R для открытия окна Выполнить.
- Введите
regeditи нажмите Enter, чтобы открыть редактор реестра. - Перейдите по пути
HKEY_LOCAL_MACHINE\SOFTWARE\Policies\Microsoft\Windows\Windows Search. - Щелкните правой кнопкой мыши на пустом пространстве в правой части окна, выберите Создать -> DWORD (32-бит) и назовите его
AllowCortana. - Дважды щелкните по вновь созданному ключу и установите его значение на 0.
- Закройте редактор реестра и перезагрузите компьютер для применения изменений.
Выполнив эти шаги, вы сможете значительно уменьшить влияние Cortana на вашу систему, сохраняя конфиденциальность и освобождая ресурсы для других задач.
Безопасность учетной записи Microsoft
Чтобы обеспечить максимальный уровень защиты вашей учетной записи, следуйте следующим рекомендациям:
- Создание надежного пароля: Используйте сложные пароли, включающие в себя комбинации букв, цифр и специальных символов. Избегайте простых и легко угадываемых сочетаний.
- Двухфакторная аутентификация: Активируйте эту функцию для дополнительного уровня защиты. Она потребует подтверждения входа с помощью кода, отправленного на ваш телефон или электронную почту.
- Проверка активности учетной записи: Регулярно проверяйте активность в своей учетной записи. Это поможет выявить подозрительные действия и своевременно принять меры.
- Обновление контактной информации: Поддерживайте актуальность вашего номера телефона и адреса электронной почты для получения важной информации и восстановления доступа при необходимости.
- Использование надежных устройств: Входите в свою учетную запись только с устройств, которым доверяете. Убедитесь, что на них установлено актуальное программное обеспечение и антивирусная защита.
Следование этим рекомендациям значительно повысит безопасность вашей учетной записи Microsoft и защитит вашу личную информацию от несанкционированного доступа.
Контроль доступа приложений к данным
Настройка разрешений для приложений
Чтобы ограничить доступ приложений к вашим данным, можно воспользоваться системными настройками, которые позволяют контролировать, какие программы могут получать доступ к различным типам информации. Это включает в себя данные о местоположении, контакты, сообщения и другие личные сведения.
- Откройте раздел настроек конфиденциальности.
- Перейдите в подраздел, соответствующий типу данных, доступ к которым необходимо ограничить (например, местоположение, камера, микрофон).
- В списке приложений отключите доступ тем программам, которые не должны иметь возможности использовать данные.
Использование дополнительных инструментов безопасности
Для более продвинутого управления доступом можно использовать сторонние инструменты, которые обеспечивают дополнительный уровень защиты данных. Эти программы могут предложить более гибкие настройки и расширенные возможности мониторинга активности приложений.
- Антивирусные программы: Многие современные антивирусы включают модули защиты конфиденциальности, которые помогают контролировать доступ приложений к данным.
- Файрволы: Сетевые экраны позволяют контролировать сетевую активность программ и предотвращать несанкционированную передачу данных через интернет.
- Специальные утилиты: Существуют утилиты, разработанные специально для управления доступом приложений к данным, которые предоставляют детализированные отчеты и уведомления о попытках доступа.
Соблюдение этих рекомендаций поможет обеспечить безопасность личной информации и предотвратить нежелательное использование данных приложениями.
Управление настройками сети
В данном разделе мы рассмотрим методы управления параметрами связи в операционной системе, позволяющие вам настроить соединение в соответствии с вашими потребностями. Это важный аспект работы с компьютером, который позволяет оптимизировать процесс передачи данных, обеспечивая удобство и безопасность в сетевой среде.
| Настройка подключений | Здесь речь пойдет о способах управления подключениями к сети, включая проводные и беспроводные соединения. Вы сможете настроить параметры подключения, выбрать предпочтительные сети и настроить автоматическое подключение к доступным сетям. |
| Управление протоколами | Этот раздел посвящен управлению сетевыми протоколами, такими как TCP/IP. Вы сможете настроить параметры протоколов для оптимизации скорости и безопасности передачи данных в сети. |
| Безопасность сети | Здесь вы найдете возможности по управлению безопасностью вашей сети, включая настройку брандмауэра, фильтрацию трафика и настройку виртуальных частных сетей (VPN) для обеспечения конфиденциальности и защиты данных. |
| Управление сетевыми ресурсами | Этот раздел предлагает инструменты для управления сетевыми ресурсами, такими как сетевые диски и принтеры. Вы сможете настроить доступ к общим ресурсам и управлять сетевыми устройствами для повышения производительности и удобства использования. |
Использование локальной учетной записи
Для обеспечения приватности и контроля над доступом к вашим данным в операционной системе, предоставляется возможность использования локальной учетной записи. Этот метод обеспечивает независимость от внешних сервисов и минимизирует передачу личной информации третьим лицам.
При выборе локальной учетной записи пользователь получает возможность управлять доступом к своим данным, избегая передачи информации через внешние серверы. Это позволяет сохранить контроль над конфиденциальностью и обеспечить более высокий уровень безопасности данных.
Применение локальной учетной записи предоставляет возможность использовать операционную систему без необходимости связывания с онлайн-сервисами. Это позволяет избежать сбора данных третьими лицами и обеспечить большую анонимность при работе в сети.
- Независимость от внешних сервисов
- Контроль доступа к данным
- Сохранение конфиденциальности
- Высокий уровень безопасности
- Избежание сбора данных третьими лицами
- Большая анонимность в сети
Изменение параметров обновлений
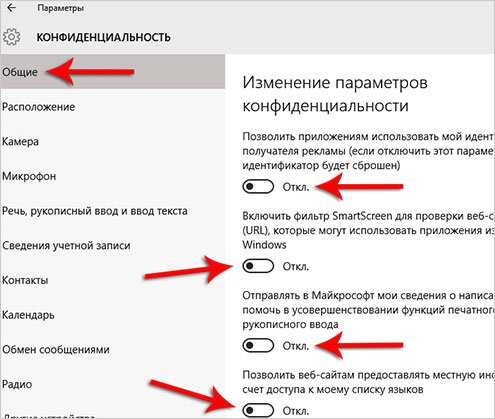
Система постоянно взаимодействует с обновлениями, поставляемыми для поддержания ее работоспособности и безопасности. Однако, не всегда желательно, чтобы эти обновления автоматически устанавливались или собирали данные о пользовательской активности. В данном разделе мы рассмотрим способы настройки параметров обновлений системы, чтобы обеспечить контроль над процессом обновления и сохранить приватность.
Контроль обновлений:
Подробные настройки обновлений позволяют определить, когда и каким образом система будет проверять, загружать и устанавливать обновления. Варианты включают ручную установку, автоматическое скачивание с последующим уведомлением, а также отложенную установку, позволяющую задержать обновление до удобного момента.
Конфиденциальность данных:
Некоторые обновления могут быть связаны с сбором данных о пользовательском опыте и использовании системы. Изменение параметров обновлений позволяет контролировать этот аспект, блокируя автоматический сбор данных или устанавливая предпочтения в отношении обработки личной информации.
Дополнительные возможности:
В зависимости от версии операционной системы могут быть доступны дополнительные опции настройки обновлений, такие как управление пакетами обновлений, блокировка определенных типов обновлений или выборочная установка необходимых компонентов.
Вопрос-ответ:
Какие данные о моей активности собирает Windows 10?
Windows 10 собирает различные данные о вашей активности, включая историю посещенных веб-сайтов, использование приложений, местоположение и т. д. Эти данные могут быть использованы для персонализации рекламы, улучшения продуктов и других целей.
Какие инструменты предоставляет Windows 10 для управления слежкой за мной?
Windows 10 предоставляет ряд инструментов для управления слежкой за вашей активностью. Это включает настройки конфиденциальности, возможность отключения определенных функций сбора данных и инструменты для просмотра и удаления накопленных данных.
Какие риски связаны с включенной слежкой в Windows 10?
Включенная слежка в Windows 10 может повлечь за собой риск утечки личной информации, нарушение приватности, а также потенциальное использование ваших данных третьими лицами без вашего согласия. Это также может вызвать недовольство пользователя по поводу нарушения их личной свободы и конфиденциальности.
Как я могу полностью отключить слежку в Windows 10?
Для полного отключения слежки в Windows 10 необходимо выполнить ряд действий, включая изменение настроек конфиденциальности, отключение определенных служб и приложений, а также установку специального программного обеспечения для защиты приватности. Этот процесс может быть сложным и требует внимательного изучения инструкций и рекомендаций от экспертов по безопасности данных.