Производительность системы напрямую зависит от состояния оперативной памяти ПК, а точнее от ее свободного объема, особенно это заметно при работе в ресурсоемких приложениях: играх, программах 3D-моделирования, рендеринге видео и т.д. В этой теме мы будем попробуйте дать развернутый ответ на вопрос, как самостоятельно очистить оперативную память компьютера под управлением операционной системы Windows 7.
Освободить оперативную память ноутбука или ПК можно как стандартными средствами Windows 7, которых достаточно, так и сторонним программным обеспечением, в котором их также нет. Ниже обо всех методах более подробно.
Очистка оперативной памяти закрытием фоновых процессов и служб вручную через диспетчер задач
Первое, что нужно сделать, чтобы вручную выгрузить оперативную память, — это переключиться на стандартный инструмент операционной системы — диспетчер задач. Он позволяет детально контролировать производительность системы и ее компонентов, в частности, загрузку памяти и центрального процессора. Открыть его можно двумя способами:
- По нажатию комбинации горячих клавиш «Ctrl + Alt + Del». Затем выберите соответствующий пункт меню;
- Щелкнув правой кнопкой мыши в области задач. Затем просто выберите соответствующий пункт меню.

Затем перейдите на вкладку «Процессы», где ниже мы устанавливаем флажок «Просмотр процессов всех пользователей».
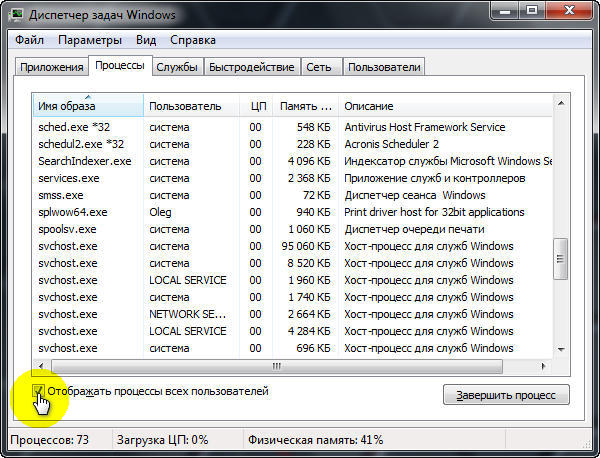
Это необходимо для просмотра всего списка данных об использовании ресурсов RAM. Например, отключение этого параметра может не отображать информацию о процессе «Svchost.exe», который часто загружает память компьютера. О возможных причинах связанных с этим проблем и их решении мы подробно написали в этой статье.
Также на основе данных в столбце «Память (частичный рабочий набор)» мы определяем наиболее ресурсоемкие приложения, которые берут максимальный объем оперативной памяти и завершают свои процессы.
Примечание: частое закрытие браузера Mozilla Firefox, чей аппетит к ресурсам оперативной памяти «не знает границ», не гарантирует полного завершения его процессов, продолжающих загружать память ПК. В таких случаях полезно вручную отключить все фоновые процессы данного браузера в указанном выше диспетчере задач.
Также стоит отключить виджеты боковой панели, если они есть. Какую бы информационную и эстетическую роль они ни играли, вы не должны пренебрегать их отключением, чтобы освободить оперативную память. Вы можете отключить их на той же вкладке диспетчера задач, завершив процесс «sidebar.exe».
Следующим шагом будет переход во вкладку «Услуги». В принципе, в большинстве случаев достаточно очистить память, отключив ресурсоемкие процессы, описанные выше. Однако вы также можете прибегнуть к отключению некоторых служб. Но здесь нужно быть осторожным, ведь отключив системную службу, можно остановить работу системы в целом.
Можете смело отключать службы:
- IP Assistant;
- Вторичный доступ;
- Изменены ссылки для отслеживания клиентов;
- Обнаружение SSDP — требуется только при наличии устройств, подключенных к компьютеру через SSDP.
- Windows Search »- может понадобиться только тем, кто часто пользуется компьютерным поиском.
- Факс — необходим только тем, кто использует компьютер в качестве факса.
Отключение служб выполняется с помощью диалогового окна, появление которого вызывается нажатием правой кнопки мыши на службе, которую необходимо отключить.
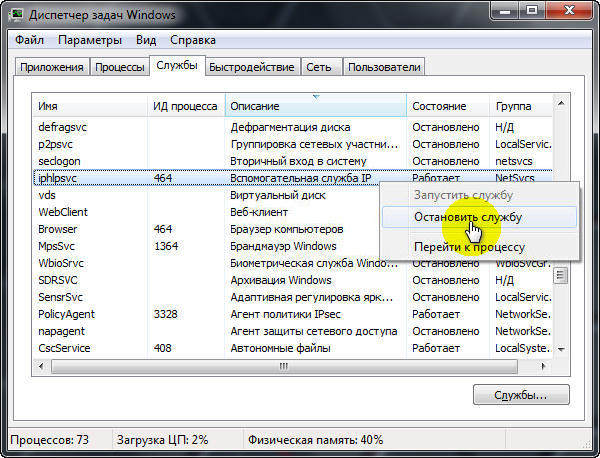
Очистка оперативной памяти с помощью специальных программ
Mem уменьшить
Загрузите Mem Reduct с официального сайта
Одна из простейших утилит, позволяющая очистить оперативную память в один клик без перезагрузки компьютера. Программа поддерживает русский язык и распространяется бесплатно.
При первом запуске программа автоматически просканирует и предложит очистить оперативную память.
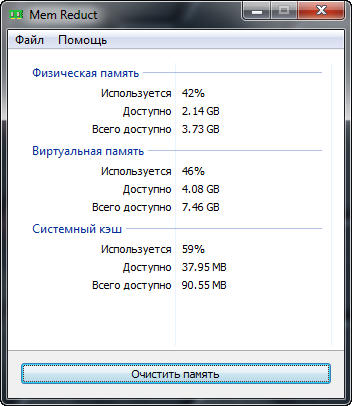
Если после запуска программы у вас не русский интерфейс, это легко исправить. Переходим во вкладку «Файл», где выбираем пункт «Настройки». Затем в столбце «Выбрать язык» выберите русский язык.
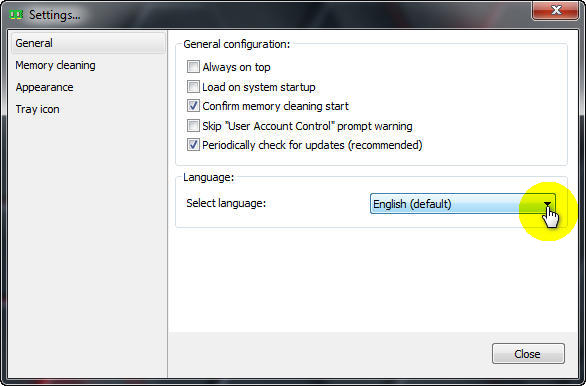
Кроме того, процесс очистки можно настроить. Для этого вам необходимо снова войти в раздел выбора настроек. Затем внесите необходимые изменения во вкладке «Очистка памяти.
Примечание. Утилита позволяет настроить очистку памяти в определенное время, а также поддерживает запуск процесса очистки с помощью комбинации горячих клавиш, которую можно назначить пользователю.
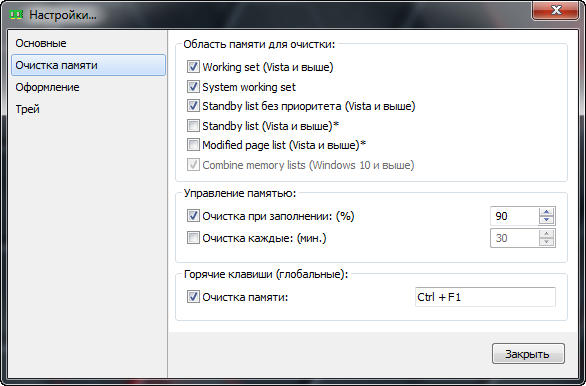
KCleaner
Скачайте KCleaner с официального сайта
Программа также имеет русифицированный интерфейс и ее можно скачать бесплатно. В отличие от предыдущей утилиты, KCleaner имеет гораздо больший арсенал настроек.
Процесс очистки памяти можно запустить как в ручном, так и в автоматическом режиме. При желании для наглядности процесса можно активировать экспертный режим. Это делается во вкладке «Настройки».
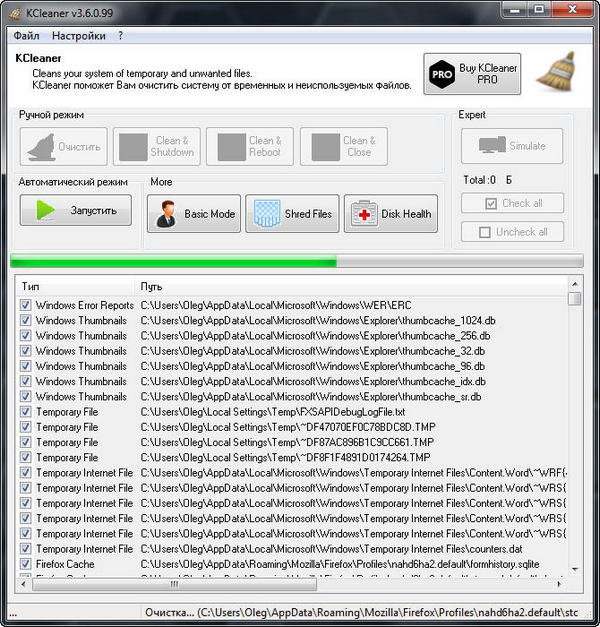
Оптимизатор памяти мудрый
Загрузите Wise Memory Optimizer с официального сайта
Еще одна из множества программ очистки, не требующих от пользователя каких-либо серьезных действий для настройки процесса очистки оперативной памяти. Программа также на русском языке и ее можно скачать бесплатно.
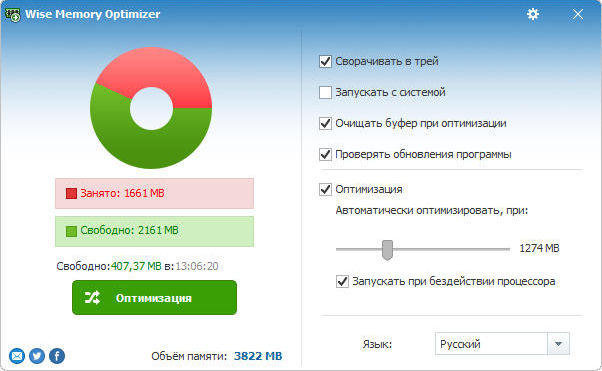
Дополнительные меры для разгрузки памяти компьютера
Увеличьте объем виртуальной памяти
Виртуальная память ПК — это комбинация ОЗУ и виртуальной памяти, которая представляет собой файл подкачки. Как правило, для игр требуется увеличение объема памяти этого типа. Принцип работы прост, если для данных выполнения ресурсоемких приложений в оперативной памяти недостаточно места для их временного хранения, файл подкачки предоставляет это, тем самым увеличивая скорость работы ПК. О том, как его включить и настроить, мы подробно писали в этой статье.
Оптимизация системного блока «C»
Этот процесс предназначен как процедура его дефрагментации. Этот процесс также предназначен для ускорения работы вашего компьютера за счет систематизации системных данных. Во-первых, освобождается свободное место на диске C. Во-вторых, уменьшается нагрузка на оперативную память, так как увеличивается скорость поиска необходимых данных, собранных в процессе дефрагментации. О том, как запустить эту процедуру, читайте в статье «Как дефрагментировать диск в Windows 7»
Настроить параметры запуска
Средство запуска приложений позволяет автоматически загружать многие действительно важные программы, такие как антивирус, при запуске системы. К сожалению, этот инструмент также используется другими менее важными, а иногда и вредоносными приложениями, о наличии которых пользователь может даже не подозревать. Следовательно, все программы, работающие в фоновом режиме, находятся в памяти ПК, потребляя его ресурсы со всеми вытекающими отсюда последствиями. Поэтому, чтобы оперативная память использовалась только по назначению, необходимо своевременно проверять и настраивать автозапуск приложений. Мы писали вот как.
Также вас может заинтересовать информация об общей скорости работы компьютера, которая подробно описана в статье «Как ускорить работу компьютера с Windows 7»