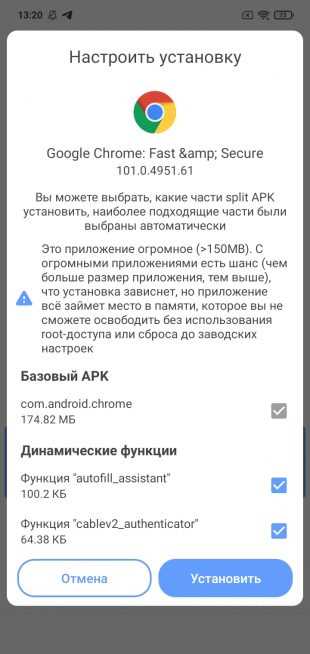
Современные технологии стремительно развиваются, и для полноценного использования всех возможностей интернета необходимо поддерживать актуальное состояние вашего программного обеспечения для веб-серфинга. В этом разделе мы разберем, каким образом можно сделать так, чтобы ваш интернет-обозреватель всегда оставался на пике своих возможностей, обеспечивая безопасность и быстрый доступ к веб-ресурсам.
Поддержание вашего приложения для просмотра сайтов в актуальном состоянии позволяет вам использовать все новейшие функции и улучшения, которые разработчики регулярно добавляют. Это также способствует защите ваших данных и минимизирует риски столкновения с вредоносными программами. Даже если вы используете устаревшую версию программы, обновление до самой последней версии займет всего несколько минут.
Независимо от того, работаете ли вы на компьютере или мобильном устройстве, процесс модернизации вашей программы для доступа к веб-сайтам достаточно прост. В следующих разделах мы рассмотрим пошаговые инструкции, которые помогут вам привести ваш обозреватель в соответствие с текущими стандартами и улучшить ваш опыт работы в сети.
Важно помнить, что регулярное обновление программного обеспечения не только улучшает функциональность, но и значительно повышает уровень безопасности при использовании интернета. Давайте рассмотрим этот процесс подробнее, чтобы вы могли легко и быстро выполнить все необходимые действия.
Преимущества обновления Chrome
Современные технологии развиваются стремительно, и их поддержание на актуальном уровне приносит множество выгод пользователю. Рассмотрим основные причины, по которым использование последних версий программного обеспечения становится необходимостью в повседневной жизни.
Повышение безопасности
Одним из ключевых аспектов современных веб-обозревателей является обеспечение защиты данных. Новые версии программ постоянно включают в себя обновленные механизмы защиты от угроз, таких как вирусы, фишинговые атаки и другие виды вредоносного ПО. Это позволяет пользователям чувствовать себя уверенно при работе в сети.
- Улучшенные алгоритмы шифрования данных
- Защита от новейших типов кибератак
- Своевременное устранение уязвимостей
Увеличение производительности
Новые версии программного обеспечения часто включают в себя оптимизации, направленные на улучшение скорости и стабильности работы. Это может включать в себя более эффективное использование системных ресурсов и улучшенную поддержку современных веб-технологий.
- Снижение времени загрузки веб-страниц
- Повышение отзывчивости пользовательского интерфейса
- Лучшее управление памятью и процессами
Таким образом, обновления не только способствуют более безопасной работе в сети, но и делают использование технологий более приятным и продуктивным. Пользователь получает возможность работать с новыми функциями, улучшениями и оптимизациями, что в конечном итоге повышает общую эффективность работы.
Способы проверки версии браузера
В данном разделе рассмотрим методы, позволяющие определить текущую версию вашего веб-обозревателя. Это важный процесс, который помогает убедиться, что вы используете актуальную версию, обеспечивающую безопасность и оптимальную производительность при работе в интернете.
Первый способ: Воспользоваться встроенными функциями самого браузера. Обычно информация о версии доступна в меню настроек. Найти её можно, открыв параметры программы, где будет указана текущая версия используемого вами приложения.
Второй способ: Использовать специальные сайты и онлайн-сервисы. Существуют ресурсы, которые автоматически определяют версию вашего браузера, а также предоставляют дополнительные сведения о вашем устройстве и его настройках.
Третий способ: Обратиться к системным настройкам вашего устройства. В операционной системе можно найти данные о программном обеспечении, установленном на вашем компьютере, включая версию вашего интернет-обозревателя.
Эти методы помогут вам быстро и легко определить используемую версию, что является важным шагом для обеспечения безопасности и стабильной работы в сети. Убедитесь, что ваш браузер всегда соответствует актуальным требованиям и стандартам.
Пошаговая инструкция по обновлению
В данном разделе вы найдете последовательное руководство по обновлению вашего интернет-обозревателя до самой актуальной версии. Это поможет вам обеспечить безопасность и оптимальную производительность при использовании сети. Следуйте этим простым шагам, чтобы всегда иметь самую свежую версию программы.
Шаг 1: Откройте меню настроек
Для начала нужно зайти в основное меню настроек вашего интернет-обозревателя. Для этого нажмите на иконку с тремя точками или линиями, расположенную в правом верхнем углу окна программы.
Шаг 2: Найдите раздел «О программе»
В открывшемся меню выберите пункт, который ведет к информации о приложении. Это может быть раздел «Справка» или «Настройки». В нем найдите подраздел с информацией о версии приложения.
Шаг 3: Проверьте наличие обновлений
В разделе «О программе» обычно отображается текущая версия приложения и автоматически начинается проверка на наличие новых версий. Если процесс не запустился, нажмите на кнопку проверки вручную.
Шаг 4: Установите обновление
Если доступна новая версия, вы увидите предложение обновить программу. Нажмите на кнопку для начала загрузки и установки обновления. Процесс может занять несколько минут, в зависимости от скорости вашего интернет-соединения.
Шаг 5: Перезапустите программу
После завершения установки обновления вам предложат перезапустить интернет-обозреватель, чтобы изменения вступили в силу. Сохраните все важные данные и закройте окна, затем перезапустите программу.
Теперь ваш интернет-обозреватель обновлен до последней версии, что обеспечит вам более безопасное и эффективное использование сети.
Решение проблем при обновлении
Основные проблемы и их решения
При обновлении могут возникнуть различные ошибки, начиная от проблем с интернет-соединением и заканчивая конфликтами с антивирусными программами. В таблице ниже приведены типичные проблемы и способы их устранения.
| Проблема | Описание | Решение |
|---|---|---|
| Нет подключения к интернету | Отсутствие доступа к сети препятствует загрузке обновлений. | Проверьте подключение к интернету, перезагрузите маршрутизатор или свяжитесь с провайдером. |
| Конфликт с антивирусом | Некоторые антивирусные программы могут блокировать загрузку обновлений. | Временно отключите антивирус или добавьте программу в список исключений. |
| Недостаточно места на диске | Нехватка свободного места на устройстве может помешать загрузке и установке обновлений. | Освободите место, удалив ненужные файлы или переместив их на внешний носитель. |
| Ошибки установки | Во время установки могут возникнуть различные ошибки, приводящие к сбою процесса. | Перезапустите устройство и повторите попытку установки, проверьте наличие обновлений операционной системы. |
Дополнительные советы
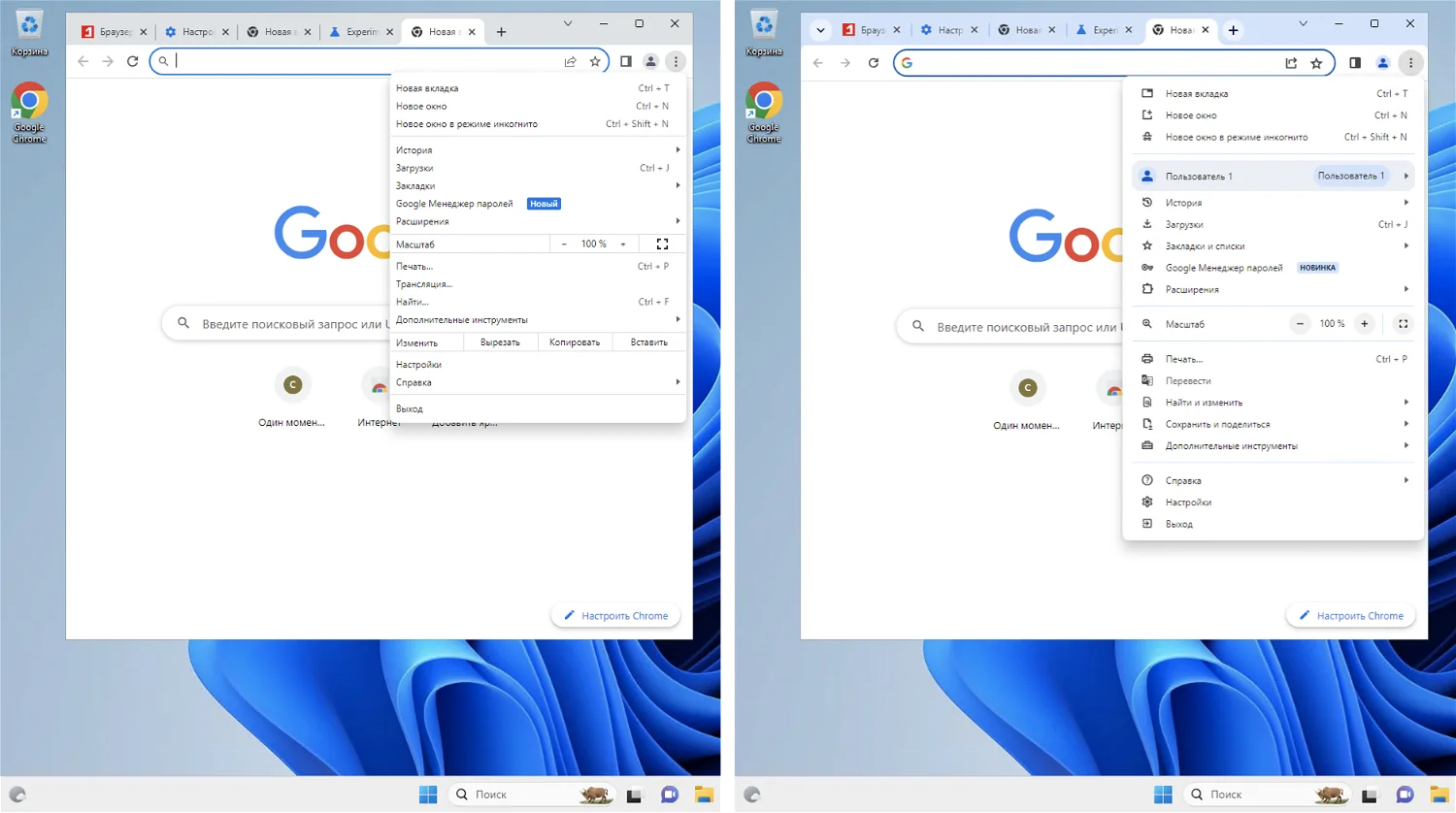
Для успешного завершения процесса обновления рекомендуется следовать нескольким простым правилам. Во-первых, всегда выполняйте резервное копирование важных данных перед началом обновления. Во-вторых, убедитесь, что на устройстве установлены последние версии операционной системы и других программ. И наконец, если проблема не решается, обратитесь в техническую поддержку для получения квалифицированной помощи.
Следуя этим рекомендациям, вы сможете минимизировать риски и обеспечить бесперебойную работу программного обеспечения на вашем устройстве.
Как включить автоматическое обновление
Активация автообновления позволяет приложению самостоятельно загружать и устанавливать необходимые пакеты данных, когда только появляется доступ к новым функциям или улучшениям безопасности. Это существенно упрощает процесс использования, избавляя от необходимости регулярно проверять доступность новых версий.
Для включения данной функции следует перейти в меню настроек, которое обычно отображается в виде трех вертикальных точек в верхнем правом углу экрана. Затем нужно выбрать пункт Настройки, прокрутить до раздела Дополнительные и найти секцию, отвечающую за обновления. Переключатель в этом месте должен быть активирован для автоматической загрузки и установки файлов.
В завершение, следует подтвердить свой выбор и перезапустить приложение для интернет-серфинга, чтобы настройки вступили в силу. Таким образом, программа будет обновляться автоматически, обеспечивая бесперебойную и безопасную работу.
Советы по безопасности браузера
Регулярное обновление: Постоянное поддержание актуальности вашей программы для веб-навигации является первостепенной задачей. Последние версии содержат исправления уязвимостей, что существенно снижает риск злоумышленных атак.
Использование надежных расширений: Всегда выбирайте расширения, которые разработаны известными и доверенными разработчиками. Перед их установкой необходимо проверить отзывы и рейтинг. Остерегайтесь добавлять непроверенные или малоизвестные дополнения, так как они могут содержать вредоносные программы.
Внимательное управление паролями: Используйте сложные и уникальные пароли для различных сайтов. Рекомендуется применять менеджеры паролей, которые помогут хранить их в зашифрованном виде. Это обеспечит дополнительный уровень защиты ваших аккаунтов.
Осторожность с подозрительными ссылками: Избегайте нажатия на ссылки, которые выглядят подозрительно или поступают от неизвестных источников. Такие ссылки могут вести на вредоносные сайты или использоваться для фишинговых атак.
Помните, что ваша безопасность в сети начинается с вас самих. Принимая активные меры по защите своей веб-среды, вы значительно уменьшаете риски угроз и укрепляете свою защиту в цифровом пространстве.
Вопрос-ответ:
Как проверить текущую версию Google Chrome на моем компьютере?
Для того чтобы узнать текущую версию Google Chrome на вашем компьютере, вам нужно открыть браузер, затем нажать на три вертикальных точки в правом верхнем углу экрана для доступа к меню. Выберите «Справка», после чего кликните на «О браузере Google Chrome». Здесь вы увидите страницу, на которой отображается текущая версия браузера и, если это необходимо, начнется процесс обновления.
Могу ли я обновить Chrome на Android?
Да, вы можете обновить Google Chrome на вашем устройстве Android. Откройте Google Play Маркет, введите в поиске «Google Chrome», и если возле имени приложения появится кнопка «Обновить», нажмите на нее. Если кнопки «Обновить» нет, значит, у вас уже установлена последняя версия браузера.
Что делать, если Chrome не обновляется автоматически?
Если Google Chrome не обновляется автоматически, попробуйте закрыть браузер и открыть его снова. Также вы можете перезагрузить ваш компьютер. Если проблема не решится, возможно, стоит вручную загрузить последнюю версию с официального сайта Google Chrome и установить ее, следуя инструкциям на экране.
Может ли старая версия Chrome влиять на безопасность моего компьютера?
Да, использование устаревшей версии Google Chrome может увеличить риск безопасности вашего компьютера. Новые версии браузера включают обновления безопасности, которые защищают ваше устройство от новых угроз и вредоносного ПО. Поэтому рекомендуется регулярно обновлять браузер.
Как ускорить процесс обновления Chrome, если он кажется медленным?
Если процесс обновления Google Chrome кажется медленным, убедитесь, что ваше интернет-соединение стабильно и достаточно быстрое. Также можно попробовать временно отключить антивирусное программное обеспечение и брандмауэр, так как они могут замедлять скачивание файлов. После завершения обновления не забудьте включить их обратно для обеспечения безопасности системы.