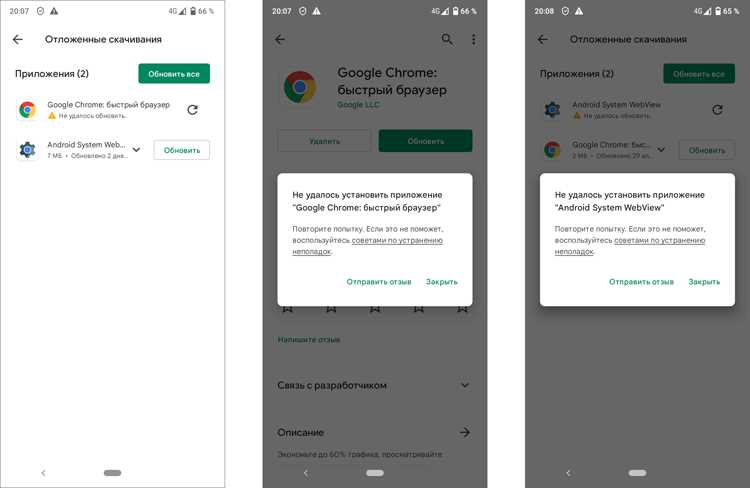
В эпоху цифровых технологий поддержание актуальности программного обеспечения является залогом безопасности и эффективного использования ресурсов. Многообразие функциональных возможностей и улучшений, предлагаемых разработчиками, требует регулярного внимания со стороны пользователей, чтобы всегда быть в курсе нововведений и изменений.
Обеспечение свежести приложений не только способствует защите данных, но и позволяет пользоваться новейшими функциями, повышающими удобство и производительность. В этом разделе будет рассмотрен процесс приведения одного из самых популярных браузеров к актуальному состоянию. Мы пошагово разберем действия, необходимые для получения доступа к новым функциям и повышенной безопасности.
Пользователям важно понимать, что своевременное внедрение новых возможностей и исправлений – это залог стабильной и безопасной работы. В нашем пошаговом руководстве вы найдете все необходимые сведения, чтобы всегда оставаться на волне технологического прогресса. Здесь вы найдете инструкции и полезные советы, которые помогут сделать этот процесс максимально простым и понятным.
Проверка текущей версии браузера
Для обеспечения стабильной и безопасной работы в интернете важно знать, какая версия программы для просмотра веб-страниц установлена на вашем устройстве. Регулярная проверка актуальности используемого программного обеспечения позволяет избежать множества проблем, связанных с уязвимостями и несовместимостью с новыми стандартами и технологиями.
Существует несколько простых шагов, чтобы быстро и без труда узнать установленную версию браузера. Ниже приведены основные способы для выполнения этой задачи:
- Открыть меню браузера. Обычно это можно сделать, нажав на три вертикальные точки или три горизонтальные линии в правом верхнем углу окна программы.
- Перейти в раздел с настройками. В меню необходимо найти пункт, который отвечает за параметры и настройки.
- Найти информацию о версии. В настройках, как правило, есть раздел, посвящённый сведениям о программе. Там вы сможете увидеть номер версии текущей установки.
Помимо встроенных возможностей самого браузера, можно воспользоваться специализированными веб-ресурсами или инструментами для проверки версии. Это особенно полезно для тех, кто использует несколько разных браузеров и хочет оперативно узнать их версии.
Следуя этим рекомендациям, вы всегда будете в курсе актуальности используемого программного обеспечения для серфинга в интернете.
Автоматическое обновление Google Chrome
Автоматическое обновление браузера помогает пользователям всегда использовать самые современные и безопасные версии. Этот процесс происходит в фоновом режиме и не требует вмешательства со стороны пользователя, что обеспечивает комфорт и безопасность работы в сети.
Основные преимущества автоматического обновления:
- Высокий уровень безопасности: регулярно устанавливаемые обновления защищают от новых угроз и уязвимостей.
- Новые функции: пользователи получают доступ к новейшим возможностям и улучшениям, которые делают работу с браузером более удобной и продуктивной.
- Исправления ошибок: регулярные обновления помогают устранить баги и проблемы, улучшая общую стабильность работы.
Для успешного функционирования системы автоматического обновления следует убедиться, что настройки браузера соответствуют требованиям:
- Проверьте, что включена функция автоматического обновления в настройках.
- Убедитесь, что антивирусное ПО и брандмауэры не блокируют обновления.
- Регулярно перезагружайте компьютер, чтобы обновления могли быть корректно установлены.
Следуя этим простым рекомендациям, можно быть уверенным в том, что браузер всегда будет работать на оптимальном уровне, обеспечивая максимальную защиту и комфорт.
Ручное обновление через настройки
Для поддержания безопасности и стабильной работы браузера важно регулярно применять новые функции и исправления. Один из способов сделать это — выполнить обновление через настройки браузера. Этот метод позволяет пользователю самостоятельно инициировать процесс получения последних усовершенствований.
Чтобы приступить к процессу, необходимо открыть настройки браузера. В верхнем правом углу интерфейса следует найти иконку с тремя точками, указывающую на наличие меню дополнительных опций. Нажав на эту иконку, вы увидите выпадающее меню с различными пунктами.
В данном меню нужно выбрать раздел, связанный с параметрами и настройками браузера. Это действие перенаправит вас на страницу, где находятся основные настройки и опции. В нижней части этой страницы часто располагается информация о текущей версии браузера и наличие обновлений.
На данной странице можно вручную запустить проверку на наличие новых обновлений. Если обновление доступно, браузер предложит загрузить и установить его. Следуйте инструкциям на экране, чтобы завершить процесс. После этого, возможно, потребуется перезапустить браузер для применения всех изменений.
Этот метод полезен, когда требуется оперативно получить доступ к нововведениям или устранить проблемы безопасности, не дожидаясь автоматического обновления. Поддержание актуальности версии браузера обеспечивает безопасный и комфортный опыт пользования интернетом.
Исправление проблем при обновлении
Проверка интернет-соединения
Одной из частых причин неудачной модернизации может быть нестабильное соединение с интернетом. Убедитесь, что ваше устройство подключено к сети и доступ в интернет работает без перебоев.
- Проверьте скорость соединения, используя онлайн-сервисы.
- Перезагрузите маршрутизатор и устройство, если возникают проблемы с подключением.
- Подключитесь к другой сети, если текущая не обеспечивает стабильное соединение.
Очистка кэша и временных файлов
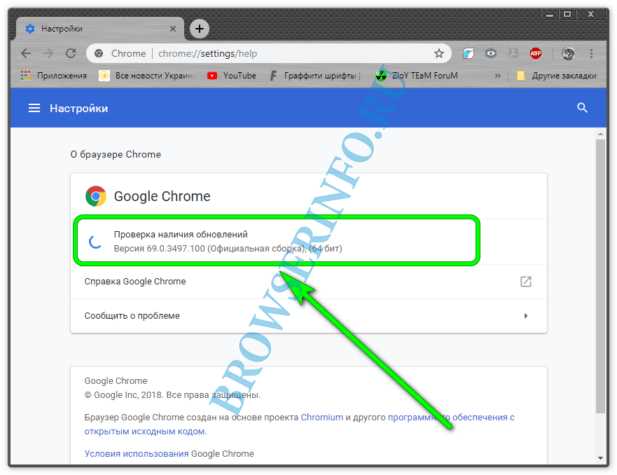
Иногда проблемы могут возникать из-за накопившихся временных файлов и кэша. Очистка этих данных может помочь устранить затруднения.
- Откройте настройки браузера.
- Перейдите в раздел с данными конфиденциальности и безопасности.
- Выберите опцию для удаления кэша и временных файлов.
- Перезапустите браузер и повторите попытку.
Проверка антивирусного ПО
Иногда защитное программное обеспечение может блокировать процесс обновления. Убедитесь, что ваш антивирус не мешает скачиванию и установке новой версии.
- Временно отключите антивирус и попробуйте повторить попытку.
- Добавьте браузер в список исключений вашего антивирусного ПО.
Перезапуск системы
Простая перезагрузка системы может решить многие технические проблемы. Закройте все приложения и перезапустите компьютер, чтобы обновить все процессы и службы.
Следуя этим рекомендациям, вы сможете устранить большинство проблем, возникающих при модернизации браузера, и обеспечить его корректную работу.
Обновление Chrome на мобильных устройствах
Современные пользователи часто сталкиваются с необходимостью актуализации приложений на своих смартфонах и планшетах. Чтобы браузер продолжал работать корректно и обеспечивал максимальную безопасность, важно своевременно проводить соответствующие процедуры.
На устройствах с операционной системой Android или iOS процесс модернизации браузера включает несколько шагов, которые легко выполнить, следуя инструкциям. Рассмотрим подробнее порядок действий для обеих платформ.
- Android:
- Откройте Play Маркет на вашем устройстве.
- Перейдите в меню, нажав на иконку с тремя линиями в верхнем левом углу экрана.
- Выберите «Мои приложения и игры».
- В разделе «Обновления» найдите браузер и нажмите кнопку для начала процесса.
- Дождитесь завершения и запустите приложение заново.
- iOS:
- Откройте App Store на вашем iPhone или iPad.
- Перейдите на вкладку «Обновления» в нижнем меню.
- Найдите браузер в списке доступных обновлений и нажмите соответствующую кнопку.
- Подождите, пока процесс завершится, и перезапустите приложение.
Следуя этим простым шагам, вы сможете всегда пользоваться самыми свежими функциями и улучшениями, обеспечивая безопасный и стабильный серфинг в интернете. Регулярная проверка и установка актуальных версий приложений помогает поддерживать высокий уровень производительности вашего устройства.
Преимущества использования новых возможностей
Стремление к постоянному развитию и совершенствованию технологий — неотъемлемая часть современного цифрового мира. Использование актуальных и современных инструментов важно для обеспечения эффективности и безопасности в онлайн среде. В данном разделе рассмотрим преимущества перехода на новые возможности программного обеспечения, которые становятся доступны благодаря обновлениям и актуализациям.
Повышение производительности и эффективности
С каждым обновлением появляются новые алгоритмы оптимизации и улучшения, способствующие повышению скорости работы и общей производительности программного продукта. Это позволяет пользователям испытывать меньше задержек и сбоев при выполнении различных задач в браузере, обеспечивая более плавный и комфортный онлайн опыт.
Улучшенная безопасность и защита данных
Обновления также включают в себя исправления уязвимостей безопасности и внедрение новых механизмов защиты, что способствует укреплению обороны от вредоносных атак и сохранности личной информации пользователей. Переход на последние версии обеспечивает более надежное и безопасное веб-пространство для работы и общения.
| Преимущества использования новых возможностей |
|---|
| Повышение производительности и эффективности |
| Улучшенная безопасность и защита данных |
Вопрос-ответ:
Как обновить Google Chrome?
Для обновления Google Chrome необходимо открыть браузер, нажать на кнопку меню (три точки в верхнем правом углу), затем выбрать пункт «Справка» и нажать на «О Google Chrome». В открывшемся окне браузер проверит наличие обновлений и автоматически их установит, если они доступны. После завершения процесса обновления требуется перезапустить браузер.
Могу ли я обновить Google Chrome вручную?
Да, вы можете обновить Google Chrome вручную. Для этого откройте браузер, нажмите на кнопку меню (три точки в верхнем правом углу), затем выберите пункт «Справка» и кликните на «О Google Chrome». Если доступны новые обновления, они будут загружены и установлены. Вам лишь нужно перезапустить браузер после завершения процесса.
Как узнать, какая версия Google Chrome установлена на моем компьютере?
Чтобы узнать текущую версию Google Chrome, откройте браузер, нажмите на кнопку меню (три точки в верхнем правом углу) и выберите пункт «Справка». В выпадающем меню выберите «О Google Chrome». Там будет указана установленная версия браузера.
Что делать, если обновление Google Chrome не устанавливается?
Если обновление Google Chrome не устанавливается, попробуйте перезапустить браузер и повторить процесс обновления. Если это не помогает, проверьте ваше интернет-соединение. Иногда проблемы с сетью могут мешать загрузке обновлений. Если проблема сохраняется, попробуйте переустановить браузер.
Могу ли я обновить Google Chrome на моем мобильном устройстве?
Да, вы можете обновить Google Chrome на своем мобильном устройстве. Для этого откройте Google Play Store (на устройствах Android) или App Store (на устройствах iOS), найдите приложение Google Chrome в списке установленных приложений и нажмите на кнопку «Обновить», если доступно новое обновление. После завершения процесса обновления вы сможете пользоваться последней версией браузера.