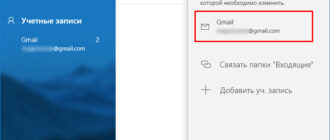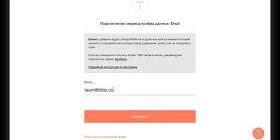Как настроить почту Mail.ru

Здравствуйте, дорогие посетители моего блога. Мы продолжаем знакомиться с сервисом Mail.ru. В предыдущей статье мы разобрали, тему регистрации аккаунта на Mail.ru, которую вы можете найти здесь. И сегодня давайте познакомимся с настройками этой почты, а именно постараемся ответить на вопрос «Как настроить mail.ru».
Многие пользователи знакомы с этой услугой, поскольку она существует уже давно. И многие на этом сервисе, имеют по несколько почтовых ящиков, которые созданы для разных целей.
Скачать
Давайте перейдем на сайт mail.ru и получим доступ к только что созданному почтовому ящику. Теперь нажимаем на ссылку «Конфигурация» и попадаем на страницу настроек почты Mail.ru.
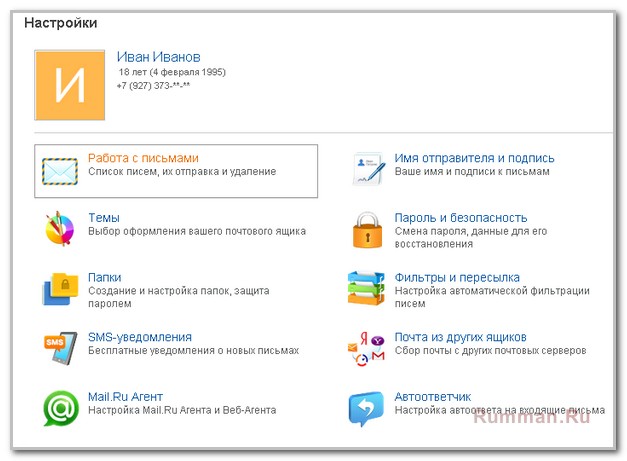
Итак, первый раздел «Работа с почтой», в котором, вам предлагается настроить размер списка писем, отображаемых на странице почтового ящика. Кроме того, можно настроить уведомления о новых письмах в браузере Chrome, очистку корзины, переход к следующему письму и сохранение контактов в адресной книге. Все это делается довольно просто, поэтому мы не будем заострять на этом внимание.
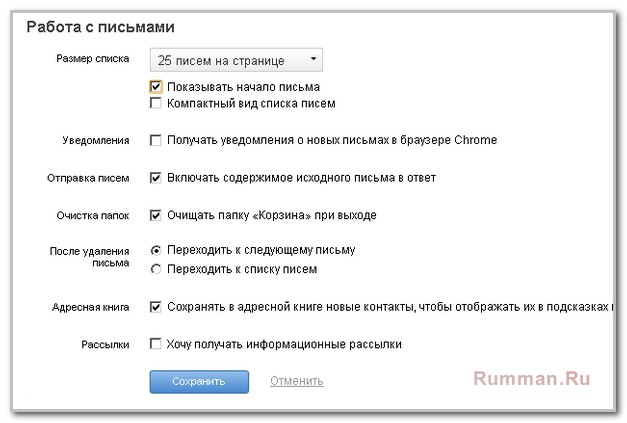
Второй раздел, «Темы», также очень прост. Нам предлагают изменить внешний вид нашего почтового ящика, задав определенную тему. Давайте выберем одну тему и посмотрим на эффект от изменения внешнего вида нашего почтового ящика. Вот что я получил:
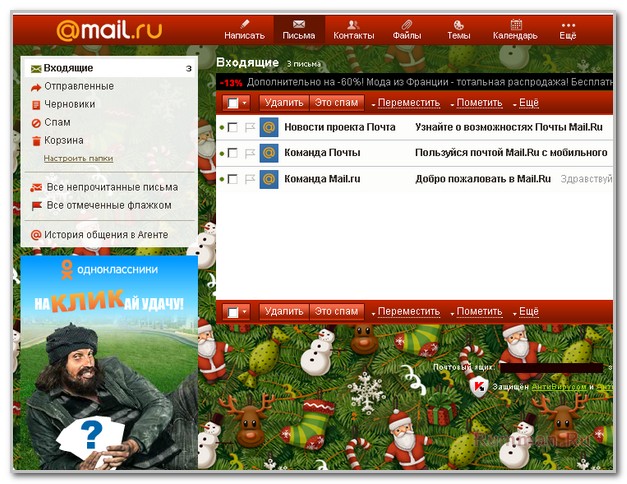
Следующий раздел — «Папки», в котором по умолчанию создано 5 папок (Входящие, Отправленные, Черновики, Спам, Корзина). Однако вы можете создавать любое количество папок, просто нажмите кнопку «Добавить папку» и введите имя новой папки.
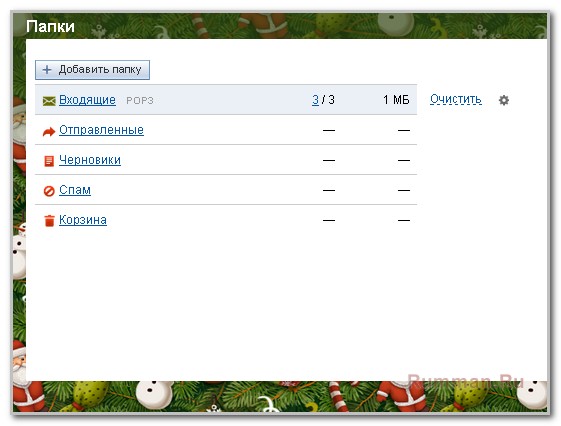
Следующий раздел — «Фильтры и перенаправления». В этом разделе есть только одна кнопка «Добавить фильтр», нажмите ее. В результате откроется окно мастера для создания фильтров.
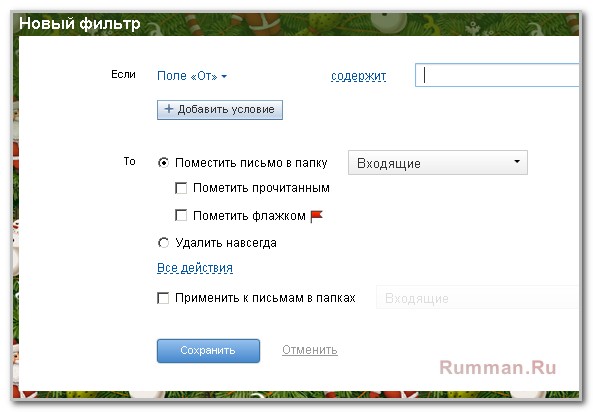
Создайте условия, такие как тема сообщения, размер или отправитель и так далее, выполнение или невыполнение которых потребует определенных действий.
В разделе «Бесплатные SMS-уведомления» можно настроить бесплатные SMS-уведомления о новых письмах. Уведомления могут быть настроены только на один мобильный телефон. Этот телефон используется для уведомлений для всех служб Mail.Ru. По умолчанию этот раздел настроек отключен, но вы можете легко включить и настроить его, установив определенные флажки.
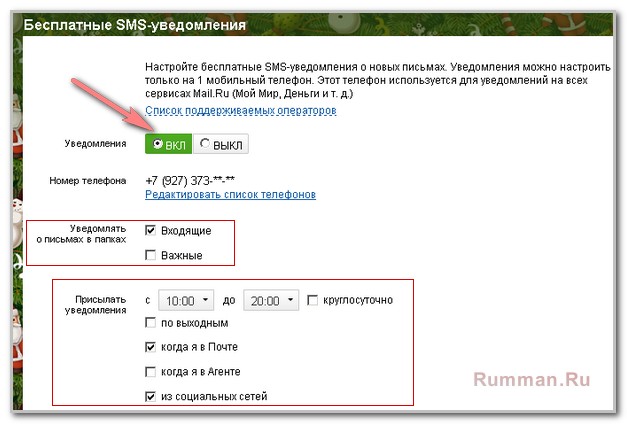
Следующий раздел «Почта из других почтовых ящиков» очень важен, так как он отвечает за сбор почты из других ваших почтовых ящиков в различных популярных почтовых службах. А поскольку большинство пользователей используют несколько почтовых ящиков, без этой функции не обойтись. Для того чтобы настроить сбор корреспонденции из других почтовых служб, необходимо ввести логин и пароль от вашего почтового ящика в другой службе.
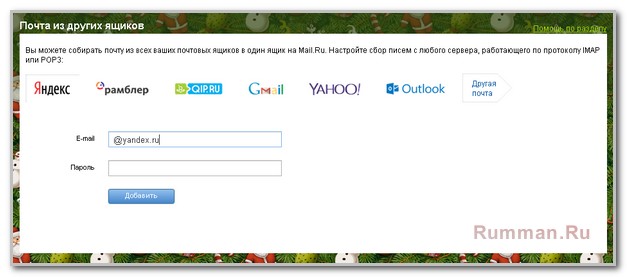
Есть возможность использовать горячие клавиши. Например, «Ctrl» + «Стрелка влево или вправо» дает возможность переключаться между письмами во время просмотра. Клавиша «Delete» удаляет просмотренное сообщение в корзину.
На этом я заканчиваю общий обзор настроек почты Mail.ru. Удачи!
Подпишитесь, чтобы получать обновления сайта! Получайте новые статьи на свой почтовый ящик:
Gmail.com (почта от Гугл)
Нажмите на значок шестеренки в правом верхнем углу папки «Входящие», чтобы изменить настройки почты Google.
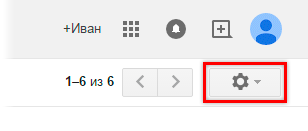
Появится небольшой список. Нажмите на Настройки.
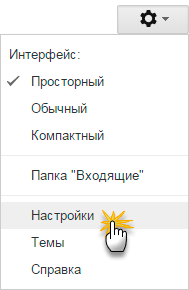
Откроется новая страница. Несколько параметров, которые вы можете изменить, появятся на сером фоне.
Но это еще не все! В верхней части имеются вкладки для редактирования других настроек.
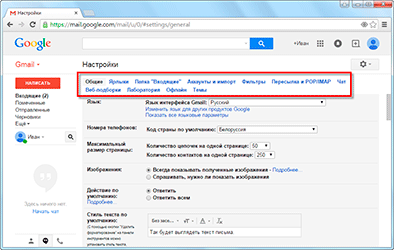
Чтобы вернуться к своим письмам, нажмите на ссылку «Входящие» слева.
Подключение электронного ящика в The Bat! 8
Этот клиент, как и его предшественник, поддерживает автоматическое создание счетов. Чтобы добавить новый, необходимо:
- В главном меню, в разделе «Почтовый ящик», выберите подзаголовок «Новый почтовый ящик».
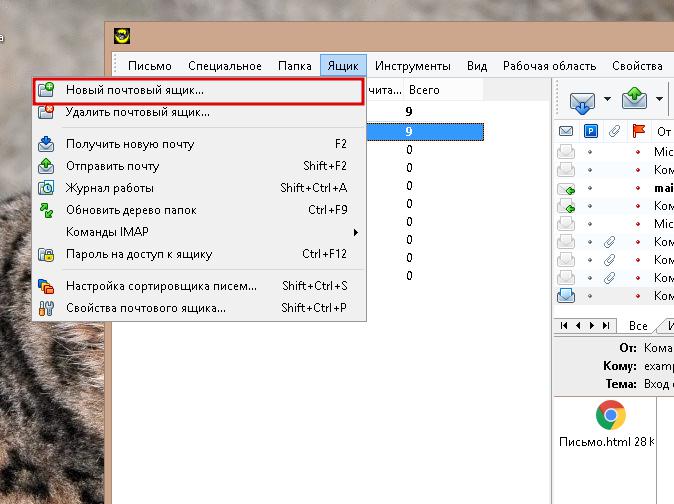
- В первом окне введите свое имя, фамилию, логин, пароль и выберите тип протокола для входящих сообщений POP3 или IMAP4.
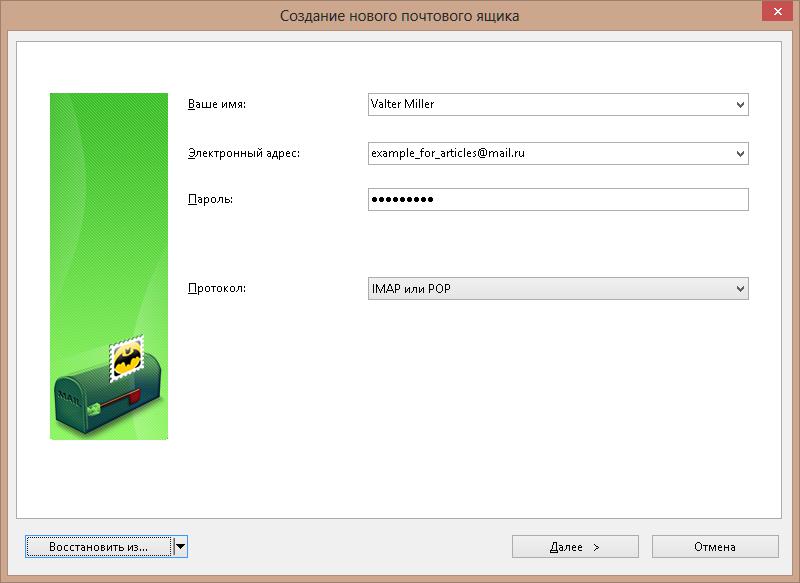
- Во втором окне вы указываете точный тип протокола, его адрес, порт и тип шифрования. Вы также должны повторно ввести логин и пароль от своего почтового ящика.
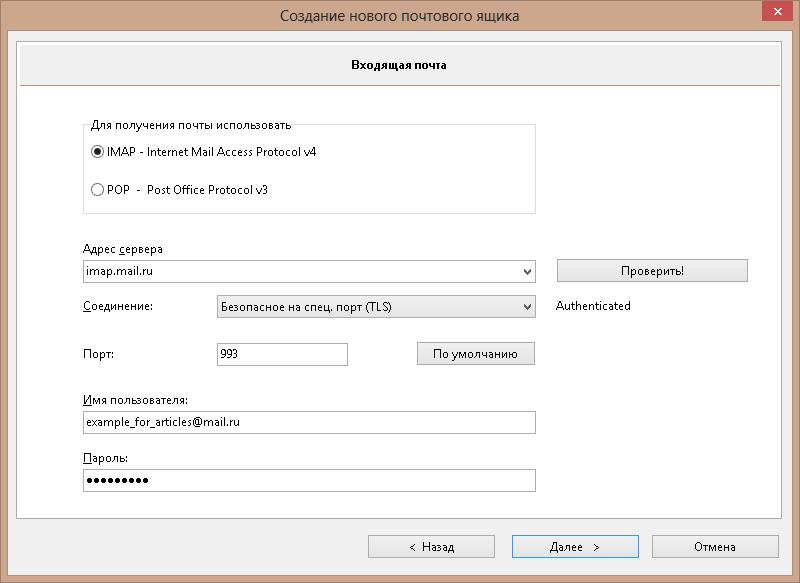
- В третьем окне настраивается сервер исходящих сообщений. SMTP-клиент Mail.ru настраивается самостоятельно, поэтому вам не нужно ничего вводить, кроме 1 символа в нижней части окна. Это подтверждает, что для доступа к серверу SMTP требуется пароль.
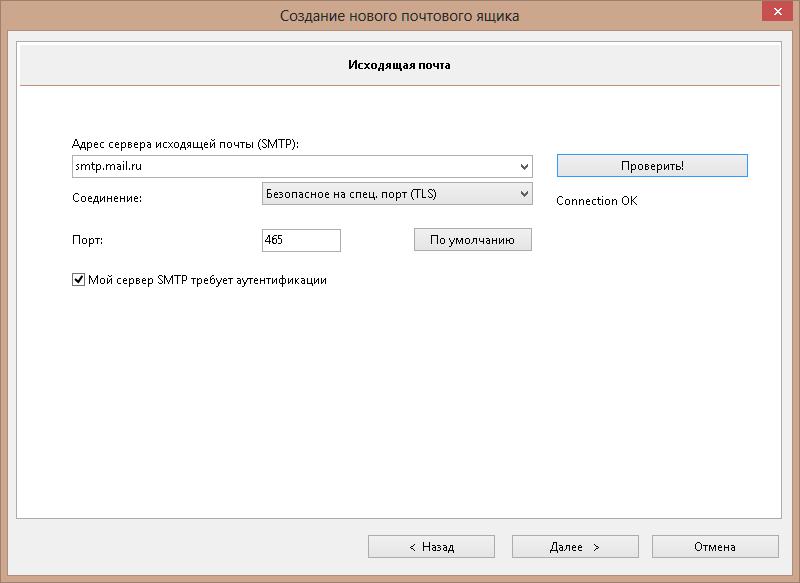
- В последнем окне введите имя, которое будет использоваться для входа в клиент, и инициалы получателя, которые будут отображаться вместо адреса электронной почты.
Самые важные настройки
Из всех этих параметров я выделил только три, которые действительно нужно изменить — имя, фото и подпись отправителя.
Имя отправителя — это то, что будет написано в разделе «От кого». Обычно это то, что видит получатель, когда приходит новое письмо.

Фотография — это небольшое изображение, которое будет украшать каждое ваше электронное письмо. Это может быть личная фотография или просто картинка. Это необязательно, но многим это нравится 

Подпись — текст, который будет автоматически добавляться к каждому сообщению. Его удобно использовать для деловой переписки, чтобы не печатать каждый раз свои контактные данные.
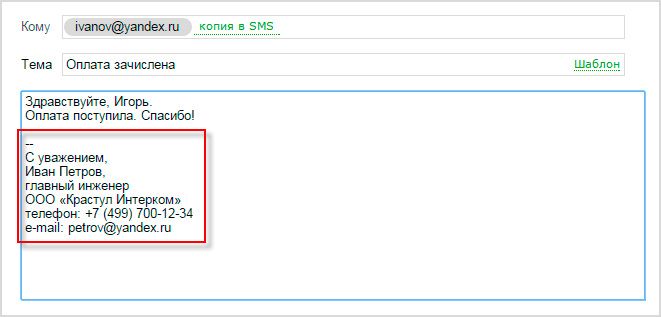
Где поменять
Яндекс.Почта: 
→ Личные данные, подпись, портрет.
Mail.ru: Настройки → Имя и подпись отправителя. Чтобы добавить/изменить фотографию, нажмите на «Личные данные» в меню слева.
Gmail.com. Чтобы изменить имя отправителя:

→ Настройки.- Перейдите на вкладку «Счета и импорт».
- В разделе «Отправить электронную почту как» нажмите на «изменить» (справа).
- Нажмите на кружок рядом с пустым полем, введите в него необходимые данные, а затем нажмите «Сохранить изменения».
Чтобы добавить подпись к сообщению электронной почты, выполните следующие действия:

→ Настройки.- Вкладка «Общие».
- Секция подписей (внизу).
Чтобы добавить/изменить фотографию: нажмите на правый верхний кружок человека или фотографии, которую вы уже добавили, и выберите «изменить фотографию».
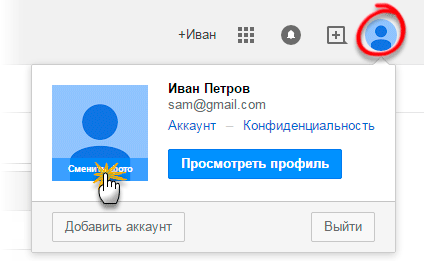
Подключение электронного ящика в Mozilla Thunderbird 53
Этот почтовый клиент позволяет не утруждать себя настройками почтового ящика, так как программа сама устанавливает все параметры, как только вы введете логин и пароль. Даже ваш SMTP-адрес Mail.ru не нужно настраивать. Вместо этого Thunderbird может использовать SMTP-адрес «по умолчанию» с сайта Gmail.com. Но чтобы клиент мог сам все настроить, ему необходим доступ в Интернет.
Чтобы вызвать менеджер почтовых аккаунтов в Thunderbird, необходимо:
- Нажмите кнопку главного меню и выберите Настройки => Настройки аккаунта.
- Слева внизу нажмите на «Действия для учетной записи» и выберите «Добавить почтовую учетную запись» из выпадающего меню.

В новом окне введите имя, которое будет отображаться у получателей, имя пользователя электронной почты и пароль. После нескольких нажатий на кнопку «Далее» настройка будет завершена.

Подключение электронного ящика в Microsoft Outlook 2007
Для того чтобы создать учетную запись, использующую почту от Mail.ru, вам необходимо:
- Откройте окно Настройка счета, выбрав соответствующий пункт в меню Инструменты.
- В диалоговом окне нажмите кнопку «Создать» на вкладке «Почта».
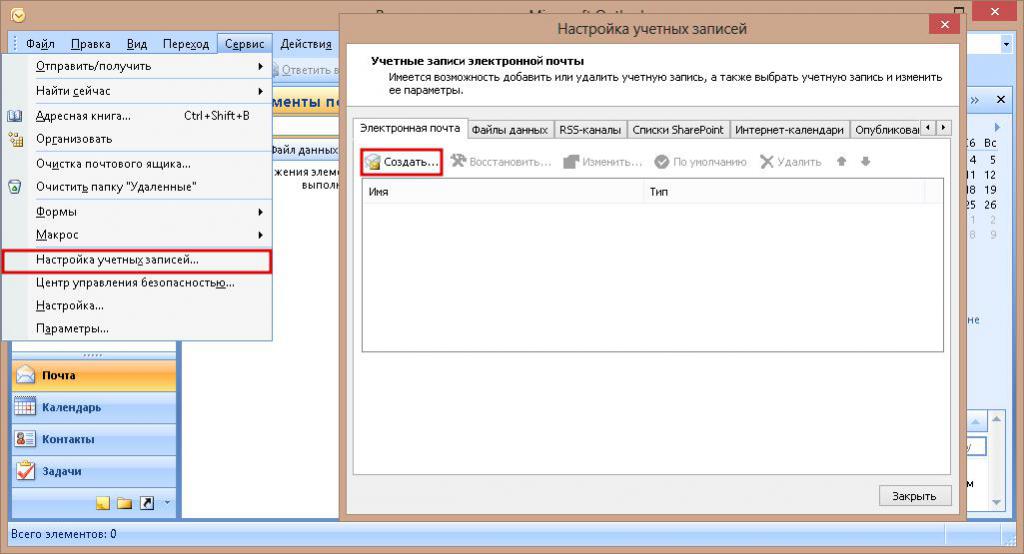
- Установите флажок «Ручная конфигурация».
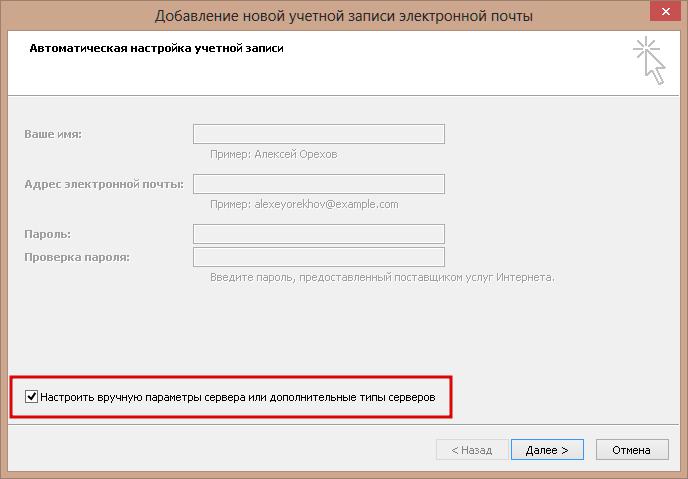
- В новом диалоговом окне поставьте галочку напротив пункта «Электронная почта Интернета».
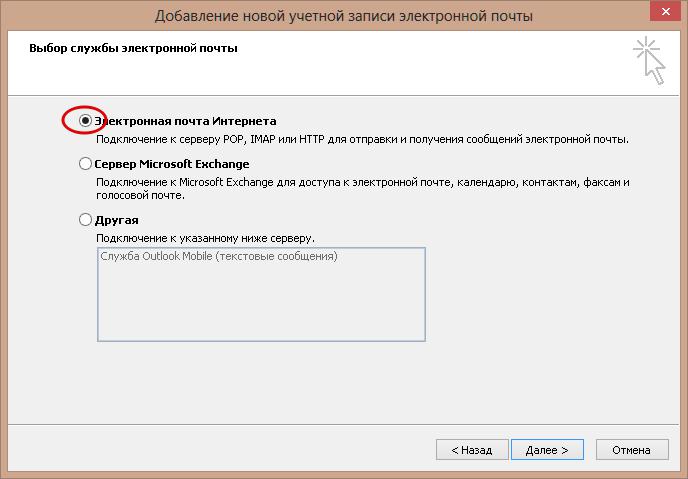
- Заполните все условия в новом окне необходимой информацией.
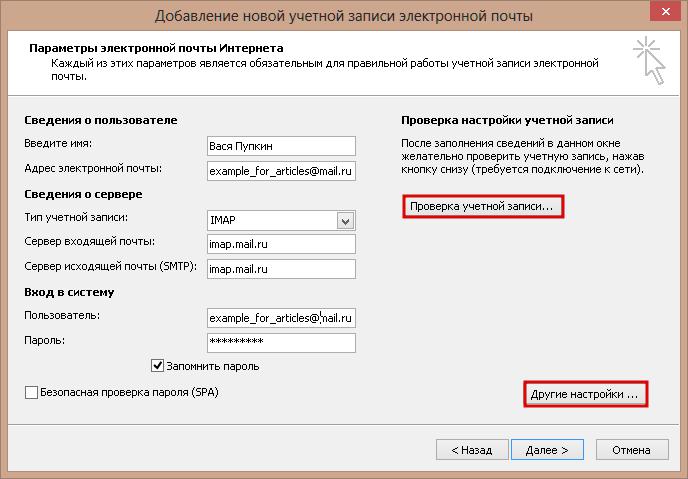
- Нажмите кнопку «Другие настройки».
- В новом окне настроек на вкладке Smtp поставьте галочку в первой строке, чтобы использовать SMTP-пароль Mail.ru из письма.
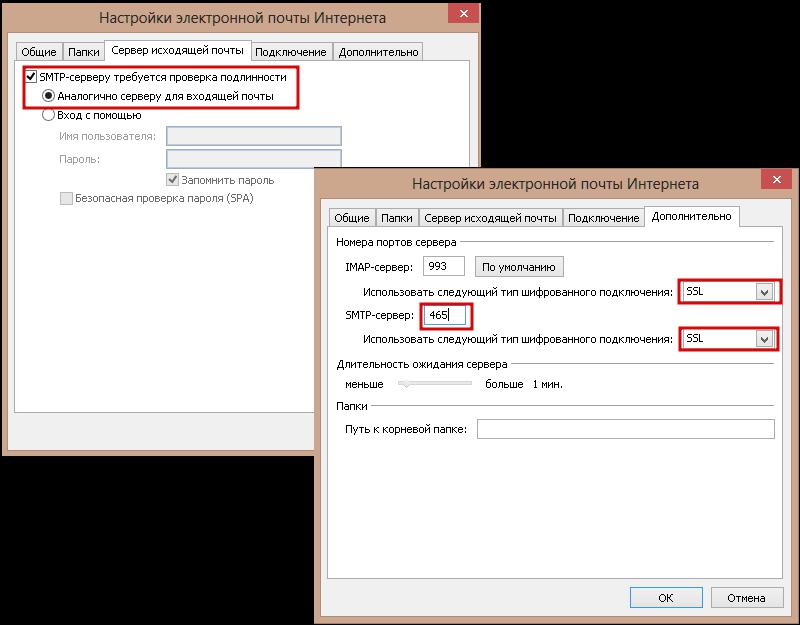
- На последней вкладке того же окна измените тип шифрования и номера портов, если это необходимо.
- Вернитесь в главное окно, проверьте настройки с помощью одноименной кнопки, нажмите «Далее» и «Готово».
На этом настройка SMTP Mail.ru и сервера входящих сообщений на вашем аккаунте завершена.
Отмечаем все письма разом
Отметить 20, 30 или 600 сообщений вручную — утомительная задача. Вы можете отметить их все сразу. Нажмите на квадрат в верхней части и выберите «Выбрать все письма».
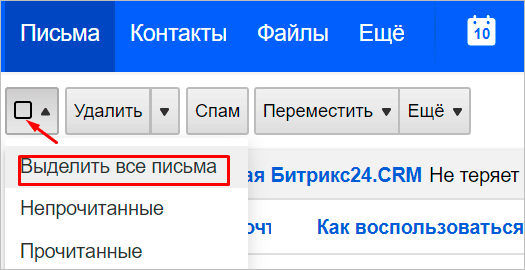
Ярлыки действий с электронными письмами:
- удалить,
- двигаться (V),
- пометить как прочитанное (Q),
- отправить в спам (J),
- установите флажок (I),
- добавить в архив (E).
Входим и проверяем почту
Вернуться на главную страницу. Введите свой адрес электронной почты и пароль в поле слева. Нажмите на кнопку «Вход».
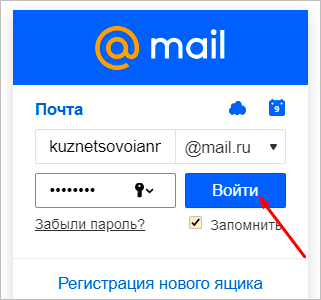
Поздравляем, вы вошли в систему. Нажмите на заголовок письма, чтобы открыть его.
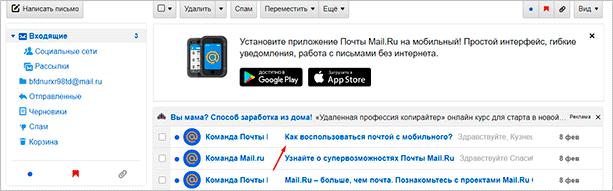
Не забывайте выходить из своей электронной почты, когда оставляете компьютер без присмотра на длительное время. Чтобы покинуть свой профиль, нажмите «Выход» в правом верхнем углу рядом с адресом электронной почты.
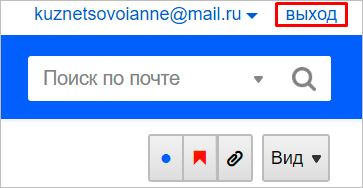
Настройка почтовой программы Windows Live Mail по протоколу IMAP
Нажмите на ссылку «Добавить учетную запись…»;

Введите необходимые данные:
Адрес электронной почты — имя вашего почтового ящика;
Пароль — действительный пароль от вашего почтового ящика;
Установите флажок «Запомнить пароль», если вы хотите, чтобы программное обеспечение почтового ящика запоминало пароль вашего почтового ящика и не запрашивало его каждый раз, когда вы пытаетесь загрузить почту;
Отображаемое имя — имя, которое будет отображаться в поле «От:» для всех исходящих сообщений;

В разделе «Сведения о сервере исходящих сообщений» введите следующие данные:
Установите флажок «Вручную настроить параметры сервера для учетной записи электронной почты» и нажмите «Далее».
В разделе «Данные сервера входящих сообщений» введите следующее:
Сервер входящих сообщений — IMAP;
Сервер входящих сообщений — imap.mail.ru;
Установите флажок «Подключиться через безопасное соединение (SSL)», чтобы включить шифрование для лучшей защиты данных;
Используется для входа в систему — Basic Authentication (простой текст);
Код входа — полное имя вашего почтового ящика.
Сервер входящих сообщений — smtp.mail.ru;
Установите флажок «Connect via Secure Socket Layer (SSL)», чтобы включить шифрование для лучшей защиты данных;
Установите флажок «Сервер исходящих сообщений требует аутентификации».

Убедитесь, что порт сервера IMAP равен 993, а порт сервера SMTP равен 465.
Нажмите «Далее» и дождитесь сообщения об успешном создании учетной записи.
Теперь необходимо указать папки, в которых будут сохраняться все письма, отправленные из программы электронной почты, а также письма из других системных папок программы электронной почты. Для этого щелкните правой кнопкой мыши на имени вновь созданной учетной записи и выберите «Свойства».

Перейдите на вкладку «IMAP», введите данные, показанные на следующем изображении, в разделе «Специальные папки» и нажмите «Применить».

Ваша почтовая программа теперь настроена!
Создаем новую папку для писем
Вы же не хотите, чтобы в вашем почтовом ящике деловая переписка смешивалась с частной? Затем вы можете создать отдельные папки для каждого случая. Выберите «Настроить папки» в левой нижней части списка.
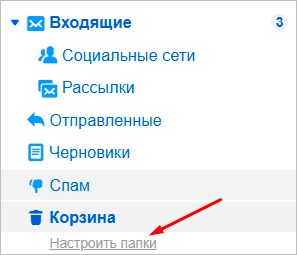
Нажмите на кнопку «Добавить папку».
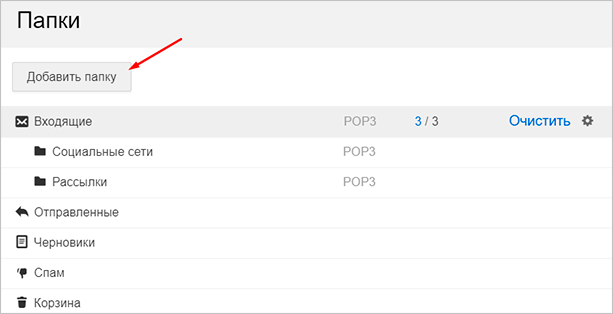
Придумайте название. Вы можете выбрать его положение. На верхнем уровне он будет находиться на одном уровне с папкой «Входящие», выбрав более низкий уровень, вы сделаете его вложенной папкой.
Для тех, кто намерен держать важные письма подальше от посторонних глаз, я рекомендую установить пароль, отметив соответствующее поле.
Выберите «Недоступно для почтовых программ», если вы хотите усилить защиту.
Придумав название и определившись с параметрами, нажмите «Добавить».
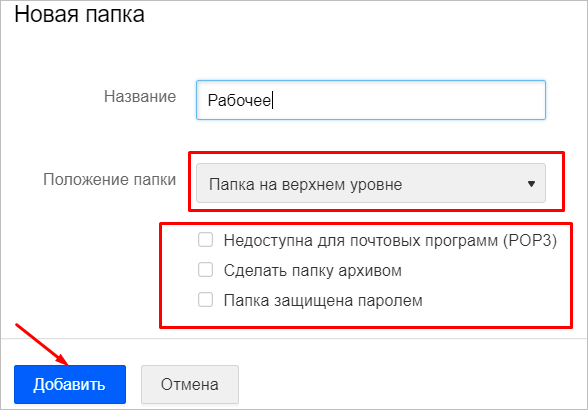
Нажмите «Еще» в верхней части, чтобы получить доступ к другим опциям. Выберите Настройки в контекстном меню.
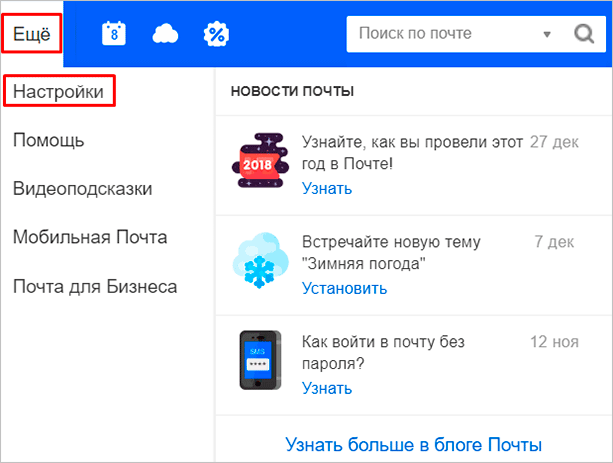
Настройка клиента Mozilla Thunderbird
Почта от Mail.ru также может быть настроена в почтовом клиенте Mozilla Thunderbird. Давайте посмотрим, как это сделать.
- В главном окне программы нажмите на пункт «Email» в разделе «Создать учетную запись».
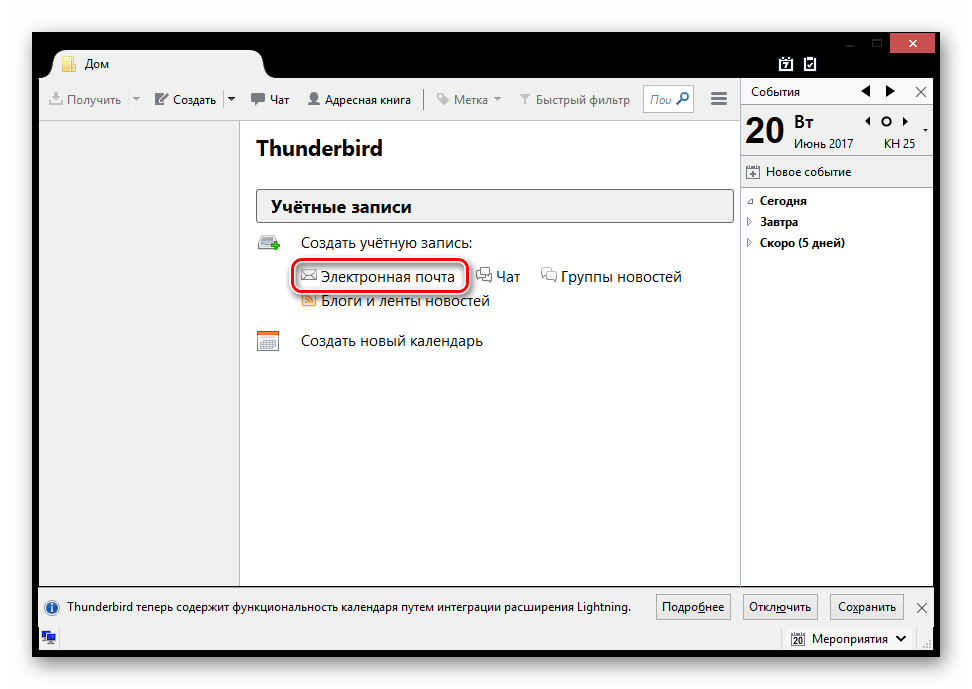
- В открывшемся окне нас ничего не интересует, поэтому пропустите этот шаг, нажав соответствующую кнопку.
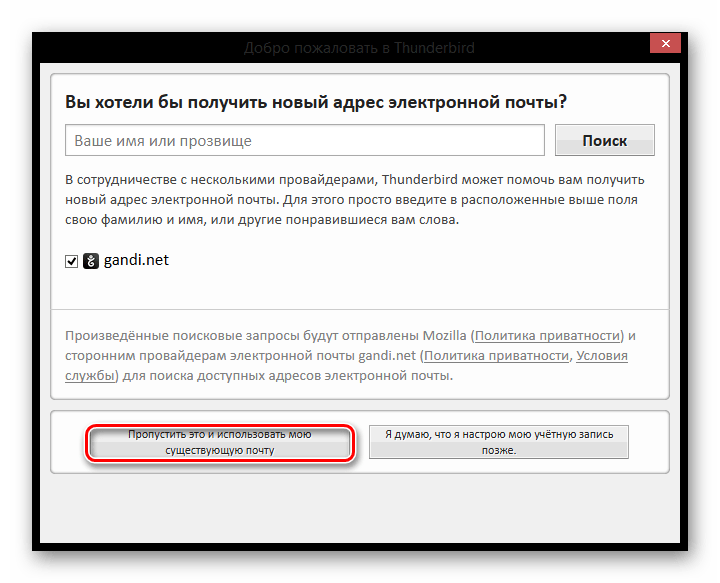
- В следующем окне введите имя, которое будет видно в сообщениях для всех пользователей, и полный адрес электронной почты для подключения. Вы также должны записать свой текущий пароль. Затем нажмите «Продолжить».
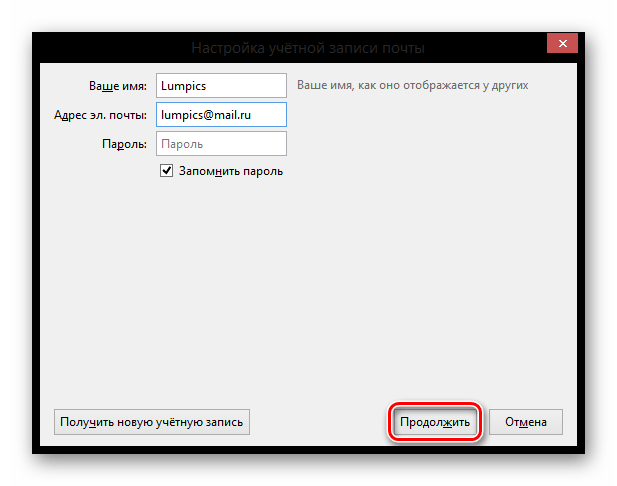
- После этого в том же окне появится несколько дополнительных пунктов. В зависимости от ваших потребностей и предпочтений выберите протокол подключения и нажмите «Готово».
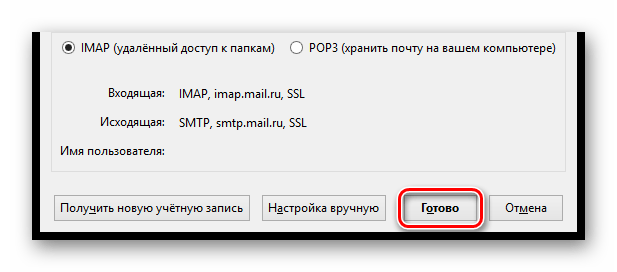
Теперь вы можете работать с почтой с помощью почтового клиента Mozilla Thunderbird.
Создание папок
Чтобы поддерживать порядок в папке «Входящие», все входящие сообщения следует помещать в различные папки в соответствии с нашей классификацией, например, по теме или по автору. Новые папки создаются в настройках в разделе «Папки». Для этого войдите в данный раздел и нажмите кнопку «Добавить папку».
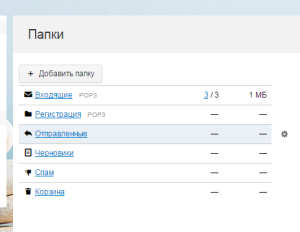
Раздел «Папки».
В появившемся окне вводим имя папки и место, где мы хотим сохранить папку. Например, мы хотим создать папку под названием ‘Registration’ и сохранить ее на верхнем уровне, а затем сделать так, как показано на рисунке. Когда все необходимые папки созданы, мы можем переместить туда соответствующие письма.
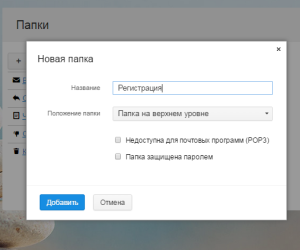
Создание новой папки с именем «Регистрация»
Настройка для стандартного клиента Виндовс
Мы рассмотрим, как настроить почтовый клиент Windows с помощью стандартной программы «Почта» на примере версии 8.1 операционной системы. Вы можете использовать эти инструкции для других версий этой операционной системы.
ВАЖНО!
Вы сможете воспользоваться этой услугой только при наличии обычного счета. Вы не сможете настроить почтовый клиент из учетной записи администратора.
- Прежде всего, откройте программу «Почта». Это можно сделать с помощью поиска приложений или просто найдя нужную программу в Пуске.

В открывшемся окне необходимо перейти к расширенным настройкам. Для этого нажмите на соответствующую кнопку.

Справа появится всплывающее меню, в котором необходимо выбрать пункт «Другой счет».

Появится панель, в которой необходимо установить флажок IMAP и нажать на кнопку ‘Connect’.

Затем просто введите свой адрес электронной почты и пароль, и все остальные настройки будут установлены автоматически. Но что, если это не так? На всякий случай, давайте рассмотрим этот процесс более подробно. Нажмите на ссылку «Показать более подробную информацию».

Читайте также: Как обрезать запись с помощью AudacityОткроется панель, где нужно вручную указать все настройки.
- «Адрес электронной почты» — Ваш полный адрес электронной почты на Mail.ru;
- «Имя пользователя» — Имя, которое будет использоваться в качестве вашей подписи в сообщениях;
- «Пароль» — настоящий пароль от вашей учетной записи пользователя;
- Сервер входящей почты (IMAP) — imap.mail.ru;
- Установите флажок «Серверу входящей почты требуется SSL»;
- «Сервер исходящей почты (SMTP)». — smtp.mail.ru;
- Установите флажок «Сервер исходящей почты требует SSL»;
- Установите флажок «Сервер исходящей почты требует аутентификации»;
- Установите флажок «Использовать одно и то же имя пользователя и пароль для отправки и получения почты».
Когда все поля будут заполнены, нажмите «Подключить».

Дождитесь появления сообщения об успешном добавлении учетной записи и завершении настройки.
После этого вы сможете работать с почтой Mail.ru с помощью обычных средств Windows или дополнительного программного обеспечения. Эти инструкции действительны для любой версии Windows, начиная с Windows Vista. Мы надеемся, что смогли помочь вам.
Поблагодарите автора, поделившись этой статьей в социальных сетях.
Настройка почты Мейл ру, обзор
Итак, чтобы добраться до настроек почты, сначала нужно их найти. Для этого войдите в свой почтовый ящик и нажмите «Настройки» в левом нижнем углу. Откроется небольшое окно с неполными настройками, необходимо снова нажать «Все настройки». После этого откроются все настройки почты:
1. Дом.
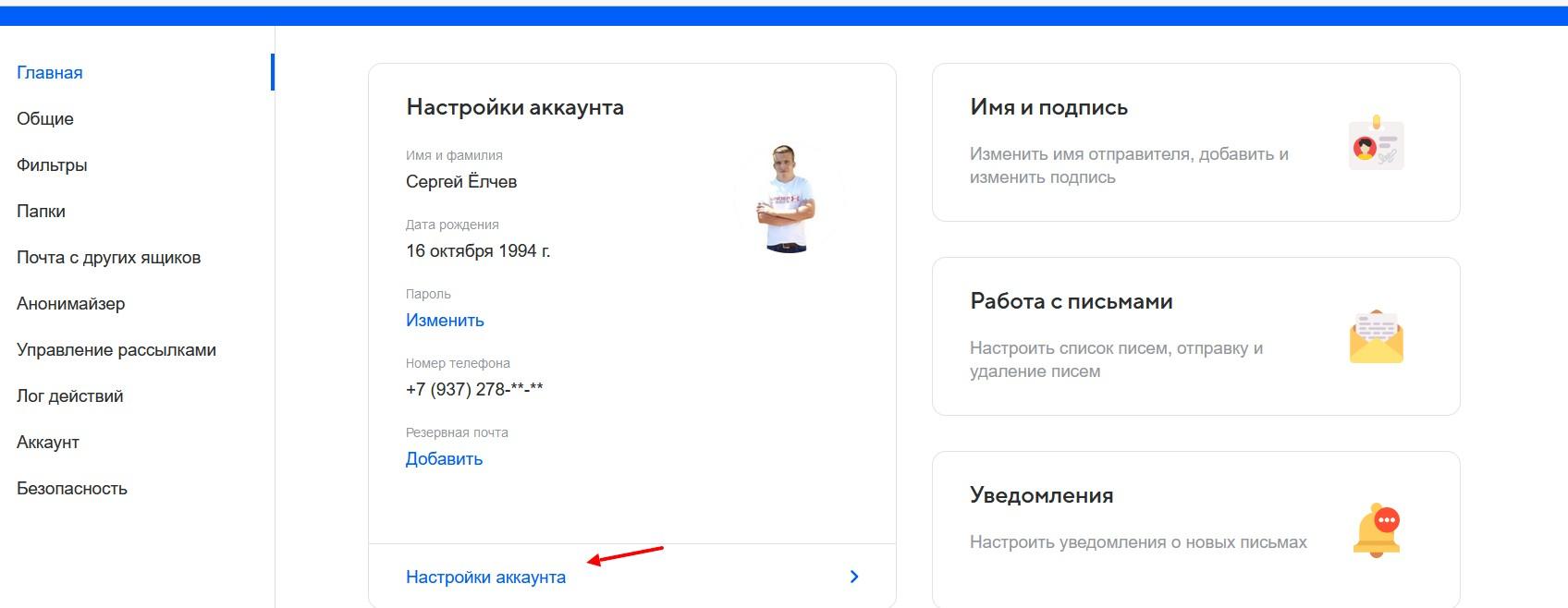
В этом разделе вы можете настроить свою учетную запись, например, изменить имя, фамилию, дату рождения, контакты. Для этого нажмите «Настройки аккаунта», а затем «Настройки личных данных». Затем вы можете ввести свои данные и нажать «Сохранить». Вы также можете изменить имя и подпись отправителя, настроить отправку и удаление писем и уведомлений. Это легко сделать — просто выберите функцию и активируйте слайдер.
2 Фильтры.
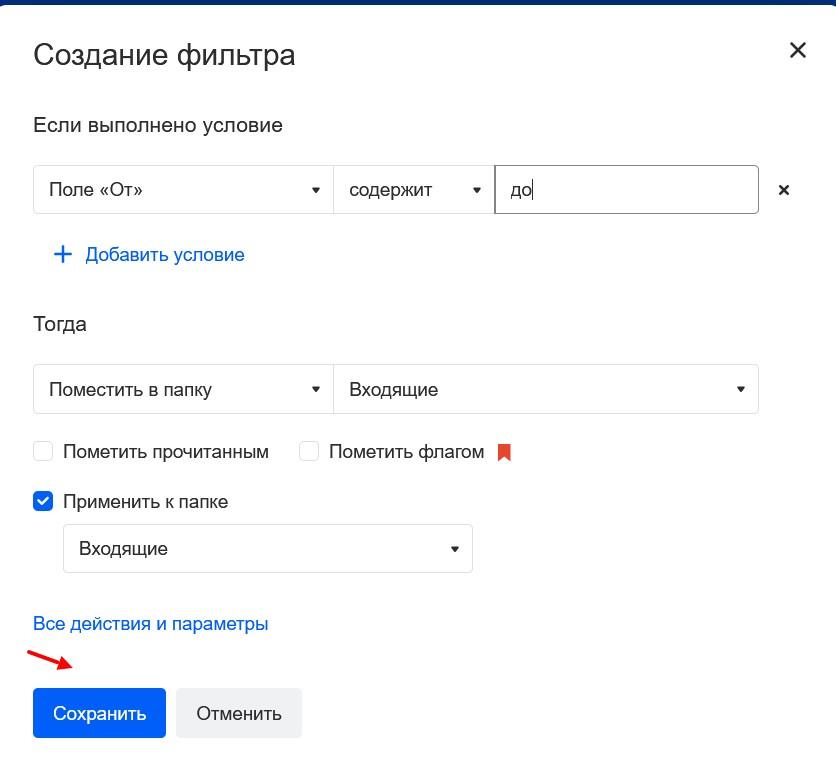
Этот параметр позволяет создать фильтр, т.е. применить определенное условие к папке в службе электронной почты. Нажмите кнопку «Добавить фильтр» и укажите значения, затем нажмите «Сохранить».
3 папки.
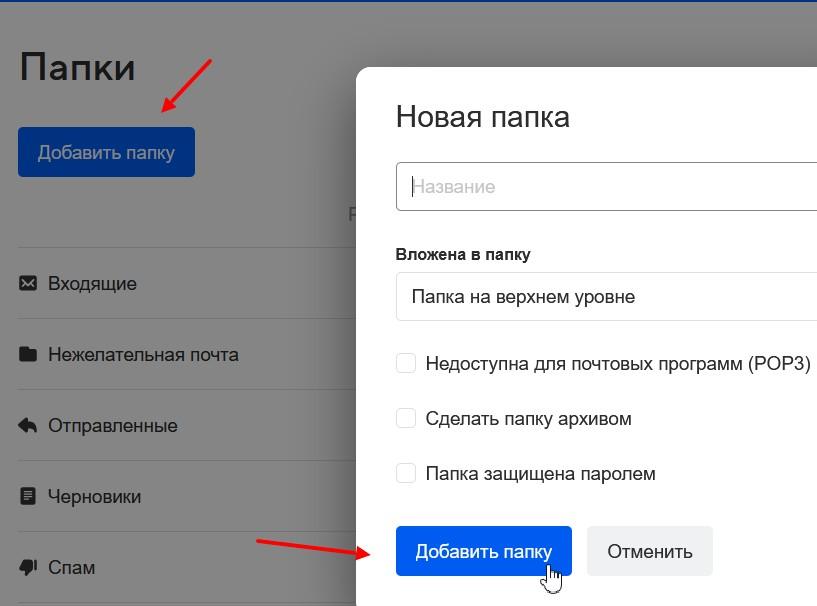
Эти параметры позволяют добавить новую папку. Для этого нажмите кнопку «Добавить папку» и введите имя папки. Затем снова нажмите на предыдущую кнопку. Вы также сможете выбрать вложения для папки, например, входящие, нежелательная почта, черновики.
4 Почта из других почтовых ящиков.
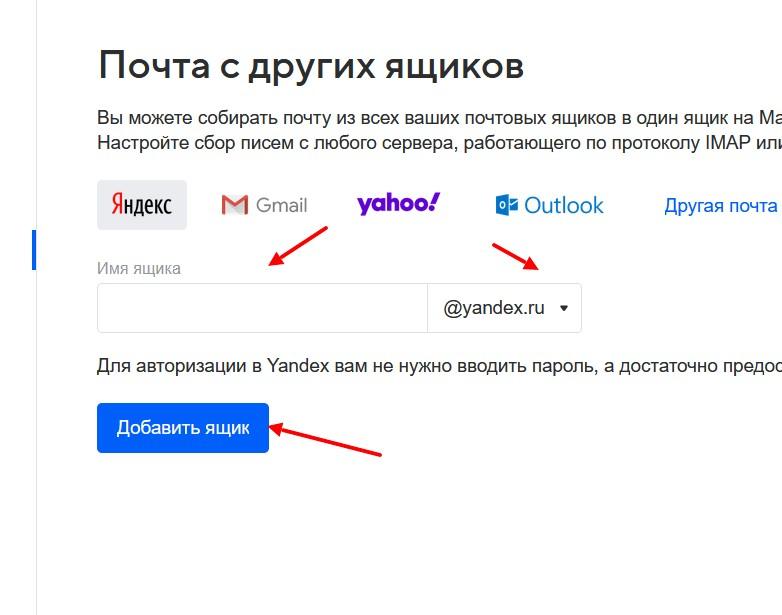
В этом поле настроек вы найдете возможность добавления других почтовых ящиков. Выберите почтовую службу из предложенного списка, введите почтовый ящик в поле и нажмите «Добавить». Затем предоставьте почтовому ящику доступ к службе Mail.ru, после чего вы сможете получать почту с добавленного почтового ящика.
5 Анонимайзер.
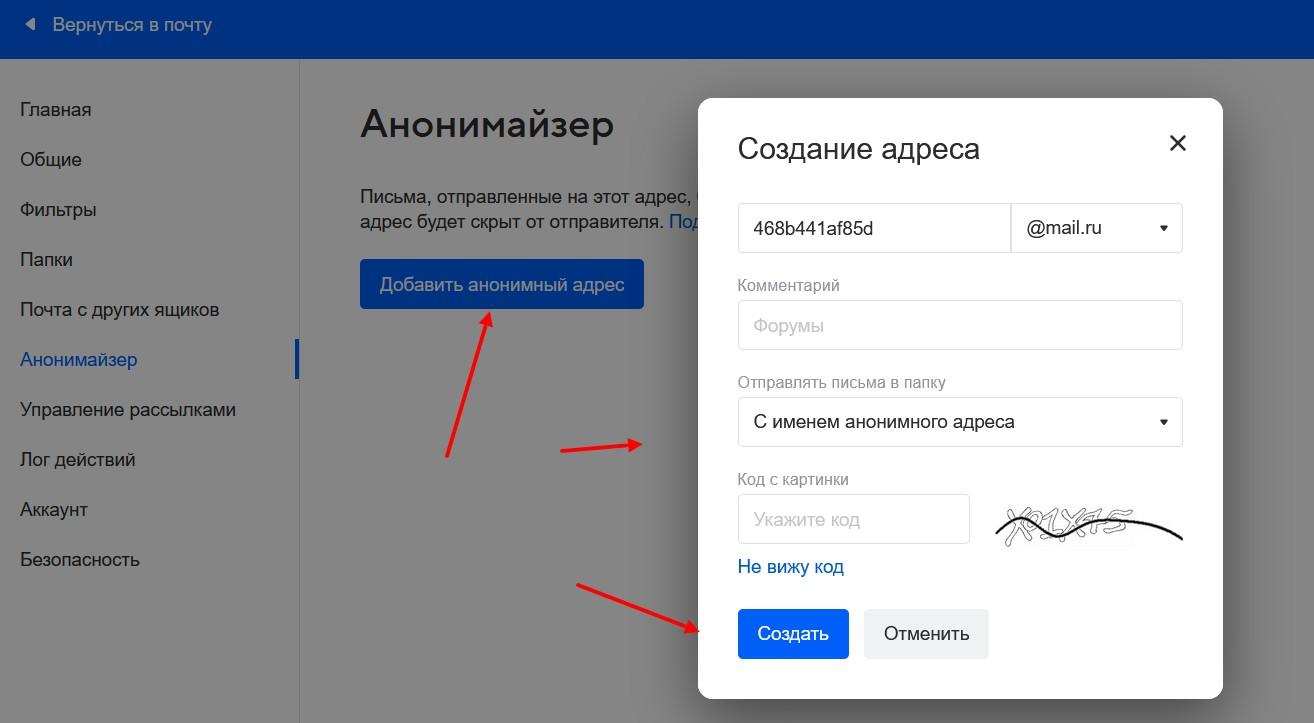
Этот инструмент умеет создавать анонимные электронные письма. В этом разделе нажмите кнопку «Добавить анонимный адрес» и заполните свои значения. Затем нажмите кнопку «Создать», чтобы активировать его. С этого адреса можно отправлять анонимные электронные письма.
6 Управление рассылками.
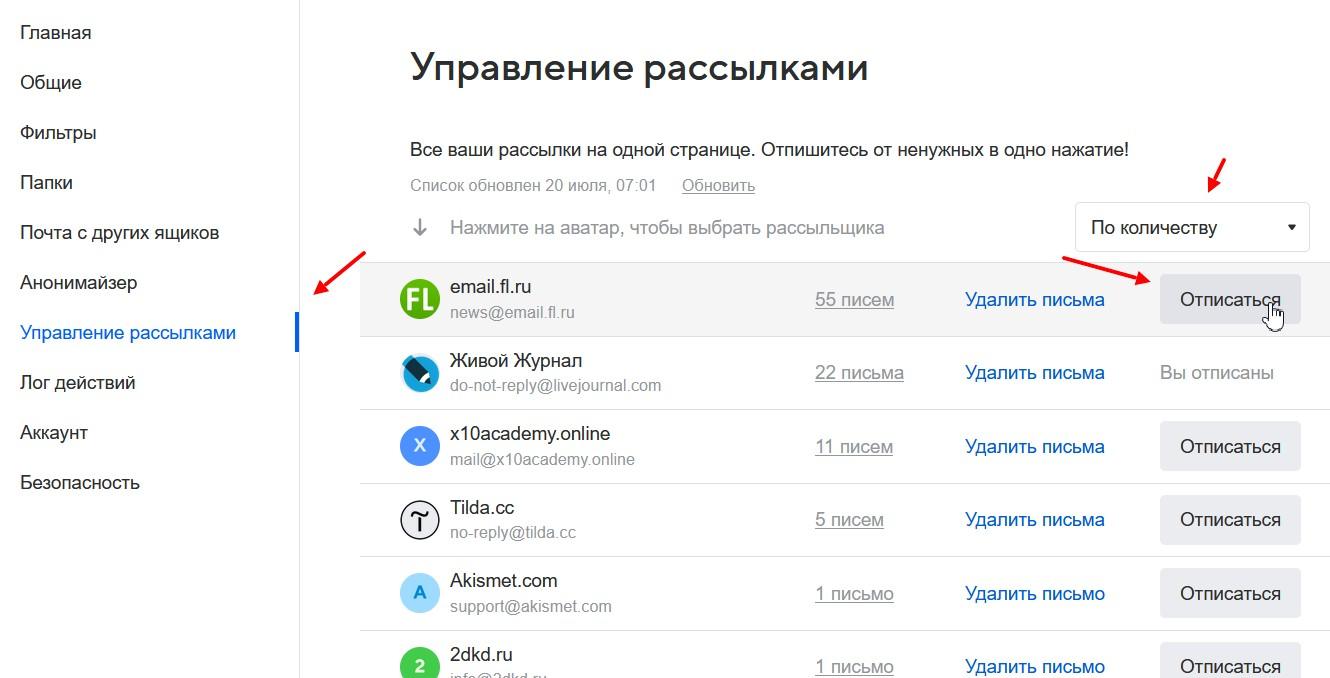
Если вы ранее подписались на какие-либо рассылки, эта функция поможет вам избавиться от них. Перейдите в этот раздел, выберите рассылку и нажмите «Отказаться от подписки». В настройках можно удалить письма из выбранной рассылки.
7 Журнал действий.
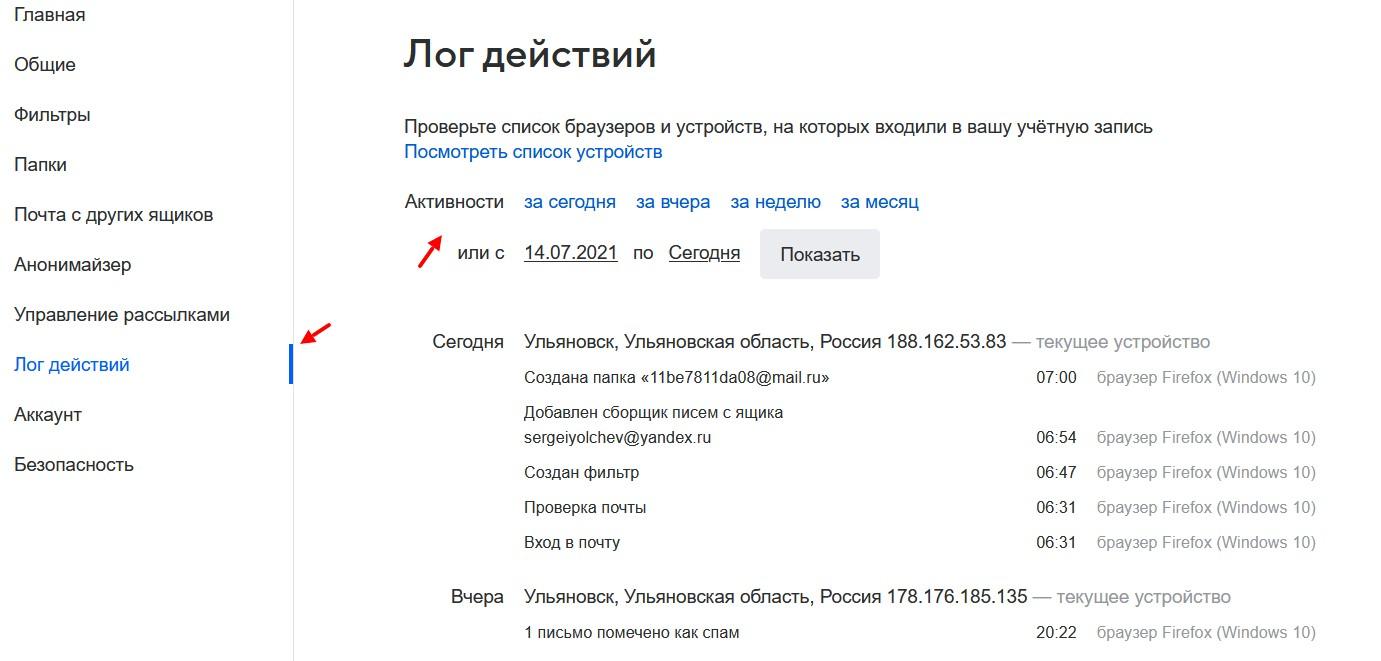
Здесь отображаются сведения о браузере и устройстве. Вы можете использовать эту информацию, чтобы определить, какие браузеры использовались для доступа к вашей почте и так далее.
8. безопасность.
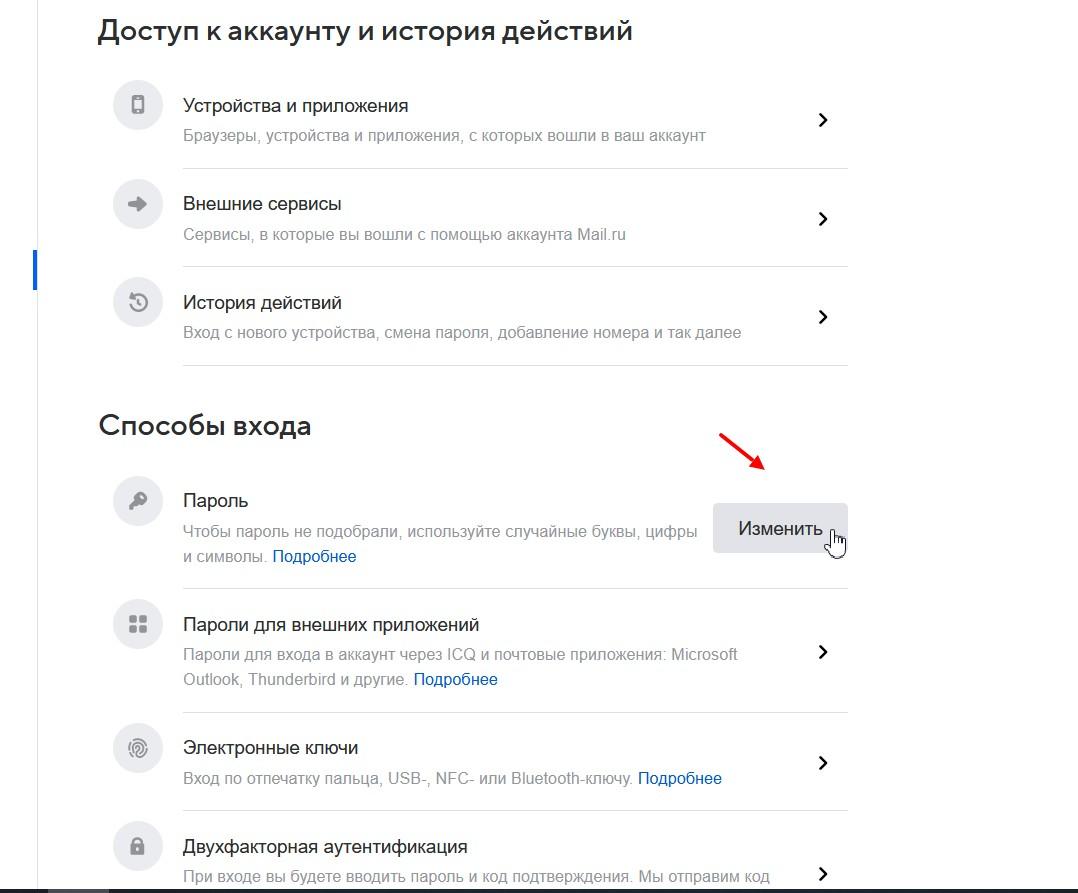
В этих настройках вы можете повысить безопасность вашей учетной записи, например, изменить пароль, настроить вход через номер телефона и т.д. Чтобы изменить пароль, просто нажмите «Изменить» и введите новый пароль. Затем сохраните изменения.
Мы рассмотрели основные настройки почты.
Как создать временный mail.ru
Создание одноразового почтового ящика (другими словами, временного mail.ru) возможно после 6 шагов:
1) вам необходимо зайти на официальный сайт почты mail ru:
*** https://e.mail.ru/login
2) Введите свой логин, пароль,
3) Нажмите на свой логин в правом верхнем углу. Откроется меню, в котором нужно нажать на «Настройки почты» (2 на рисунке 1):
- Корпоративная почта info@domain.ru для вашей компании
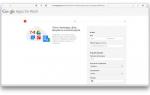
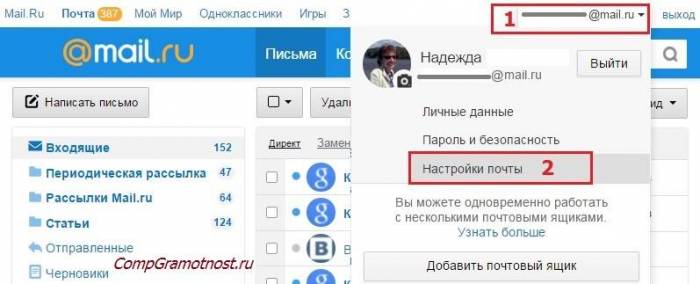
Рис. 1 Где находятся настройки почты в Mail.ru
4) В конце меню «Настройки почты» нажмите на «Анонимайзер» (1 на рис. 2):
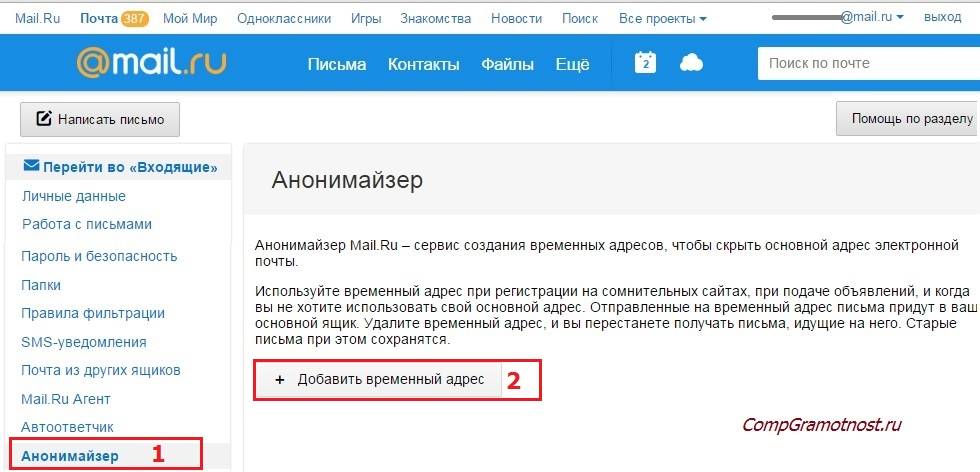
Рис. 2. Анонимайзер: добавление временного адреса на Mail.ru
5) В открывшейся форме «Анонимайзер» нажмите на кнопку «Добавить временный адрес» (2 на рисунке 2).
6) Появится окно «Создание временного адреса» (рис. 3):
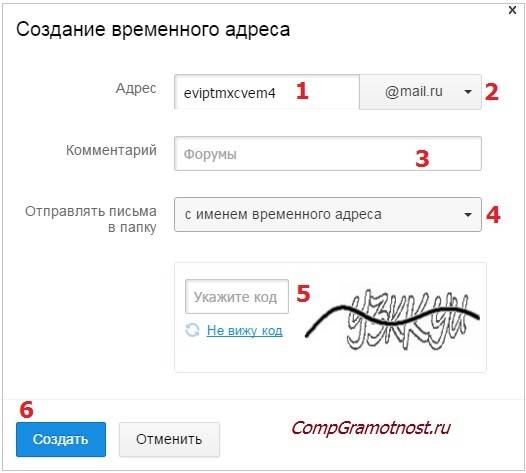
Рис. 3. Создание временного адреса для почты
- Как создать электронное письмо? Пошаговые инструкции
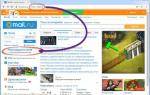
Чтобы создать временную почту внутри вашего Mail rou, слева:
- 1 на рис. 3 — согласитесь с предложенным именем для временной почты mail.ru или введите свой адрес (при условии, конечно, что такое имя не было ранее занято другими пользователями).
- 2 на рис. 3 — согласитесь с почтовым доменом (т.е. mail.ru) или нажмите на маленький треугольник и выберите другой домен из списка: inbox.ru, list.ru или bk.ru.
- 3 на рис. 3 — в идеале, но не обязательно, напишите комментарий для себя, чтобы не забыть, какова была цель каждого письма.
- 4 на рис. 3 — выберите папку, в которую будет собираться входящая корреспонденция. По умолчанию создается папка с тем же именем, что и временная почта, но вы можете выбрать папку из других, уже существующих в вашем ящике Mail.Ru
- 5 на рис. 3 — введите код с изображения. Если код не читается, следует нажать на ссылку «Я не вижу код».
- 6 на рис. 3 — нажмите на кнопку «Создать».
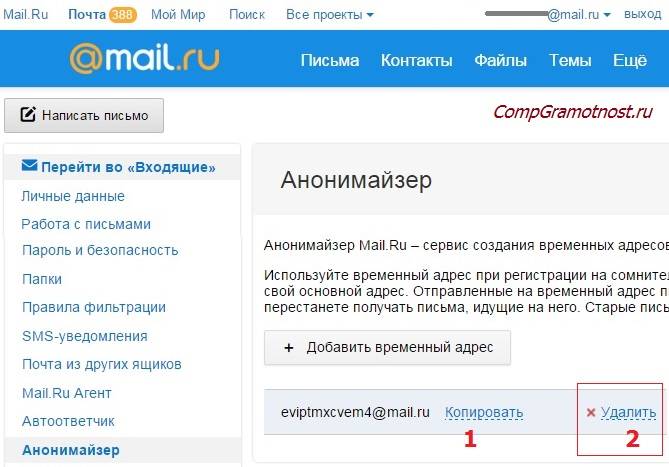
Рис. 4 Как скопировать и как удалить временный Mail rou.
Как видно на рис. 4, был создан временный email — eviptmxcvem4@mail.ru.
Как пользоваться временным ящиком
Чтобы узнать, как написать письмо с анонимного адреса, посетите официальный сайт Mail rou: https://help.mail.ru/mail-help/settings/aliases#send.
Временный адрес электронной почты для регистрации на сайте
- Перейдите на сайт, где вы хотите зарегистрироваться.
- Нажмите на ссылку или кнопку «Регистрация» на странице.
- После этого появится поле электронной почты, в которое вы можете ввести свой временный адрес. Вы можете скопировать его, чтобы не вводить вручную.
Для этого нажмите на кнопку «Копировать» рядом с временным письмом (1 на рисунке 4). Это скопирует временное письмо в буфер обмена, т.е. поместит его во временную память компьютера. Обратите внимание, что кнопка «Копировать» (и «Удалить») появляется («всплывает») только при наведении курсора на имя временного письма.
Теперь перейдите к месту, где вам нужно указать этот временный email — это может быть поле для ввода адреса электронной почты, например, при регистрации на каком-либо сайте. Поместите курсор в это поле и нажмите Ctrl+V (это комбинации клавиш для вставки скопированного в буфер обмена). Временный адрес электронной почты будет размещен там, где он необходим для регистрации или какого-либо другого действия.
Полезные моменты
Можно создать несколько таких временных почтовых ящиков. Самое главное — не запутать ими пользователя. Обратите внимание, что
все временные почтовые ящики доступны только через основной почтовый ящик Mail.ru.
Другими словами, доступ к временным почтовым ящикам можно получить, только войдя в основной почтовый ящик. Доступ к временным почтовым ящикам возможен только через имя пользователя и пароль основного почтового ящика mail.ru. Это похоже на вход в ваш дом: сначала вы входите в прихожую, и только потом можете попасть в другие комнаты.
После того как вы создали временный почтовый ящик, вы можете перейти к своему основному почтовому ящику mail.ru. Там вы должны найти новую папку (Рисунок 5), которая имеет то же имя, что и ваша временная почта. Сравните имя папки на рисунке 5 с именем временной почты, которую вы создали ранее на рисунке 4. Вы видите, что имена одинаковые.
Вы можете открыть письмо с дополнительной информацией, поступившей в новую папку. Он будет иметь следующий заголовок: «Вы создали временный адрес. Mail.ru рекомендует ознакомиться с этим письмом».
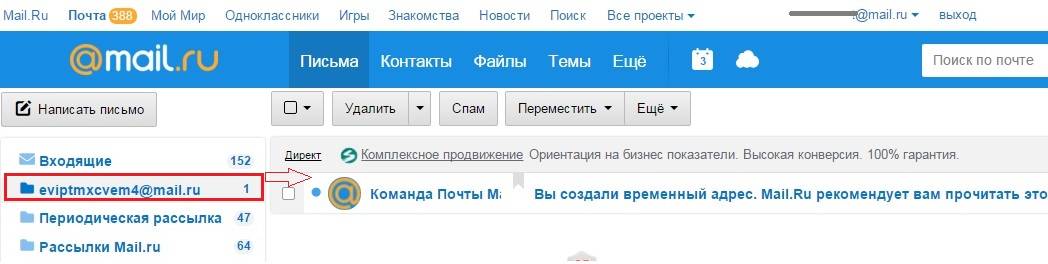
Рисунок 5: Новая папка временной почты Mail.ru внутри основного почтового ящика
Чем хороши временные почтовые ящики? Временные почтовые ящики хороши, конечно, тем, что их можно удалять. Оригинальный почтовый ящик все еще цел.
Как удалить временную почту mail.ru
После удаления временного почтового ящика письма перестанут приходить, но старые письма останутся в вашем почтовом ящике.
Чтобы удалить временный почтовый ящик, необходимо выполнить шаги, описанные выше, я повторю их здесь:
- вы должны войти в свой основной почтовый ящик mail.ru, введя имя пользователя и пароль от своего основного почтового ящика,
- нажмите на свой логин, т.е. имя вашего почтового ящика (рис. 1),
- перейдите в Настройки почты,
- нажмите на кнопку «Анонимайзер» (рис. 2),
- подведите курсор мыши к временной почте, которую вы хотите удалить. Только после этого появятся ссылки «Копировать» и «Удалить»,
- нажмите на ссылку «Удалить» (2 на рис. 4) напротив временной электронной почты, которая вам больше не нужна.
Другие способы для временных e-mail
После регистрации на сайте нередко можно получить спам. Спам-фильтры Mail.Ru не всегда справляются со своей задачей. Анонимайзер Mail Ru помогает компенсировать этот недостаток. Хотя, в принципе, в этой функции нет ничего нового.
Например, уже давно существуют ресурсы для создания временной электронной почты:
- 10minutemail.com (более подробная информация здесь),
- mailinator.ru.
Единственное отличие заключается в том, что Mail.Ru привязал временный почтовый ящик к основному почтовому сервису. Основной почтовый ящик теперь можно использовать только для переписки с реальными людьми.
Настройка почтовой программы Windows Live Mail по протоколу POP3
Нажмите на ссылку «Добавить учетную запись…»;
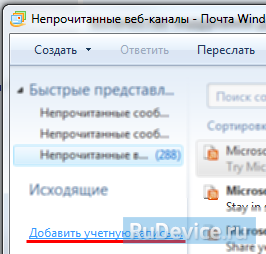
Введите необходимые данные:
Адрес электронной почты — имя вашего почтового ящика;
Пароль — действительный пароль от вашего почтового ящика;
Установите флажок «Запомнить пароль», если вы хотите, чтобы программное обеспечение почтового ящика запоминало пароль вашего почтового ящика и не запрашивало его каждый раз, когда вы пытаетесь получить почту;
Отображаемое имя — имя, которое будет отображаться в поле «От:» для всех исходящих сообщений;
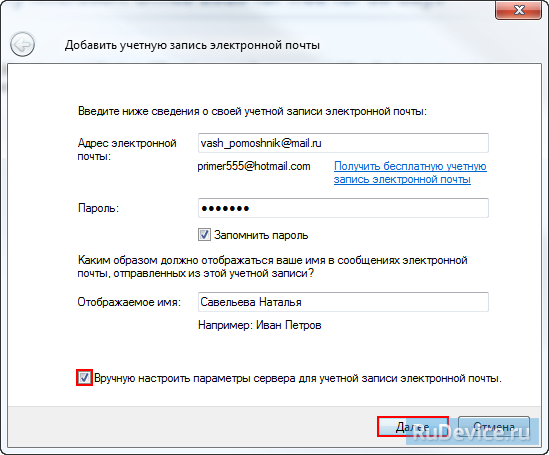
В разделе «Сведения о сервере исходящих сообщений» введите следующие данные:
Установите флажок «Вручную настроить параметры сервера для учетной записи электронной почты» и нажмите «Далее».
В разделе «Сведения о входящем сервере» введите следующую информацию:
Сервер входящих сообщений — POP3;
Сервер входящих сообщений — pop.mail.ru;
Установите флажок «Подключиться через безопасное соединение (SSL)», чтобы включить шифрование для лучшей защиты данных;
Используется для входа в систему — базовая аутентификация (простой текст);
Код входа — полное имя вашего почтового ящика.
Сервер входящих сообщений — smtp.mail.ru;
Установите флажок «Connect via Secure Socket Layer (SSL)», чтобы включить шифрование для лучшей защиты данных;
Установите флажок «Сервер исходящих сообщений требует аутентификации».
Подробнее: Браузер Opera: включить cookies
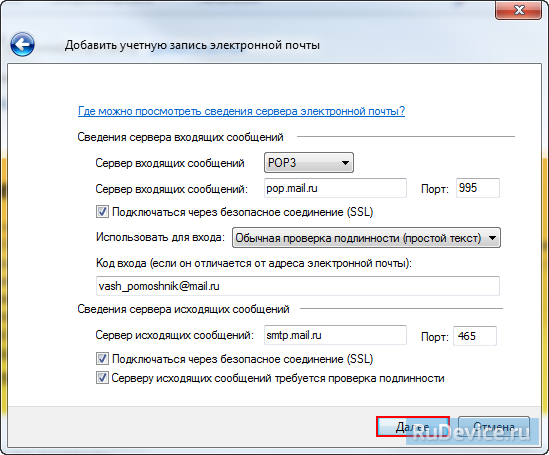
Убедитесь, что порт сервера POP3 равен 995, а порт сервера SMTP равен 465.
Нажмите «Далее» и дождитесь сообщения об успешном создании учетной записи.