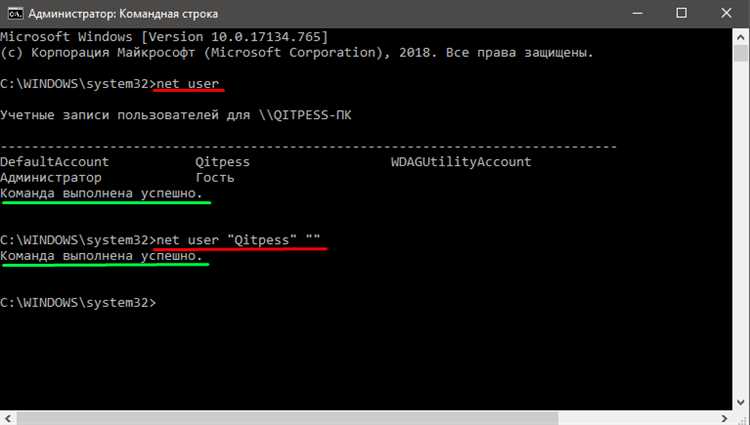
В современном цифровом мире безопасность личной информации приобретает всё большее значение. Операционная система от компании Microsoft предоставляет множество инструментов для защиты данных пользователей. Один из ключевых аспектов безопасности – это своевременное обновление учетных данных. Регулярное выполнение этой процедуры помогает защитить ваш аккаунт от несанкционированного доступа и обеспечивает надежность всей системы.
В данной статье мы рассмотрим, какие шаги необходимо предпринять, чтобы изменить учетные данные на операционной системе, установленной на вашем устройстве. Вы узнаете о различных способах обновления данных, которые подойдут как для опытных пользователей, так и для тех, кто только начинает осваивать мир технологий. Мы подробно разберем все этапы процесса, предоставив вам пошаговые инструкции.
Особое внимание будет уделено методам восстановления данных в случае утери доступа. Мы также рассмотрим настройки безопасности, которые помогут вам создать сложные и надежные учетные данные. Следуя нашим рекомендациям, вы сможете обеспечить максимальную защиту вашего аккаунта и личных данных, сохраняя уверенность в безопасности вашей информации.
Способы смены пароля учетной записи
- Через параметры учетной записи:
Первый метод заключается в использовании настроек профиля. В меню настроек легко найти опции для изменения данных входа, что позволяет быстро и безопасно обновить информацию.
- Откройте меню «Пуск».
- Перейдите в «Настройки».
- Выберите «Учетные записи».
- Найдите и откройте раздел «Вход и безопасность».
- Следуйте инструкциям для обновления данных доступа.
- Через командную строку:
Для более продвинутых пользователей существует способ изменения данных через командную строку. Этот метод требует введения специальных команд, но может быть очень эффективным.
- Откройте командную строку с правами администратора.
- Введите команду
net user [имя_пользователя] [новый_пароль]. - Нажмите Enter для подтверждения.
- Через учетную запись Microsoft:
Если учетная запись привязана к сервисам Microsoft, можно обновить данные доступа через веб-интерфейс. Это особенно удобно при использовании нескольких устройств.
- Перейдите на официальный сайт Microsoft.
- Войдите в свою учетную запись.
- Найдите раздел «Безопасность» и выберите опцию для изменения данных.
- Следуйте инструкциям на экране.
- С использованием контрольной панели:
Еще один метод — это использование классической контрольной панели. Этот способ подходит для пользователей, привыкших к старому интерфейсу системы.
- Откройте «Контрольную панель».
- Выберите раздел «Учетные записи пользователей».
- Найдите опцию для изменения данных входа.
- Следуйте предложенным шагам.
Каждый из этих методов предоставляет удобные и безопасные способы обновления данных учетной записи, что позволяет выбрать наиболее подходящий вариант в зависимости от предпочтений и уровня подготовки пользователя.
Инструкция по изменению пароля через настройки
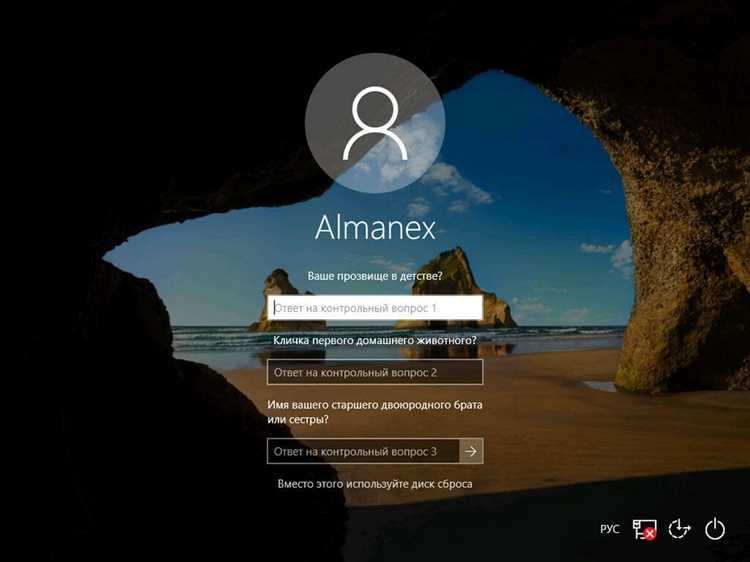
Открытие параметров учетной записи
Для начала необходимо зайти в меню Параметры, где расположены все основные настройки системы. Для этого нажмите на кнопку Пуск в левом нижнем углу экрана и выберите значок в виде шестеренки. В открывшемся окне найдите раздел Учетные записи и перейдите в него.
Изменение текущих учетных данных
В разделе Учетные записи выберите вкладку Параметры входа. В этой вкладке вы найдете различные способы авторизации, включая обновление существующих данных. Нажмите на кнопку Изменить в разделе Пароль. Следуйте инструкциям на экране: введите текущие учетные данные, затем дважды введите новые. После этого нажмите Готово для завершения процесса.
После выполнения этих шагов ваши учетные данные будут обновлены, и вы сможете использовать их для входа в систему.
Использование командной строки для смены пароля
Шаги для изменения учетных данных
Первым шагом является открытие командной строки с административными правами. Для этого необходимо найти приложение «Командная строка» через поиск в меню «Пуск», затем выбрать его правой кнопкой мыши и выбрать «Запуск от имени администратора». Это обеспечит необходимые разрешения для выполнения дальнейших действий.
Ввод команды для изменения данных пользователя
Для изменения учетных данных пользователя используется команда net user. Введите команду в следующем формате: net user [имя_пользователя] [новый_пароль]. Например, если необходимо обновить данные для пользователя с именем «user1» и установить новый пароль «password123», команда будет выглядеть следующим образом: net user user1 password123. После ввода команды нажмите Enter.
Если все было выполнено правильно, появится сообщение о успешном завершении операции. Убедитесь, что новые учетные данные работают, выйдя из системы и войдя снова с использованием обновленного пароля. В случае возникновения ошибок, проверьте правильность введенной команды и наличие административных прав.
Использование командной строки для управления учетными записями может значительно ускорить процесс и предоставить больше контроля над системой. Этот метод особенно полезен для системных администраторов и опытных пользователей.
Пошаговое руководство по смене пароля через контрольную панель
Шаг 1: Открытие контрольной панели
Для начала откройте меню Пуск и выберите пункт Контрольная панель. В открывшемся окне вы найдете множество различных настроек системы.
Шаг 2: Переход в раздел «Учетные записи»
Внутри контрольной панели найдите и нажмите на раздел Учетные записи пользователей. Это откроет доступ к параметрам, связанным с пользователями и их учетными записями.
Далее выберите опцию Управление другой учетной записью или Изменение параметров своей учетной записи, в зависимости от того, что вам необходимо. В новом окне найдите и выберите пункт, который позволяет изменить текущие данные доступа.
Следуя данным инструкциям, вы легко сможете обновить свои данные, обеспечив тем самым безопасность и удобство при использовании компьютера.
Смена пароля учетной записи Майкрософт
Шаги по обновлению ключа доступа
- Откройте браузер и перейдите на официальный сайт Майкрософт.
- Войдите в свою учетную запись, используя текущие учетные данные.
- Перейдите в раздел управления аккаунтом.
- Найдите и выберите опцию изменения ключа доступа.
- Следуйте инструкциям на экране, чтобы ввести текущий ключ и новый секретный код.
- Подтвердите изменения и завершите процесс обновления.
Советы по созданию надежного кода доступа
- Используйте комбинацию букв верхнего и нижнего регистра.
- Добавьте цифры и специальные символы для повышения сложности.
- Избегайте использования легко угадываемых слов и личной информации.
- Регулярно обновляйте секретный код для поддержания безопасности.
Придерживаясь этих рекомендаций, вы сможете значительно повысить уровень защиты вашей учетной записи Майкрософт и сохранить свои данные в безопасности.
Изменение ключа доступа личного пользователя
При работе с операционной системой возникает необходимость в периодическом обновлении данных для защиты личных сведений и безопасности устройства. В данном разделе описывается процесс изменения секретной фразы, позволяющей доступ к учетной записи индивидуального пользователя, использующегося на данной машине. Этот процесс обеспечивает возможность обновления ключевой информации без необходимости переустановки системы или обращения к администратору.
| Шаг | Действие |
|---|---|
| 1 | Открыть панель управления безопасностью системы. |
| 2 | Выбрать раздел «Учетные записи пользователей». |
| 3 | Найти нужную учетную запись в списке. |
| 4 | Выбрать опцию «Изменить пароль». |
| 5 | Ввести текущий пароль. |
| 6 | Установить новый ключ доступа и подтвердить его. |
| 7 | Нажать «ОК» для сохранения изменений. |
После завершения этих шагов пароль для выбранной учетной записи пользователя будет обновлен, что обеспечит надежную защиту его данных и обеспечит безопасность при использовании данного устройства.
Обход утраченных доступов на операционной системе Windows 10
Первый метод основан на использовании встроенной учетной записи администратора. Второй метод включает использование установочного диска Windows 10. Третий подход связан с использованием специализированных программных средств, которые позволяют обойти парольную защиту.
- Метод 1: Использование встроенной учетной записи администратора
- Метод 2: Использование установочного диска Windows 10
- Метод 3: Использование специализированных программных средств
Каждый из этих методов имеет свои особенности и требует определенных шагов для успешной реализации. В зависимости от ситуации и предпочтений пользователя, один из этих методов может быть более подходящим. Далее мы подробно рассмотрим каждый из них и предоставим инструкции по их использованию.
Настройка безопасности при изменении доступа
Подбор надежного пароля: Начните с выбора пароля, который сложно подобрать. Это может включать в себя комбинацию символов верхнего и нижнего регистра, цифр и специальных символов. Это поможет усилить защиту от взлома.
Избегайте общих слов и личных данных: Используйте уникальные слова или фразы, которые сложно угадать или перебрать методом подбора. Избегайте использования общих слов, дат рождения, имен или других личных данных, которые могут быть легко узнаны или предположены.
Двухфакторная аутентификация: Рассмотрите включение двухфакторной аутентификации, чтобы обеспечить дополнительный уровень безопасности. Это может включать в себя отправку одноразового кода на ваш мобильный телефон или использование аппликативных аутентификаторов.
Периодическая смена пароля: Не забывайте регулярно обновлять свой пароль, даже если нет признаков утечки или взлома учетной записи. Это поможет поддерживать высокий уровень безопасности вашего аккаунта.
Проверка устройств и сеансов: Регулярно проверяйте список устройств и активных сеансов в вашей учетной записи, чтобы удостовериться, что нет несанкционированных подключений или активных сеансов на чужих устройствах.
Смена ключа доступа через учетную запись администратора
Авторизация с правами администратора
Прежде чем приступить к процедуре смены пароля, необходимо осуществить вход в систему под учетной записью, обладающей полномочиями администратора. Это обеспечит доступ к настройкам безопасности и управлению пользователями.
Процесс смены пароля
Смена пароля через учетную запись администратора предполагает переход к соответствующему разделу в настройках системы. В этом разделе вы сможете указать новый ключ доступа и подтвердить его, следуя указаниям интерфейса.
Примечание: После завершения процедуры смены пароля необходимо убедиться в безопасности нового ключа доступа и внести соответствующие изменения в систему безопасности.
Использование биометрии и PIN вместо пароля
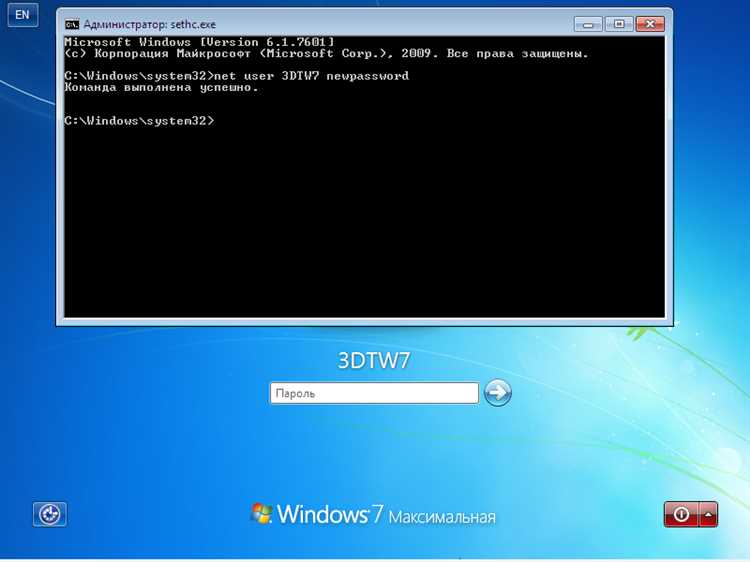
- Биометрическая аутентификация
- Преимущества использования биометрии
- Особенности настройки биометрических данных
- Защита конфиденциальности при использовании биометрических данных
Биометрия, основанная на уникальных физиологических характеристиках человека, таких как отпечатки пальцев, распознавание лица или сканирование сетчатки глаза, предоставляет более высокий уровень безопасности, чем традиционные пароли. Кроме того, использование PIN-кода в сочетании с биометрической аутентификацией может повысить надежность доступа к вашей системе.
- Выбор и настройка биометрических параметров
- Создание и управление PIN-кодом
- Методы восстановления доступа при утере или изменении биометрических данных
- Рекомендации по использованию биометрии и PIN-кода для обеспечения безопасности
Рекомендации по формированию надёжных ключей доступа
| Рекомендация | Описание |
| 1. | Используйте комбинацию букв, цифр и специальных символов. |
| 2. | Избегайте использования личной информации в пароле (например, имени, даты рождения и т.д.). |
| 3. | Создавайте длинные пароли — чем больше символов, тем сложнее подобрать пароль методом перебора. |
| 4. | Используйте фразы или наборы слов, которые легко запомнить, но сложно угадать. |
| 5. | Изменяйте пароли регулярно, особенно если есть подозрения на возможное компрометирование учетных данных. |
Вопрос-ответ:
Как я могу изменить пароль на своем компьютере с операционной системой Windows 10?
Чтобы изменить пароль на компьютере с Windows 10, перейдите в раздел «Параметры» (Settings) через меню «Пуск» (Start) или щелкнув на значке шестеренки в правом нижнем углу экрана. Затем выберите «Учетные записи» (Accounts), далее «Входные данные входа» (Sign-in options), и в разделе «Пароль» (Password) выберите «Изменить» (Change). Введите текущий пароль для подтверждения, а затем новый пароль дважды. Нажмите «Готово» (Done), чтобы сохранить изменения.
Можно ли изменить пароль на компьютере Windows 10 без знания старого пароля?
Да, в Windows 10 есть способы смены пароля без знания текущего. Один из способов — использование диска для сброса пароля или учетной записи администратора. Другой способ — использование учетной записи Microsoft для сброса пароля через веб-сервисы. Однако, для этих методов требуется предварительная подготовка или наличие другой учетной записи с правами администратора на компьютере.
Как безопасно выбрать новый пароль для компьютера под управлением Windows 10?
Для выбора безопасного пароля в Windows 10 рекомендуется следовать некоторым правилам: используйте комбинацию строчных и прописных букв, цифр и специальных символов; избегайте использования личной информации или очевидных слов; создайте длинный пароль, состоящий как минимум из 8 символов. Также важно регулярно менять пароль для повышения безопасности.
Могу ли я изменить пароль на компьютере Windows 10 с помощью командной строки?
Да, в Windows 10 вы можете изменить пароль через командную строку. Для этого запустите командную строку от имени администратора, затем введите команду «net user * имя_пользователя *» (замените «имя_пользователя» на ваше имя пользователя). После этого система попросит вас ввести новый пароль.
Что делать, если я забыл пароль на компьютере с Windows 10?
Если вы забыли пароль на компьютере с Windows 10, есть несколько способов восстановления доступа. Один из них — использование диска для сброса пароля, который вы предварительно создали. Другой способ — использование учетной записи Microsoft для сброса пароля через веб-сервисы. Если у вас есть другая учетная запись с правами администратора, вы также можете воспользоваться ею для сброса пароля.
Как поменять пароль на Windows 10?
Для смены пароля на Windows 10 перейдите в меню «Параметры» (Settings) через Пуск или комбинацию клавиш Win + I. Затем выберите «Аккаунты» (Accounts) и в разделе «Вход в Windows» (Sign-in options) нажмите на «Изменить» (Change) рядом с «Пароль» (Password). Введите текущий пароль, а затем новый пароль дважды для подтверждения.