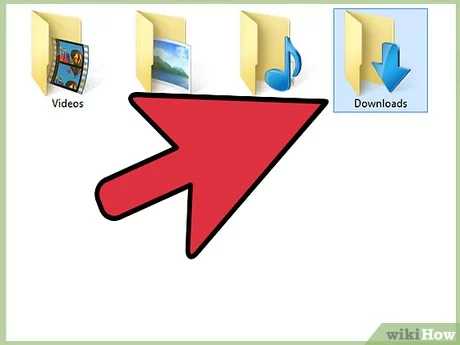
Современные пользователи интернета часто сталкиваются с необходимостью контролировать, куда сохраняются загружаемые материалы. Важно понимать, что правильная настройка этих параметров может значительно облегчить работу с документами и медиафайлами, обеспечивая более удобный доступ к ним в будущем. В этой статье мы рассмотрим способы настройки и управления директорией, в которую автоматически помещаются все скачанные элементы.
Для каждого браузера существуют свои настройки и особенности, которые следует учитывать при изменении стандартного пути для хранения загружаемого контента. Эти параметры можно легко найти в меню настроек, но процесс может немного отличаться в зависимости от используемого программного обеспечения. Мы подробно разберем, как настроить эти параметры для популярных браузеров, таких как Google Chrome, Mozilla Firefox и другие.
Обладая знаниями о том, как персонализировать директорию для загрузок, вы сможете организовать свои файлы более эффективно. Это особенно полезно для тех, кто работает с большим объемом информации или предпочитает структурировать свои данные по различным категориям. В результате вам будет проще находить нужные документы и поддерживать порядок в вашей системе.
Настройки загрузок в браузере Chrome
В современном браузере Chrome предусмотрены различные функции для управления процессом скачивания данных. Эти настройки позволяют пользователям адаптировать работу браузера под свои индивидуальные предпочтения, улучшая удобство и продуктивность работы.
Для начала, чтобы попасть в меню параметров, следует открыть раздел настроек браузера. Найдя вкладку, отвечающую за скачивание, можно обнаружить несколько полезных опций. Здесь можно определить, куда именно будут сохраняться загруженные данные, а также установить другие параметры, связанные с загрузками.
Одной из наиболее удобных функций является возможность выбора места для каждого скачивания. Это позволяет всегда точно знать, где находятся загруженные файлы, и избежать их случайного потери. В этом же разделе можно указать, чтобы браузер каждый раз спрашивал, куда сохранять скачиваемый файл.
Помимо этого, в настройках доступна опция, которая позволяет автоматически организовывать загруженные файлы по типам. Это упрощает поиск нужных данных в будущем и помогает поддерживать порядок на вашем устройстве.
Таким образом, адаптируя параметры скачивания, вы сможете сделать процесс загрузки данных более комфортным и управляемым. Браузер Chrome предоставляет все необходимые инструменты для этого, обеспечивая гибкость и удобство использования.
Изменение пути для загрузок в Firefox
Когда мы скачиваем данные из интернета, важно знать, куда именно они будут сохраняться на нашем устройстве. Для удобства и эффективности работы с файлами, иногда необходимо перенаправить загрузки в определённое место. В данном разделе рассмотрим, как в браузере Firefox настроить путь, по которому будут помещаться скачанные материалы.
Для начала, откройте настройки браузера. Это можно сделать, нажав на значок меню в правом верхнем углу и выбрав соответствующий пункт. В открывшемся окне перейдите в раздел Загрузки, где можно указать новое расположение для всех последующих загрузок.
После этого найдите блок настроек, связанный с загрузкой файлов. Здесь вы увидите текущий каталог, куда попадают все скачанные данные. Нажмите на кнопку выбора нового каталога и укажите папку, которая будет использоваться по умолчанию для всех загрузок.
Кроме того, в Firefox можно настроить запрос на выбор места для каждой загрузки отдельно. Это полезно, если вы предпочитаете организовывать файлы по категориям или проектам и не хотите, чтобы все данные сохранялись в одном месте. Включите опцию запроса местоположения для каждой загрузки, чтобы при каждом скачивании файла у вас была возможность выбирать нужную папку.
Таким образом, правильно настроив путь для скачивания файлов в Firefox, вы сможете значительно упростить управление своими данными и улучшить организацию рабочего процесса. Теперь все загруженные материалы будут всегда под рукой и в нужном вам месте.
Выбор папки для скачивания в Safari
Иногда может возникнуть необходимость в более гибком управлении загружаемыми данными в браузере Safari. Настройка соответствующего каталога для сохранения помогает организовать загруженные документы, делая их доступными в удобном для вас месте. В данном разделе рассмотрим, как можно указать желаемую директорию для загрузок, а также особенности и возможности этой функции.
- Откройте браузер Safari на вашем устройстве.
- Перейдите в меню настроек, нажав на значок с изображением шестерёнки или выбрав пункт «Настройки» в главном меню.
- В появившемся окне выберите вкладку «Основные».
- В разделе «Местоположение загрузок» найдите опцию для выбора папки.
- Нажмите на кнопку «Другие…» для выбора новой директории.
- В открывшемся диалоговом окне найдите нужную папку на вашем устройстве и подтвердите выбор.
- После завершения всех действий новые загрузки будут автоматически сохраняться в указанное вами место.
Таким образом, вы можете легко контролировать, куда будут поступать загружаемые данные, что значительно упрощает управление файлами и их дальнейший поиск.
Смена каталога загрузок на Windows
Для удобства и оптимизации работы с файлами, часто требуется перенаправить папку, куда сохраняются загружаемые из интернета материалы. Это позволяет лучше организовать пространство на диске и улучшить доступ к необходимым данным. В данном разделе рассмотрим шаги, которые помогут вам выполнить эту операцию на операционной системе Windows.
Настройка в браузере
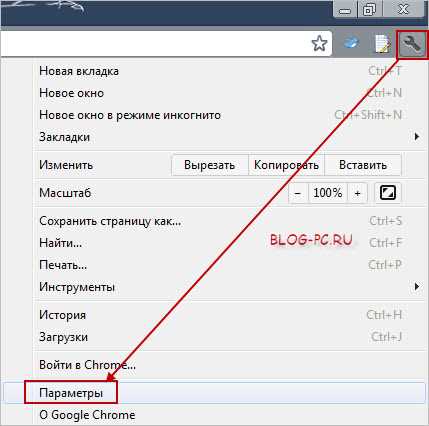
Большинство современных веб-браузеров предоставляют возможность перенастроить папку, куда направляются скачиваемые элементы. Google Chrome, Mozilla Firefox и Microsoft Edge имеют опцию для указания нового пути для загрузок. Перейдите в настройки вашего браузера, найдите раздел, связанный с загрузками, и укажите желаемый каталог. Эти действия помогут централизовать ваши файлы в удобном для вас месте.
Изменение расположения системной папки
Для более глобального решения можно перенести системную папку «Загрузки» на другой диск или в другой каталог. Windows позволяет это сделать с помощью проводника. Откройте свойства папки «Загрузки», перейдите во вкладку «Расположение» и укажите новое место. После подтверждения система автоматически перенесет все существующие файлы в выбранную папку, и все будущие загрузки будут направляться туда же.
Эти методы помогут вам организовать рабочее пространство на компьютере, а также упорядочить файлы в удобном для вас виде. Правильное управление загрузками способствует повышению эффективности и удобства работы с данными.
Установка нового пути для Mac
Шаги по настройке нового пути
Для того чтобы назначить новое расположение для хранения загружаемых данных, выполните следующие действия:
- Откройте браузер, который вы используете для загрузки файлов.
- Перейдите в настройки браузера. Обычно этот пункт находится в меню браузера под названием «Настройки» или «Параметры».
- В настройках найдите раздел, связанный с загрузками. В разных браузерах он может называться по-разному, например, «Скачанные файлы», «Путь загрузки» или что-то подобное.
- Найдите опцию, позволяющую указать новое место для загружаемых данных. Нажмите на кнопку выбора пути и укажите желаемую папку.
- Сохраните изменения и закройте настройки браузера.
Теперь все новые загрузки будут сохраняться в указанной вами папке.
Советы по управлению новыми местами для хранения
Для того чтобы максимально эффективно управлять загруженными данными, рекомендуется соблюдать несколько простых правил:
| Совет | Описание |
|---|---|
| Организация папок | Создавайте тематические папки для различных типов данных. Например, «Документы», «Музыка», «Видео» и т.д. |
| Регулярное очищение | Периодически проверяйте папку для загрузок и удаляйте ненужные файлы, чтобы избежать накопления ненужных данных. |
| Резервное копирование | Регулярно создавайте резервные копии важных данных, чтобы избежать их потери в случае сбоя системы. |
Следуя этим рекомендациям, вы сможете эффективно управлять своими загруженными данными и поддерживать порядок на вашем Mac.
Настройка загрузок на мобильных устройствах
Выбор расположения сохранения
Перед тем как приступить к настройке, важно определить желаемое место для хранения загруженных данных. Это может быть внутренняя память устройства, карта памяти или облачное хранилище. Выбор зависит от потребностей пользователя и доступных возможностей устройства.
Применение настроек на устройстве
После того как определено место сохранения, необходимо выполнить соответствующие настройки на мобильном устройстве. Это может включать изменение настроек браузера или приложения для загрузок, а также управление доступом к файловой системе устройства.
Вопрос-ответ:
Как изменить место сохранения загружаемых файлов в браузере?
Для изменения места сохранения загружаемых файлов в браузере, вам нужно открыть настройки браузера. В большинстве браузеров это можно сделать, нажав на значок меню в правом верхнем углу и выбрав «Настройки» или «Параметры». Далее, найдите раздел, связанный с загрузкой файлов, обычно он называется «Загрузки» или «Сохранение файлов». В этом разделе вы сможете указать новое место сохранения файлов на вашем компьютере.
Могу ли я изменить место сохранения файлов по умолчанию на внешний носитель?
Да, вы можете изменить место сохранения файлов по умолчанию на внешний носитель. Для этого подключите внешний носитель к компьютеру и убедитесь, что он распознан системой. Затем, при изменении места сохранения файлов в настройках браузера, выберите папку на внешнем носителе. Учтите, что для сохранения файлов на внешний носитель он должен быть подключен и доступен в момент загрузки файлов.
Как изменить место сохранения загружаемых файлов в мобильном браузере?
Изменение места сохранения загружаемых файлов в мобильном браузере может отличаться в зависимости от используемого устройства и браузера. В общем случае, вы можете найти эту опцию в настройках браузера, чаще всего она находится в разделе «Настройки» или «Параметры». После того как вы найдете этот раздел, вы сможете выбрать новое место сохранения файлов на вашем мобильном устройстве.
Можно ли настроить автоматическое изменение места сохранения загружаемых файлов в зависимости от типа файла?
Некоторые браузеры поддерживают функцию автоматического изменения места сохранения загружаемых файлов в зависимости от их типа. Например, вы можете настроить браузер таким образом, чтобы изображения сохранялись в одну папку, документы в другую, а музыкальные файлы в третью. Однако, не все браузеры предоставляют такую возможность, и вам может потребоваться использовать дополнительные расширения или программы для этого.
Как часто можно менять место сохранения загружаемых файлов?
Вы можете менять место сохранения загружаемых файлов в браузере так часто, как вам необходимо. Нет жестких ограничений на частоту изменения этой настройки. Вы можете переключаться между различными папками или даже внешними носителями в зависимости от ваших потребностей. Однако, имейте в виду, что частые изменения места сохранения могут привести к путанице и затруднить поиск файлов в будущем.