
Современные цифровые сервисы стремятся предоставить пользователям максимально персонализированный опыт. Один из способов улучшения взаимодействия с платформами – это корректировка географических данных, что позволяет получать актуальную информацию в зависимости от местоположения.
Локализация онлайн-ресурсов играет важную роль в предоставлении качественного сервиса. Обновляя данные о своем местонахождении, пользователи могут получать более точные прогнозы погоды, новости и другие актуальные сведения. Яндекс, как одна из ведущих поисковых систем, предлагает своим пользователям удобные инструменты для этих целей.
Иногда возникает необходимость внести корректировки в отображаемую информацию, чтобы она соответствовала текущему положению. Это может быть полезно для тех, кто переезжает, путешествует или просто хочет быть в курсе событий в другой точке мира. Процесс настройки прост и интуитивно понятен, что делает его доступным для всех категорий пользователей.
Изменение города на стартовой странице Яндекса
Следуйте простым шагам для обновления информации о вашем местоположении:
- Откройте главную страницу популярного поисковика.
- Перейдите в настройки, расположенные в верхнем углу страницы.
- Найдите раздел, связанный с местоположением или региональными настройками.
- Выберите нужный населенный пункт из списка предложенных вариантов или воспользуйтесь строкой поиска для более точного выбора.
- Сохраните изменения, чтобы новые настройки вступили в силу.
После выполнения этих действий главная страница будет отображать информацию, соответствующую выбранному населённому пункту. Это обеспечит доступ к наиболее релевантным новостям, прогнозу погоды, а также улучшит взаимодействие с другими сервисами поисковика, ориентированными на ваше местоположение.
Настройка местоположения позволяет улучшить персонализацию и сделать использование поисковой системы более удобным и полезным.
Открытие настроек персонализации
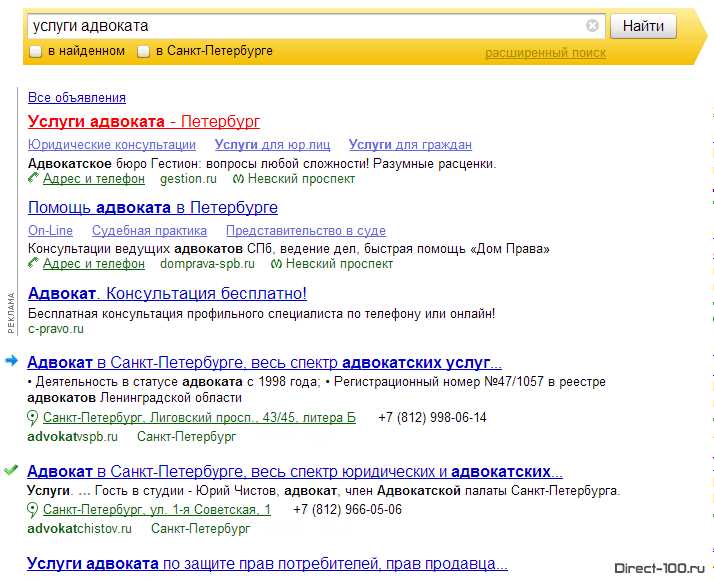
Параметры адаптации сервиса позволяют сделать его более удобным и подходящим для индивидуальных потребностей пользователя. Это включает в себя настройку различных элементов интерфейса и функций, чтобы они соответствовали личным предпочтениям и потребностям.
Шаг первый: доступ к панели управления
Для начала потребуется перейти в раздел, где собраны все опции для настройки сервиса под себя. Открыв меню, необходимо найти соответствующую вкладку, отвечающую за параметры пользователя. Она, как правило, расположена в верхней части экрана и обозначена иконкой с изображением шестеренки или профиля.
Шаг второй: использование инструментов настройки
В этом разделе можно найти различные инструменты и опции для настройки сервиса. Они позволят выбрать предпочитаемые параметры и сохранить изменения. Здесь можно управлять уведомлениями, внешним видом и другими аспектами, которые делают использование ресурса более комфортным.
Использование настроек персонализации открывает множество возможностей для улучшения опыта взаимодействия с сервисом, делая его более интуитивным и приятным для пользователя.
Поиск раздела с настройками региона
Навигация по сайту
Первым шагом является ориентация на главной странице сайта. В верхней части экрана обычно размещены основные элементы управления, такие как меню и иконки профиля. Важно обращать внимание на эти элементы, так как именно там часто располагаются ссылки на все основные настройки и персонализацию.
Выбор опций
После нахождения меню с настройками, следует перейти к разделу, содержащему параметры местоположения. В нем можно найти различные опции, позволяющие задать желаемый регион. Выбор правильного региона помогает получить актуальную информацию, связанную с местными событиями, погодой и новостями. Убедитесь, что вы выбрали нужное местоположение, чтобы использовать все преимущества персонализированных настроек.
Выбор нужного города в списке
В данном разделе рассмотрим процесс поиска и выбора нужного населенного пункта из предложенного перечня. Это позволит настроить отображение информации в соответствии с вашими потребностями.
Для начала, необходимо открыть меню выбора и внимательно просмотреть весь список доступных вариантов. Они расположены в алфавитном порядке, что облегчает нахождение нужного названия. Если вы не видите нужный населенный пункт сразу, используйте встроенную функцию поиска, которая позволяет быстро найти нужное местоположение.
Ниже представлена таблица, демонстрирующая порядок действий для успешного выбора нужного населенного пункта из списка:
| Шаг | Действие |
|---|---|
| 1 | Открыть меню выбора местоположения |
| 2 | Просмотреть список доступных вариантов |
| 3 | Использовать функцию поиска при необходимости |
| 4 | Кликнуть на нужный населенный пункт для подтверждения выбора |
Эти простые шаги помогут вам легко и быстро настроить отображение информации в соответствии с вашими предпочтениями. Выбор правильного местоположения обеспечивает более релевантный контент и удобство использования.
Сохранение изменений и обновление страницы
Для сохранения сделанных настройкой и обновления вида города на главной веб-странице в платформе Яндекс, важно ознакомиться с процессом сохранения и обновления данных. Когда вы вносите изменения в параметры города на стартовой странице, эти изменения нужно сохранить, чтобы они оставались актуальными при следующем посещении. После сохранения данных важно обновить страницу, чтобы убедиться, что ваши настройки были успешно применены.
Один из способов обеспечить сохранение изменений и обновление страницы — использовать соответствующие функциональные элементы на платформе Яндекс. Это может быть кнопка «Сохранить» или иная команда, позволяющая сохранить настройки. После этого следует выполнить действие по обновлению страницы, чтобы увидеть изменения в действии.
- Важно помнить, что без сохранения изменений они могут быть потеряны при закрытии страницы или выходе из системы.
- Периодическое обновление страницы также важно для того, чтобы быть в курсе последних обновлений и изменений в городе или на платформе Яндекс.
Таким образом, эффективное сохранение изменений и регулярное обновление страницы помогут вам поддерживать актуальную информацию о выбранном городе на стартовой странице, обеспечивая удобство и актуальность контента.
Проверка корректности отображаемого города
В данном разделе мы обращаем внимание на важность точности отображения местоположения в онлайн-сервисах. Правильное определение географического положения имеет важное значение для пользовательского опыта и функциональности приложений.
Определение местоположения

Первым шагом в проверке корректности отображаемого города является точное определение текущего местоположения пользователя. Это может быть осуществлено с помощью геолокации устройства или других методов, которые определяют местоположение по IP-адресу или GPS-координатам.
Проверка соответствия
После определения местоположения необходимо убедиться в том, что отображаемый город соответствует действительному местоположению пользователя. Это включает в себя проверку правильности названия города, его географических координат и других сопутствующих данных.
Важно учитывать возможные ошибки, которые могут возникнуть в процессе определения местоположения, такие как неправильное распознавание IP-адреса или неполные данные о GPS-координатах. Такие ситуации требуют дополнительной обработки и корректировки для обеспечения точности отображения.
Возможные проблемы и их решение
При использовании указанной функциональности могут возникнуть разнообразные ситуации, требующие вмешательства пользователя для их урегулирования. Данный раздел предназначен для того, чтобы ознакомить читателя с возможными затруднениями, с которыми он может столкнуться в процессе оперирования данным функционалом, а также предоставить эффективные методы их решения.
Отображение некорректного местоположения
Одной из наиболее распространенных проблем является неправильное определение или отображение текущего местоположения. Это может быть вызвано различными факторами, включая неправильные настройки браузера, отключение геолокации, или проблемы с интернет-соединением. Для решения данной проблемы следует внимательно проверить настройки браузера, обеспечить доступ к геолокации, и убедиться в стабильности интернет-соединения.
Отсутствие возможности сохранения настроек
Другой частой проблемой может стать отсутствие возможности сохранения выбранных настроек города или местоположения. Это может быть вызвано ошибками в работе самой платформы, временными техническими неполадками, или неправильной установкой куки-файлов в браузере. Для решения этой проблемы рекомендуется очистить кэш и куки в браузере, а также убедиться в стабильности работы платформы.
| Проблема | Решение |
|---|---|
| Отображение некорректного местоположения | Проверить настройки браузера, включить геолокацию, убедиться в стабильности интернет-соединения |
| Отсутствие возможности сохранения настроек | Очистить кэш и куки в браузере, убедиться в стабильности работы платформы |
Вопрос-ответ:
Как изменить город на стартовой странице Яндекса?
Чтобы изменить город на стартовой странице Яндекса, прокрутите страницу вниз до раздела «Мои города». Нажмите на кнопку «Изменить» рядом с текущим городом. В появившемся окне введите название нового города в строке поиска и выберите его из списка предложенных. После этого нажмите на кнопку «Готово».
Могу ли я установить несколько городов на стартовой странице Яндекса?
Да, вы можете установить несколько городов на стартовой странице Яндекса. Для этого повторите процесс изменения города, описанный выше, для каждого из желаемых городов. После этого они будут отображаться на вашей стартовой странице в разделе «Мои города».
Как сохранить выбранный город на стартовой странице Яндекса?
Выбранный вами город на стартовой странице Яндекса автоматически сохраняется после того, как вы его установите. Вам не нужно каждый раз заново выбирать его при посещении сайта. Однако, если вы хотите изменить город, вы можете сделать это в любое время, следуя описанной ранее процедуре.
Почему у меня не отображается раздел «Мои города» на стартовой странице Яндекса?
Если у вас не отображается раздел «Мои города» на стартовой странице Яндекса, возможно, вы не авторизованы в своем аккаунте. Попробуйте войти в аккаунт Яндекса, используя свои учетные данные. После этого раздел «Мои города» должен появиться на странице, и вы сможете изменить город по вашему выбору.
Могу ли я установить город в Яндексе без создания аккаунта?
Да, вы можете установить город на стартовой странице Яндекса без создания аккаунта. Для этого просто прокрутите страницу вниз до раздела «Мои города», нажмите на кнопку «Изменить», введите название желаемого города в строке поиска, выберите его из списка предложенных и нажмите «Готово». Однако, если вы хотите сохранить город для последующих посещений, рекомендуется создать аккаунт Яндекса.
Как изменить город на стартовой странице Яндекса?
Для изменения города на стартовой странице Яндекса вам нужно перейти в раздел «Настройки» (в правом верхнем углу страницы), затем выбрать «Изменить город». В открывшемся окне введите название или выберите нужный город из списка. После этого нажмите кнопку «Сохранить». Теперь ваш город будет отображаться на стартовой странице.
Можно ли изменить город на стартовой странице Яндекса без регистрации?
Да, изменить город на стартовой странице Яндекса можно и без регистрации. Для этого просто откройте стартовую страницу Яндекса, затем перейдите в раздел «Настройки» (правый верхний угол экрана) и выберите «Изменить город». В появившемся окне введите название или выберите нужный город из списка, затем нажмите кнопку «Сохранить». Город будет изменен без необходимости регистрации на сайте.