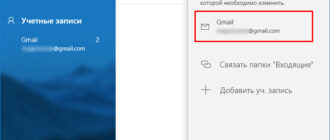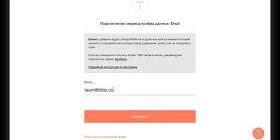Для установки Exchange 2016 ниже представлены следующие рекомендации:
- Почтовый ящик — минимум 8 ГБ оперативной памяти;
- Клиентский доступ — минимум 4 ГБ оперативной памяти;
- Комбинация почтового ящика и клиентского доступа — минимум 8 ГБ ОЗУ;
- Edge Transport — не менее 4 ГБ оперативной памяти;
Мы рассмотрим случай, когда у вас уже есть два сервера с установленной на них операционной системой Windows Server 2016. Кроме того, на одном из серверов должна быть установлена роль Active Directory Domain Services.
Windows Server 2016 требует установки всех доступных обновлений перед установкой Exchange Server 2016.
На будущем сервере Exchange войдите в систему с учетной записью, имеющей следующие группы: Администраторы предприятия, администраторы схемы и администраторы домена.
На «панели задач» щелкните правой кнопкой мыши на «Windows PowerShell» и выберите «Запуск от имени администратора».

Теперь установите инструменты удаленного администрирования, чтобы подготовить Active Directory к последующему развертыванию Exchange Server 2016.
Выполните команду «Install-WindowsFeature RSAT-ADDS».

Начался процесс установки средств удаленного администрирования.
После успешной установки Remote Administration Tools установите компоненты, необходимые для работы Exchange Server.
Мы выполняем команду:
«Install-WindowsFeature NET-Framework-45-Features», «Server-Media-Foundation», «RPC-over-HTTP-proxy», «RSAT-Clustering»,
RSAT-Clustering-CmdInterface, RSAT-Clustering-Mgmt, RSAT-Clustering-PowerShell, Web-Mgmt-Console, WAS-Process-Model,
Web-Asp-Net45, Web-Basic-Auth, Web-Client-Auth, Web-Digest-Auth, Web-Dir-Browsing, Web-Dyn-Compression, Web-Http-Errors,
Web-Http-Logging, Web-Http-Redirect, Web-Http-Tracing, Web-ISAPI-Ext, Web-ISAPI-Filter, Web-Lgcy-Mgmt-Console,
Web-Metabase, Web-Mgmt-Console, Web-Mgmt-Service, Web-Net-Ext45, Web-Request-Monitor, Web-Server, Web-Stat-Compression,
Web-Static-Content, Web-Windows-Auth, Web-WMI, Windows-Identity-Foundation, RSAT-ADDS «
Начался процесс установки необходимых компонентов.

Установка необходимых компонентов успешно завершена.
Теперь нам нужно перезапустить сервер.
После перезапуска сервера установите Unified Communications Managed API 4.0 на предстоящий сервер Exchange.
Зайдите на веб-сайт.
Загрузите Unified Communications Managed API 4.0, а затем запустите «UcmaRuntimeSetup.exe».

Появится «Мастер установки Unified Communications Managed API 4.0».
Нажмите на кнопку «Далее».

Затем примите условия лицензии.
Нажмите на кнопку «Установить».

Процесс установки Unified Communications Managed API 4.0 начался.

Установка Unified Communications Managed API 4.0 завершена.
Нажмите на кнопку Готово.
Затем загрузите Microsoft .NET Framework 4.7.1 по ссылке.
Uruchom NDP471-KB4033342-x86-x64-AllOS-ENU.exe
Подтвердите лицензионное соглашение и нажмите «Установить».

После этого начнется установка.

Чтобы продолжить установку, закройте программу, нажмите «YES».

Когда установка будет завершена, нажмите «Готово».

Затем программа установки попросит вас перезапустить сервер, нажмите «Перезапустить сейчас».

После перезапуска установите следующие пакеты Visual C++ Distributed Packages for Visual Studio 2013, перейдя по ссылке.
После загрузки запустите файл и подтвердите лицензию, затем нажмите «Установить».

Пакеты Visual C++ были установлены. Нажмите кнопку «Закрыть».

Теперь нам нужно подготовить схему Active Directory.
На панели задач щелкните правой кнопкой мыши на «Windows PowerShell» и выберите «Запуск от имени администратора».

Перейдите на диск «D», где находятся установочные файлы Exchange Server 2016.
Выполните команду:
«cd D:ą»
Выполните команду:
«.setup.exe /PrepareSchema /IAcceptExchangeServerLicenseTerms».
Начался процесс подготовки схемы Active Directory.

Процесс подготовки схемы Active Directory успешно завершен.
Следующим шагом будет подготовка Active Directory и создание организации Exchange.
Обратите внимание, что после «OrganisationName» необходимо ввести название вашей организации на английском языке.
В этом учебнике используется имя организации «dm11».
Выполните команду:
«.setup.exe /PrepareAD /OrganisationName: «dm11″ /IAcceptExchangeServerLicenseTerms».
Начался процесс подготовки Active Directory и создания организации Exchange.
Процесс подготовки Active Directory и создания организации Exchange успешно завершен.
Теперь нам нужно подготовить домен.
Выполните команду:
«.setup.exe /PrepareDomain:dm11.esit.info /IAcceptExchangeServerLicenseTerms».
Процесс подготовки домена успешно завершен.

Теперь мы можем приступить к установке Exchange Server 2016.
Запустите файл «Setup.exe».

На этом этапе можно проверить наличие обновлений для Exchange Server 2016.
Выберите «Подключиться к Интернету и проверить наличие обновлений» и нажмите кнопку «Далее».

В настоящее время обновления для Exchange Server 2016 отсутствуют.
Нажмите на кнопку «Далее».

Далее «Мастер установки Exchange Server» предложит вам просмотреть информацию для Exchange Server 2016.
Нажмите на кнопку «Далее».

Теперь вы должны принять условия лицензии.
Нажмите на кнопку «Далее».

Выберите «Не использовать рекомендуемые параметры», чтобы Exchange Server не отправлял автоматически отчеты об ошибках и другую информацию об использовании Exchange Server в Microsoft.
Нажмите «Далее».

Далее вам нужно выбрать, какая роль (роли) будет установлена на вашем сервере.
Выберите «Mailbox Roles», затем отметьте «Automatically install Windows Server roles and components required for Exchange Server» и нажмите «Next».

Оставьте настройки как есть и нажмите «Далее».

Теперь вы можете настроить параметры антивирусного программного обеспечения.
В разделе «Отключить проверку на вредоносное ПО» выберите «Нет» и нажмите «Далее».

Далее начнется процесс проверки готовности к установке, после его завершения мы можем начать процесс установки Exchange Server 2016.
Нажмите на кнопку «Установить».

Процесс установки Exchange Server 2016 начался.

Установка Exchange Server 2016 успешно завершена.
Нажмите на кнопку «Готово».

Для администрирования сервера Exchange используйте «Центр администрирования Exchange», доступный по адресу https://Exchange2016/ecp, где Exchange2016 — имя сервера.
Теперь вам нужно будет ввести имя пользователя и пароль для входа в «Exchange Admin Center».
Нажмите на кнопку «Войти».

Затем вам нужно будет выбрать язык, на котором будет отображаться дальнейшая информация, а также часовой пояс.

Добро пожаловать в Центр администрирования Exchange.
Теперь вы готовы начать работу с Exchange Server.

Теперь вы можете проверить состояние служб Exchange Server.
Нажмите «Пуск», перейдите к «Exchange Management Shell», щелкните правой кнопкой мыши на «Exchange Management Shell» и выберите Запуск от имени администратора.

Выполните команду:
«Test-ServiceHealth».
Сервисная проверка успешно завершена.
Значение «True» в параметре «RequireServiceRunning» означает, что служба запущена.

Серверу требуется перезагрузка, можно приступать к дальнейшей настройке.
Порядок установки антиспам-агентов через командную консоль Exchange Management Shell
1 Запустите сценарий PowerShell Install-AntispamAgents.ps1 и в консоли выполните команду:
&
$env:ExchangeInstallPathScriptura-AntiSpamAgents.ps
2 Перезапустите транспортную службу MS Exchange Transport Service:
Restart-Service MSExchangeTransport
3. Затем перечислите IP-адреса SMTP-серверов в вашей организации — это необходимо для прохождения агента Sender ID. Укажите IP-адреса (хотя бы один) следующим образом:
Set-TransportConfig -InternalSMTPServers 10.15.73.153
4 Убедитесь, что на сервере запущены все агенты, необходимые для анализа и защиты входящей почты. Проверьте это с помощью команд:
Get-TransportAgent
Get-ContentFilterConfig | Format-Table Name,Enabled; Get-SenderFilterConfig | Format-Table Name,Enabled;
Get-SenderIDConfig | Format-Table Name,Enabled; Get-SenderReputationConfig | Format-Table Name,Enabled.
5 Настройте отказ от получения почты. Добавьте автоматическое сообщение отправителю о том, что его письмо считается спамом:
Set-ContentFilterConfig -RejectionResponse «Ваше письмо было идентифицировано как спам и отклонено системой получателя.
система электронной почты…»
Посмотрите, как это работает:
Get-ContentFilterConfig | Format-List *Reject*.
Наконец, протестируйте полный фильтр со всеми параметрами конфигурации:
Get-ContentFilterConfig | fl
Обратите внимание, включено ли автоматическое удаление спама. Для начала лучше оставить эту функцию отключенной, чтобы не потерять нужные письма.
Мы рекомендуем включить функцию отклонения спама с уведомлением отправителя:
set-ContentFilterConfig -SCLRejectEnabled $true
Вы также можете указать список доменов или адресов электронной почты, сообщения с которых никогда не будут отправляться в спам. Создайте новый список доверенных доменов:
Set-ContentFilterConfig -BypassedSenderDomains microsoft.com,efsol.ru
Добавление новых доменов в ранее созданный список:
Set-ContentFilterConfig -BypassedSenderDomains @{Add=»gmail.com», «yandex.ru»}.
Мы рекомендуем вам установить и включить агенты антиспама на вашем почтовом сервере после установки Exchange Server 2016. Это просто необходимо, если нет других доступных инструментов против спама в получаемой вами почте.
Мы также готовы помочь с установкой и настройкой почтового сервера MS Exchange.
Мы предлагаем нашим клиентам реализацию этого проекта и последующие услуги ИТ-аутсорсинга.
Кроме того, вы можете арендовать уже настроенный сервер Exchange или подключиться к публичному облаку Exchange на основе EFSOL framework.
Не нашли ответ на свой вопрос? Получить советДругие советы:
- Изменение максимального размера вложений в Exchange и Outlook
- Настройка внутренней фильтрации содержимого в Exchange Server 2016
- Вторая половина дня. Неплохо. 1 — Память. Не существует отдельных ролей CAS и MBX. Память Зависит от установленных ролей Exchange: Почтовый ящик: 8 ГБ минимум Edge Transport: 4 ГБ минимум https://docs.microsoft.com/en-us/exchange/plan-and-deploy/system-requirements?view=exchserver-2016 2. Там, где описывается PS, я бы перевел и локализовал этот текст, очень распространенные ошибки. https://blogs.technet.microsoft.com/rmilne/2013/12/05/6-mistakes-to-avoid-with-exchange-2013-cu-command-line-installations/
- ЭФСОЛ Доброе утро, Юджин. Спасибо за ваш отзыв. Для небольшой реализации нет необходимости выводить эти роли отдельно. С архитектурной точки зрения вы, конечно, правы. Мы учтем ваши комментарии в будущем.
- Володя Попов Супер!!!
- Я сделал все в соответствии с руководством, но после установки Exchange я получаю ошибку 500 при входе в AdminCenter
- ЭФСОЛ Доброе утро, Дмитрий. Если это так, просмотрите системные журналы и состояние установленных служб. Не стесняйтесь связаться с нами по любому каналу, и мы постараемся вам помочь.
- Спасибо за ваш отзыв. Мы рады, что вы нашли информацию в статье полезной.
- Здравствуйте, во время установки произошла ошибка: Microsoft.Exchange.Management.SystemConfigurationTasks.AddAccessRuleCryptographicException: Failed to grant network service access to certificate with fingerprint 73A9C0D3A2B885DC64DFCA4725A49112A7636B09 because of an encryption exception. —> System.Security.Cryptography.CryptographicException: Access denied.
- EFSOL Нет доступа к ключу — вероятно, нет прав доступа. RSA CSP хранит ключ в виде файла в папке системных ключей (машины или пользователя). И нет прав доступа к этой папке. Вы можете использовать машинный цех, если у вас нет прав на пользовательский цех.
Тема:
Есть вопросы?
Запросите интервью с экспертом!
Есть вопросы?
Запросите чат с экспертом!