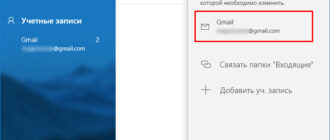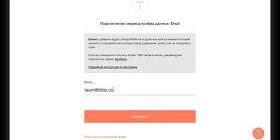Вход
Первое, что вам нужно сделать, это получить учетную запись Gmail, для чего необходимо иметь аккаунт Google. После создания учетной записи и подтверждения номера телефона (без него невозможно создать учетную запись Gmail) вы автоматически войдете в систему.
- Нажмите на ссылку gmail.com.
- Нажмите «Войти» в правом верхнем углу.
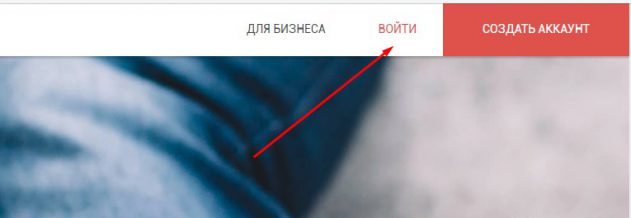
Если браузер автоматически перенаправляет вас на страницу авторизации аккаунта Google, пропустите шаг два и введите имя пользователя и пароль в том же окне.
- Введите свой адрес электронной почты и нажмите Далее.
- Введите свой пароль и нажмите «Войти».
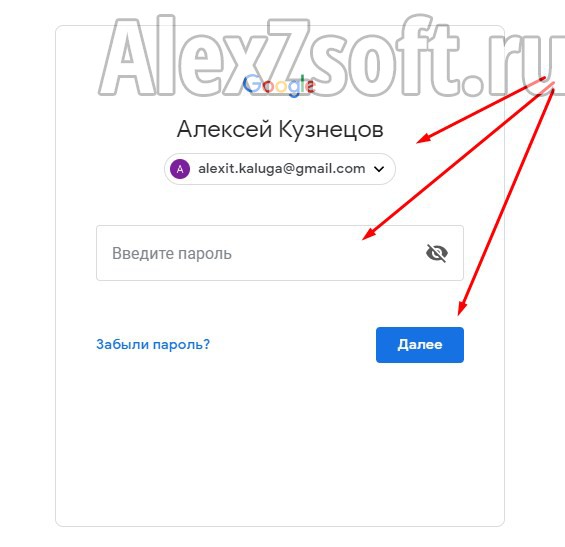
Вы попадете в свой собственный почтовый ящик, после чего получите уведомление о настройке импорта входящих сообщений из других почтовых ящиков. Затем вам будет предложено выбрать тип сообщения: «По умолчанию», «Нормальный», «Компактный».
Чтобы выйти из системы, нажмите на аватар вашей учетной записи в правом верхнем углу и в появившемся окне нажмите «Выйти».
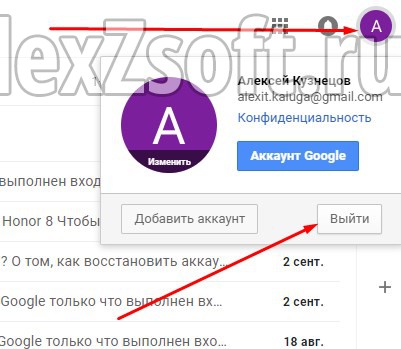
Вкладка «Ярлыки»
Ярлыки или, проще говоря, «папки» используются для сортировки почты по ряду параметров.
Перейдите в соответствующий раздел настроек и, при необходимости, укажите, какие Ярлыки должны отображаться, а какие — скрываться.
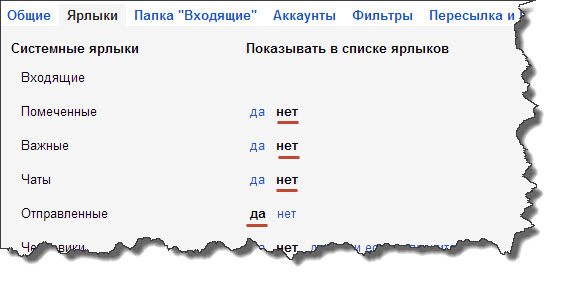
Например, можно создать фильтр для определенных писем и присвоить им метку.
Если я работаю с рекламодателем, который уже давно покупает у меня рекламные места для баннеров, мне будет проще, если все письма от него будут появляться в отдельной папке, чтобы я мог лучше поддерживать связь.
Для этого на той же вкладке настроек нажмите кнопку Создать ярлык и в открывшемся окне дайте будущему ярлыку (папке) любое имя.
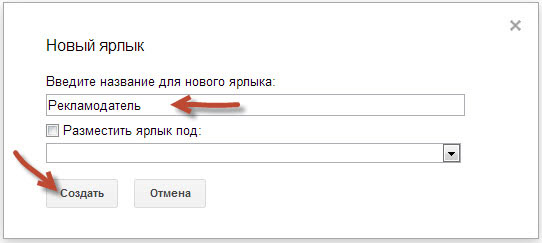
Затем откройте письмо, которое вы хотите отфильтровать, и нажмите на выпадающее меню рядом с кнопкой «Ответить». Найдите строку «Фильтровать похожие письма».
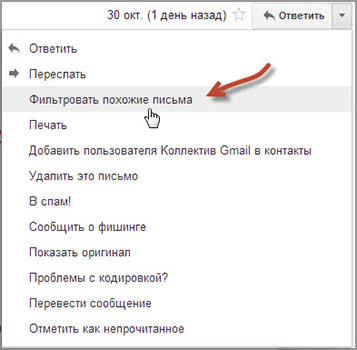
Теперь остается только выбрать нужные настройки фильтра электронной почты.
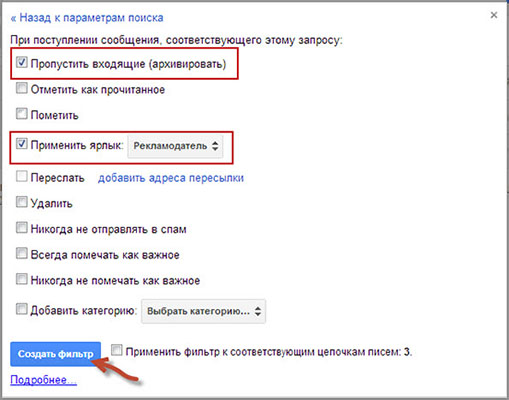
Для моих целей было достаточно указать, что письмо не должно попадать в папку «Входящие», а должно быть отправлено непосредственно на созданный ярлык «Рекламодатель».
Для удобства я выделил новый ярлык другим цветом. Для этого щелкните выпадающее меню рядом с ярлыком и выберите его цвет.
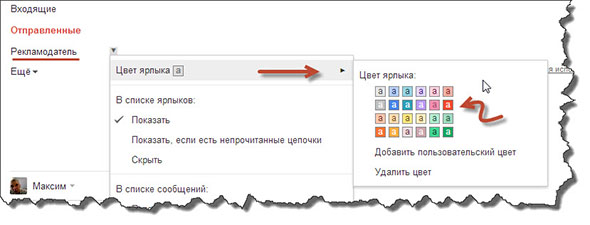
Теперь все новые письма будут попадать прямо в новую папку.
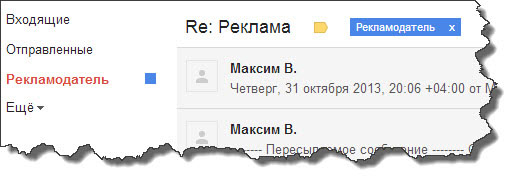
Я не описал все настройки, но я уверен, что вы легко разберетесь с ярлыками по ходу дела.
Зачем нужна двухэтапная аутентификация?
Почта Google регулярно совершенствуется, приобретая все новые и новые функции. Недавно Google ввел функцию двухэтапной аутентификации, которая делает ваш аккаунт более безопасным, снижая риск того, что кто-то взломает ваш сайт (а учитывая, что к одному электронному письму можно привязать несколько сервисов, это делает ваш аккаунт более ценным).
Идея двухэтапной аутентификации заключается в том, что при входе в аккаунт Gmail вы сначала вводите пароль Gmail, после чего на ваш привязанный номер телефона приходит сообщение (или звонок) с кодом, который вы вводите в специальное поле.
Что делать, если не получается войти в почту?
В 99% случаев вы не сможете войти в почту Google из-за неправильного имени пользователя и пароля. Дважды проверьте свои данные, убедитесь, что включена правильная раскладка клавиатуры, клавиша Caps Lock выключена и нет случайно набранных пробелов.
Вы можете сбросить забытый пароль на странице входа в систему, нажав на «Нужна помощь?
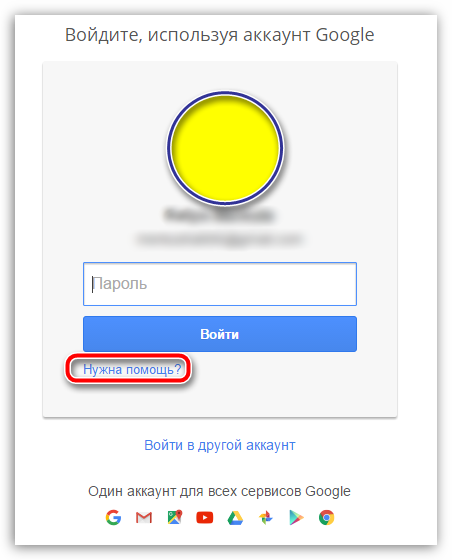
Настройка
Все входящие электронные письма автоматически разделяются по нескольким папкам: «Социальные сети», «Рекламные акции» и другие. Чтобы добавить больше папок, нажмите «Еще» и выберите нужные папки в папке «Категории». Все остальное изменяется в настройках. Чтобы открыть их, нажмите на значок с изображением шестеренки.
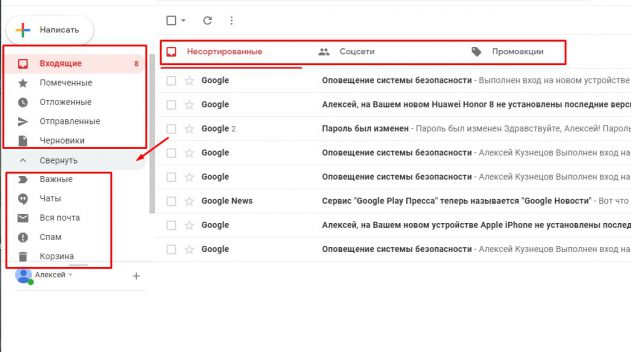
Здесь вы увидите десяток вкладок, в которых сгруппированы настройки.
На вкладке «Общие» вы найдете основные настройки для оптимизации работы с почтовым ящиком, добавления подписей и условий для активации автоответчика.
«Ярлыки» — выбор папок, которые будут отображаться в списке слева: «Чаты», «Важное», «Входящие».
«Входящие» — вы можете изменить способ сортировки и приоритетности сообщений, задать условия для их пометки.
«Учетные записи и импорт» — здесь вы можете импортировать контакты и сообщения из других почтовых ящиков, добавить другие учетные записи.
«Фильтры» — установка условий фильтрации для входящих сообщений и создание черного списка.
«Темы» — Здесь устанавливаются сторонние скины для изменения интерфейса почты. Чтобы выбрать один из стандартных скинов, нажмите на пункт «Темы» после нажатия на шестеренку.
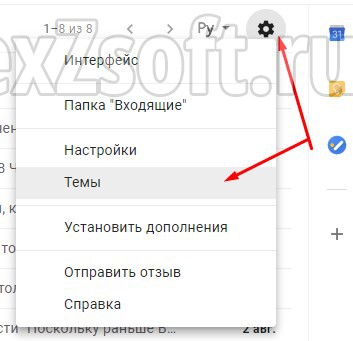
Мониторинг входящих сообщений
Если вы пользуетесь электронной почтой в течение дня, включите функцию уведомлений на рабочем столе. Каждый раз, когда в ваш аккаунт приходит новое письмо, появляется уведомление от Gmail.com.
Чтобы выполнить эту настройку
Внимание. Сначала вы должны войти в свою учетную запись (логин).
1. на верхней панели справа нажмите кнопку с зубчатым колесом.
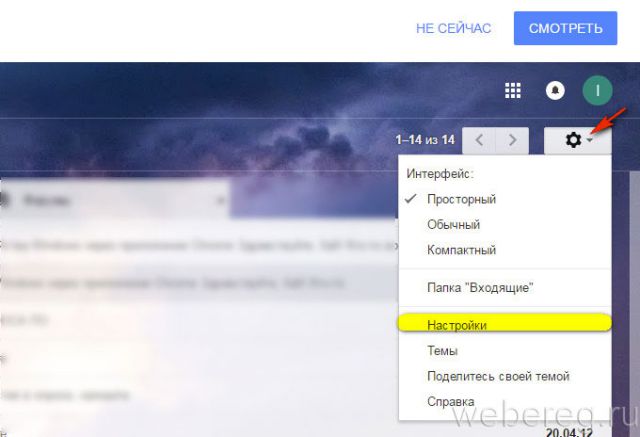
2. выберите «Настройка».
На вкладке Общие, в разделе «Уведомления рабочего стола», нажмите радиокнопку рядом с параметром «Включить уведомления о новых письмах».
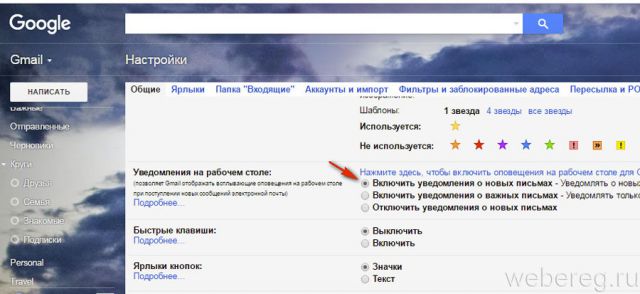
4. в нижней части страницы нажмите «Сохранить изменения».
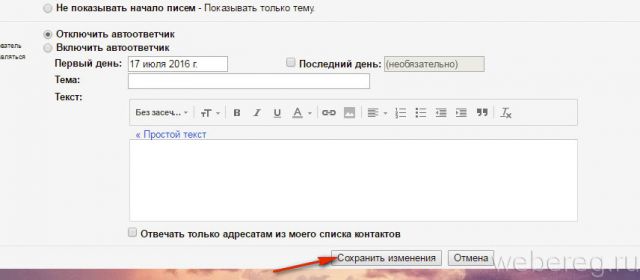
Как отключить двухэтапную аутентификацию?
Если двойная проверка вам не подходит, вы всегда можете отключить ее.
- Перейдите на страницу двухэтапной аутентификации, а затем нажмите кнопку «Конфигурация».
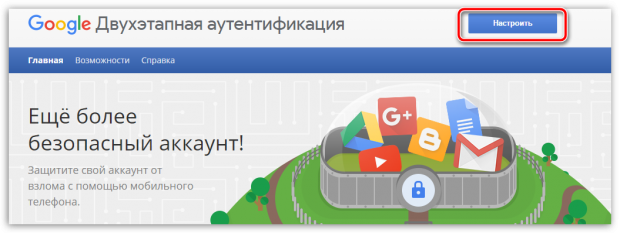
- Войдите в Google.
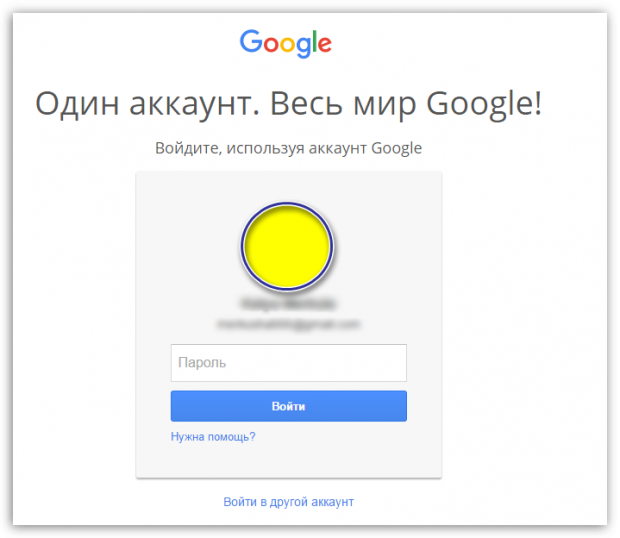
- Появится страница управления аутентификацией, на которой нужно нажать кнопку ‘Отключить’.
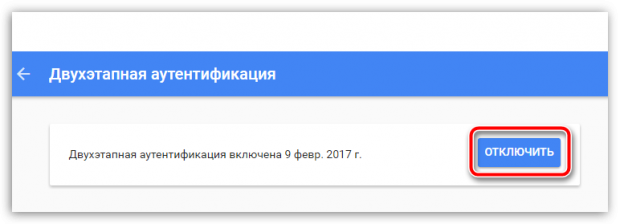
4 Следуйте инструкциям системы, после чего функция будет успешно отключена.
Вкладка «Общие»
Максимальный размер страницы. Здесь я установил параметр «Количество строк на странице» на 100, чтобы увидеть всю переписку сразу.
Стиль текста по умолчанию. Отредактируйте шрифт, размер и цвет по своему вкусу. Лично мне нравится читать электронные письма, не глядя на буквы.
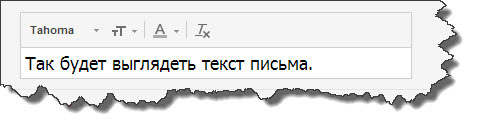
Почтовые цепочки. Я написал «Включить», потому что это одна из классных функций, которую ввел Gmail. В результате вся переписка с одним контактом будет сохраняться в строгом порядке.
Звезды. Если вы внимательно посмотрите на свой почтовый ящик, вы можете заметить очертания звезды слева. Если вы наведете на него курсор, то это письмо будет скопировано в папку «Избранное».
Если одной звезды вам недостаточно, в настройках можно указать несколько звезд, которые будут заменять друг друга при нажатии.
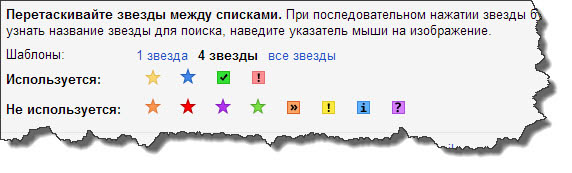
Наклейки на кнопках. Мне пришлось установить значение ‘Text’, чтобы имя кнопки учетной записи электронной почты было понятным.
Подпись. Я рекомендую использовать своего рода подпись в конце писем, которые вы отправляете, включая либо ссылку на ваш блог, либо реф-ссылку, либо рекламу.
Добавление контактов
Почта Google позволяет добавлять контакты в адресную книгу, поэтому вам не придется каждый раз вводить адреса электронной почты или копировать их из текстового документа, где они хранятся. В дополнение к адресу включается и другая информация о вашем контакте, например, номер телефона, имя и дата рождения.
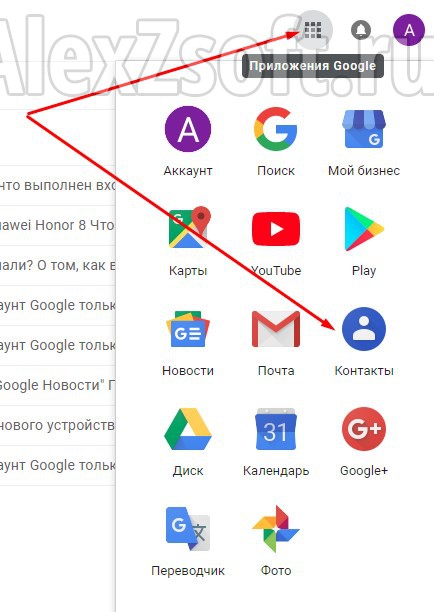
- Нажмите на значок плитки.
- В выпадающем меню выберите Подробнее.
- Нажмите на значок «Контакты».
- Нажмите «Создать контакт».
- Заполните все необходимые поля и сохраните контакт в своей адресной книге.
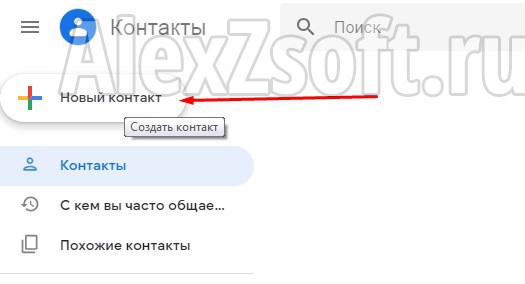
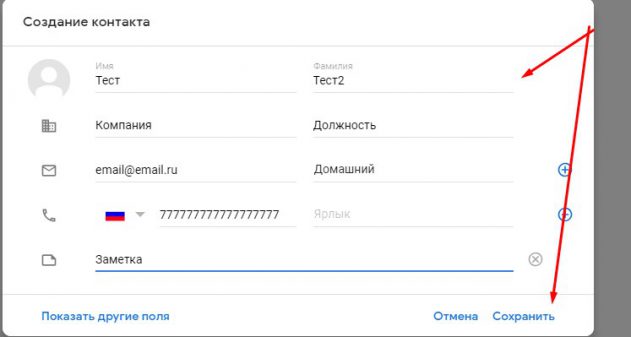
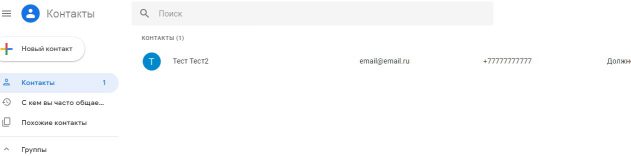
Когда вы отправляете сообщение новому получателю, его контакты автоматически сохраняются в адресной книге. Иногда их нужно корректировать. Это делается следующим образом.
Редактирование записи
Чтобы отредактировать контакт, перейдите в одноименную службу и нажмите на нужную запись.
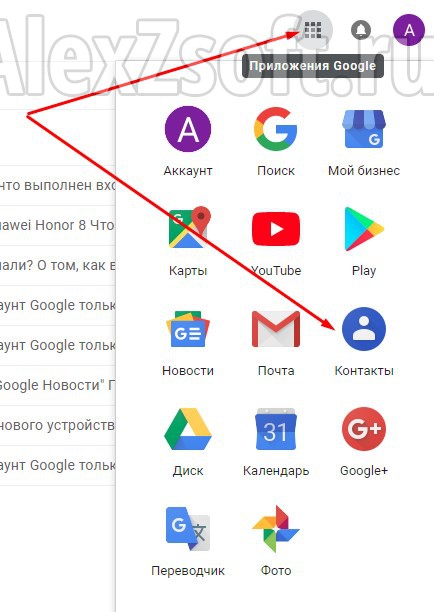
- Когда появится информация о нем, выберите значок карандаша, чтобы открыть окно редактирования.
- Внесите изменения и сохраните их.

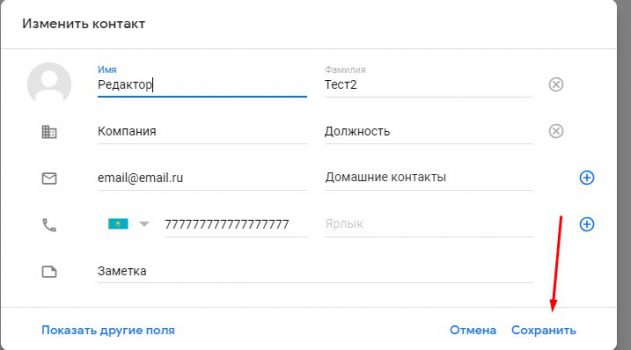
Импорт контактов и сообщений
Нередко пользователи создают новые почтовые ящики, и для облегчения переписки в таких случаях полезно перенести содержимое адресной книги из одной учетной записи в другую. Функциональность Gmail позволяет сделать это и даже перенести всю почту из других почтовых ящиков, таких как Яндекс.Почта или Mail.
C иного почтового сервиса
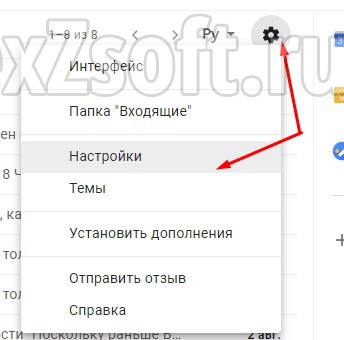
- Нажмите на значок шестеренки и выберите Настройки.
- Перейдите на вкладку «Счета и импорт».
- Выберите действие, которое необходимо выполнить: Импорт электронной почты и/или контактов из другого профиля, Получение входящих сообщений из других учетных записей.
- Введите учетную запись электронной почты, с которой будут переданы данные, затем введите пароль и следуйте инструкциям.
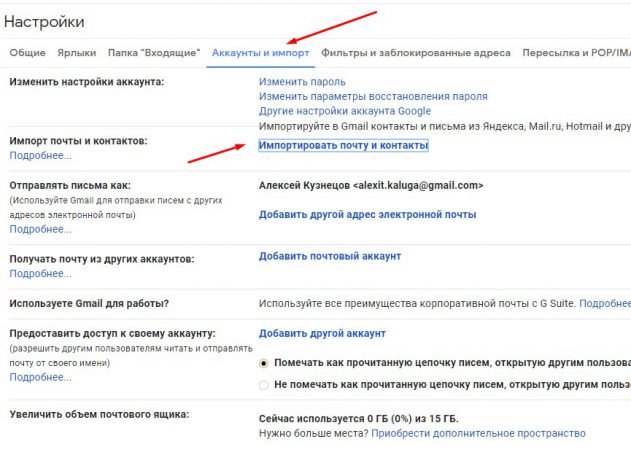
Как войти и проверить свою почту
Шаг 1: Откройте домашнюю страницу Google, нажмите «Почта» в верхней части.
Шаг 2: В списке появится ваш email, если вы уже регистрировались — нажмите на него. Если он новый, но были старые, выберите «Изменить учетную запись».
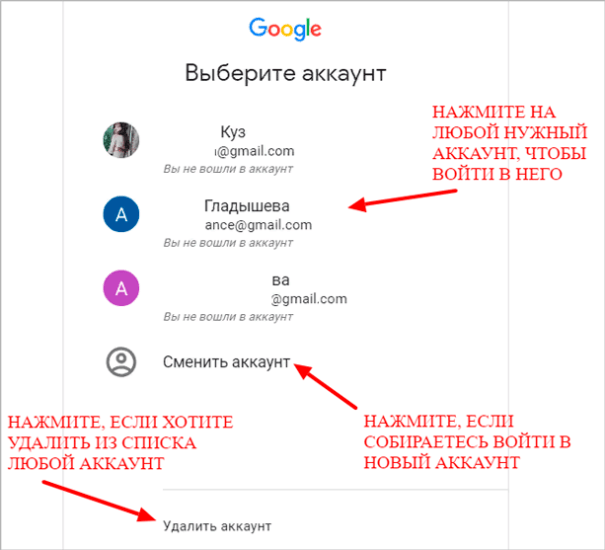
Шаг 3: Введите свой пароль, и вы войдете в систему в течение нескольких секунд.
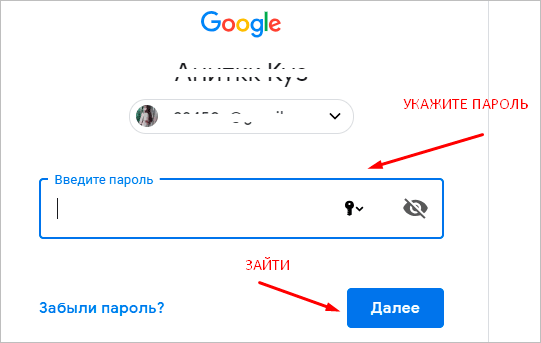
Теперь вы можете проверить свою почту. Удаляйте ненужные письма, отмечайте важные и отвечайте на них.
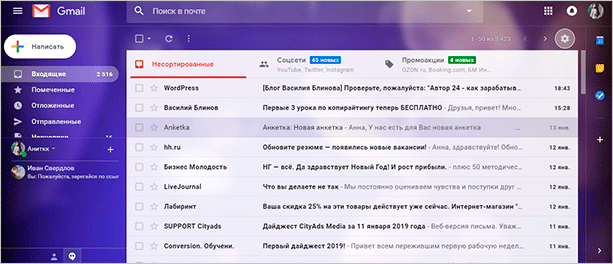
В целях безопасности не забывайте выходить из своего профиля, если вы входите в него с чужого компьютера или оставляете его включенным без присмотра.
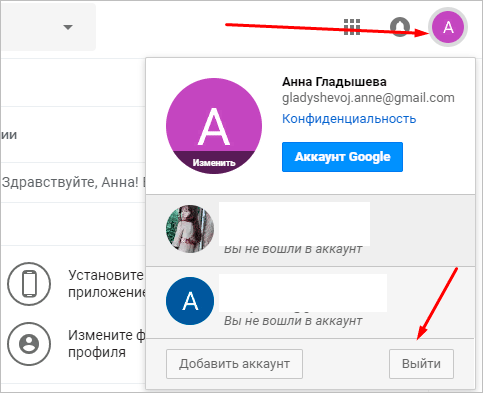
Как получить электронную почту Gmail
Шаг 1: Перейдите на стартовую страницу поиска Google, выберите «Почта» в верхней части. Вы можете набрать в поисковой системе «Gmail» или ввести из своих закладок.
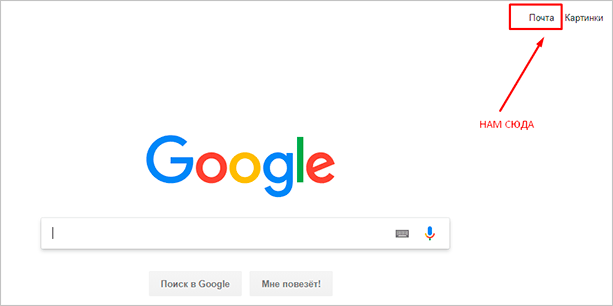
Шаг 2: Пока некуда идти, поэтому нажмите «Создать учетную запись» внизу.
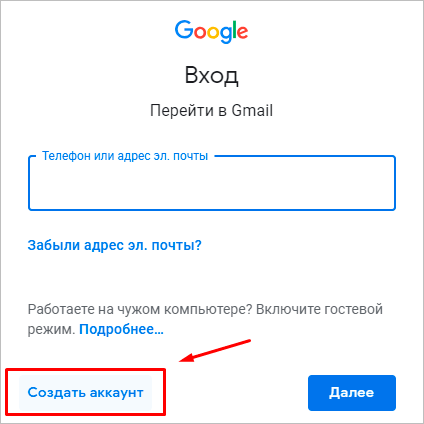
Шаг 3 Вам будет предложено ввести свои данные:
- имя
- фамилия;
- имя пользователя — имя вашего почтового ящика на @gmail.com, которое вы придумываете сами;
- пароль — используйте буквы и цифры разного размера, чтобы избежать взлома.
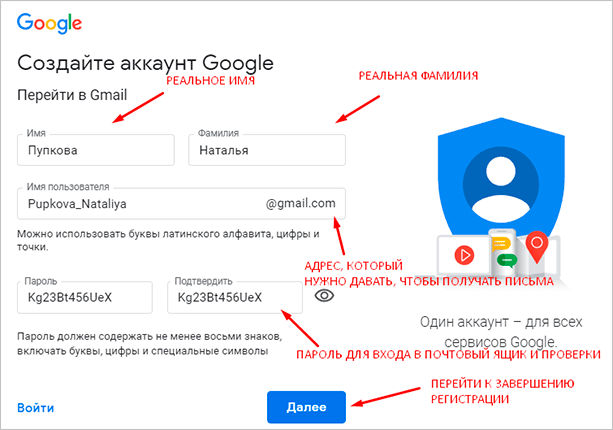
Вы можете нажать на перечеркнутый глаз рядом со строкой и убедиться, что оба раза правильно набрали свой пароль.
В связи с популярностью услуги некоторые имена могут быть заняты. В этом случае поможет просто добавление других символов. Если вы не хотите добавлять цифры к своему имени, используйте точку или поставьте имя в дательном падеже. Например, Kuznetsovoi.Anne@gmail.com.
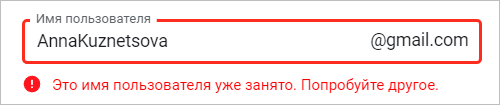
Шаг 4: Чтобы избежать спама и поддельных профилей, Google попросит вас ввести номер телефона. Не беспокойтесь, деньги за текстовое сообщение не взимаются. Вы получите код, начинающийся с буквы G. Все, что вам нужно сделать, это ввести цифры.
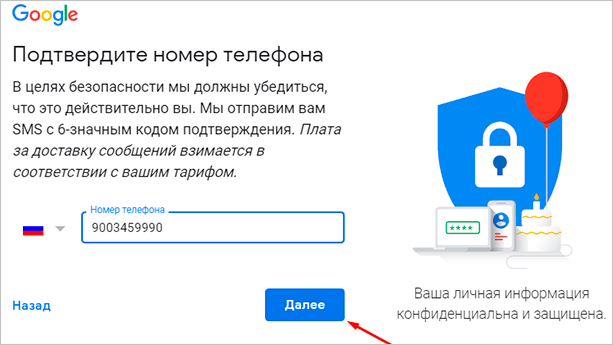
Шаг 5 Снова введите свой номер телефона и еще один адрес электронной почты, чтобы восстановить пароль, если вы его потеряете или забудете.
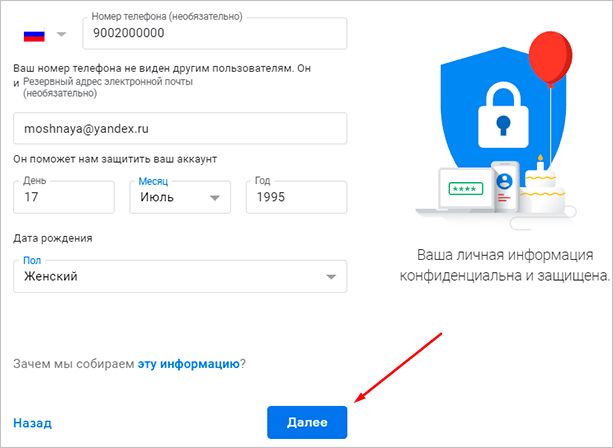
Шаг 6. Google спросит, хотите ли вы использовать свой номер телефона для онлайн-сервисов. По умолчанию он нужен для сообщений, видеозвонков, персонализированных рекламных предложений. Но вы можете изменить это, нажав на «Другие параметры».
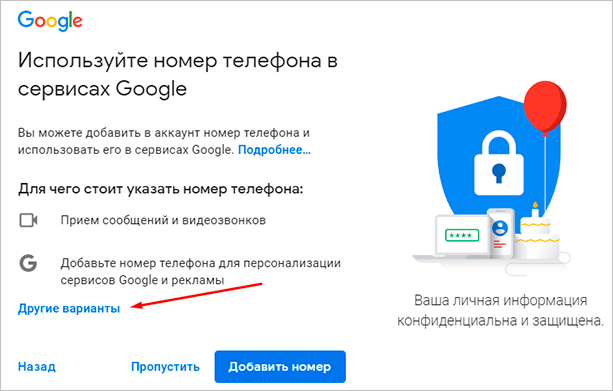
Шаг 7: Здесь выбор зависит от ваших предпочтений. Выберите второй вариант, если вы хотите защитить свою почту. При каждом входе в систему вам будет предложено ввести код из вашего SMS. Те, кому нравятся все варианты, будут довольны последним.
Нажмите кнопку «Готово», чтобы завершить регистрацию.
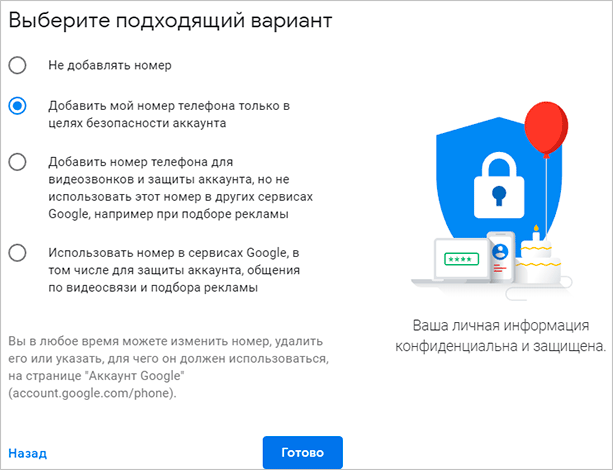
Шаг 8 Поздравляем! Вы успешно зарегистрировались! Подождите некоторое время, пока сервис загрузится.
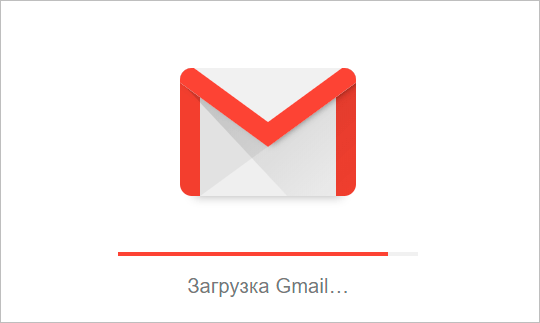
Выберите наиболее понравившийся вам дизайн списка адресов электронной почты. Мне нравится версия «по умолчанию», вы сразу видите формат вложений.

Стало ли вам легче видеть? Затем посмотрите подробное обучающее видео.
Мы начнем с интерфейса нашей новой электронной почты, настроим ее, прочитаем письма. Вы получаете 15 ГБ. Они используются для вложений, архивов — в общем, всего, что есть в вашем почтовом ящике.
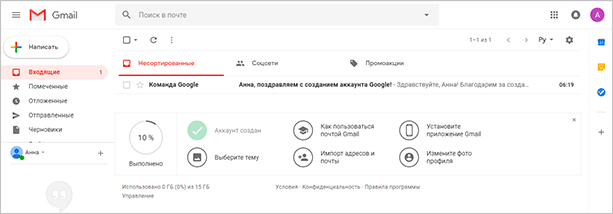
Если вы создаете аккаунт Google, вы также получаете аккаунт электронной почты. А Google Drive позволяет входить в систему отдельно от Gmail.
Вход в Джимейл «Моя страница», обзор настроек
После простой регистрации перед нами открывается множество возможностей для работы с почтой, а также другими сервисами Google (такими как Adsense, YouTube, социальная сеть Google+, Play Market, Documents, Drive и другие).
И все же, что мы можем наблюдать, когда впервые заходим в почтовый ящик.
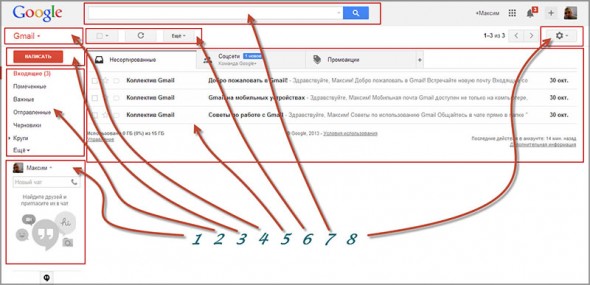
1) Чат. Можно общаться с собеседником в чате прямо из своего аккаунта, что знакомо любому чату вроде ICQ или Skype.
Однако есть небольшое условие: оба участника должны иметь почту только с Gmail и должны отправить друг другу письмо хотя бы один раз.
2) Папки. Как и для всей почты, существуют любимые папки для сортировки писем по их назначению.
По сравнению с Mail.ru, здесь есть дополнительные папки для отмеченных, важных, чатов, всех писем и кругов.
Если вы пользуетесь социальной сетью Google+, вы можете добавить свои контакты в эту папку, и все сообщения от ваших друзей из социальной сети будут отправляться туда.
3) Новое сообщение. В этой области вы можете написать сообщение электронной почты или создать новый контакт. Все зависит от того, в каком режиме отображения вы находитесь на своем счете.
4) Режим отображения. Здесь вы можете выбрать быстрый переход к контактам, задачам или электронной почте.
5) Закладки по электронной почте. Разработчики Gmail посчитали разумным добавить в интерфейс три вкладки для сортировки писем.
Все письма попадут на вкладку «Несортированные», если письмо получено из социальной сети, оно будет продублировано на вкладке «Социальные сети».
Если проводится рекламная рассылка или акция, письмо также появится на вкладке «Акции».
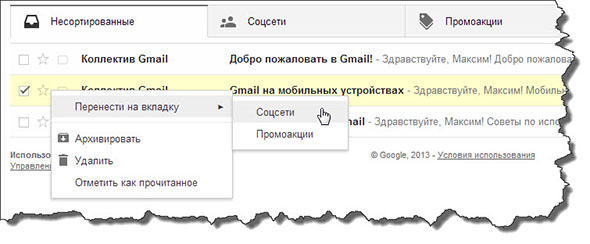
Вы можете перемещать сообщения между вкладками, для этого нажмите правую кнопку мыши на выбранном сообщении и выберите вкладку, на которую это сообщение будет перемещено.
6) Кнопки управления. С помощью этих кнопок можно выполнять стандартные действия по удалению, перемещению, архивированию писем и т. д.
7) Поиск почты. Отличный поиск в стиле Google. Имеет широкий спектр возможностей для поиска нужного сообщения.
 Настройки. Нажмите на шестеренку в правом верхнем углу и перейдите к настройкам Gmail.com. Ниже я расскажу об основных принципах.
Настройки. Нажмите на шестеренку в правом верхнем углу и перейдите к настройкам Gmail.com. Ниже я расскажу об основных принципах.
Через приложение Gmail
1 Запустите приложение Gmail. Выберите «Добавить адрес электронной почты».
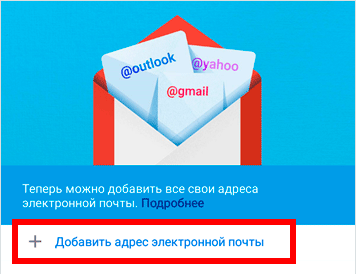
2. выберите Google.
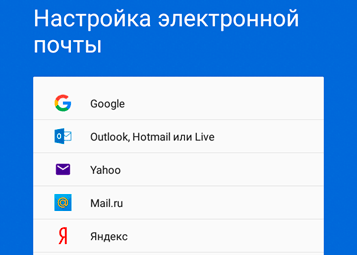
3. введите адрес электронной почты в поле «Телефон или адрес электронной почты».

4. введите пароль электронной почты.

Ваш почтовый ящик открывается.
Плюсы приложения:
- Бесплатный почтовый клиент.
- Поддержка услуг сторонних производителей.
- Мгновенная синхронизация и получение новых сообщений электронной почты.
- Низкое потребление оперативной памяти и удобный интерфейс.
Минусы приложения:
При добавлении другого адреса приложение загружает все письма в папку «Входящие», не разделяя их.
Как переадресовать письма со старых ящиков
Боитесь потерять электронные письма, контакты, оставшиеся на старой электронной почте? Google позаботился и об этом. Вы можете импортировать электронные письма или даже перенести их в Gmail в считанные минуты.
Шаг 1: Вам необходимо войти в свой профиль. Нажмите на шестеренку над вашими письмами.
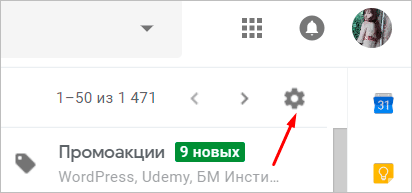
Шаг 2: Выберите Настройки из всплывающего списка.
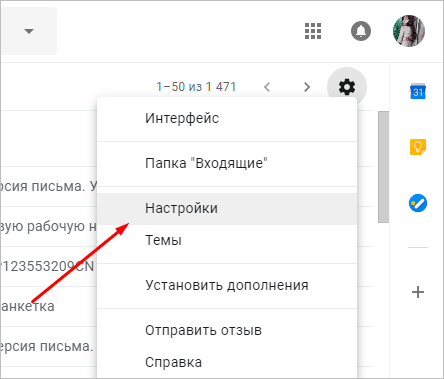
Шаг 3. Перейдите на вкладку «Счета и импорт», прокрутите страницу до середины. Найдите оцененный пункт «Получать почту из других учетных записей» и выберите «Добавить».
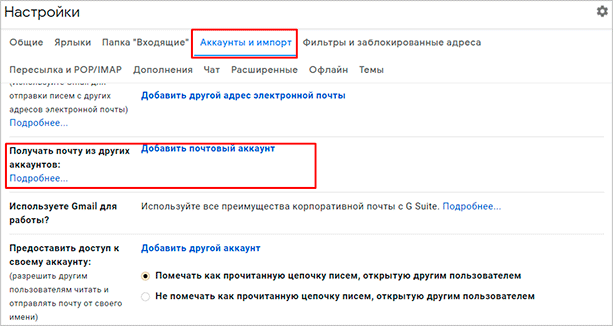
Шаг 4: В появившемся окне укажите свой старый адрес электронной почты и нажмите «Далее».
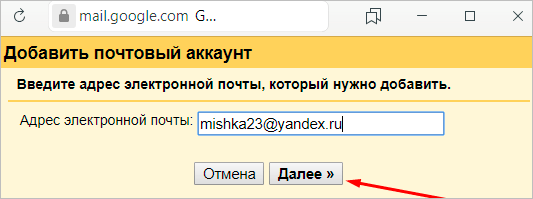
Шаг 5: Нам предлагается 2 варианта:
- Gmailify Sync предназначен для тех, кто все еще намерен пользоваться своей старой электронной почтой. Достаточно связать его с Gmail, и вы сможете отправлять и получать корреспонденцию прямо из него.
- Если вы просто хотите сохранить свои сообщения, контакты, но не собираетесь использовать старую почту, выберите импорт (POP3).
Приняв решение, двигайтесь дальше.
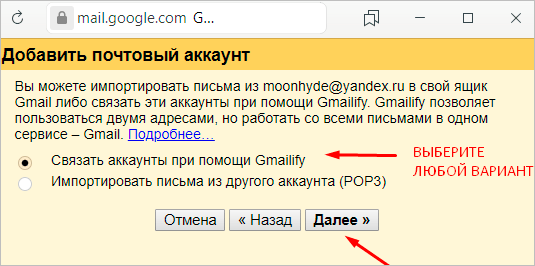
Шаг 6 приведет вас к предыдущему письму. Введите свой пароль для авторизации и подтверждения импорта.
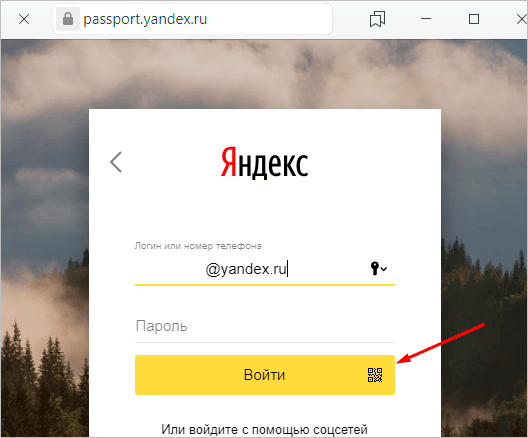
На шаге 7 вы увидите страшные слова: протокол SMTP, доступ и удаление писем — соглашайтесь. Это разрешение необходимо для того, чтобы вы могли работать с почтой из другого почтового ящика без ограничений.
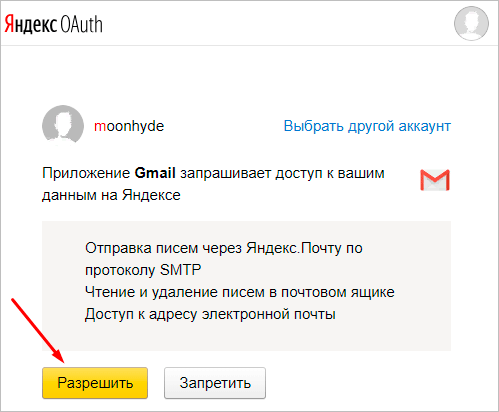
Шаг 8: Поздравляем! Теперь вы сможете читать все сообщения с одного сайта/приложения.
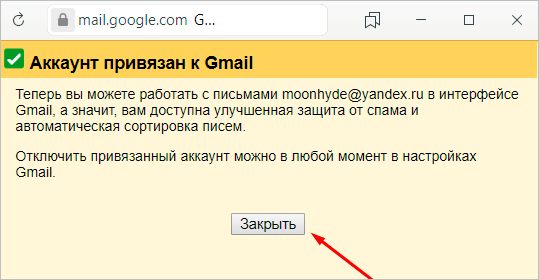
Если по какой-то причине вы хотите прекратить получать почту из других почтовых ящиков, нажмите «Отключить» там же в настройках.
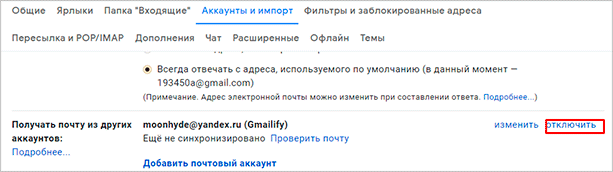
Когда вы объедините свой аккаунт с предыдущей электронной почтой, уведомления будут автоматически отключены.
Как открыть новый адрес Google
Сейчас я покажу вам, как получить Gmail. Для этого необходимо зарегистрироваться в Google, после чего сервис создаст новый адрес электронной почты.
На компьютере
1. зайдите на сайт google.ru. Нажмите на кнопку «Войти».
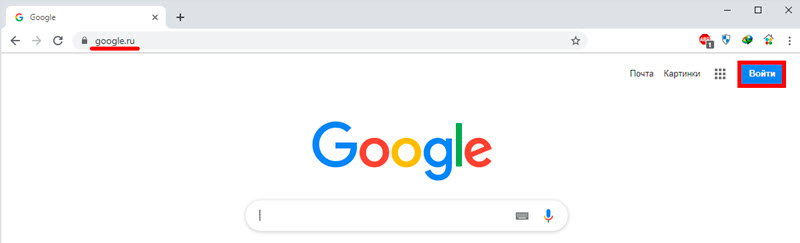
2. выберите «Создать учетную запись» — «Для себя».
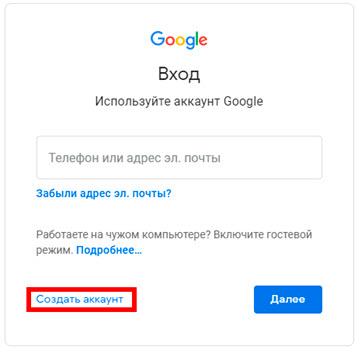
3. заполните форму:
- Введите свое имя и фамилию.
- В поле «Имя пользователя» придумайте любой псевдоним, на который вы будете получать электронные письма.
- Придумайте пароль.
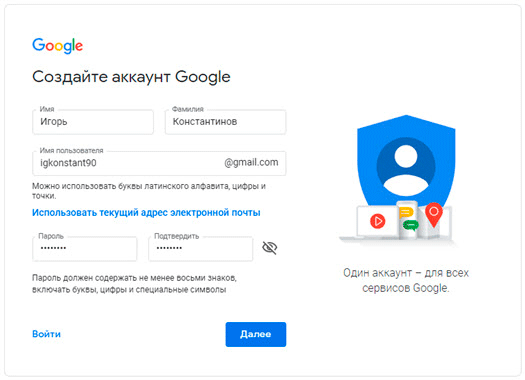
4. введите номер телефона — он понадобится вам для получения доступа к почтовому ящику в случае утери пароля. Также добавьте резервный адрес электронной почты, если он у вас есть. Введите дату своего рождения, выберите свой пол и нажмите Далее.
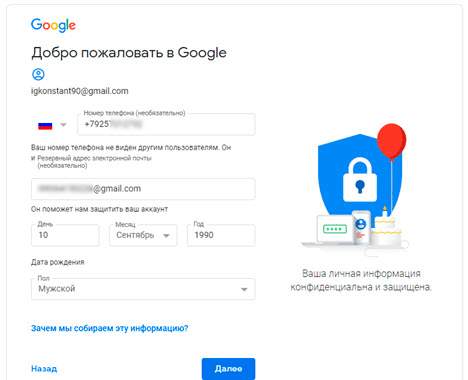
Вам будет предложено отправить подтверждающее текстовое сообщение. Нажмите кнопку отправки.
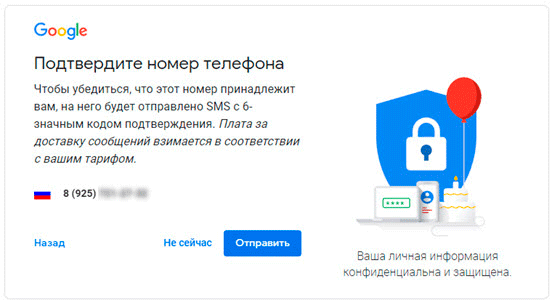
Введите код подтверждения смс.
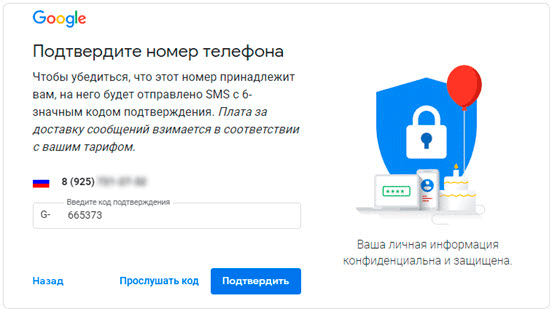
5. примите условия использования, нажав на кнопку «Принять».
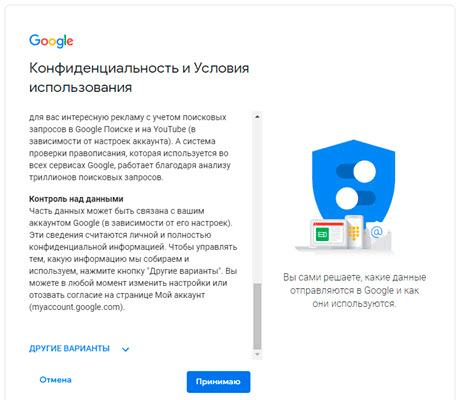
Регистрация завершена.
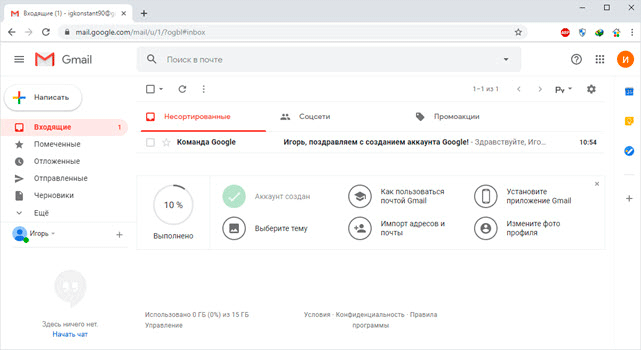
На телефоне
1. запустите приложение Gmail. Выберите пункт Добавить адрес электронной почты.
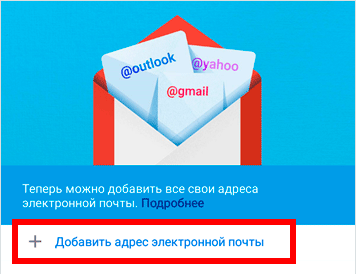
2. нажмите Google, а затем нажмите Создать аккаунт.
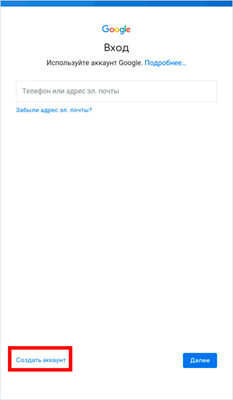
3. введите свое имя и фамилию.
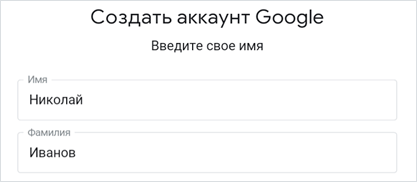
4. введите свой номер телефона, чтобы подтвердить, что вы не робот.
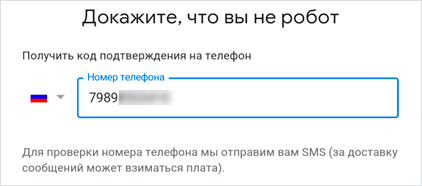
Введите проверочный код из SMS-сообщения.
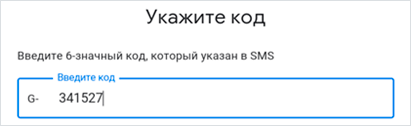
5 Введите дату своего рождения и пол.
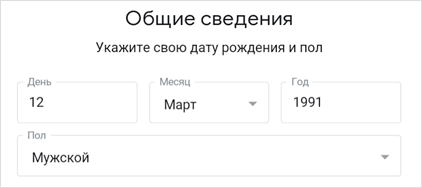
6. придумайте имя пользователя — это будет ваш адрес Gmail.
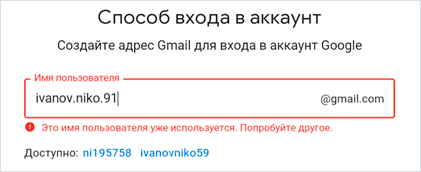
Как вы видите, ваше имя пользователя уже занято кем-то другим. В этом случае вам придется придумать другое имя пользователя или выбрать один из предложенных ниже вариантов.
7. используйте свой пароль.
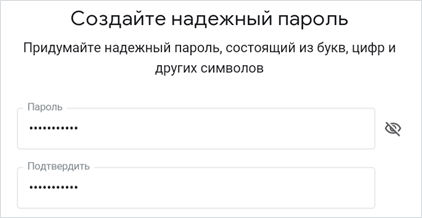
8. примите условия использования, нажав на кнопку «Принять».
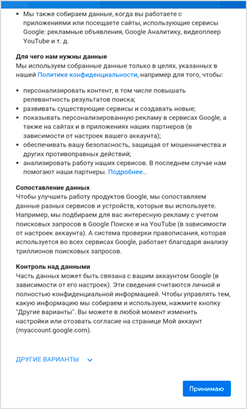
Регистрация завершена.
Можно ли при регистрации не указывать номер мобильного телефона?
Если вы регистрируетесь, то, вероятно, уже заметили, что одна из колонок — «Мобильный телефон». Некоторое время назад вы могли отказаться указывать этот пункт, но теперь номер мобильного телефона является обязательным полем.
Идея заключается в том, что это отличный способ предотвратить регистрацию ботов, а также использование пользователями нескольких учетных записей электронной почты. Эта практика уже успешно используется многими службами сообществ и все еще внедряется многими ресурсами.
Переключение дизайна
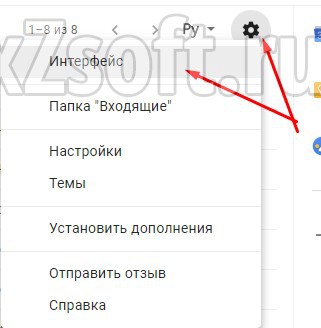
Gmail предлагает три различных интерфейса, между которыми можно переключаться, выбрав опцию «Интерфейс» в выпадающем меню под инструментом: Нормальный, Компактный и По умолчанию.
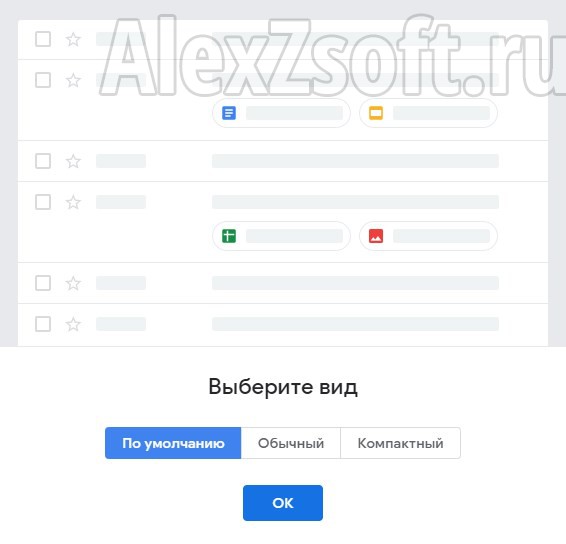
Можно ли войти в почту, не зная логина?
В отличие от многих почтовых служб, Google добавил возможность получить свой адрес электронной почты, если вы его просто забыли. Для этого на странице входа в систему нужно нажать кнопку «Проверить учетную запись».
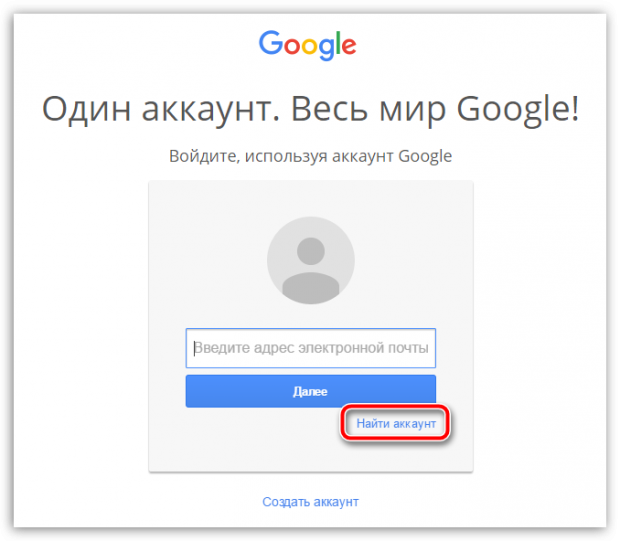
Затем вам нужно будет ввести номер мобильного телефона или альтернативный адрес электронной почты, который связан с вашим потерянным счетом. После этого вы получите сообщение с адресом электронной почты указанного источника.
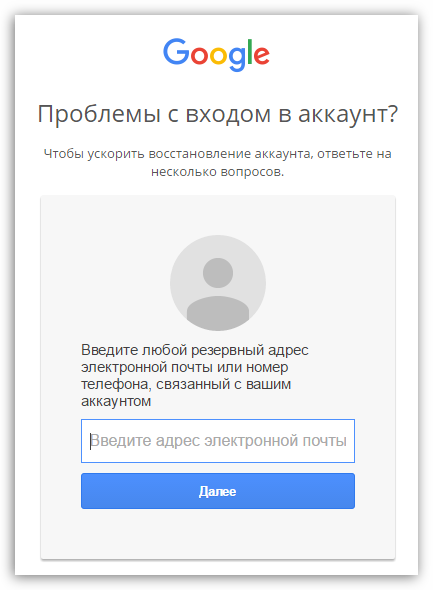
Как создать Гугл почту, регистрация аккаунта
Если вы решили получать электронную почту от Google, то вам нужно будет пройти простой процесс регистрации.
Вы можете использовать свой адрес Gmail.com или зайти в поиск Google (www.google.ru) и нажать на «Почта».
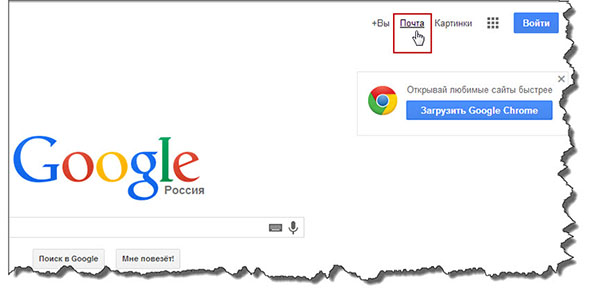
Появится форма для входа в ваш аккаунт, но поскольку у нас его еще нет, нажмите на ссылку «Создать аккаунт».
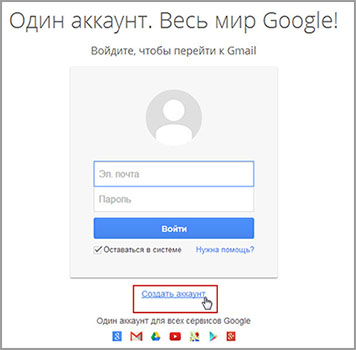
Теперь вам нужно будет заполнить еще одну форму с вашими регистрационными данными.
Учтите, что лучше постараться придумать как можно более сложный пароль. Хотя Gmail считается одной из самых безопасных почтовых служб, стоит учитывать и человеческий фактор.
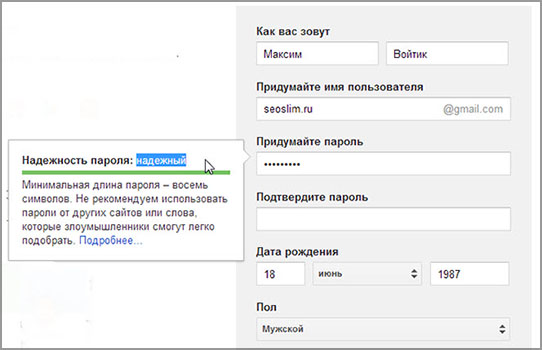
Я рекомендую указать действующий номер мобильного телефона, чтобы служба могла отправить SMS при необходимости.
Этот способ дополнительной защиты уже взяли на вооружение многие социальные сети (VK, OK. FB, UT, TV, IN).
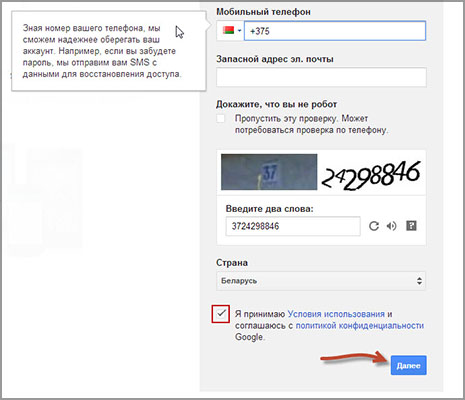
Следующий шаг — загрузить свою фотографию (аватар), которая будет отображаться рядом с вашим адресом в письмах.
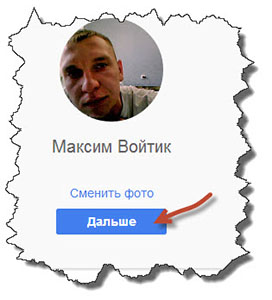
Поздравляем, теперь вы являетесь счастливым обладателем одного из почтовых аккаунтов.
Выбираем правильное название для электронного адреса
Вы называете корабль, и то, как он плывет, также применимо к электронной почте. Для бизнес-аккаунтов, интернет-маркетологов и фрилансеров лучше всего использовать свое настоящее имя.
Если они заняты, как в моем случае, используйте строчную букву, точку, дефис или цифры (год рождения, месяц и т.д.) Примеры хороших адресов: Anna.Kuznetsova96@gmail.com или Anne.Kuznetsovoy@gmail.com.
Чтобы узнать, как пишется ваше имя английскими буквами, вы можете воспользоваться услугой Translit-online.
Мой совет youtubers — пишите свой адрес электронной почты креативно и коротко, чтобы его было легко запомнить. Примеры: Snailkick, YuraReshaet и им подобные.
Как подключить двухэтапную аутентификацию?
- Перейдите на страницу для включения двухэтапной аутентификации. Перейдите в нижнюю часть страницы и нажмите кнопку «Конфигурация».
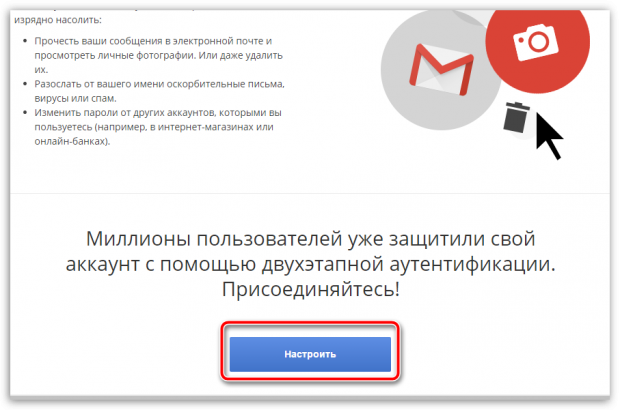
- Войдите в Google, используя свои учетные данные.
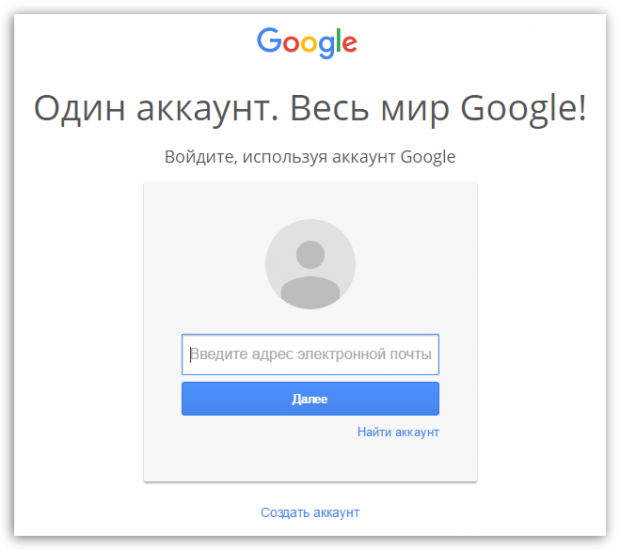
- Появится соглашение о включении аутентификации, в конце которого необходимо выбрать кнопку «Принять».
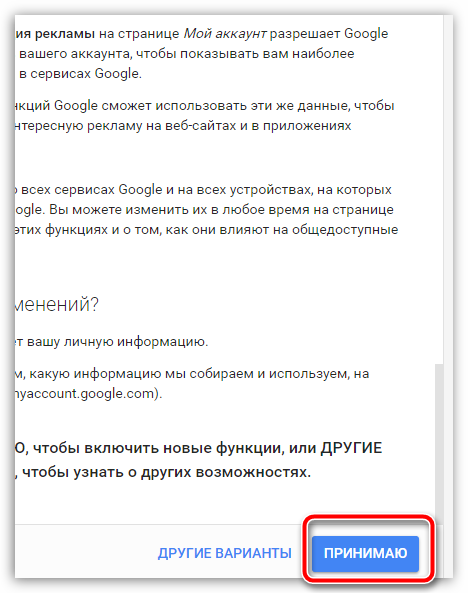
- Затем вам нужно будет повторно ввести пароль почты Google.
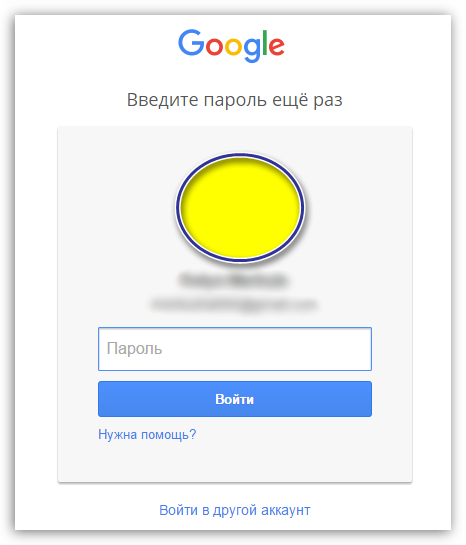
- При необходимости измените номер телефона, на который будет отправлен код, а затем выберите способ получения кодов (это может быть SMS или телефонный звонок).
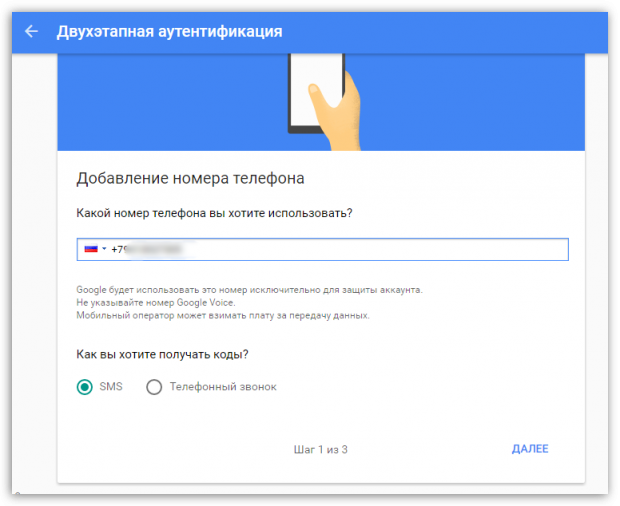
- На ваш номер будет отправлено подтверждающее текстовое сообщение с кодом, который нужно будет ввести в поле, указанное на сайте Google.
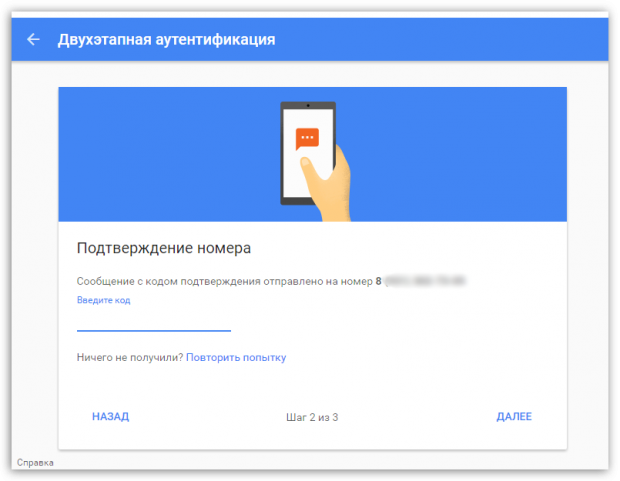
- Завершите активацию аутентификации, нажав на кнопку «Включить».
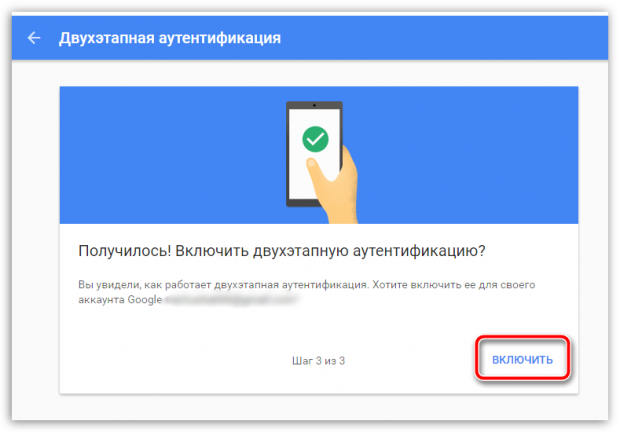
Как войти в почту, если телефона нет под рукой?
Сразу же представьте себе ситуацию, когда у вас нет поблизости телефона, а значит, вы не можете получить текстовое сообщение или позвонить с кодом. В этом случае, продолжая настройку аутентификации или перейдя на страницу возможностей и войдя в свой аккаунт, найдите блок «Коды резервного копирования» и выберите кнопку «Создать».
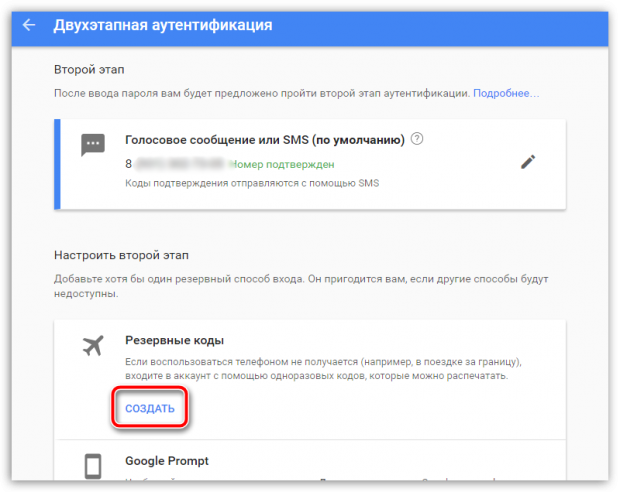
Google сгенерирует несколько резервных кодов. Вы можете выбрать один или несколько за один раз. Запишите эти коды в надежном месте и сохраните их, чтобы они не попали в руки злоумышленников и были доступны только вам. При необходимости коды можно также распечатать в том же окне.
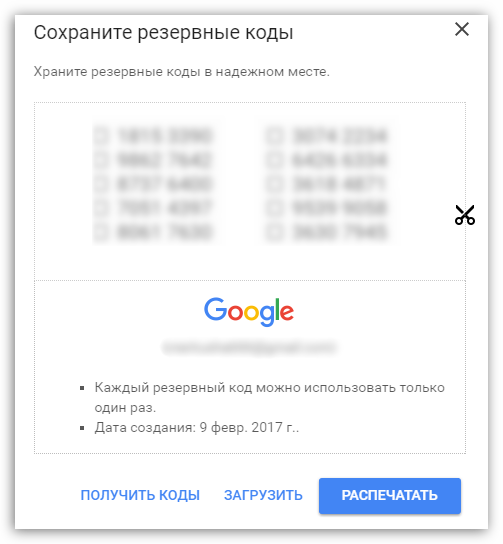
Мобильные устройства
Gmail доступен для устройств Android и iOS; если он устарел, обновите его через магазин приложений:
- iOS — https://itunes.apple.com/app/apple-store/id422689480?pt=9008&ct=hc-8494&mt=8#
- Android — https://play.google.com/store/apps/details?id=com.google.android.gm.
iPhone
- Когда приложение запустится, коснитесь значка с тремя горизонтальными линиями.
- Выберите учетную запись и нажмите «Управление учетными записями».
- Нажмите на «Добавить аккаунт».
- Введите свои данные для входа и войдите в систему.