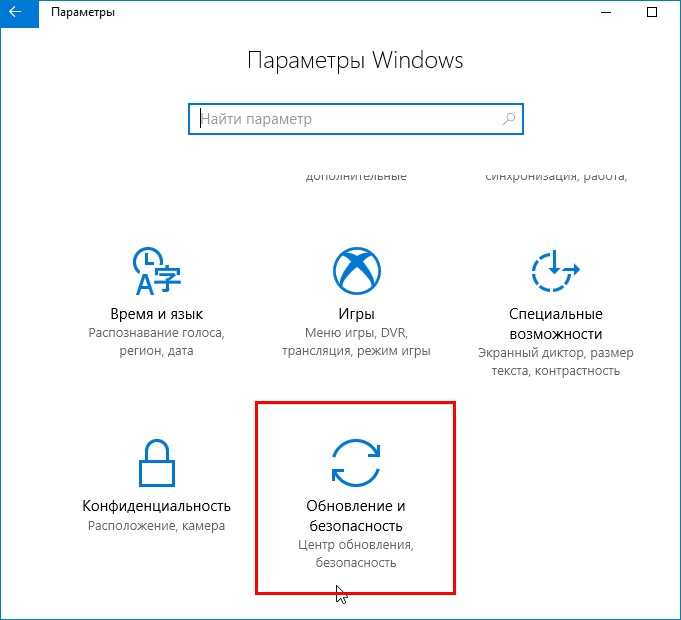
Антивирусная защита является важным элементом безопасности любой операционной системы. Встроенный антивирус в ОС Microsoft помогает пользователям эффективно защищать свои устройства от вредоносных программ и потенциальных угроз. В рамках этой защиты предусмотрено специальное место, где временно сохраняются подозрительные файлы до их окончательной проверки.
В данной статье мы рассмотрим, как найти это специальное место хранения файлов, которые были признаны потенциально опасными. Мы подробно разберем, как получить к ним доступ, а также какие действия можно предпринять для восстановления или окончательного удаления этих файлов.
Эффективное управление этими временно изолированными файлами позволяет пользователям убедиться, что их система работает без сбоев, и при этом не теряются важные данные. Вы узнаете, как работать с этим функционалом встроенного антивируса в Windows 10, чтобы обеспечить максимальную безопасность вашего устройства.
В следующих разделах мы пошагово рассмотрим, как именно можно получить доступ к изолированным файлам и какие опции доступны для дальнейших действий с ними. Это позволит вам уверенно пользоваться антивирусной защитой и управлять файлами, попавшими под подозрение, с наибольшей эффективностью.
Место хранения подозрительных файлов в антивирусе Windows 10
Переход в Центр безопасности

Для начала откроем утилиту безопасности, чтобы приступить к поиску изолированных объектов:
- Кликните на иконку в трее, напоминающую щит, чтобы запустить Центр безопасности.
- Выберите раздел «Защита от вирусов и угроз».
Навигация по параметрам безопасности
Теперь рассмотрим, как найти интересующий нас раздел внутри Центра безопасности:
- Перейдите в раздел с параметрами защиты.
- Найдите и выберите опцию «История защиты».
- В открывшемся списке вы увидите элементы, которые были перемещены на проверку.
Следуя этим простым шагам, вы сможете найти область, где хранятся потенциально опасные файлы, а также управлять ими в соответствии с вашими потребностями.
Основные функции Защитника Windows 10
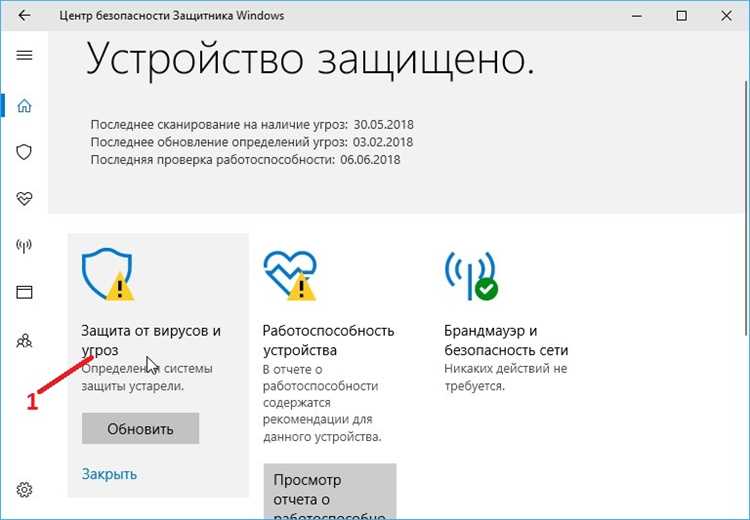
Эта часть статьи освещает ключевые возможности встроенного программного обеспечения для обеспечения безопасности в операционной системе. Оно предоставляет пользователям надежные инструменты для защиты от вредоносного ПО, контроля безопасности в реальном времени и управления безопасностью данных.
- Антивирусная защита: программа эффективно обнаруживает и удаляет вирусы, трояны и другие вредоносные программы, используя постоянно обновляемую базу данных угроз.
- Защита в реальном времени: система мониторинга активно отслеживает подозрительные действия и мгновенно реагирует на потенциальные угрозы, блокируя их до нанесения ущерба.
- Облачное сканирование: использование облачных технологий позволяет получать информацию о новых угрозах и методы их устранения быстрее, чем при традиционных методах обновления баз данных.
- Контроль приложений и браузера: помогает предотвратить установку и запуск нежелательных или вредоносных программ, а также защищает пользователя при работе в интернете, блокируя фишинговые сайты и опасные веб-страницы.
- Файрволл: встроенный брандмауэр контролирует сетевые соединения, предотвращая несанкционированный доступ к системе и утечку данных.
- Родительский контроль: предоставляет родителям инструменты для мониторинга и ограничения времени, проводимого детьми за компьютером, а также возможность фильтрации контента.
- Безопасность учетных записей: включает в себя функции аутентификации и управления доступом, обеспечивая защиту личных данных и конфиденциальной информации пользователей.
- Автоматические обновления: система автоматически загружает и устанавливает последние обновления безопасности, чтобы обеспечить максимальную защиту без участия пользователя.
Эти функции делают встроенное решение для безопасности мощным инструментом для защиты вашего компьютера и данных, предлагая надежную защиту от множества угроз и рисков.
Что такое карантин в антивирусе
Суть этого процесса заключается в том, чтобы временно удалить подозрительные файлы из активного обращения, но не уничтожить их сразу. Это дает возможность восстановить данные, если они были помечены ошибочно. Вредоносные файлы переносятся в специальное хранилище, где они не могут причинить вред, и где можно принять дальнейшие решения о их судьбе.
Основные преимущества использования такой изоляции включают возможность дальнейшего анализа подозрительных файлов, предотвращение случайного удаления важных данных и обеспечение дополнительного уровня защиты системы. Давайте рассмотрим, какие действия может предпринять пользователь в отношении изолированных файлов.
| Действие | Описание |
|---|---|
| Восстановление | Возвращение файла в его исходное положение, если подтверждено, что он безопасен. |
| Удаление | Полное уничтожение файла, если он определен как опасный. |
| Анализ | Отправка файла на дополнительную проверку для получения более точной информации о его безопасности. |
Таким образом, процесс изоляции является важным инструментом в арсенале любой антивирусной программы, обеспечивая безопасность и возможность восстановления данных. Он позволяет пользователю держать под контролем потенциальные угрозы и принимать обоснованные решения относительно подозрительных файлов.
Как Защитник Windows 10 обнаруживает угрозы
Антивирусная программа от Microsoft применяет различные методы для выявления потенциальных рисков и вредоносного программного обеспечения. Эти методы позволяют обеспечить защиту системы и данных пользователя от разнообразных угроз. В данном разделе рассмотрим основные способы, которыми программа идентифицирует опасные объекты.
Анализ сигнатур – один из ключевых подходов, используемых для распознавания вредоносных программ. Программа сравнивает файлы и процессы с обширной базой данных известных угроз. Если найдено совпадение, потенциально опасный объект немедленно помечается как угроза.
Важным элементом является эвристический анализ, который позволяет обнаруживать новые и ранее неизвестные угрозы. Этот метод основывается на анализе поведения программ. Если программа демонстрирует подозрительную активность, которая характерна для вредоносных объектов, она будет заблокирована до получения более точной информации.
Поведенческий анализ дополняет эвристику, наблюдая за действиями программ в реальном времени. Если программа пытается внести изменения в системные файлы, реестр или осуществляет несанкционированный доступ к личным данным, это может быть признаком вредоносной активности, и программа принимает соответствующие меры.
Также используется облачный анализ, который позволяет антивирусной программе обращаться к глобальной базе данных угроз в режиме реального времени. Это дает возможность мгновенно получать обновления о новейших вирусах и других угрозах, обеспечивая максимальную актуальность защиты.
Совместная работа этих методов позволяет антивирусной программе от Microsoft эффективно защищать систему от широкого спектра угроз, обеспечивая безопасность и стабильность работы компьютера.
Зачем нужен карантин в антивирусе
Каждое антивирусное программное обеспечение включает в себя важную функцию для защиты системы от угроз. Эта функция играет ключевую роль в обеспечении безопасности, предотвращая распространение вредоносных программ и предоставляя пользователю возможность оценить уровень опасности без риска для компьютера. Она помогает изолировать подозрительные файлы и дает возможность пользователю решить, что с ними делать.
Основная задача этой функции заключается в том, чтобы поместить потенциально вредоносные файлы в безопасное место, где они не могут причинить вред системе. Это позволяет антивирусу эффективно справляться с угрозами, даже если у пользователя нет навыков для самостоятельного удаления вредоносного ПО. Кроме того, изолированные файлы могут быть проверены и изучены без риска инфицирования системы, что особенно полезно для экспертов по кибербезопасности.
Еще одно преимущество этой функции — возможность восстановления файлов, если они были ошибочно определены как вредоносные. Таким образом, антивирусные программы обеспечивают дополнительный уровень безопасности, позволяя пользователю восстанавливать важные данные без ущерба для системы. Это важно, так как ошибочные срабатывания могут привести к потере ценных данных.
Использование данной функции также позволяет пользователям отслеживать и анализировать подозрительную активность на своих компьютерах. Это помогает не только в предотвращении текущих угроз, но и в обучении пользователя основам кибербезопасности, улучшая общую защиту компьютера. Таким образом, изоляция подозрительных файлов становится важным инструментом в борьбе с цифровыми угрозами.
Как открыть Защитник Windows 10
| Способ | Описание |
| 1. | Использование стандартного приложения «Параметры» и поиск «Защитник безопасности Windows». |
| 2. | Использование клавиш быстрого доступа, активирующих Защитник Windows 10. |
| 3. | Использование контекстного меню в области уведомлений и выбор опции «Открыть Защитник Windows». |
Каждый из этих способов позволяет быстро и удобно получить доступ к функциям Защитника Windows 10, необходимым для обеспечения безопасности вашего устройства и данных.
Пошаговое руководство по обнаружению места хранения файлов
Шаг 1: Поиск спрятанных данных
Первым шагом является изучение расположения скрытых данных, которые были помещены операционной системой в некоторый архивный угол, защищающий ваши цифровые ресурсы.
Шаг 2: Определение пути доступа к информации
Далее требуется выяснить, по какому пути к файлам можно добраться, исключив необходимость постоянного обращения к третьим лицам для поиска сведений.
Как просмотреть файлы в карантине
Один из аспектов обеспечения безопасности компьютера заключается в обнаружении потенциально опасных файлов и их временном ограничении в использовании. В случае обнаружения таких файлов, они могут быть перемещены в специальное хранилище, где доступ к ним ограничен. Однако возможность просмотра содержимого этих файлов остаётся важной функцией для пользователей, позволяя оценить уровень риска и предпринять необходимые меры.
Открытие файла для просмотра
Для доступа к файлам, помещённым в указанный резерв, пользователь должен использовать специализированный инструмент, предоставляемый системой безопасности. Этот инструмент позволяет просматривать метаданные файла, осуществлять сканирование содержимого и оценивать уровень угрозы, представленной этим файлом.
Использование таблицы для удобства
| Категория | Описание |
|---|---|
| Имя файла | Отображает имя файла, помещённого в карантин. |
| Размер | Показывает размер файла в байтах. |
| Дата обнаружения | Указывает дату и время, когда файл был перемещён в карантин. |
| Уровень угрозы | Оценивает потенциальный риск, представляемый файлом. |
Используя эту информацию, пользователь может принять решение о дальнейших шагах: восстановлении файла, удалении или отправке на дополнительный анализ.
Что делать с файлами, попавшими в карантин
Когда файлы попадают в карантин из-за действия защитных механизмов операционной системы, важно знать, как правильно обработать эту ситуацию. В данном разделе мы рассмотрим рекомендации по действиям с такими файлами, которые были временно помещены в изоляцию из-за потенциальной опасности для системы.
Осмотрите подробности
Перед тем как что-либо делать с файлами из карантина, стоит внимательно изучить предоставленные детали. Это включает информацию о том, какой именно файл был помещен в карантин, какова природа обнаруженной угрозы, а также рекомендации по дальнейшим действиям.
Решение о дальнейших действиях
В зависимости от конкретной ситуации и рекомендаций антивирусного программного обеспечения, можно принять одно из нескольких решений: восстановить файл, удалить его окончательно или оставить в карантине. Каждое из этих действий следует выполнять осознанно, исходя из важности файла для работы системы и степени угрозы, которую он представляет.
Правильное управление файлами в карантине помогает не только обеспечить безопасность вашей системы, но и минимизировать вероятность нежелательных последствий в будущем.
Как восстановить файл из карантина
Шаг 1: Открытие инструмента восстановления
Первым шагом является активация специального инструмента, предназначенного для управления файлами, помещенными в изоляцию. Этот инструмент предоставляет доступ к файлам, которые временно удалены из основного хранилища в связи с потенциальной угрозой.
Шаг 2: Выбор и восстановление файлов
После активации инструмента следует выбрать конкретные файлы для восстановления из изолированного хранилища. Процесс восстановления позволяет пользователю вернуть данные в их первоначальное положение, предотвращая потери информации и обеспечивая возможность дальнейшей работы с ней.
Восстановление файлов из карантина является важной частью поддержания безопасности и сохранности данных, обеспечивая пользователю возможность эффективно управлять файлами, подвергнутыми временному изоляционному процессу.
Удаление файлов из карантина
В данном разделе мы рассмотрим процесс удаления файлов, которые были помещены в специальное хранилище защиты из-за обнаружения потенциальных угроз. Этот процесс позволяет избавиться от нежелательных элементов, которые могут влиять на безопасность и производительность системы.
Шаг 1: Подготовка к удалению
Перед тем как удалить файлы из карантина, важно удостовериться, что они действительно необходимы для удаления. Проанализируйте информацию о файлах и убедитесь, что они не являются необходимыми для работы системы или приложений.
Шаг 2: Выбор файлов для удаления
Осмотрите список файлов в карантине и отметьте те, которые вы хотите удалить. Уделите особое внимание наиболее подозрительным или известным угрозам, чтобы предотвратить возможные последствия.
- Выберите каждый файл, который требуется удалить.
- Убедитесь, что удаление этих файлов не повлияет на нормальное функционирование системы.
- В случае сомнений, консультируйтесь с системным администратором или специалистом по безопасности.
Шаг 3: Удаление файлов
После выбора файлов для удаления выполните соответствующие действия:
- Откройте меню безопасности или антивирусной защиты.
- Найдите раздел с файлами в карантине.
- Выберите каждый файл и выполните процедуру удаления, указанную в интерфейсе программы.
- Подтвердите удаление файлов, если программа запросит подтверждение.
После завершения этих шагов файлы будут удалены из карантина, что поможет снизить риск возможных угроз для вашей системы.
Профилактика попадания файлов в изоляцию
Обновление системы
Один из ключевых моментов – регулярное обновление операционной системы и антивирусных баз данных. Это позволяет поддерживать актуальную защиту и предотвращать проникновение новых угроз.
Осторожность при загрузке
При скачивании файлов из сети следует проявлять особую осторожность и использовать надежные источники. Необходимо избегать сомнительных сайтов и убедиться в безопасности файла перед его открытием.
- Проверка на наличие вирусов с помощью антивирусного ПО.
- Использование официальных платформ и проверенных ресурсов для загрузки файлов.
Эти меры помогут снизить риск заражения и уменьшить вероятность того, что файлы будут помещены в изоляцию операционной системой для дополнительного анализа.
Обновление и улучшение Защитника Windows 10
Один из ключевых аспектов обновления и улучшения Защитника Windows 10 — это регулярное обновление баз данных и сигнатур вирусов. Эти обновления необходимы для поддержания актуальности системы обнаружения вредоносных программ. В дополнение к этому, разработчики постоянно внедряют новые технологии и методы анализа, улучшающие способность системы обнаруживать и предотвращать угрозы.
| Функция или улучшение | Описание |
|---|---|
| Улучшенный алгоритм обнаружения | Внедрение новых алгоритмов для улучшения точности обнаружения вредоносных программ. |
| Интеграция искусственного интеллекта | Применение методов машинного обучения для распознавания и анализа потенциально опасных файлов и приложений. |
| Улучшенная защита от сетевых угроз | Добавление новых механизмов защиты от вредоносных программ, передающихся по сети. |
| Повышение производительности | Оптимизация работы Защитника для снижения влияния на производительность системы. |
Регулярные обновления и улучшения Защитника Windows 10 не только обеспечивают защиту от текущих угроз, но и гарантируют готовность к будущим вызовам в области кибербезопасности. Пользователи могут быть уверены в том, что их операционная система защищена на самом высоком уровне благодаря постоянным улучшениям и обновлениям безопасности.
Вопрос-ответ:
Где находится функция карантина в защитнике Windows 10?
Функция карантина в защитнике Windows 10 находится в разделе «Угрозы и защита» настройок безопасности. Для доступа к ней нужно открыть Настройки, затем перейти в раздел «Обновление и безопасность» и выбрать «Защитник Windows». После этого перейдите в «Защита от вирусов и угроз» и найдите опцию «Управление настройками». Здесь вы сможете активировать и настроить карантин.
Как включить карантин в защитнике Windows 10?
Для включения карантина в защитнике Windows 10 нужно открыть Настройки, перейти в раздел «Обновление и безопасность», выбрать «Защитник Windows», а затем перейти в «Защита от вирусов и угроз». Далее найдите опцию «Управление настройками» и включите переключатель рядом с опцией «Включить карантин». После этого карантин будет активирован и начнет блокировать потенциально опасные файлы на вашем устройстве.
Что такое карантин и зачем он нужен в защитнике Windows 10?
Карантин в защитнике Windows 10 — это функция, которая изолирует потенциально опасные файлы, предотвращая их воздействие на ваше устройство. Это позволяет предотвратить заражение компьютера вредоносным программным обеспечением до того, как оно сможет нанести ущерб. Карантин обеспечивает безопасность данных и устройства пользователя, блокируя доступ к файлам до тех пор, пока они не будут признаны безопасными или удалены.
Могу ли я просмотреть файлы в карантине защитника Windows 10?
Да, вы можете просмотреть файлы, которые были помещены в карантин защитника Windows 10. Для этого откройте Настройки, перейдите в раздел «Обновление и безопасность», выберите «Защитник Windows», затем «Защита от вирусов и угроз». В управлении настройками найдите опцию «Управление карантином», где можно увидеть список изолированных файлов, и выполнить необходимые действия с ними.
Как удалить файл из карантина в защитнике Windows 10?
Чтобы удалить файл из карантина в защитнике Windows 10, откройте Настройки, перейдите в раздел «Обновление и безопасность», выберите «Защитник Windows». Далее перейдите в «Защита от вирусов и угроз», найдите «Управление карантином» в настройках и выберите файл, который вы хотите удалить из карантина. После этого следуйте инструкциям на экране, чтобы удалить выбранный файл окончательно.