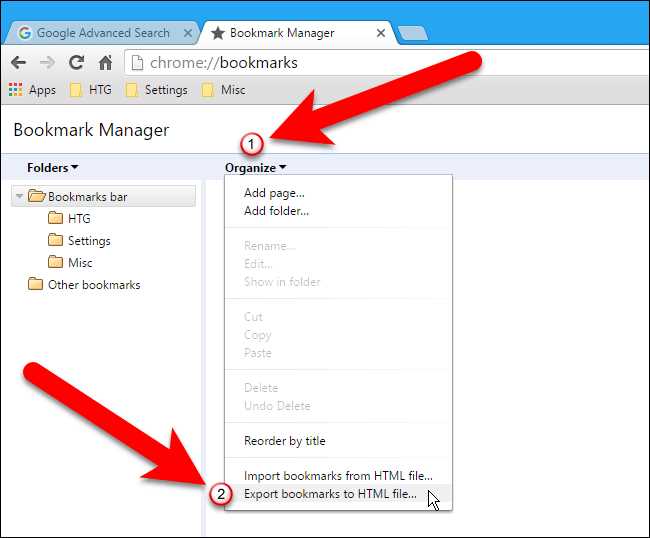
Каждый из нас часто сталкивается с необходимостью упорядочить ссылки на любимые сайты, которые мы сохраняем в своём интернет-обозревателе. Эти записи помогают нам быстро возвращаться к важным веб-ресурсам, будь то полезные статьи, любимые блоги или рабочие материалы. Иногда возникает потребность перенести все эти важные данные из одного обозревателя в другой, либо просто создать их резервную копию.
В данном руководстве мы подробно рассмотрим процесс переноса ваших личных интернет-сохранений из самого распространённого браузера на другие платформы или устройства. Это особенно актуально при смене компьютера, переходе на другой веб-обозреватель или необходимости создания резервного архива. Внимательно следуя описанным шагам, вы сможете сохранить все важные вам ссылки в новом месте.
Мы опишем простой и понятный метод, который не требует специальных технических знаний. Благодаря этому пошаговому руководству, вы сможете без труда справиться с задачей и уверенно пользоваться своими ссылками в новом окружении. Итак, приступим к изучению всех деталей и тонкостей этого полезного процесса.
Как сохранить закладки на компьютер
Многие пользователи желают перенести свои ссылки для быстрого доступа на другие устройства или сохранить их в безопасном месте на своем компьютере. Это может быть полезно при смене браузера, обновлении операционной системы или просто для создания резервной копии на случай непредвиденных ситуаций.
Шаги по созданию копии
Чтобы перенести ссылки для быстрого доступа на свой компьютер, необходимо выполнить несколько простых шагов:
- Откройте ваш интернет-обозреватель и перейдите в меню настроек.
- Найдите раздел, связанный с управлением вашими ссылками для быстрого доступа.
- Выберите опцию, позволяющую сохранить их на вашем устройстве.
Дополнительные советы
Чтобы убедиться, что ваши сохраненные ссылки всегда под рукой, воспользуйтесь следующими рекомендациями:
- Регулярно создавайте резервные копии, чтобы не потерять важные данные.
- Храните файл с сохраненными ссылками в надежном месте, например, на внешнем жестком диске или в облачном хранилище.
- При восстановлении ссылок на новом устройстве или после переустановки системы, убедитесь, что выбранный формат файла поддерживается вашим браузером.
Следуя этим простым шагам и рекомендациям, вы сможете легко сохранить свои ссылки для быстрого доступа на компьютере и быть уверенными, что они всегда будут под рукой.
Экспорт в HTML-файл: пошаговая инструкция
Следуйте инструкциям ниже, чтобы быстро и без проблем выполнить данную задачу:
| Шаг | Описание |
|---|---|
| 1 | Откройте браузер и найдите меню настроек. Обычно оно обозначается значком с тремя точками или линиями в правом верхнем углу. |
| 2 | В выпадающем меню выберите раздел, связанный с управлением избранным или закладками. Это может быть пункт «Закладки» или «Избранное». |
| 3 | Найдите опцию, которая позволяет управлять закладками или их параметрами. В этом разделе должна быть функция для сохранения всех ссылок в файл. |
| 4 | Выберите опцию для создания файла. Убедитесь, что формат выбранного файла — HTML, так как это обеспечит совместимость с большинством браузеров. |
| 5 | Укажите место на вашем компьютере, куда будет сохранен файл, и дайте ему подходящее имя. После этого нажмите кнопку «Сохранить». |
| 6 | Теперь вы можете использовать созданный файл для переноса ваших избранных страниц в другой браузер или на другое устройство. Для этого просто импортируйте файл в нужное место. |
Следуя этим шагам, вы сможете легко создать резервную копию всех ваших важных ссылок, что позволит вам сохранить их в безопасности и быстро восстановить при необходимости.
Перенос закладок на другой браузер
Первый шаг в этом процессе — подготовить список нужных веб-адресов в исходной программе. В большинстве случаев эта опция доступна в меню настроек или параметров. Найдите пункт, связанный с управлением сохранёнными ссылками, и выберите соответствующую команду для сохранения списка в виде отдельного файла.
Далее, второй шаг, это открытие новой программы для просмотра интернета и нахождение опции для импорта данных. Большинство современных программ имеют такую возможность, чтобы сделать процесс перехода максимально простым для пользователей. Зайдите в меню настроек новой программы, найдите раздел, связанный с управлением данными, и выберите соответствующую команду для добавления сохранённого списка.
Заключительный этап — это проверка переноса всех ваших ссылок в новую программу. Откройте список сохранённых сайтов и убедитесь, что все необходимые адреса успешно добавлены. Если что-то отсутствует, возможно, потребуется повторить процесс или добавить пропущенные элементы вручную.
Следуя этим простым шагам, вы сможете быстро и эффективно перенести свои любимые сайты в новую программу для просмотра интернета, сохранив при этом все важные ссылки и организовав их по своему вкусу.
Синхронизация закладок через Google аккаунт
Процесс синхронизации осуществляется автоматически после входа в учетную запись. Ваши настройки, включая все сохраненные интернет-ресурсы, передаются между устройствами, обеспечивая непрерывный и удобный доступ к информации.
Для начала нужно убедиться, что вы вошли в свой профиль Google на всех используемых устройствах. После входа необходимо активировать синхронизацию в настройках браузера. Это позволит хранить все ваши ссылки в облаке, делая их доступными в любое время.
Еще одно преимущество синхронизации через Google аккаунт — это возможность восстанавливать данные в случае потери устройства или сбоя. Ваша информация остается в безопасности и может быть восстановлена на новом устройстве, что исключает риск потери важных ресурсов.
Помимо этого, можно делиться сохраненными веб-страницами с другими пользователями. Это особенно удобно для совместной работы или обмена полезной информацией. Ваши коллеги и друзья смогут получить доступ к тем же материалам, что и вы, что значительно упрощает коммуникацию и совместное использование информации.
В результате, использование учетной записи Google для синхронизации обеспечивает удобный и надежный способ управления веб-ссылками. Это позволяет не беспокоиться о доступе к важным ресурсам, обеспечивая комфорт и безопасность в использовании интернета.
Автоматическое резервное копирование закладок
Преимущества автоматического резервирования
Автоматическое создание резервных копий имеет множество плюсов. Во-первых, это экономит время и силы, так как процесс происходит без вашего непосредственного участия. Во-вторых, вы можете быть уверены в сохранности своих данных, зная, что они регулярно копируются и хранятся в безопасном месте. В-третьих, это позволяет быстро восстановить доступ к необходимым ресурсам в случае непредвиденных обстоятельств.
Популярные методы резервного копирования
Существует несколько способов автоматизации процесса сохранения данных. Наиболее распространенные методы включают использование облачных сервисов, специальных программ и расширений для браузеров. Рассмотрим их более подробно в следующей таблице:
| Метод | Описание | Преимущества |
|---|---|---|
| Облачные сервисы | Использование онлайн-платформ для хранения данных | Доступ с любого устройства, высокая надежность |
| Специальные программы | Утилиты, установленные на компьютере, автоматизирующие процесс резервирования | Широкие возможности настройки, автономность |
| Расширения для браузеров | Модули, добавляемые в интернет-обозреватель для автоматизации создания копий данных | Простота установки и использования, интеграция с браузером |
Каждый из этих методов имеет свои особенности и преимущества. Выбор подходящего способа зависит от ваших потребностей и предпочтений. Автоматическое резервирование данных – это надежный способ защитить важные интернет-ресурсы и всегда иметь их под рукой.
Решение проблем при экспорте закладок
Проблемы с форматами файлов
Одной из основных трудностей является несовместимость форматов файлов. Когда вы пытаетесь сохранить данные в формате, который не поддерживается новым браузером, это может вызвать ошибки или потерю данных. Чтобы избежать этого, проверьте, какой формат файла поддерживает ваш целевой браузер, и при необходимости конвертируйте его в совместимый формат с помощью специализированных программ или онлайн-сервисов.
Некорректное сохранение данных
Иногда может случиться так, что сохраненные данные отображаются некорректно или частично. Это может происходить из-за различных сбоев в процессе сохранения. В таких случаях рекомендуется повторить процедуру, убедившись, что ваш браузер обновлен до последней версии и что у вас достаточно свободного места на устройстве для сохранения всех данных. Если проблема сохраняется, попробуйте временно отключить антивирусное ПО или другие программы, которые могут блокировать процесс.
Следуя этим простым шагам, вы сможете эффективно справиться с возможными проблемами и обеспечить успешное перемещение ваших данных.
Вопрос-ответ:
В каком формате сохраняются экспортированные закладки?
Экспортированные закладки из Google Chrome сохраняются в формате HTML. Этот формат удобен для импорта в другие браузеры и для резервного копирования. В файле HTML каждая закладка представлена в виде ссылки, что позволяет легко восстановить закладки при необходимости.
Можно ли экспортировать только определённые закладки, а не все сразу?
К сожалению, встроенный инструмент экспорта закладок в Google Chrome не позволяет выбирать отдельные закладки для экспорта. Он экспортирует все закладки сразу в один HTML файл. Если вам нужно экспортировать только определённые закладки, можно временно переместить нужные закладки в отдельную папку и экспортировать её содержимое.
Можно ли восстановить удаленные закладки, если файл экспорта не был создан?
Если вы не создавали файл экспорта закладок, восстановить удаленные закладки будет сложнее. Однако, если у вас есть резервная копия системы или учетной записи Google, вы можете попробовать восстановить закладки из неё. В некоторых случаях возможно восстановление с помощью специальных программ для восстановления данных, но это не гарантирует успеха. Лучше всего регулярно создавать резервные копии закладок.
Как экспортировать закладки из браузера Chrome?
Для экспорта закладок из браузера Google Chrome следуйте этим шагам:Откройте Google Chrome на вашем компьютере.Нажмите на три вертикальные точки в правом верхнем углу браузера, чтобы открыть меню.Выберите пункт «Закладки», а затем «Диспетчер закладок».В диспетчере закладок нажмите на три вертикальные точки в правом верхнем углу.Выберите опцию «Экспортировать закладки».Сохраните файл в формате HTML в удобное для вас место на компьютере.Этот файл можно использовать для импорта закладок в другой браузер или для восстановления закладок в Chrome позже. Например, чтобы импортировать закладки в другой браузер, откройте этот браузер и найдите опцию импорта закладок, выберите сохраненный HTML-файл и следуйте инструкциям на экране.