Как настроить автоответ в Thunderbird на время отпуска? В этой статье мы постараемся ответить на этот вопрос и рассказать, что это за функция и зачем она вообще нужна.
Что такое автоответчик в Thunderbird
Автоответчик — это специальное сообщение, которое клиент отправляет автоматически в ответ на входящие сообщения. Сообщение содержит заранее подготовленный текст и способно передать оппоненту важную информацию.
Стоит отметить, что эта опция появилась в составе клиента не так давно. Она будет полезна тем людям, которые работают по переписке и еще не пользуются различными видами коммуникаторов. Однако необходимо, чтобы почтовый сервер поддерживал такую опцию.
Но беспокоиться не о чем, почти все современные сервисы имеют в своем распоряжении нечто подобное. Ведь если у них его нет, они будут значительно отставать от конкурентов, а это очень плохо для бизнеса.
Теперь о том, зачем устанавливать автоответчик, — эта штука полезна, если человек куда-то поехал и хочет оповестить об этом клиентов. Кроме того, в автоответчик можно включить информацию о том, что сотрудник ушел в отпуск.
Вы даже можете настроить типичный ответ на запрос конкретного каталога продукции. В целом, существует множество различных вариантов использования этой функции, что возвращает нас к вопросу о том, как настроить автоответчик в Mozilla Thunderbird.
Процесс настройки
Для людей, которые уже давно работают с клиентом, этот процесс не покажется особенно сложным. Однако начинающие пользователи столкнутся с некоторыми трудностями, особенно потому, что интерфейс программы может показаться непривычным или даже неудобным.
В некоторых случаях не помогает даже русский язык, хотя почтовый клиент полностью переведен. Поэтому мы предоставим вам подробную инструкцию с четким алгоритмом действий, которая поможет вам сделать все правильно. Вот он:
- Итак, сначала вам нужно запустить клиент.
- Затем на верхней панели инструментов найдите кнопку «Создать» и нажмите на нее.
- Появится меню, в котором нужно выбрать «Сообщение».
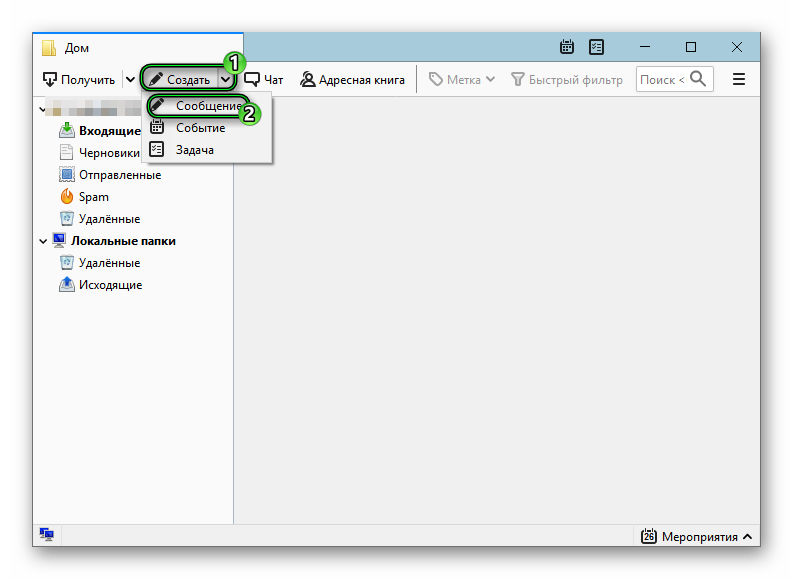
- Заполните письмо так, как вы хотите видеть его в качестве ответа людям, которые будут вам писать.
- Затем нажмите кнопку «Файл» в верхней части окна.
- Появится меню, в котором нужно выбрать «Сохранить как», а затем «Шаблон».
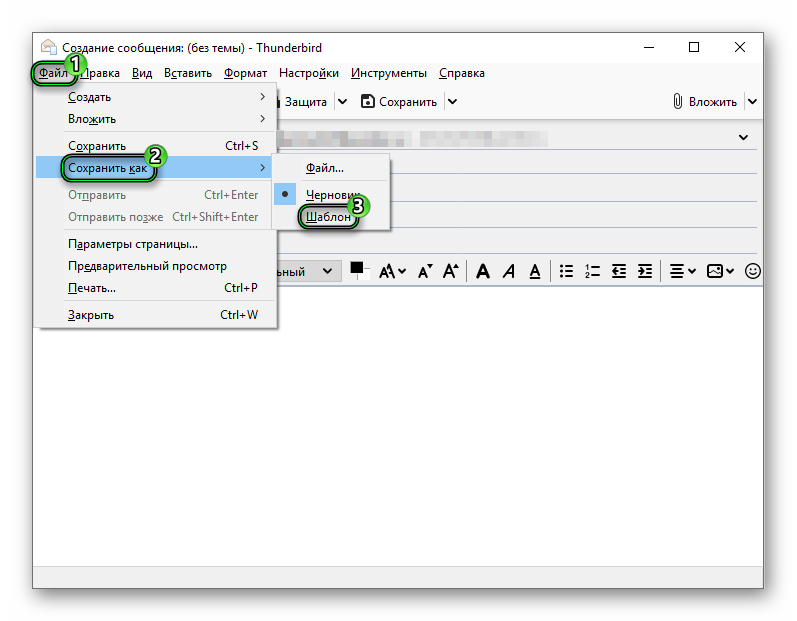
- Перейдите на вкладку «Шаблоны».
- Нажмите на выделенный значок, а затем «Фильтры сообщений».
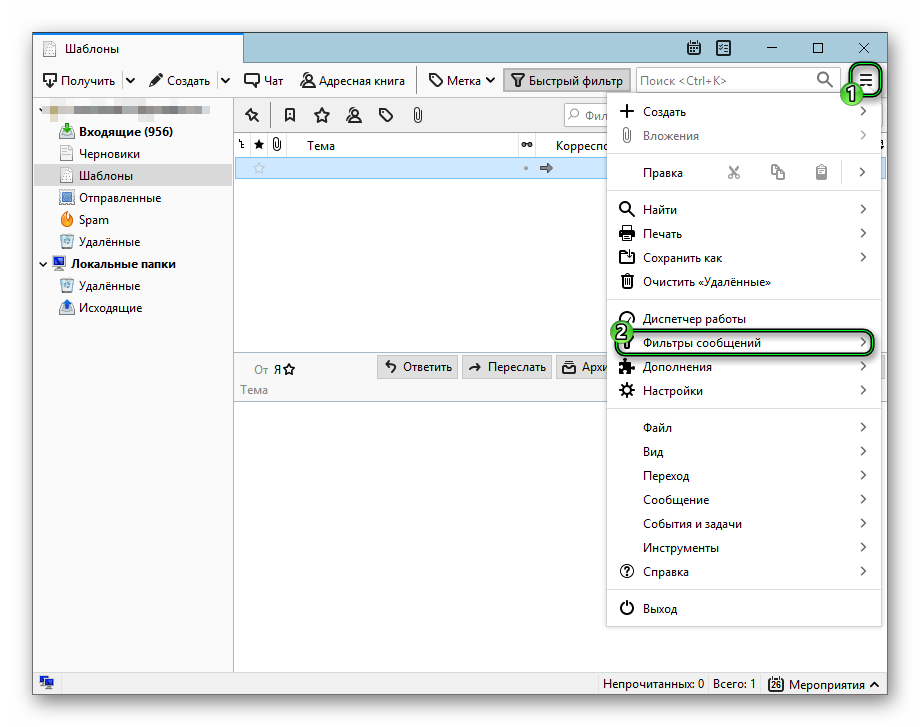
- Снова нажмите на тот же элемент.
- Нажмите кнопку «Создать».
- Заполните поле «Имя фильтра».
- Затем установите флажок «При получении новой почты» и отключите все остальные.
- Затем установите флажок «При выполнении любого из условий».
- В окне «Выполнить следующие действия» в соответствующем поле выберите «Ответить по шаблону», а в строке рядом с ним выберите созданный ранее шаблон.
- Теперь вам остается только нажать кнопку «OK».
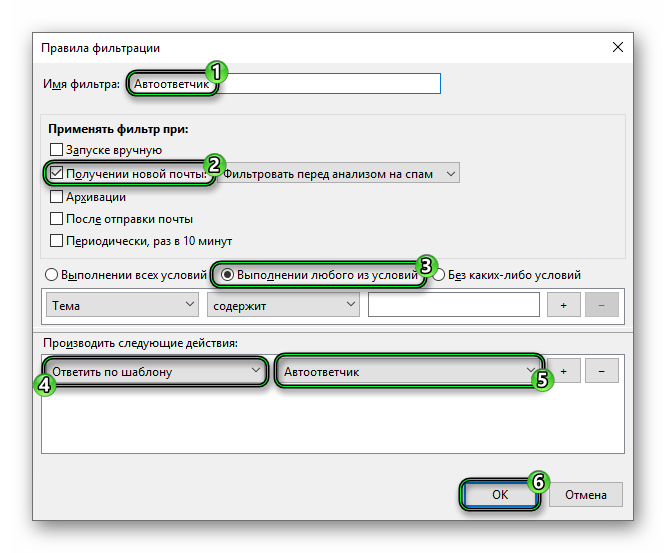
Вот и все, автоответчик настроен, теперь все, кто отправляет вам письма, будут получать сообщение о том, что вы по какой-то причине вышли из бизнеса. Очень удобно, потому что не нужно вручную отвечать на один и тот же вопрос всем своим оппонентам.
Не многие знают, но гораздо проще и быстрее открыть окно для создания нового шаблона. Для этого необходимо использовать горячие клавиши, в программе для этого используйте комбинацию Ctrl + N, после нажатия на эти кнопки появится окно для создания нового шаблона. Все остальное следует делать строго в соответствии с приведенными выше инструкциями. Чтобы отключить автоматические подсказки в Thunderbird, просто удалите шаблон из соответствующей папки.
Установите временной интервал для автоответчика
Мы можем установить временные рамки (даты и время), когда автоответчик будет запущен в нашей программе Thunderbird. Однако для этого нам придется воспользоваться внешним решением, которым является бесплатное дополнение Send Later для Thunderbird. Конечно, нам необходимо загрузить и установить расширение в программу, Если вы не знаете, как это сделать, пожалуйста, обратитесь к отдельному руководству.
После перезапуска Thunderbird с установленным расширением нажмите «Переход — Папка — username@email.ru — Шаблоны» на панели инструментов.
Теперь открываем наш шаблон автоответчика, нажимаем кнопку «Опции» под кнопкой «Отправить» и выбираем опцию «Отправить позже». Откроется окно параметров отправки позже, где мы добавим диапазон дат, когда мы будем в отпуске. Как только мы установим соответствующие даты и т.д. И т.д., Сохраняем шаблон, теперь он будет отправляться как автоответчик, но только в указанном временном диапазоне.
Почтовая программа Mozilla Thunderbird значительно облегчает работу с перепиской и группами новостей, если вы правильно ее настроите. Эта процедура не сложная и не займет много времени у пользователя, но поможет оптимизировать рабочий процесс в будущем. В этом руководстве вы узнаете, как настроить Mozilla Thunderbird наиболее эффективным образом, чтобы получить максимальную отдачу от этого инструмента.
Заключение
Теперь пришло время подвести итоги и обобщить всю полученную информацию и сделать соответствующие выводы. В этой статье мы рассмотрели, что такое автоматический ответ в почтовом клиенте Mozilla Thunderbird и как его настроить.
Сама процедура не так сложна, как может показаться на первый взгляд. Но это может занять много времени, а шаги, выполняемые там, таковы, что без подробных инструкций не обойтись. Особенно для начинающих.
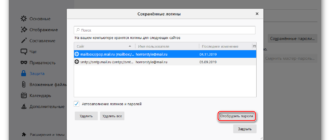
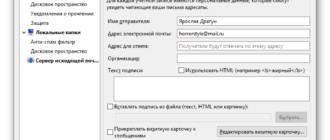
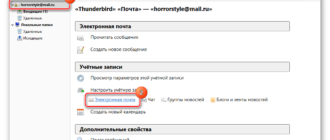
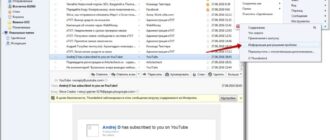
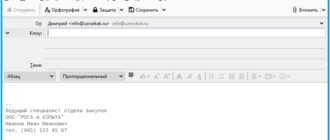
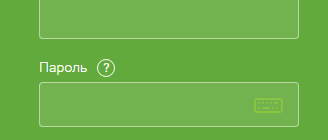
не работает ваш рецепт… в интерфейсе изменения… (((
актуализируйте плз!
Чтобы, заработало, необходимо сделать (15 пункт) следующее:
ВМЕСТО Выполнении любого из условий ВЫБРАТЬ Без каких-либо условий
Проверено, автоответчик работает