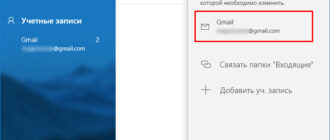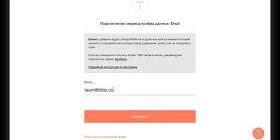Page optimization
| HTML | 10,7 кБ |
| Изображения | 0 B |
| Javascripts | 17,4 кБ |
| CSS | 9.0 kB |
Фактически, общий размер домашней страницы Owa.rencredit.ru составляет 37,1 кБ. Этот результат относится к огромной категории (топ 1 000 000) тяжелых, вероятно, неоптимизированных и поэтому медленно загружающихся сайтов. Только 5% сайтов требуют меньше ресурсов для загрузки. Яваскрипты занимают 17,4 кБ, что составляет большую часть объема страницы.
Содержимое HTML может быть минифицировано и сжато веб-сервером. Наиболее эффективный способ сделать это — сжать содержимое с помощью GZIP, что уменьшает объем данных, передаваемых по сети между сервером и браузером. Эта страница требует минимизации HTML-кода, поскольку она может набрать 2,2 кБ, что составляет 21% от исходного размера. Рекомендуется сжать содержимое этой веб-страницы с помощью GZIP, так как это может сохранить до 8,1 кБ или 75% от оригинального размера.
Предпочтительно минимизировать JavaScript для повышения производительности страницы. График показывает текущий общий размер всех файлов JavaScript относительно предполагаемого размера JavaScript после минификации и сжатия. Настоятельно рекомендуется сжимать и минифицировать все файлы JavaScript, так как это может сэкономить до 16,4 кБ или 94% от исходного размера.
Минификация файлов CSS очень важна для уменьшения времени рендеринга веб-сайта. Чем быстрее загружаются файлы CSS, тем быстрее будет отрисована страница. Owa.rencredit.ru требует минификации и сжатия всех CSS файлов, так как это может сэкономить до 7,1 кБ или 79% от оригинального размера.
Network requests diagram
CookieAuth.dll
Наш браузер сделал в общей сложности 13 запросов, чтобы загрузить все элементы домашней страницы. Мы обнаружили, что все эти запросы были направлены на Owa.rencredit.ru и никакие внешние источники не были вызваны. Менее отзывчивый или самый медленный элемент, занявший наибольшее время загрузки (1,4 секунды), принадлежит оригинальному домену Owa.rencredit.ru.
Additional info on owa.rencredit.ru
Браузер отправил 12 CSS, Javascripts, AJAX и image запросов, чтобы полностью отобразить главную страницу Owa Rencredit. Мы рекомендуем объединять несколько файлов CSS и JavaScript в один по каждому типу, так как это поможет уменьшить количество запросов к ресурсам и, следовательно, ускорить время загрузки страницы.
Один из лучших банков для тех, кто хочет получить кредит наличными в тот же день. Заявки обрабатываются в течение нескольких минут. Возможность получения кредита без справки о доходах. Мгновенная выдача наличных. Выгодные процентные ставки от 12,9% годовых. Банк «Ренессанс Кредит» имеет офисы во всех крупных городах России, включая Москву и Санкт-Петербург.
Задачи
Область «Задачи» содержит задачи, которые были созданы или получены, а также сообщения, которые были помечены. При просмотре задач используется стандартное представление Выбранные элементы и Задачи. Вы можете изменить его, выбрав Задачи в списке папок слева. Подробнее о задачах в Outlook Web App можно узнать в статье Обзор задач.
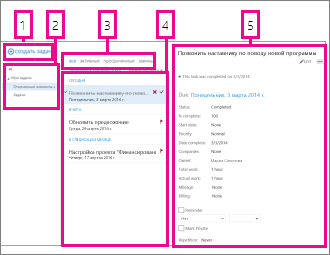
-
Чтобы создать задачу, выберите Создать задачу.
-
В этом столбце можно отобразить выбранные элементы и задачи или только задачи.
-
Фильтры. Выберите нужный фильтр в зависимости от того, какие элементы вы хотите просмотреть. Незавершенные задачи и выбранные элементы без даты отображаются только при выборе опции Все.
-
Список элементов, соответствующих критериям выбранного фильтра. Выберите любой элемент, чтобы отобразить его в области чтения. Вы можете использовать элементы управления в представлении списка для изменения статуса элемента. Например, вы можете отметить задачу как выполненную или снять галочку с сообщения.
-
Область чтения, в которой отображается содержимое выбранных элементов. Если элемент является задачей, его можно изменить с помощью элементов управления в верхней части. Если элемент является сообщением, для него будут доступны те же элементы управления, что и для чтения почты.
Примечание: В зависимости от настроек вашей организации задачи могут быть недоступны.



Нужна дополнительная помощь?
Повышение квалификации Пройти обучение Получить доступ к новым функциям на приоритетной основе Присоединиться к предварительной оценке Microsoft Office
Вопрос 2: не удается войти в почту, хотя логин и пароль правильные
Обычно вероятность того, что проблема с входом в систему связана с неправильным именем пользователя и паролем, составляет 90%. Дважды проверьте свои учетные данные, проверьте раскладку клавиатуры, активна ли клавиша Caps Lock и нет ли пробелов. Возможно, вы недавно сменили пароль, но уже забыли его.
Если ваши попытки войти в систему не увенчались успехом, вам придется прибегнуть к процедуре восстановления доступа. Для этого сначала введите свое имя пользователя и, если нужно ввести пароль, нажмите на кнопку «забыл пароль».
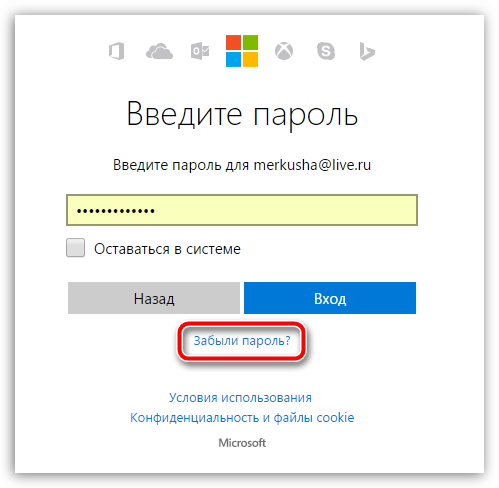
Затем появится страница, на которой вам нужно будет ответить на поставленные вопросы, шаг за шагом, в зависимости от типа проблемы. Если в качестве резервного источника вы использовали мобильный телефон или другой адрес электронной почты, велика вероятность того, что вы сможете успешно восстановить доступ к сайту.
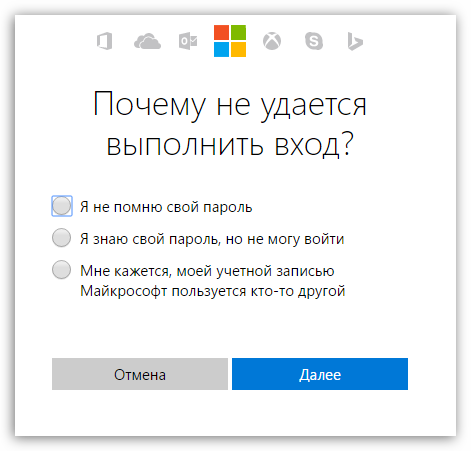
Почта
Когда вы входите в Outlook Web App, сразу же открывается папка входящих сообщений. Дополнительные сведения о почте в Outlook Web App см. в разделе Почта в Outlook Web App.
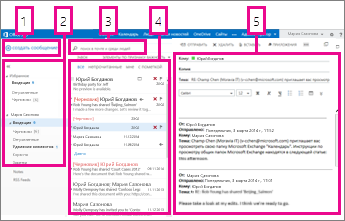
Здесь находятся все ваши сообщения.
-
Чтобы создать сообщение, выберите Создать сообщение.
-
Папки. Список папок включает папки почтового ящика и папку «Избранное». Могут существовать и другие папки, например, архивные папки. Вы можете свернуть этот раздел, выбрав значок папки в верхней части. В этом представлении можно разворачивать и сворачивать папки, выбирая значки треугольника рядом с именами папок.
-
Поле поиска. Введите в это поле поисковый термин, например имя автора сообщения, которое вы хотите найти, или фрагмент текста для поиска конкретного сообщения.
-
Список сообщений в текущей папке. Каждая запись в представлении списка содержит дополнительные сведения, такие как количество сообщений в беседе и количество непрочитанных, а также сведения о наличии любых связанных вложений, ярлыков и категорий. Разговор может содержать одно или несколько сообщений. Выбрав беседу, вы можете удалить ее, добавить метку или добавить категорию, выбрав соответствующие значки. В верхней части списка находятся фильтры, которые можно выбрать для быстрого поиска непрочитанных сообщений, сообщений, содержащих ваше имя в строке «Кому» или «Cc», или отмеченных сообщений. В дополнение к фильтрам также отображается название просматриваемой папки и выбранный вид.
-
Область чтения, в которой отображается выбранный разговор. Вы можете ответить на любое сообщение в беседе, выбрав ссылки справа.
Календарь
Помимо электронной почты, календарь является одной из самых популярных функций веб-приложения Outlook. Подробнее о календарях Outlook Web App вы можете узнать в статье Календарь в Outlook Web App.

-
Чтобы создать событие, выберите Новое событие. Существует три типа мероприятий: встреча, собрание и мероприятие на целый день.
-
Для перемещения между датами можно использовать календари. Просматриваемая неделя выделяется оттенком, а текущая дата выделяется более темным оттенком. Используйте значок календаря в верхней части экрана, чтобы развернуть и свернуть эту часть представления календаря.
-
Вы можете просматривать несколько календарей одновременно. В этом разделе можно также добавлять и просматривать календари других пользователей.
-
Это еще одна область, где вы можете переключаться между днями. Выберите любую дату, чтобы перейти к ней. Вы также можете использовать стрелки с обеих сторон для отображения дат до и после отображаемой информации.
-
Календари будут отображаться в главном окне.
-
Выберите нужный вид и поделитесь календарем или распечатайте его.
Вопрос 3: как дополнительно можно защитить свой аккаунт?
Если вы опасаетесь, что ваш аккаунт может быть взломан (или у вас уже был такой опыт), лучшим решением для дополнительной безопасности будет установка двухфакторной аутентификации.
Суть этого метода заключается в том, что при аутентификации, помимо пароля, вам нужно будет сообщить уникальный одноразовый код, который придет в специальном приложении на ваше мобильное устройство. Этот метод защиты учетных записей является наиболее эффективным и до сих пор успешно используется многими службами, где безопасность пользователей имеет первостепенное значение.
Люди
Здесь хранятся ваши контакты. В этом разделе их можно найти, создать и отредактировать. Вы также можете искать контакты в справочнике вашей организации. Чтобы узнать больше о контактах в Outlook Web App, см. статью Обзор страницы Люди — Outlook Web App.
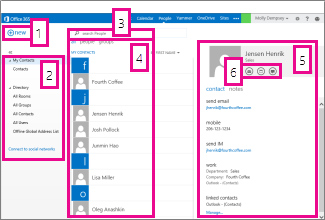
-
Чтобы создать контакт, выберите Новый.
-
Все места, где отображается контактная информация.
-
Поиск. Введите здесь имя человека, которого вы хотите найти в справочнике контактов и организаций.
-
Список всех контактов в текущем каталоге.
-
Карточка контакта для выбранного лица.
-
Действия, которые можно выполнять непосредственно из карточки контакта. Выберите значки, чтобы отправить сообщение или создать запрос на встречу.
Были ли сведения полезными?
ДаНет Спасибо! Есть ли что-то еще, что вы хотели бы добавить? (Чем больше вы нам расскажете, тем больше вероятность того, что мы сможем помочь) Что мы могли бы сделать лучше? (Чем больше вы сообщите нам, тем больше вероятность того, что мы сможем вам помочь) Насколько вы удовлетворены качеством перевода? Что повлияло на вашу оценку? Это необязательно