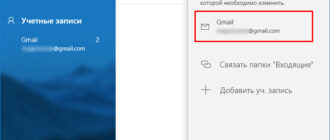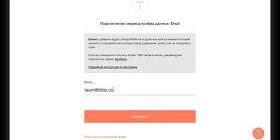ВАЖНО !
Доступ, который вы получаете, — это уровень глобального администратора. Он используется для создания и удаления других администраторов и пользователей. Храните это имя пользователя и пароль в надежном месте! Восстановить этот доступ будет непросто.
Тогда у вас есть два варианта дальнейших действий:
- Установите Microsoft 365 самостоятельно, изучите все тонкости и получите удовольствие
- Обратитесь к профессионалам, которые делают это каждый день, то есть к нашей компании — авторизованному Золотому партнеру Microsoft.
Настраиваем Microsoft 365 своими руками
Если вы выбрали первый вариант, вы можете начать квест:
Шаг 1 Войдите в портал администрирования Office365 по адресу: https://www.office.com, используя полученные вами имя пользователя и пароль.
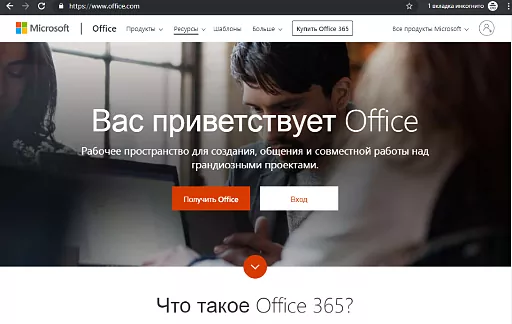
Шаг 2 Перейдите на вкладку Администрирование
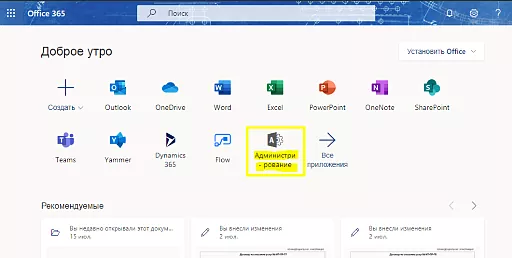
Шаг 3 Затем перейдите на вкладку Billing -> Subscriptions. Здесь вы можете отслеживать приобретенные и активированные лицензии:
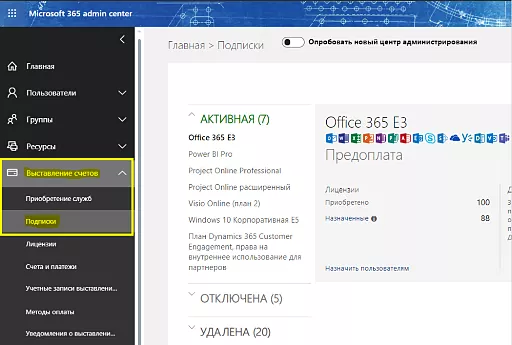
Шаг 4 Затем перейдите на вкладку «Пользователи»->»Активные пользователи». Именно на этой вкладке вы можете создавать новых пользователей, назначать им лицензии, сбрасывать их пароли и многое другое.

Здесь выполните следующие действия:
- Создайте пользователей в соответствии с количеством приобретенных лицензий, как вы видели в шаге №3.
- Разрешить каждому пользователю войти в систему
- Назначить каждому пользователю лицензию или несколько лицензий, если были приобретены различные программные продукты
- Запишите логин и пароль для каждого пользователя. Эта информация понадобится вам на шаге 5.
Шаг 5 Установите пакет приложений Microsoft Office для каждого пользователя. Чтобы сделать это на компьютере каждого пользователя, откройте в браузере домашнюю страницу Office365 — www.Office.com и войдите в систему, используя имя пользователя и пароль пользователя, созданного ранее. На главной странице портала нажмите на кнопку «Установить Office» (см. ниже), начнется загрузка дистрибутива, после чего установка Office произойдет автоматически.
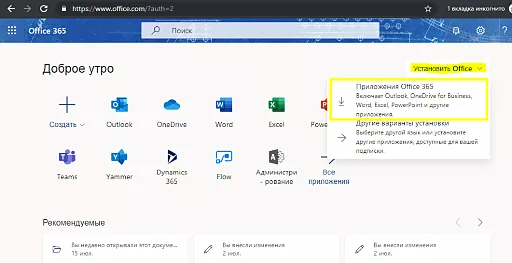
Откроется окно, в котором будет загружена программа установки, которую необходимо запустить. Это приведет к установке Office.
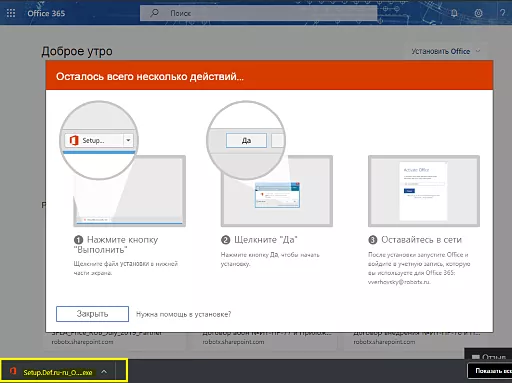
Для администраторов. Добавление пользователей в Office365
В шаге 4 учебника вам нужно будет создать пользователей.
Вы создадите новый идентификатор пользователя с уникальным именем пользователя для каждой учетной записи, которую вы добавляете в подписку. Доменная часть идентификатора пользователя по умолчанию: your-attendant.onmicrosoft.com, который вы выбрали при подписке на Office 365 для бизнеса.
Например, если при создании учетной записи вы выбрали ‘your-tenant.onmicrosoft.com’ в качестве доменного имени и создали учетную запись пользователя с именем vasya, идентификатор пользователя будет vasya@ваш-тенант.onmicrosoft.com> .
Если вы хотите использовать собственный домен компании для идентификаторов пользователей и адресов электронной почты, вам необходимо настроить его соответствующим образом и «привязать» к Office365, в этом случае учетные записи сотрудников и их адреса электронной почты будут выглядеть следующим образом: vasya@корп-домен.ru.
Если у вас нет домена компании и вы используете безликие бесплатные адреса электронной почты, и вам нужны официальные адреса электронной почты компании для ваших сотрудников, то, пожалуйста, свяжитесь с нами
Бесплатные почта и календарь Outlook
Все, что нужно для эффективного управления задачами и поддержания связи — дома, в дороге, в любом месте.
Всегда будьте в курсе важных событий и следите за новостями.
- one-place-interface-icon-email
One-place-interface-icon-calendar-email
Отправляйте, получайте и упорядочивайте свои электронные письма.
Планирование и организация встреч, совещаний и мероприятий.
Просмотр контактной информации с помощью щелчка мыши на имени.
Расставьте приоритеты в задачах с помощью Microsoft To-Do.
Читайте также: полностью удалить sql server 2008
Находите сообщения, людей и документы.
Outlook защищает вашу конфиденциальность 24 часа в сутки 7 дней в неделю и предотвращает получение спама.
- Защищена с помощью тех же инструментов Microsoft, которые используются для корпоративных клиентов. Шифрует данные в папке входящих сообщений и после отправки электронной почты. Автоматически блокирует опасные ссылки, связанные с фишингом, вирусами и вредоносным ПО. Premium Обнаружение шпионских программ и восстановление важных файлов в OneDrive. Премиум
Сотрудничать легко, если вы используете Word, PowerPoint и Excel. А с помощью Skype вы можете общаться в режиме реального времени, не выходя из почтового ящика.
Встроенный календарь Outlook — это простой способ отслеживать встречи и планировать совещания.
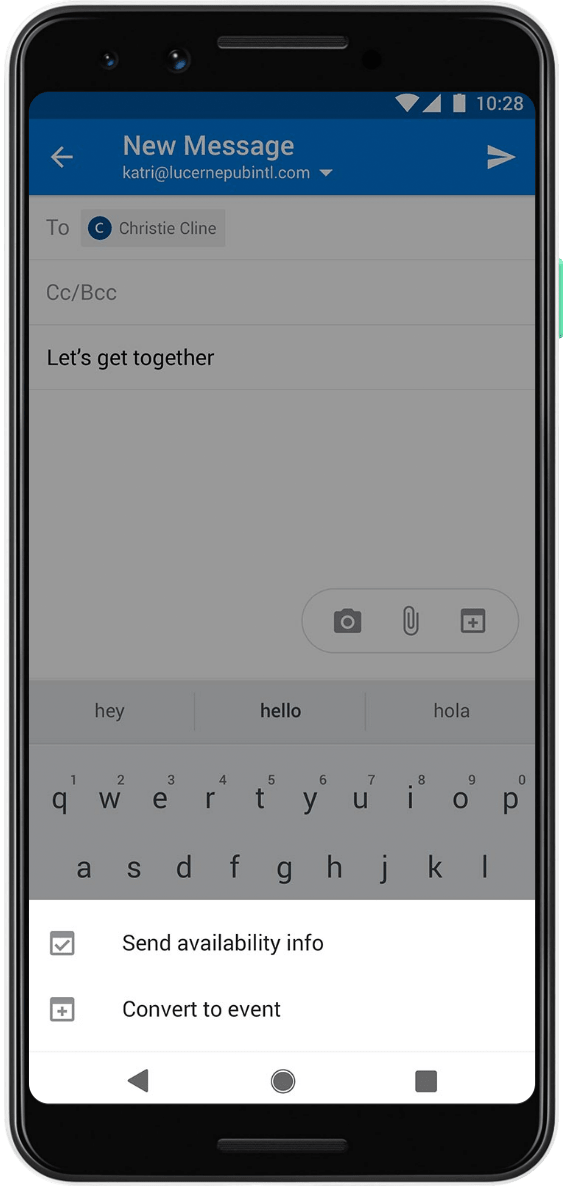
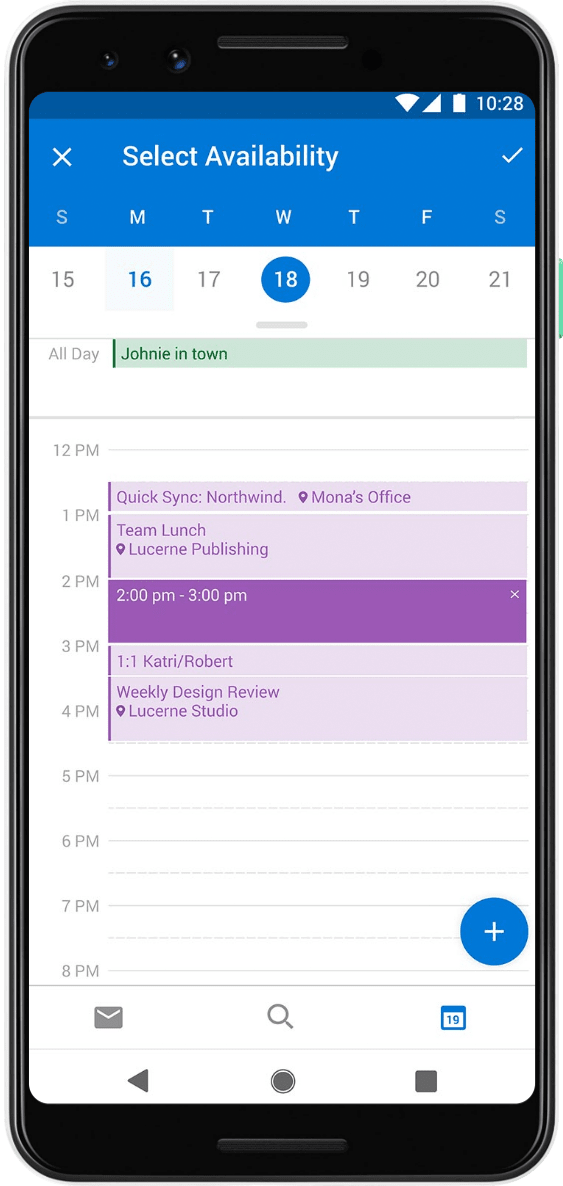
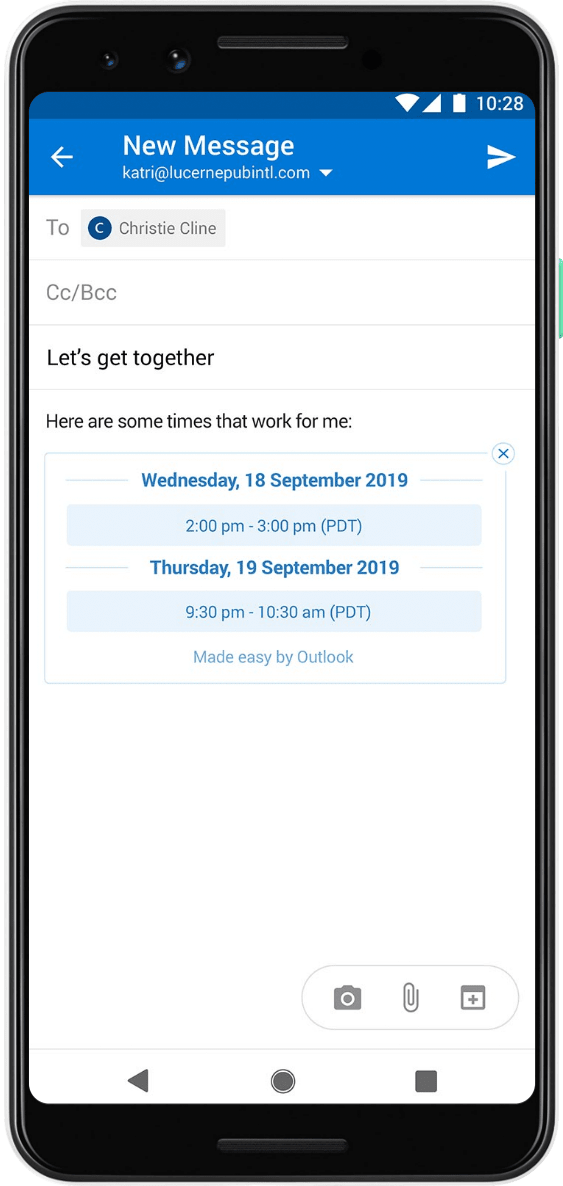
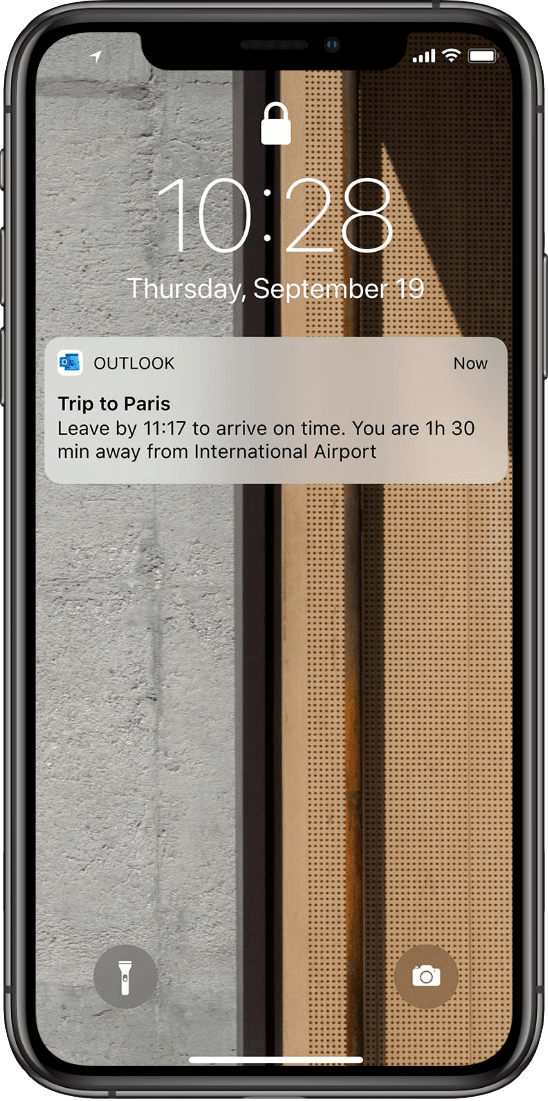
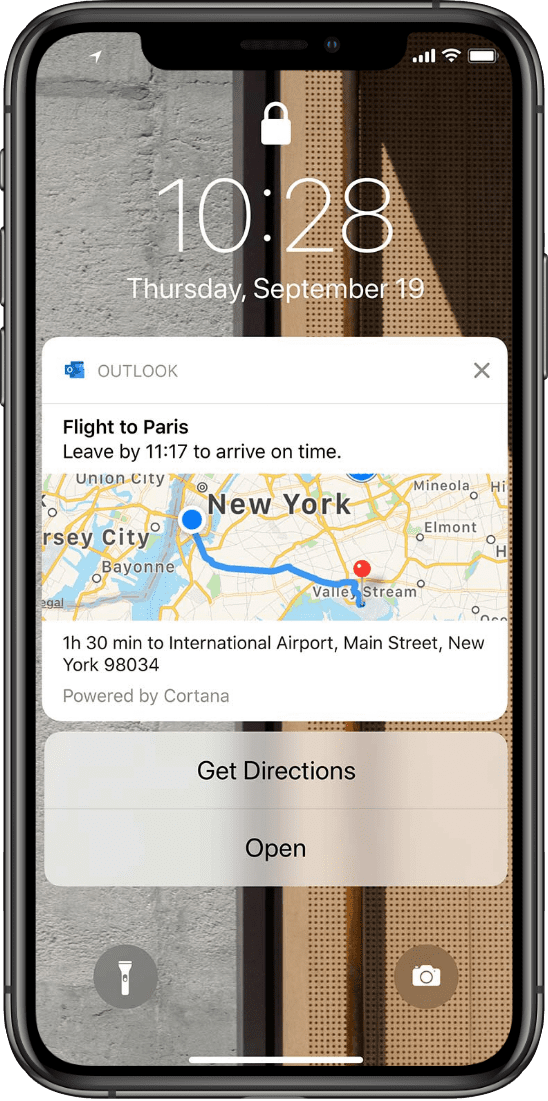
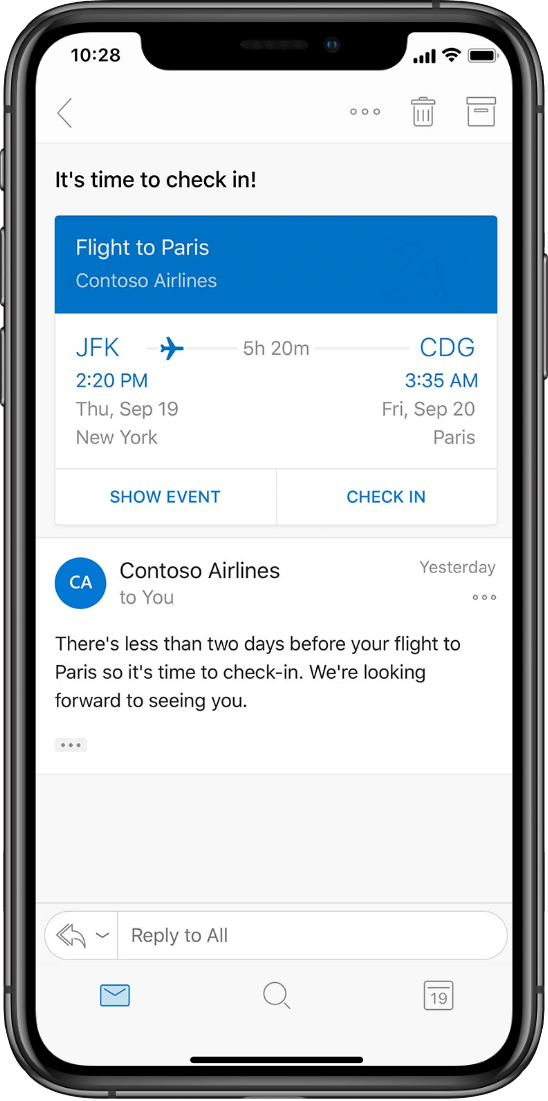

Мы разработали Outlook.com так, чтобы он был доступен для всех пользователей: интуитивно понятные элементы управления навигацией, поддержка многих специальных устройств и многое другое.
Так и есть! Hotmail эволюционировал в Outlook, но это по-прежнему лучшая бесплатная служба электронной почты и календаря.
Электронная почта, календарь и многое другое.
Мы разработали набор расширенных функций Outlook для тех, кто активно использует электронную почту и календарь. Оформите подписку на Office 365, чтобы получить доступ к интерфейсу без рекламы, использованию личных доменов, расширенным функциям безопасности, полному Office classic и 1 ТБ облачного хранилища. Узнайте больше о функциях Outlook, доступных при подписке на Office 365
Если вы не можете войти в свой почтовый ящик Outlook.com, Hotmail, Live или MSN или не знаете, как это сделать, вот несколько решений.
Примечание: Некоторые пользователи видят сообщение об ошибке «Что-то пошло не так» при попытке войти в систему с помощью Safari на Mac. Подробнее в разделе «Исправления или обходные пути для последних проблем Outlook.com».
Вход в Hotmail или Outlook.com
Перейдите на страницу входа в Outlook.com и нажмите Вход.
Введите свой номер телефона или адрес электронной почты и нажмите Далее.
На следующей странице введите свой пароль и нажмите Вход.
Установите флажок Оставаться зарегистрированным, если вы хотите в следующий раз перейти непосредственно на Outlook.com (не рекомендуется для компьютеров с общим доступом).
Снимите флажок, чтобы при каждом входе в систему запрашивался пароль.
Возможности личного кабинета
Для начала пользователю необходимо ознакомиться с сервисом Macrosoft, изучить его продукты и узнать о его возможностях и преимуществах. И для этого можно воспользоваться официальным сайтом https://www.microsoft.com/ru-kz/. Там же можно найти информацию о Microsoft 365.
Создание учетной записи предоставляет пользователям следующие возможности:
- В учетной записи можно просмотреть подключенные услуги;
- Через профиль можно получить доступ к корпоративному магазину, где можно приобрести различные корпоративные товары;
- Ознакомьтесь с преимуществами услуги;
- Используйте основные приложения Microsoft;
- Размещайте заказы и отслеживайте их состояние;
- Просмотр новостей и полезной информации.
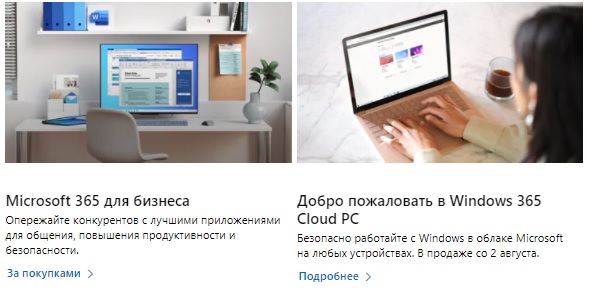
Personal vs Work or School?
Microsoft предоставляет два типа учетных записей. Есть личные счета, а есть рабочие или школьные. К сожалению, это не единственные два названия, под которыми работают эти счета. Личные учетные записи также известны как Live ID или учетные записи Microsoft. Рабочие или школьные учетные записи также известны как учетные записи Office 365, организационные учетные записи или даже учетные записи Azure Active Directory. Но, по сути, личные учетные записи — это учетные записи потребителей, и вы используете их для входа в службы потребительского уровня, такие как обычный Skype, или Xbox Live, или Outlook.com. Рабочие или школьные счета — это счета, которые были предоставлены вам вашей работой или школой. И вы будете использовать их в основном для входа в службы Office 365.
Сложность заключается в том, что эти две учетные записи могут использоваться для входа в одни и те же приложения и сервисы, и вы можете иметь один и тот же адрес электронной почты, связанный с обоими типами учетных записей, как в моем случае.
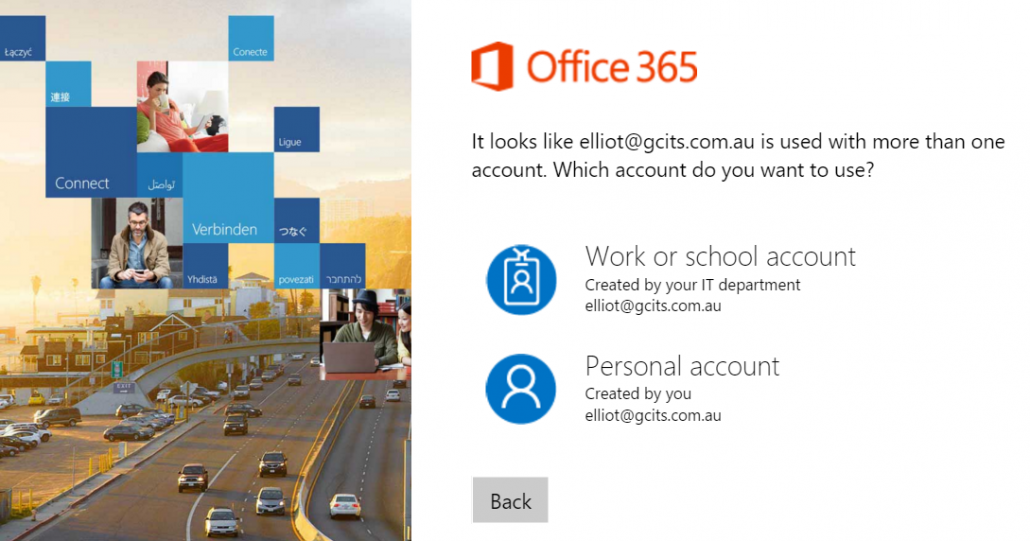
Я настроил учетную запись Microsoft, или личную учетную запись, с моей рабочей или школьной электронной почтой, и у меня также есть учетная запись Office 365. Поэтому, когда я ввожу свой адрес электронной почты, он иногда говорит «Рабочая или школьная» или «Личная учетная запись»? A Если вы зарегистрировали личную учетную запись Microsoft, используя свою рабочую или школьную электронную почту, и у вас также есть Office 365 для работы или школы, вы, вероятно, тоже увидите это.
Поэтому вам нужно обратить внимание на то, запрашивает ли данный экран входа в систему личную учетную запись, учетную запись на работе или в школе, или же он запрашивает и то, и другое. В качестве общего правила, если вы используете Office 365 для работы или учебы, выберите учетную запись «Работа или учеба».
Не удается войти в Hotmail или Outlook.com?
Если у вас возникли проблемы с входом в учетную запись Microsoft, причин может быть несколько: например, вы забыли пароль или у вас включена двухэтапная проверка.
Если у вас возникли проблемы со входом в учетную запись, убедитесь в этом:
Не нажата клавиша CAPS LOCK (пароли должны быть чувствительны к регистру).
Вы правильно ввели свой адрес электронной почты.
Ваш аккаунт был активен в течение последних 365 дней. Вы должны входить в свою учетную запись Outlook.com не реже одного раза в 365 дней, чтобы она оставалась активной. После 365 дней бездействия ваша электронная почта будет удалена и не сможет быть восстановлена.
Читайте также: Как уменьшить столбцы электронной таблицы в Wordboard
Если это не решит проблемы со входом в систему, вам может понадобиться сделать следующее
Проверьте состояние службы Outlook.com
Сбросьте пароль. Если вы недавно меняли пароль, попробуйте ввести старый пароль заново. Если старый пароль работает, заблокируйте устройство и разблокируйте его новым паролем.
Отключение автоматического входа в систему
Если у вас возникли проблемы с Outlook.com, проверьте статус службы. Если статус не отображается зеленым цветом, подождите, пока служба начнет работать нормально, и попробуйте войти в систему снова.
Если вы забыли или потеряли свой пароль, создайте новый.
Сначала перейдите на страницу сброса пароля.
Выберите причину, по которой вы не можете войти в систему, и нажмите Далее.
Введите адрес электронной почты, который вы использовали при создании учетной записи Microsoft.
Введите отображаемые символы и нажмите Далее.
Если вы указали информацию о безопасности аккаунта, выберите, хотите ли вы, чтобы одноразовый код был отправлен на дополнительный номер телефона или дополнительный адрес электронной почты.
Введите полученный код на следующем экране и установите новый пароль.
Примечание: Если у вас нет или вы не можете получить информацию о безопасности (альтернативный номер телефона или адрес электронной почты), выберите Я не получил код, когда мне предложили ввести его при входе в систему, или у меня нет доступа к нему при сбросе пароля, затем следуйте инструкциям.
Перейдите на страницу восстановления учетной записи Microsoft для получения инструкций по успешному заполнению анкеты безопасности.
Ваш аккаунт может быть временно заблокирован из-за подозрительных попыток входа в систему. В этом случае см. раздел Разблокирование учетной записи Outlook.com.
Microsoft всегда отслеживает вашу учетную запись на предмет необычной активности, на случай если кто-то другой попытается получить доступ к вашей учетной записи. Если вы путешествуете в новое место или используете новое устройство, мы можем предложить убедиться, что это действительно вы.
Не можете выйти из Outlook.com?
Выберите свой аватар в верхней части экрана.
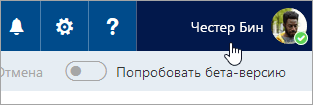
Если вы не видите свой аватар в верхней части экрана, проверьте, включена ли блокировка рекламы. Иногда ваш аватар не отображается по этой причине.
Если вы входите в Outlook.com автоматически, отключите эту функцию.
В Outlook.com выберите свой аватар в верхней части экрана.
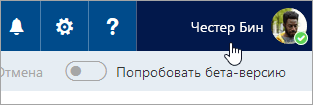
Перейдите на страницу входа в Outlook.com и нажмите Вход.
Введите свой номер телефона или адрес электронной почты и нажмите Далее.
На странице ввода пароля снимите флажок Оставаться зарегистрированным.
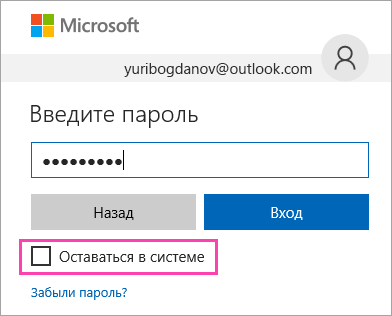
Введите свой пароль и нажмите Войти.
Inside the Office 365 Portal
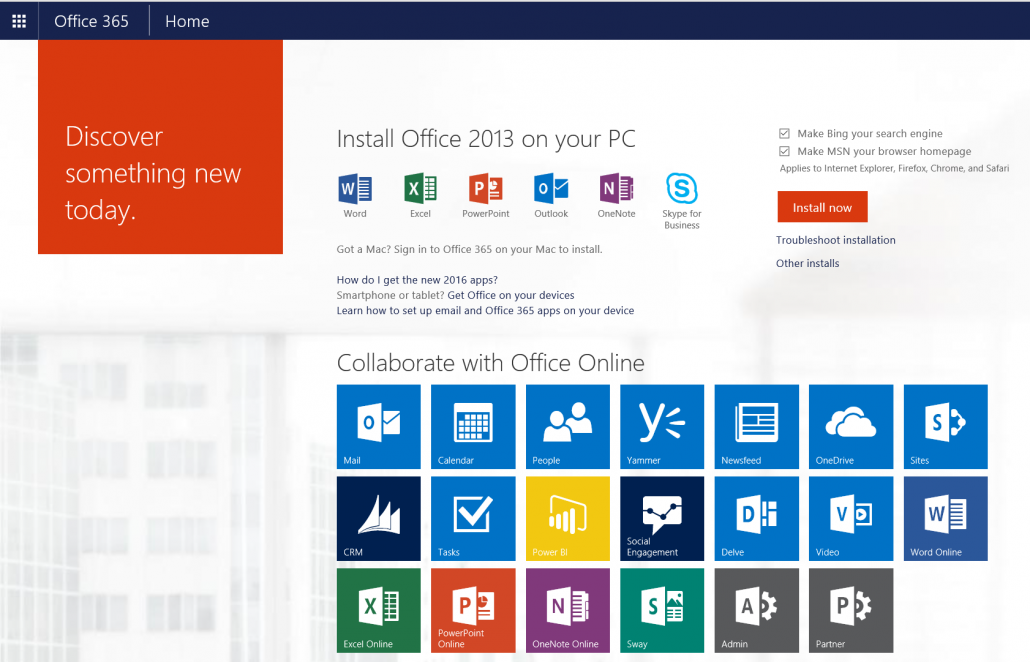
После того как вы вошли в Office 365, вы можете многое сделать внутри портала. Вот что вы получите.
- <заголовок class="entry-content-header">Заголовок
Install Office for PC or Mac
Установите Office в верхней части портала — Возможно, этот пункт не является привычным для большинства людей, но если у вас есть учетная запись Office 365, которая предоставляет вам настольные версии Office, вы можете установить его для PC или Mac, нажав кнопку «Установить сейчас».
<заголовок class="entry-content-header">Заголовок
Mail, Calendar, People and Tasks
Первые три плитки «Почта», «Календарь», «Люди» и расположенная ниже «Задачи» — это ваша почта, календари, контакты и задачи. Вы можете работать с ними отсюда через браузер, или через Outlook, или на телефоне или планшете.
<заголовок class="entry-content-header">Заголовок
Yammer
Далее следует Yammer. Это социальная сеть для вашего бизнеса. Это как иметь внутренний Facebook.
<заголовок class="entry-content-heder">Заголовок
Sites
SharePoint Online находится в разделе Сайты. Сайты SharePoint — это места, где ваша команда может сотрудничать над проектами и обмениваться информацией.
OneDrive
OneDrive for Business — это ваше персональное облачное хранилище файлов. Это ваше личное дело, хотя вы можете делиться информацией из него.
Delve
Delve — это поисковая система Office 365, которая также поможет вам узнать, над чем все работают в Office 365.
Video
Считайте Office 365 Video своим внутренним YouTube, который вы можете использовать для учебных видео, записей совещаний или любых других видео, которые должны оставаться внутренними.
<заголовок class="entry-content-header">Заголовок
Power BI
Если вы подписались на дополнение Power BI, вы также увидите его на портале. Power BI Pro стоит дополнительно, но если понимание данных важно для вашего бизнеса, оно того стоит. Бесплатная версия также достигает немалых успехов.
<заголовок class="entry-content-header">Заголовок
Office Online
Word, Excel, PowerPoint, OneNote — все это онлайн-версии Office, которые можно использовать для работы с файлами через Интернет, даже если у вас не установлен Office.
<заголовок class="entry-content-header">Заголовок
Sway
Sway очень похож на PowerPoint, используйте его для представления информации таким образом, чтобы она выглядела очень красиво на всех устройствах.
Мы обсудили вход в Office 365, разницу между личной учетной записью и учетной записью на работе или в школе, а также затронули некоторые популярные службы Office 365. Если вы считаете, что это все, что вам нужно для начала работы, смело погружайтесь в работу. Но если вы хотите немного углубиться в некоторые из этих услуг, вы можете ознакомиться с другими нашими видеороликами или статьями.
Как проводится восстановление пароля
Иногда пользователи Outlook сталкиваются с проблемами при входе в систему и не могут получить доступ к меню своей учетной записи. При входе в систему они могут столкнуться с ошибками и перебоями. И это может быть связано с профилактическим обслуживанием, которое периодически проводится на официальном сайте.
Если владелец счета забыл свой пароль, он может его восстановить. И в этом поможет простой алгоритм действий:
- Сначала пользователь должен загрузить форму, которая используется для выполнения входа в профиль;
- Затем вводится адрес электронной почты;
- Нажимается кнопка «Далее».
- Загрузится страница для ввода пароля. Если пользователь не помнит его, он должен нажать на кнопку «Забыли пароль?
- Откроется страница с адресом электронной почты;
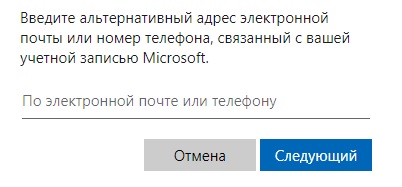
- Будет нажата кнопка «Получить код»;
- На адрес электронной почты будет выслан код, который необходимо ввести в соответствующее поле;
- После этого вы можете создать новый пароль для своей учетной записи.