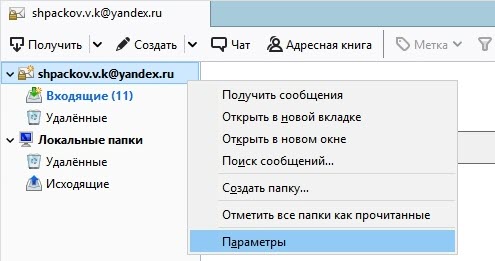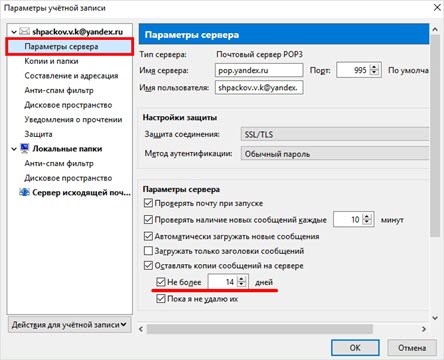Описание и функциональность программы
Перед настройкой электронной почты пользователю необходимо понять, что такое Microsoft Outlook?
MS Outlook — это программа, сочетающая в себе функции менеджера электронной почты, органайзера, календаря, адресной книги и менеджера контактов.
Включить POP3 на Яндексе
По умолчанию Яндекс включает поддержку IMAP только для новых аккаунтов. Это связано с тем, что этот вариант является более популярным и экономит место на диске.
Чтобы использовать POP3, необходимо включить его:
- Откройте браузер и перейдите на Яндекс Почту. Затем войдите в свой аккаунт.
- В папке «Входящие» выберите значок шестеренки «Настройки» в правом верхнем углу над сообщением.
- При открытом меню выберите Все настройки.
Вы перейдете на страницу настроек. Просмотрите категории с левой стороны. Выберите почтовые программы.Основная часть окна изменится и покажет две опции для включения IMAP и POP3. Выберите From pop.yandex.ru server via POP3, чтобы включить POP3.После включения вы можете выбрать папки, в которых вы хотите включить POP.Когда вы будете готовы, нажмите Сохранить изменения внизу, чтобы сохранить настройки и включить POP3 в папках.Читайте также: Подключение и настройка колонок на компьютере
Настройки Яндекс POP3
Настройки POP-сервера Яндекс.Почты для доступа к входящим сообщениям в любой почтовой программе:
- Адрес POP-сервера Яндекс.Почты: pop.yandex.com
- Имя пользователя Yandex.mail POP: ваш полный адрес электронной почты в Yandex.mail (попробуйте сначала использовать, например, «@yandex.ru» или любое другое доменное имя, которое вы используете в своем аккаунте Yandex.Mail. Если это не работает, используйте только ваше имя пользователя, часть перед @yandex.ru)
- Пароль POP: Ваш пароль от Яндекс.Почты
- Тип счета: POP3
- POP-порт: 995
- Требуется ли для POP TLS/SSL: Да, используйте SSL/TLS
- Требуется ли POP STARTTLS: нет
Введите их в почтовом клиенте для подключения к POP3-серверу Яндекс Почты.
Microsoft Outlook
По протоколу IMAP
Шаг 1: настройка почтового ящика на сервере
1 Зайдите в свой почтовый ящик на Яндексе с помощью браузера (например, Google Chrome).
Для этого зайдите на сайт mail.yandex.ru, введите свои регистрационные данные — имя пользователя и пароль, если необходимо.
2. нажмите на значок шестеренки в правом углу. Выберите «Все настройки».
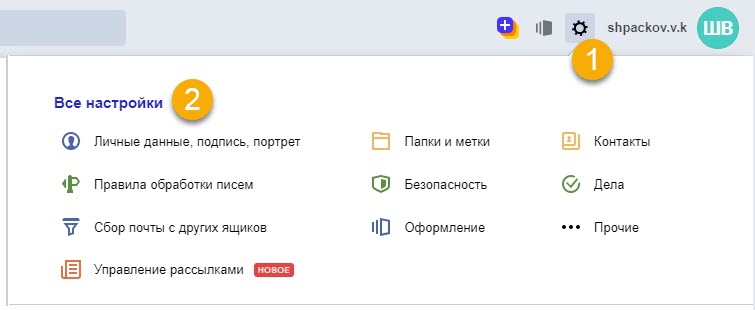
3. перейдите в раздел «Почтовые программы».
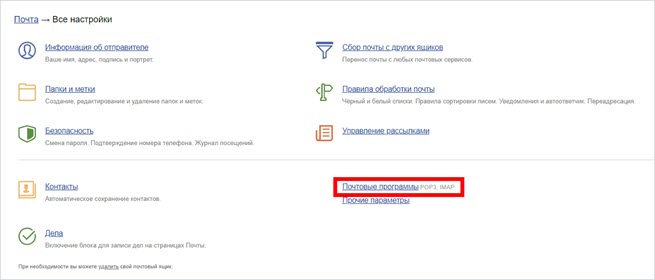
4. установите флажок «С сервера imap.yandex.ru через IMAP».
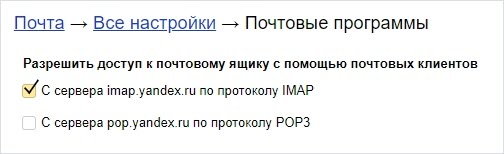
Шаг 2: Настройка Microsoft Outlook
1 Запустите Microsoft Outlook.
В качестве примера я покажу версию 2016 года, но настройки идентичны для всех.
2. откройте меню Файл — Конфигурация учетной записи. Выберите элемент Конфигурация учетной записи.
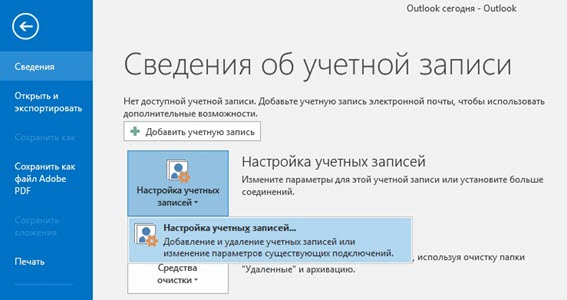
3. на вкладке «Электронная почта» нажмите «Создать».
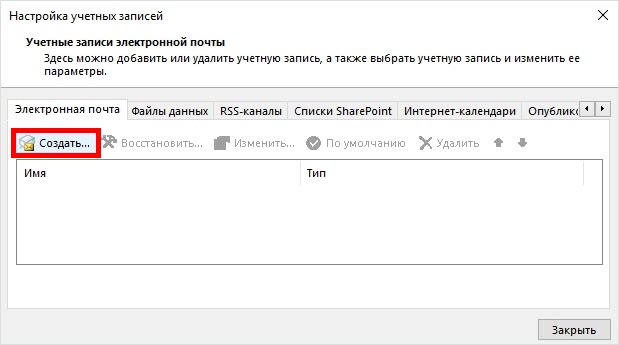
4. переключитесь на «Ручная настройка или дополнительные типы серверов». Нажмите «Далее».
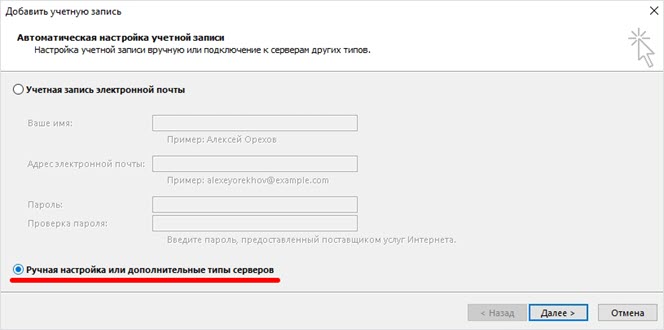
5. в разделе «Выберите службу» установите «Протокол POP или IMAP» и нажмите «Далее».
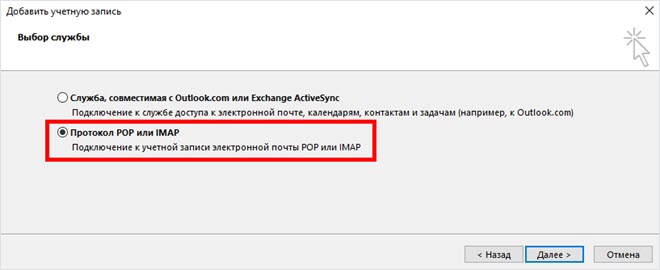
6. откроется раздел «Настройки аккаунта», где необходимо заполнить информацию:
- Имя и адрес Яндекс Почты
- Тип счета: IMAP
- Сервер входящей почты: imap.yandex.ru
- Сервер исходящей почты (SMTP): smtp.yandex.ru
- Пользователь: полный адрес почтового ящика
- Пароль: пароль почтового ящика
Установите флажок «Запомнить пароль», чтобы Outlook не запрашивал пароль при каждом подключении.
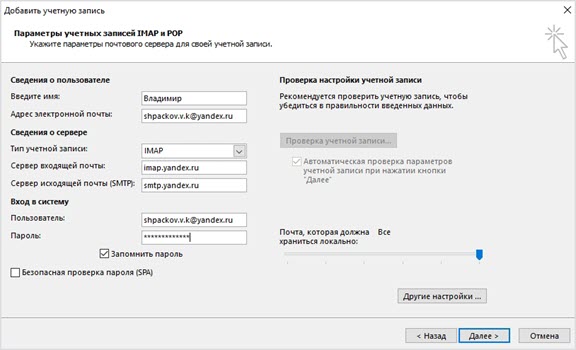
7 Щелкните Другие настройки.
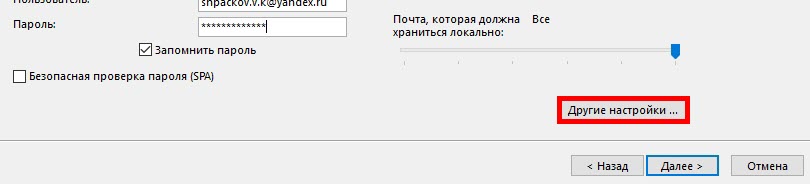
Откройте вкладку «Сервер исходящей почты» и установите флажок «SMTP-сервер требует аутентификации».
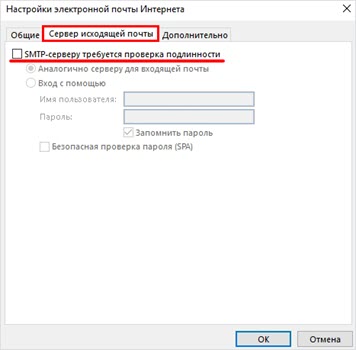
Перейдите на вкладку «Дополнительно». В разделе «Тип зашифрованного соединения» установите SSL. Назначьте номера портов следующим образом:
- Сервер IMAP: 993
- SMTP-сервер: 465
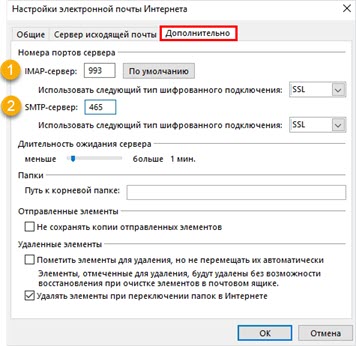
Нажмите на кнопку «OK». Теперь конфигурация завершена.
По протоколу POP3
Шаг 1: Настройте почтовый ящик на сервере
1. зайдите в свой почтовый ящик mail.yandex.ru через браузер (например, Google Chrome).
2. нажмите на значок шестеренки в правом углу, выберите «Все настройки».
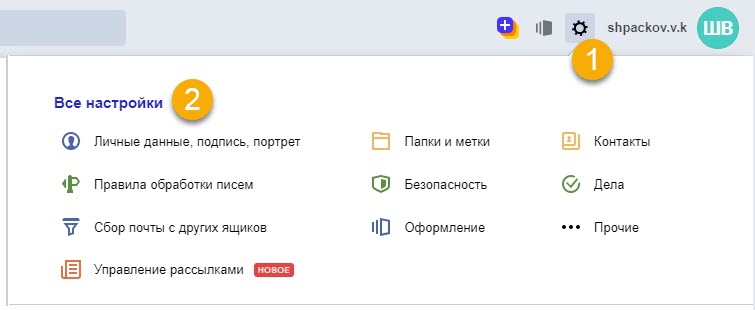
3. перейдите в раздел «Почтовые программы».
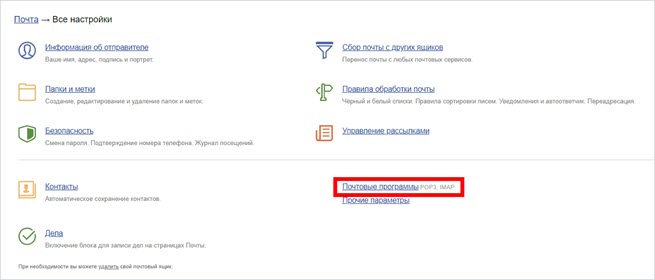
4. отметьте пункт «С сервера pop.yandex.ru через POP3». И установите флажки «Входящие», «Отправленные», «Спам», «Черновики», чтобы полностью загрузить все электронные письма. Нажмите на кнопку «Сохранить изменения».
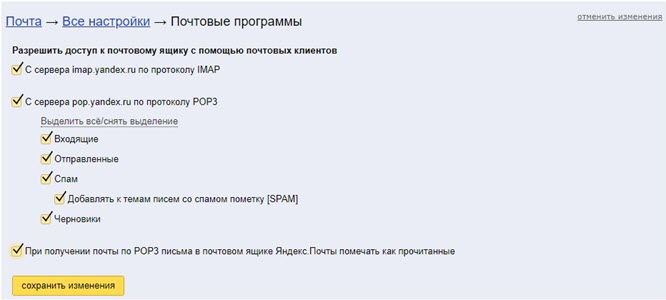
При желании вы можете выбрать опцию «Отмечать как прочитанное в вашем ящике Яндекс Почты при получении почты через POP3».
Шаг 2: Настройка Microsoft Outlook
1 Запустите Microsoft Outlook.
Открыть файл, Конфигурация счета. 2. затем нажмите «Конфигурация учетной записи».
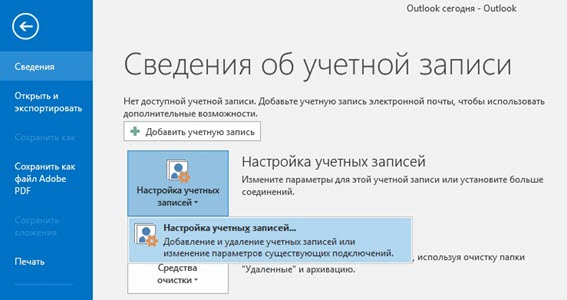
3) На вкладке «Электронная почта» нажмите «Создать».
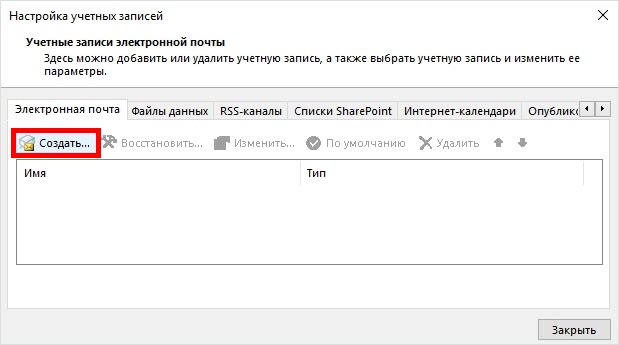
4. нажмите на «Ручная настройка или дополнительные типы серверов». Нажмите кнопку «Далее».
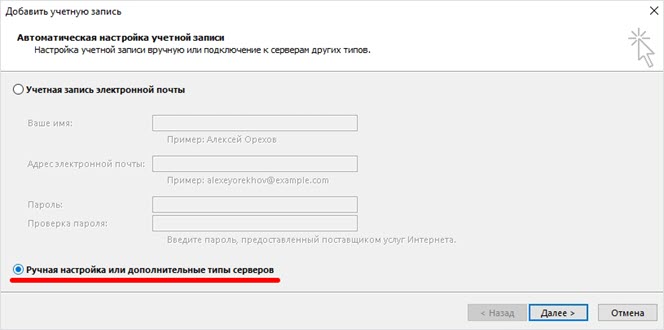
5. в разделе «Выберите службу» поставьте «Протокол POP или IMAP», нажмите «Далее».
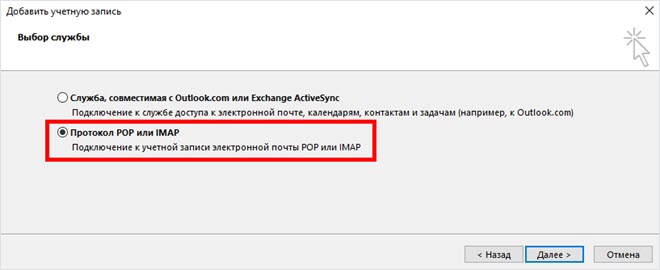
6. Заполните поля своими данными:
- Ваше имя и адрес почтового ящика
- Тип счета: POP3
- Сервер входящей почты: pop.yandex.ru
- Сервер исходящей почты (SMTP): smtp.yandex.ru
- Пользователь: Ваш адрес электронной почты на Яндексе
- Пароль: Ваш пароль
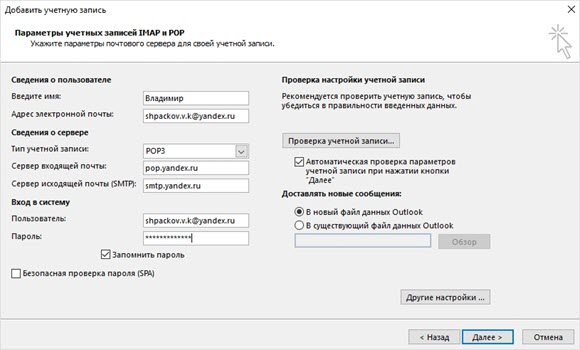
Установите флажок «Запомнить пароль», чтобы программа не запрашивала его при каждом входе в систему.
7 Нажмите на «дополнительные настройки» внизу.
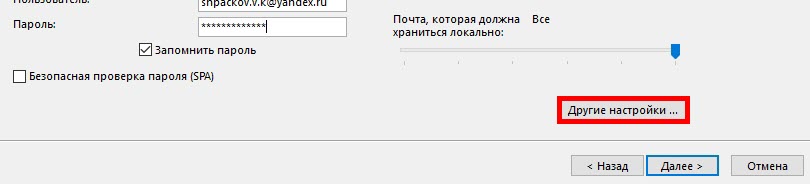
Откройте раздел «Сервер исходящей почты», установите флажок «SMTP-сервер требует аутентификации».
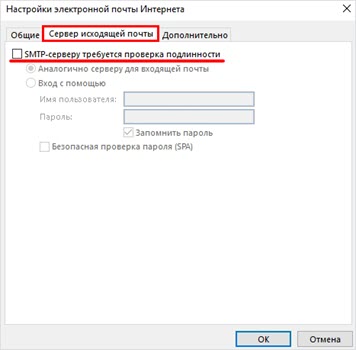
Перейдите в раздел «Дополнительно». В разделе «Номера портов сервера» установите:
- POP3-сервер: 995
- Установите флажок «Требуется зашифрованное соединение» (SSL).
- SMTP-сервер: 465
- Используйте следующий тип зашифрованного соединения: SSL
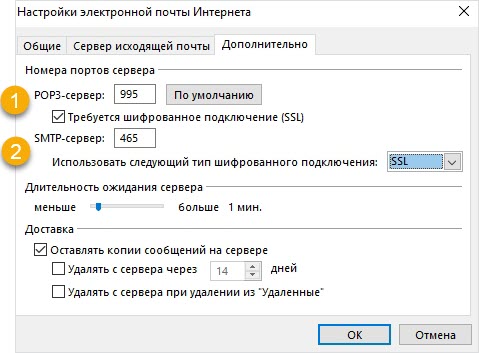
В разделе «Доставка» можно выбрать, оставлять ли копии сообщений на сервере или удалять их при получении в Outlook. Я рекомендую оставлять сообщения, чтобы их можно было восстановить в случае катастрофы.
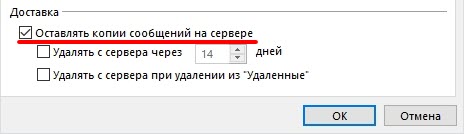
Нажмите на кнопку OK. Теперь конфигурация завершена.
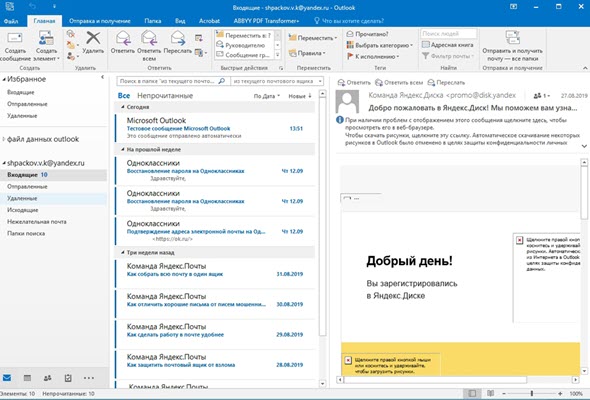
Настройка подключения бесплатных почтовых сервисов в Outlook
Рассмотрим на практических примерах последовательность действий при подключении существующих почтовых ящиков, созданных в наиболее популярных почтовых службах, к MS Outlook. Независимо от версии Outlook и выбора почтовой службы, существуют общие требования, которые необходимо учитывать, прежде чем приступать к настройке:
- Наличие зарегистрированного почтового ящика с адресом name@primer.ru.
- Знание пароля электронной почты.
- Данные конфигурации протоколов отправки и получения электронной почты IMAP/POP и SMTP.
Вы должны обратить особое внимание на эти последние параметры. SMTP используется для отправки почты. Параметры конфигурации соединения TCP/IP для получения почты существенно отличаются. Соединение по протоколу POP3 создает безусловную синхронизацию, при которой все письма автоматически пересылаются в локальное хранилище на компьютере, на сервере они помечаются как прочитанные или удаленные. IMAP позволяет управлять входящими сообщениями непосредственно на сервере — с его помощью можно помечать письма как прочитанные и выполнять другие действия. В то же время письма всегда будут оставаться на сервере и перезагружаться как непрочитанные при каждом использовании IMAP.
Для индивидуального использования почтовой службы больше подходит POP3. Если доступ к почтовому ящику имеют несколько пользователей, IMAP — лучший выбор.
Личные данные в виде имени почтового ящика и пароля создаются самостоятельно при регистрации. Настройки IMAP/POP и SMTP предоставляются вашим провайдером. Их можно найти на страницах почтовых служб в соответствующих разделах справки.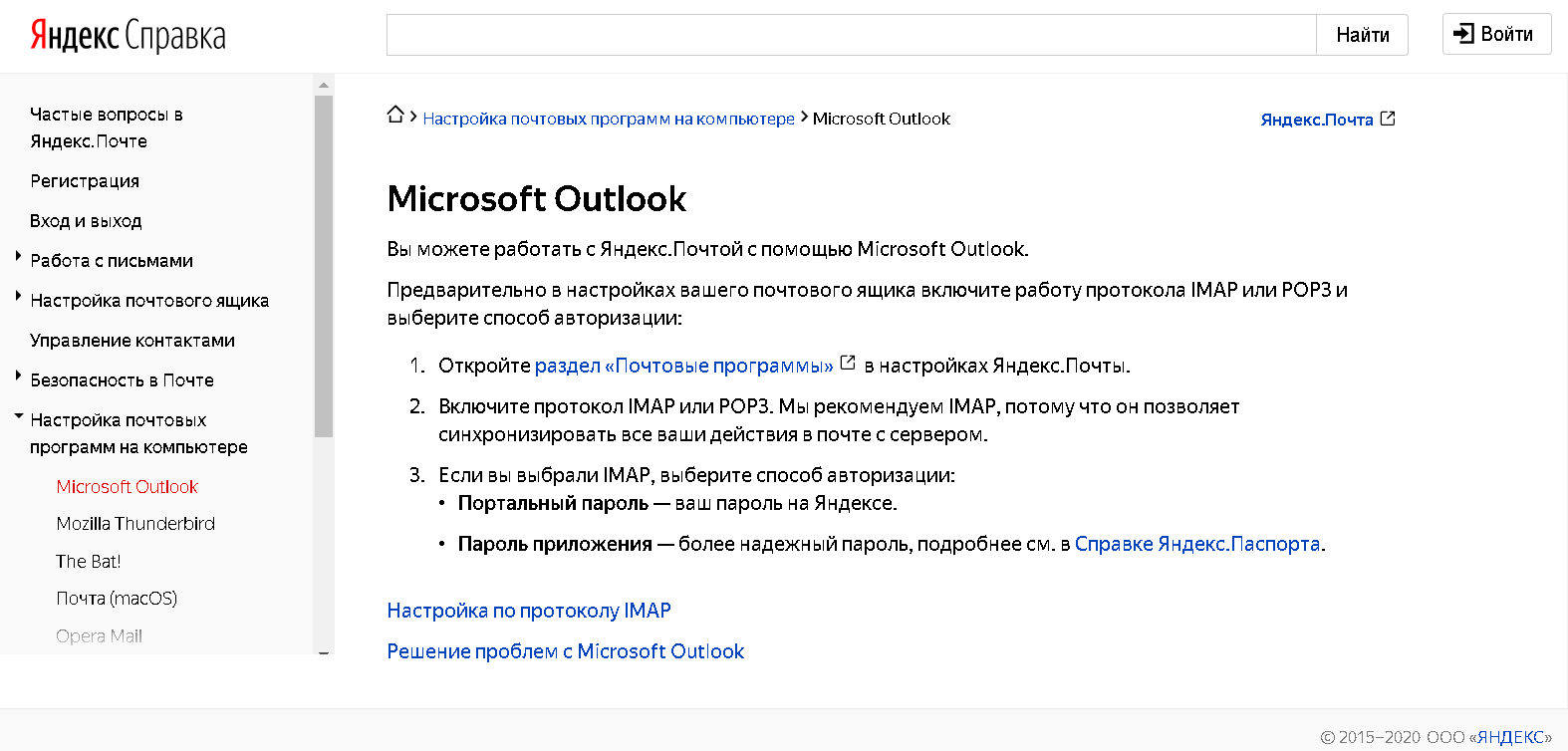
Настройка работы с Яндекс.Почтой в Microsoft Outlook
Перед началом подключения учетной записи mail@yandex.ru включите протокол IMAP или POP3 в настройках почтового ящика и выберите метод авторизации. Для этого в настройках Яндекс.Почты откройте раздел «Почтовые программы» и включите протокол IMAP или POP3.
Если вы выбрали IMAP, укажите метод авторизации:
- пароль портала — ваш пароль на Яндекс;
- пароль приложения — более надежный пароль, требующий дополнительной аутентификации.
Когда вы запускаете Outlook в первый раз, вас приветствует «Мастер настройки»:
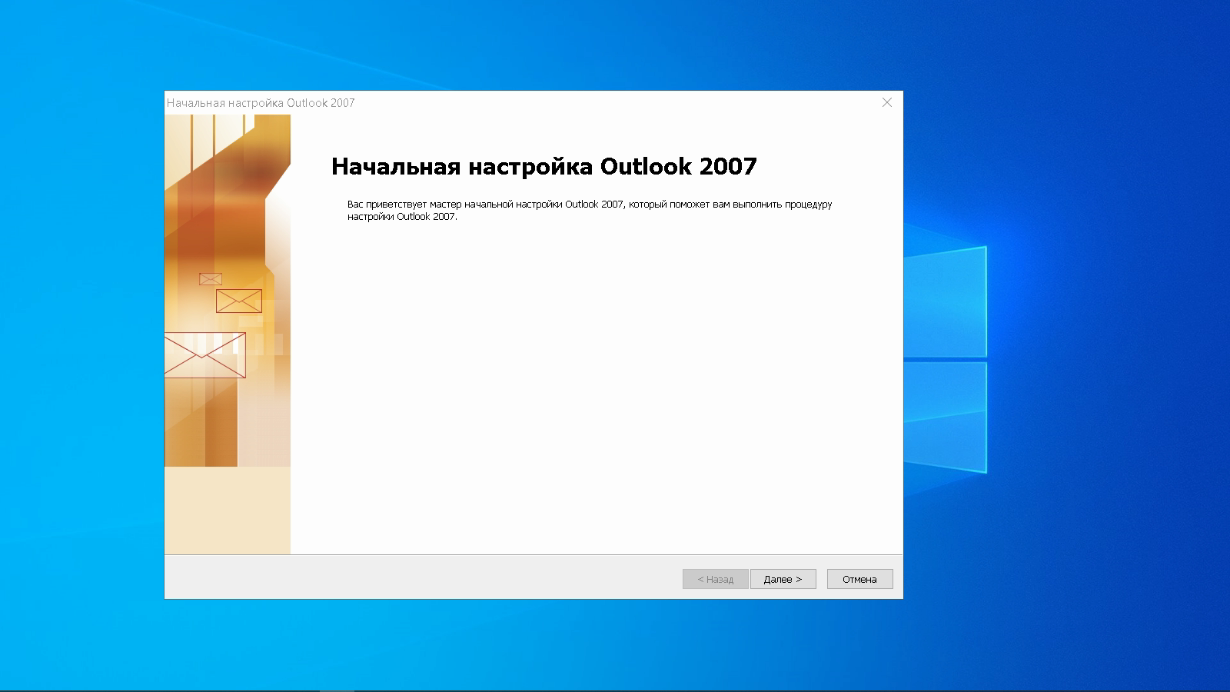
Нажмите «Далее» и согласитесь на подключение к почтовому серверу.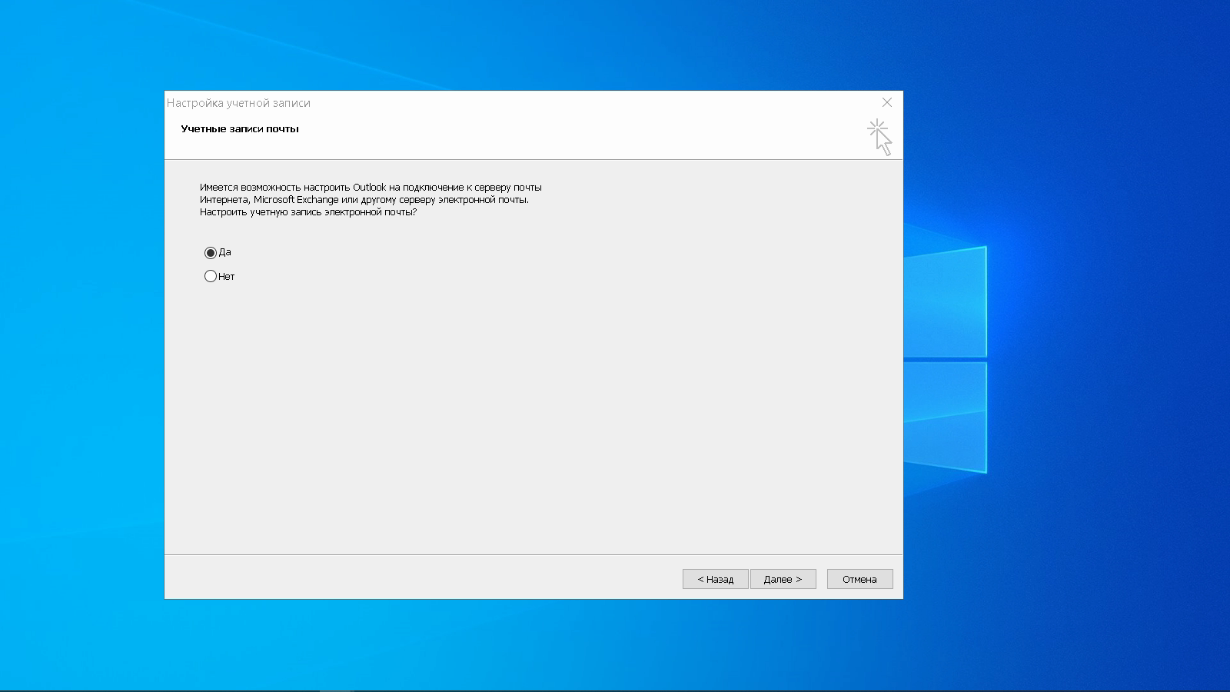
Введите свои личные данные; они будут видны в соответствующем поле электронной почты при отправке и получении корреспонденции. Введите свой существующий e-mail в поле «Адрес электронной почты». Повторите пароль учетной записи дважды. Установите флажок «Вручную задавать параметры сервера или дополнительные типы серверов» и нажмите кнопку «Далее». Обратите внимание, что копирование и вставка из ПКМ не работает, но доступны горячие клавиши (Ctrl+C/V).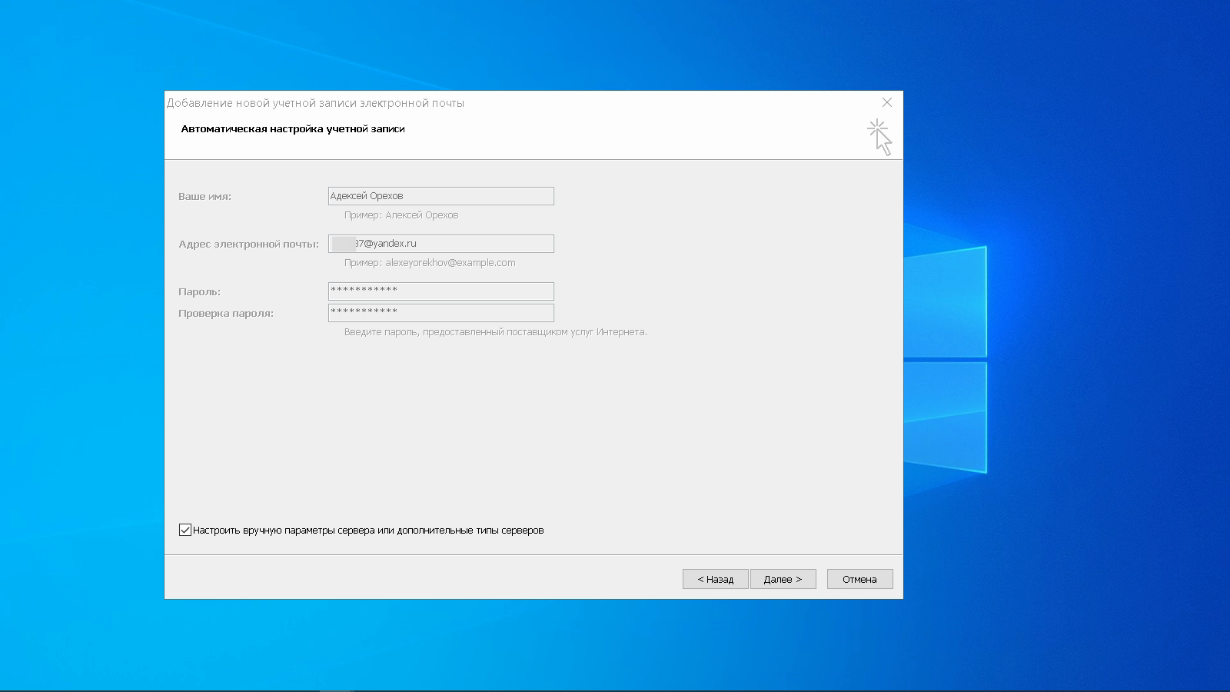
Теперь выберите службу электронной почты. В нашем случае это «электронная почта Интернета». 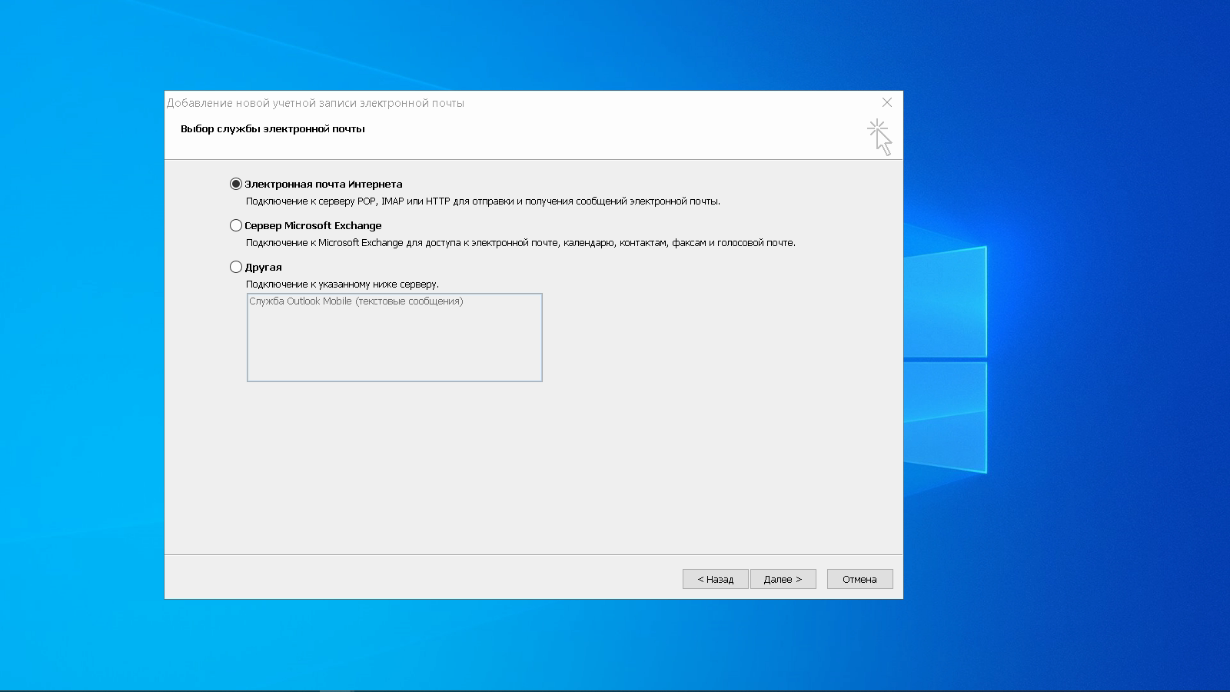
В следующем окне конфигурации выберите протокол IMAP или POP3, исходя из ваших индивидуальных задач по обработке входящей почты. Посмотрите на параметры страницы — для Яндекса они хранятся следующим образом:
- сервер входящей почты — imap.yandex.ru;
- сервер исходящей почты (SMTP) — smtp.yandex.ru.
Пользователь и пароль — это данные, соответствующие вашей учетной записи Яндекс. Если вы настроены на получение почты с почтового ящика типа login@yandex.ru, логином является часть адреса перед знаком @. Если вы используете Яндекс.Почту для своего домена, в качестве логина необходимо ввести полный адрес почтового ящика. Установите флажок «Запомнить пароль» и перейдите в раздел «Другие настройки».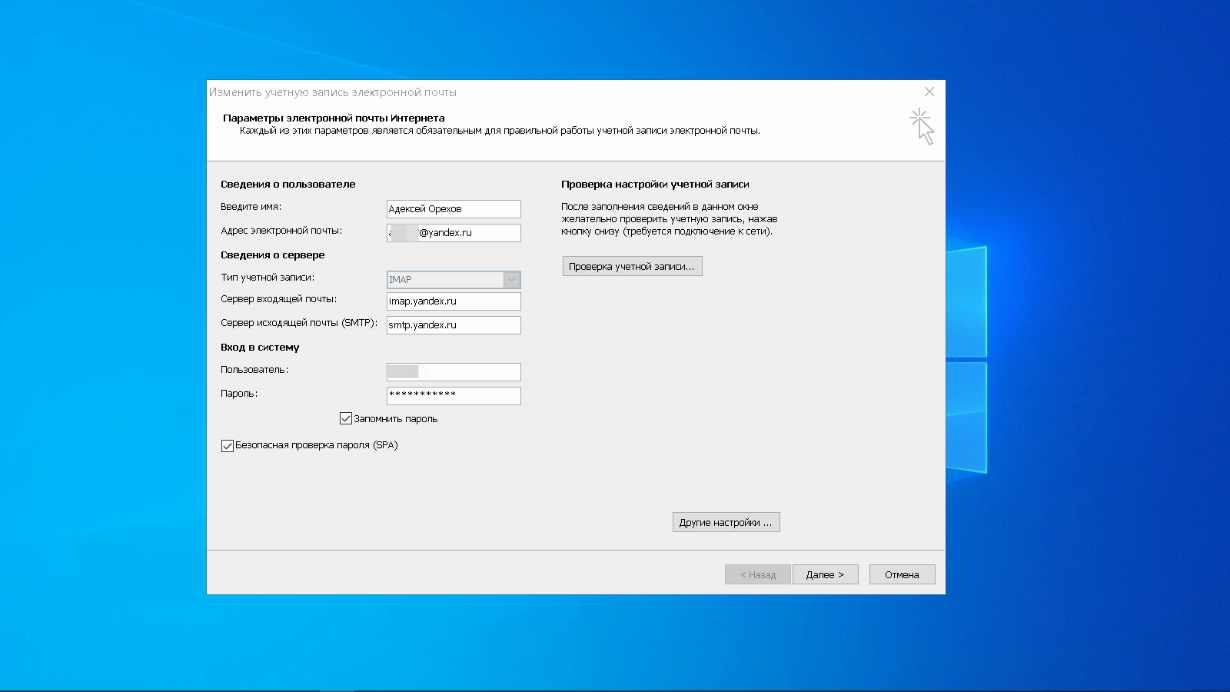
Перейдите на вкладку «Сервер исходящей почты», включите опцию «SMTP-сервер требует аутентификации» и выберите «То же, что и сервер входящей почты». В разделе «Дополнительно» в пункте «Использовать» выберите одинаковый тип зашифрованного SSL-соединения для IMAP и SMTP-сервера. Укажите следующие параметры:
- Сервер IMAP — 993;
- SMTP-сервер — 465.
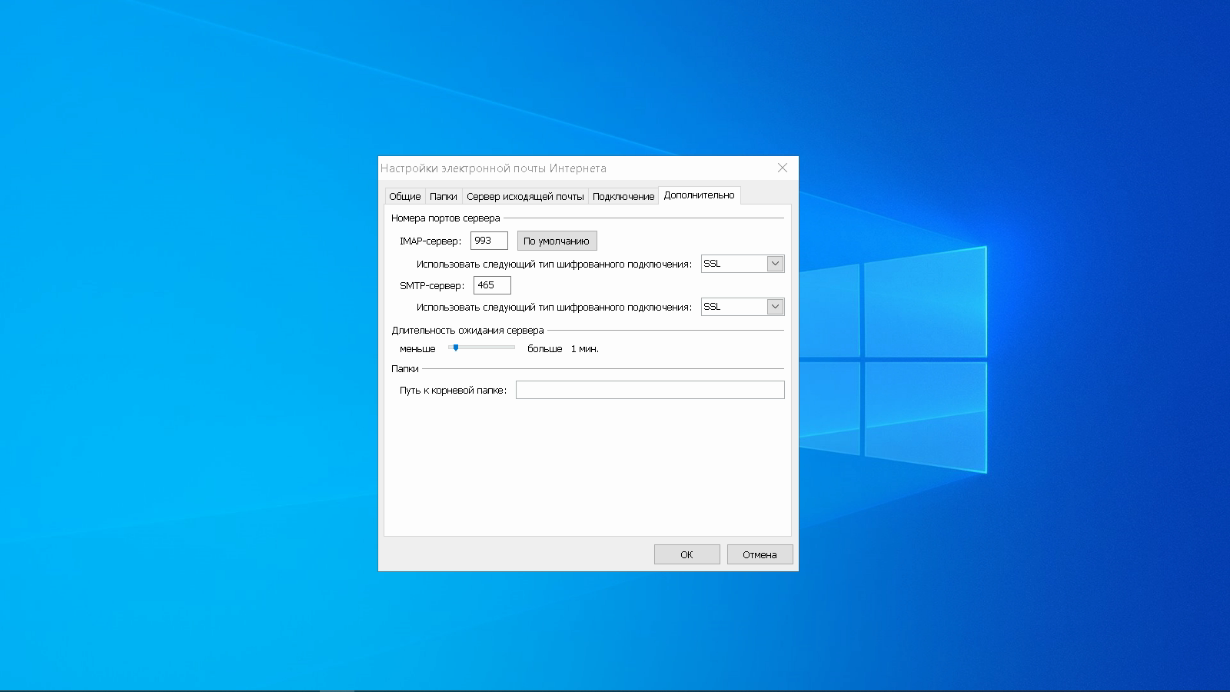
Используя кнопку «Проверить учетную запись», проверьте отправку и получение электронной почты. Если все было сделано правильно и система не сообщила о каких-либо ошибках, перейдите в интерфейс Outlook.
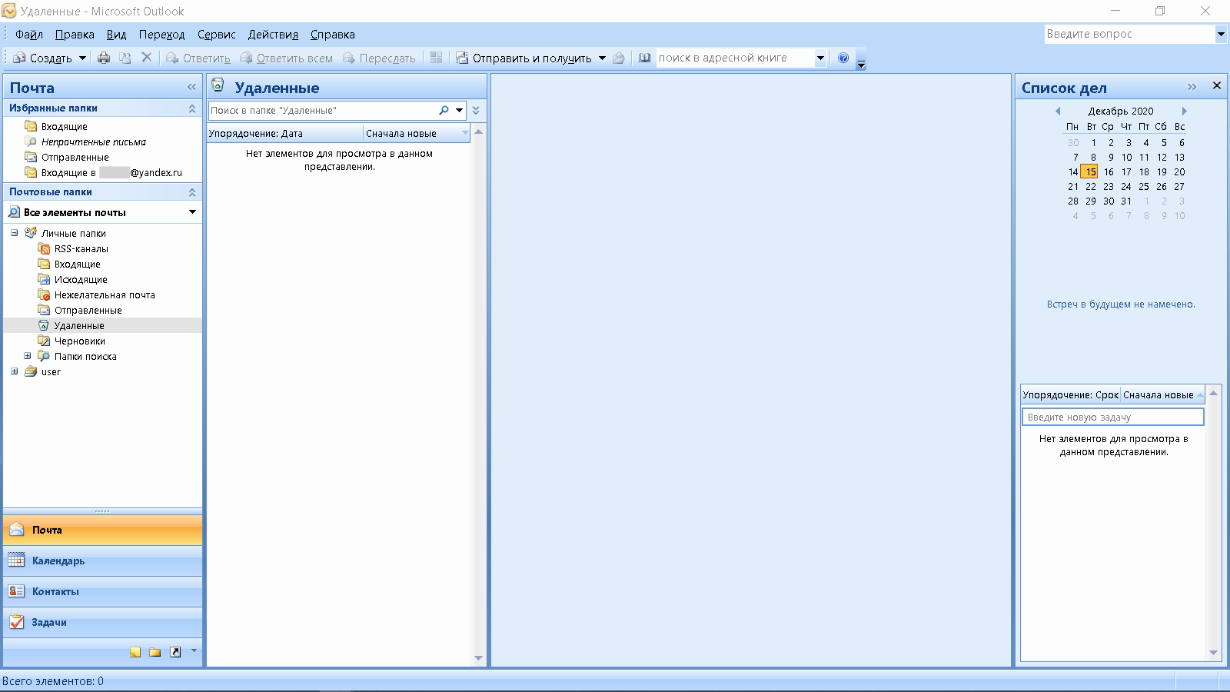
Наконец, синхронизируйте созданную учетную запись с сервером, чтобы получить список папок. Откройте меню Файл → Конфигурация учетной записи, выберите учетную запись на вкладке Электронная почта и нажмите Изменить. Установите значение ‘Сохранять отправленные элементы в следующую папку на сервере’ и укажите папку ‘Отправленные’.
Таким образом, вы можете подключить несколько учетных записей электронной почты к Outlook, создавая новые учетные записи.
Что такое настройки POP3 и IMAP в Яндекс.Почте – как использовать
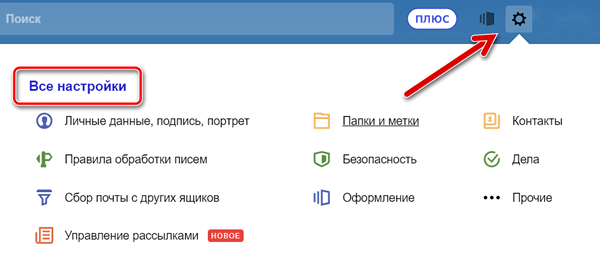
Вы можете восстановить почту из учетной записи Яндекс.Почты, используя такие почтовые клиенты, как Microsoft Outlook, Mozilla Thunderbird и Apple Mail. Для этого вам необходимо знать настройки POP-сервера Яндекс.Почты.
The Bat!
Скачайте и установите программу с официального сайта: ritlabs.com. После установки запустите программу. При первом запуске клиент попросит вас создать учетную запись.
В качестве дополнения. The Bat — это платная программа. Вы можете использовать его бесплатно в течение 30 дней, но после этого вам придется приобрести лицензию. Стоимость: 2000-3000 рублей.
Настройка по протоколу IMAP
1. укажите протокол IMAP в настройках почтового ящика с помощью веб-интерфейса:
- Зайдите в свой почтовый ящик на yandex.ru

— Все настройки — Почтовые программы- Установите флажок «С сервера imap.yandex.ru по протоколу IMAP».
Подробнее о том, как это сделать, см. раздел о настройке Microsoft Outlook (см. выше).
2. в разделе The Bat введите свое имя, адрес электронной почты и пароль. В разделе «Протокол» выберите «IMAP или POP». Нажмите кнопку «Далее».
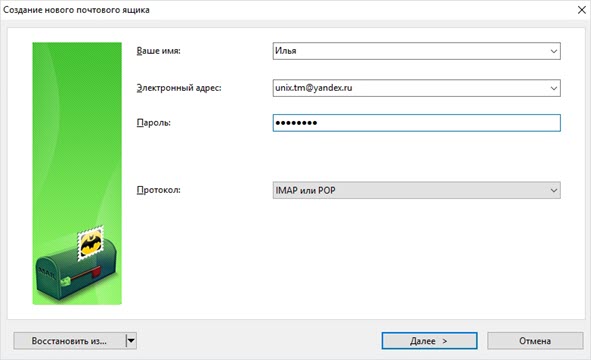
Клиент автоматически определит правильные настройки с сервера Яндекса для подключения. Проверьте, все ли правильно:
- Для получения почты используйте: IMAP
- Адрес сервера: imap.yandex.ru
- Порт: 993
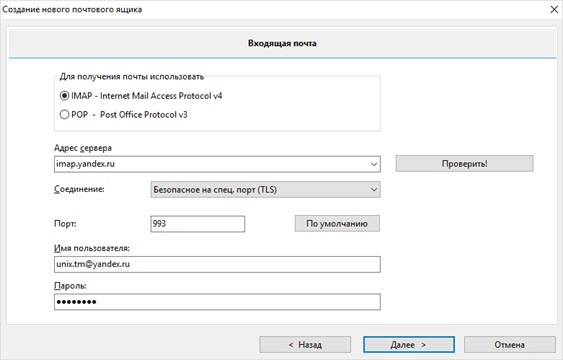
Нажмите «Далее».
3. в новом окне проверьте настройки SMTP:
- Адрес сервера исходящей почты: smtp.yandex.ru
- Порт: 465
- Установите флажок «Мой SMTP-сервер требует аутентификации».
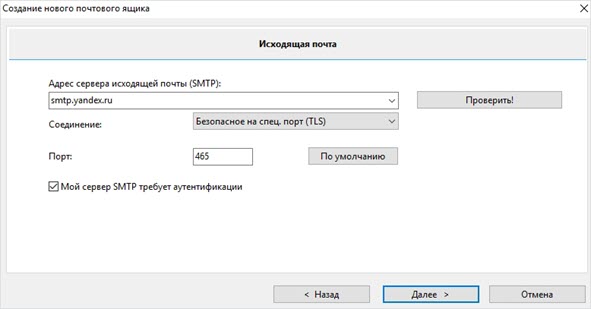
Нажмите «Далее», а затем «Готово».
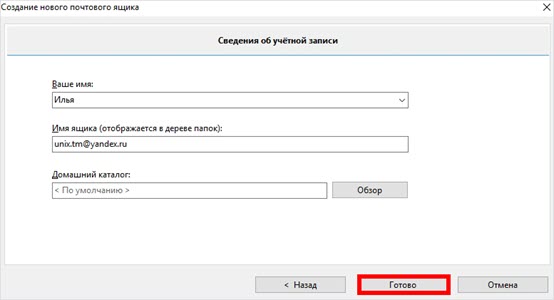
Программное обеспечение успешно настроено.
Настройка по протоколу POP3
1 Настройте протокол POP3 в почтовом ящике с помощью веб-интерфейса:
- Перейти в свой почтовый ящик на Яндекс

— Все настройки — Почтовые программы.- Установите флажок «С сервера pop.yandex.ru по протоколу POP3» и в разделе «Входящие», «Отправленные», «Спам», «Черновики».
Подробнее читайте в разделе о настройках Microsoft Outlook (см. выше).
2. в поле The Bat введите свое имя, адрес почтового ящика и пароль. В разделе «Протокол» выберите «IMAP или POP» и нажмите «Далее».
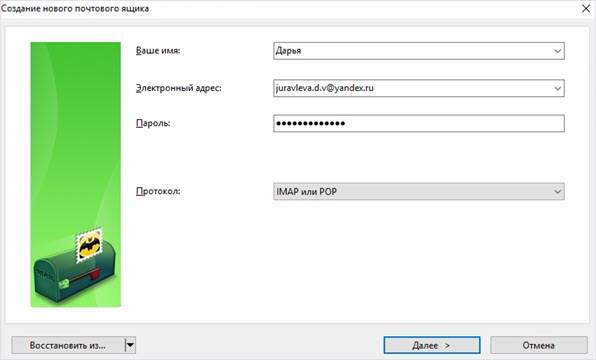
Проверьте настройки:
- Для получения почты используйте: POP
- Адрес сервера: pop.yandex.ru
- Порт: 995
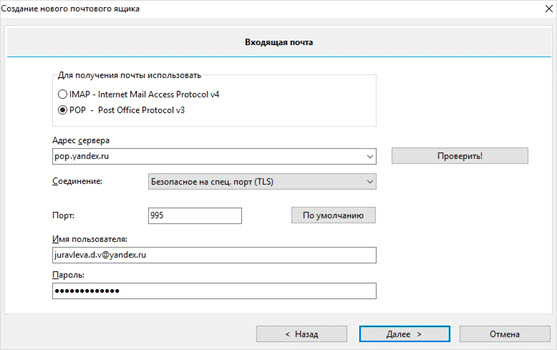
Оставьте остальные параметры без изменений и нажмите «Далее».
3. в новом окне убедитесь, что указано следующее:
- Адрес сервера исходящей почты: smtp.yandex.ru
- Порт: 465
- Установите флажок «Мой SMTP-сервер требует аутентификации».
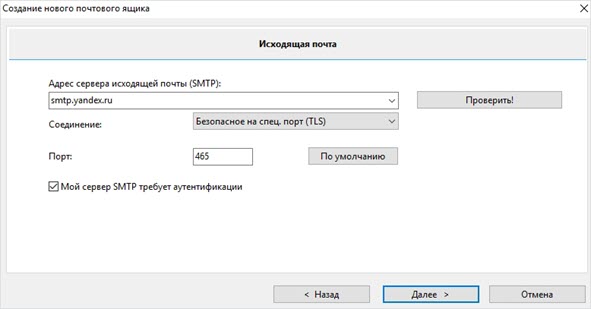
Нажмите «Далее», а затем «Готово».
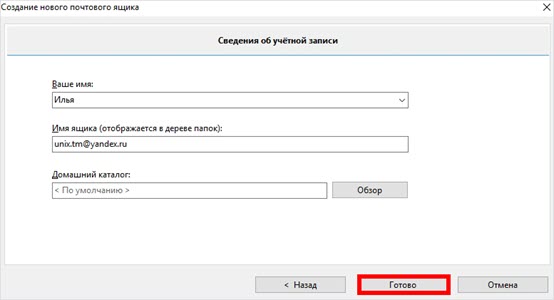
Теперь программа настроена.
В качестве дополнения. По умолчанию The Bat настраивает почтовый ящик на сохранение писем на почтовом сервере при получении. Если вы хотите изменить этот параметр, перейдите к свойствам почтового ящика: раздел «Управление почтой» — «Управление почтой».
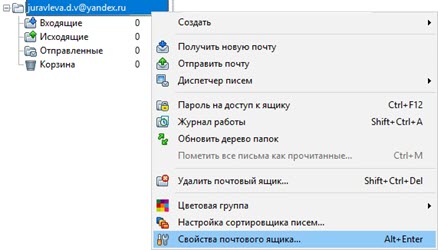
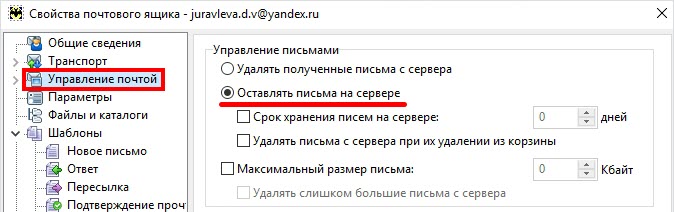
Особенности настроек Outlook и почтовых сервисов
Общий принцип порядка действий при подключении альтернативных учетных записей онлайн-почты не зависит от версии Outlook. Выпуски разных лет могут иметь разные названия в настройках и немного отличающийся интерфейс.
Подключение к Outlook почты Gmail
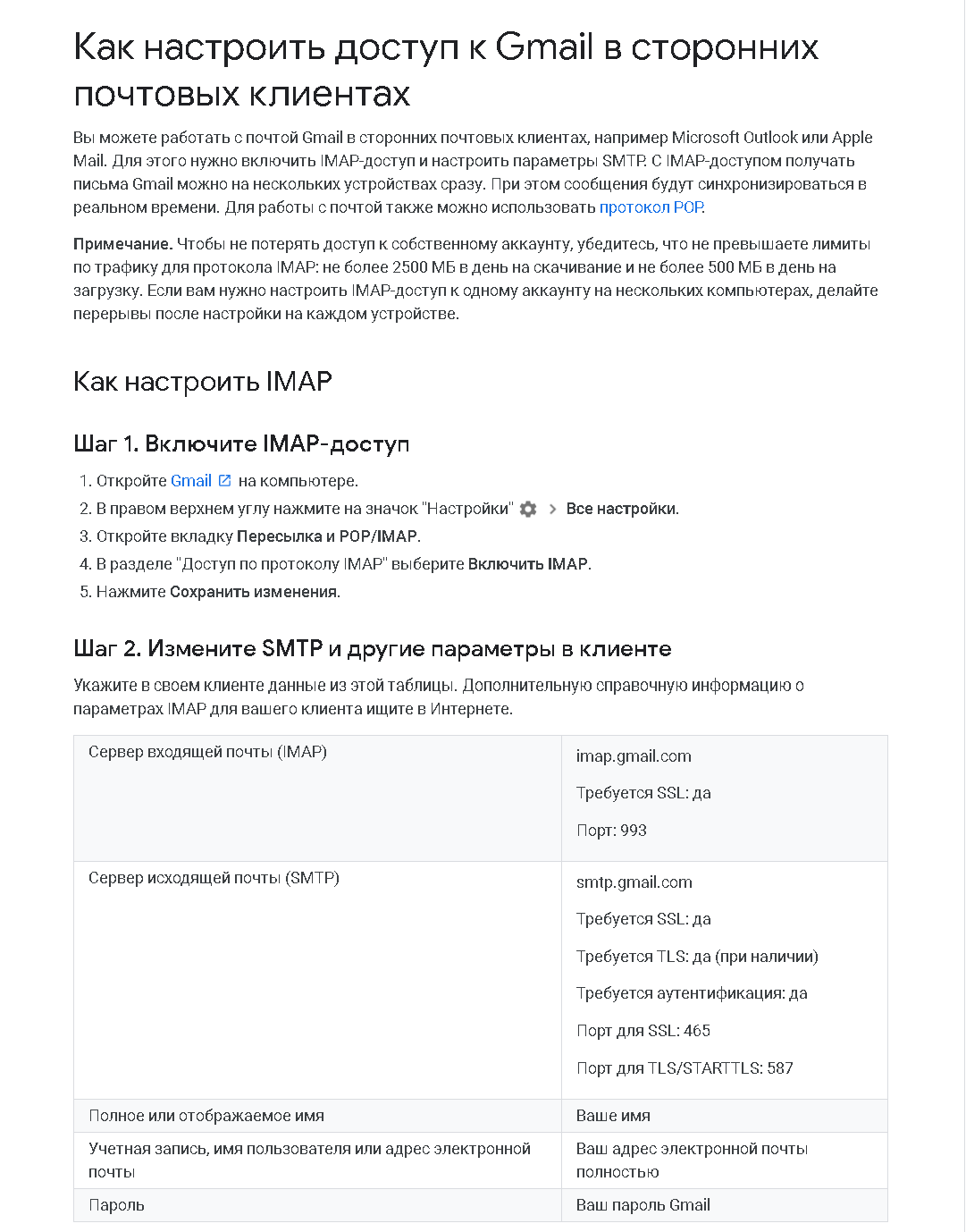
Сервис Google ограничивает объем трафика для электронной почты IMAP максимум 2 500 МБ в день для загрузки и 500 МБ в день для выгрузки. Если вы превысите лимиты, ваш счет будет заблокирован. Начальные настройки почты стандартны — необходимо выбрать тип соединения в «Настройках». Здесь вы можете определить действия по отношению к входящим сообщениям при синхронизации с Outlook. В самом приложении необходимо открыть «Настройки учетной записи» и создать новую учетную запись электронной почты через меню «Файл».
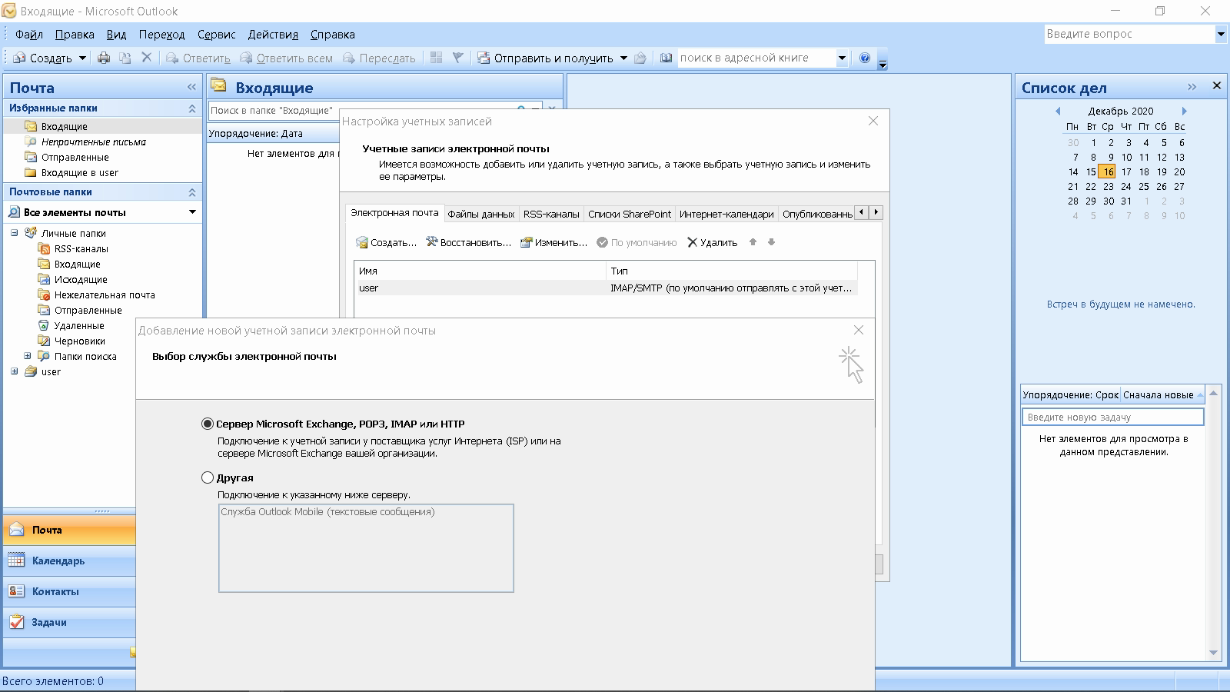
Дальнейшая последовательность действий такая же, как и при подключении почты Яндекс. Параметры для настройки соединения IMAP можно найти на сайте Google.
Настройка доступа Mail.ru к Microsoft Outlook
Если вы успешно подключили почту Yandex или Google к Outlook, настройка синхронизации Mail.ru не должна вызвать затруднений. Чтобы понять альтернативы, давайте воспользуемся POP3 вместо IMAP.
Создайте новую учетную запись электронной почты в Outlook. После ввода адреса и пароля не забудьте выбрать ручную настройку.
_.png)
Чтобы лучше защитить данные, которые вы отправляете и получаете с помощью программы электронной почты, включите шифрование. Для этого установите флажок «Требуется зашифрованное соединение (SSL)» на вкладке «Дополнительно». Если вы хотите оставить письма, загруженные вашей почтовой программой, на сервере, отметьте опцию «Хранить копию писем на сервере» и выберите период хранения и удаления.
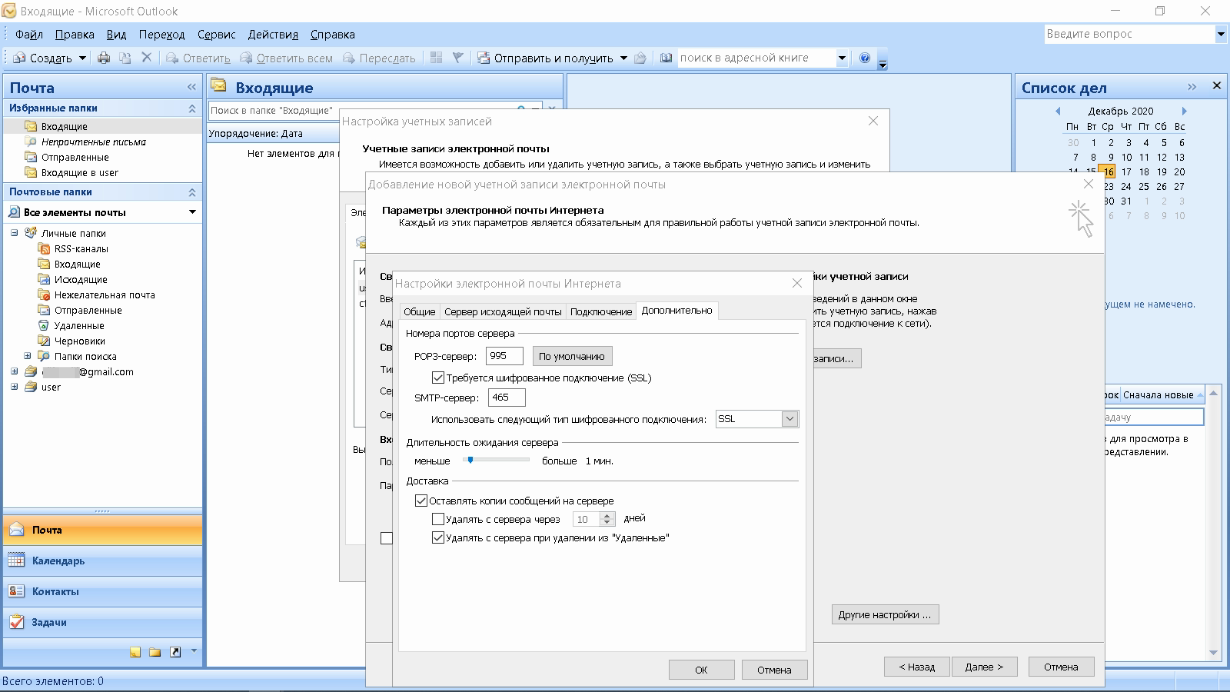
Запустите тест на учетной записи и найдите проблему с отправкой тестового письма.
_.png)
Вернитесь в окно настроек, проверьте правильность введенных данных. Удалите неточные записи, и тест даст положительный результат.
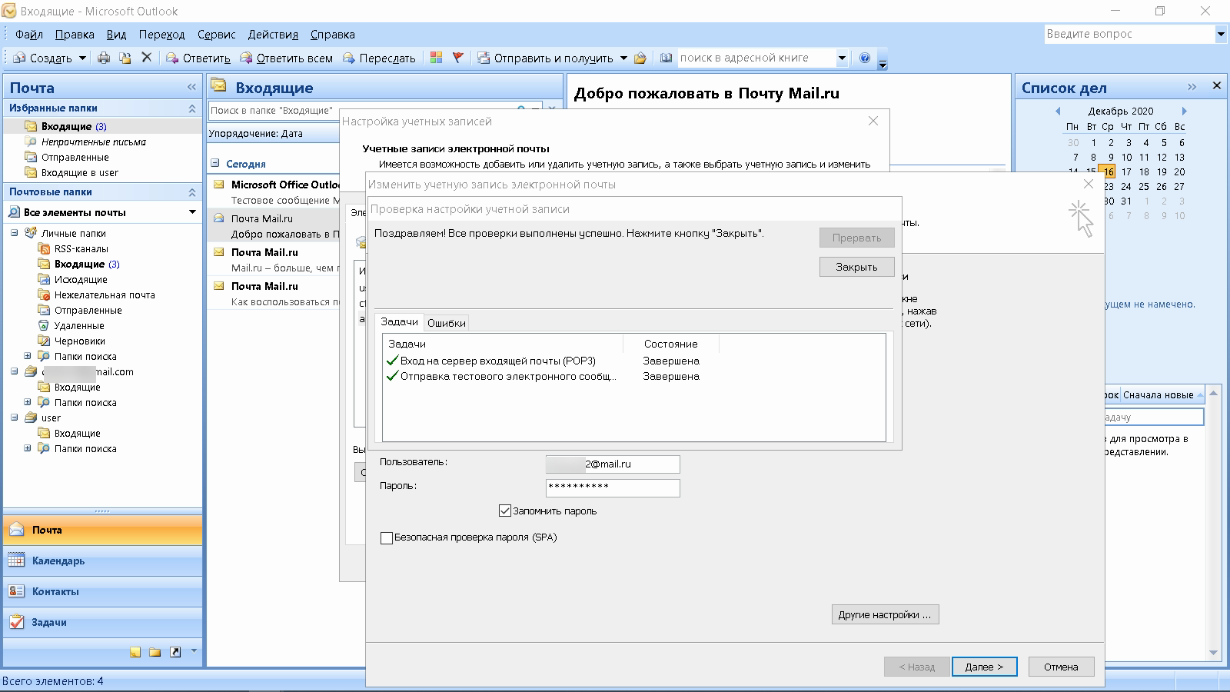
Поздравляю! Еще один виртуальный почтовый ящик находится на вашем компьютере и доступен для дальнейшего использования в MS Outlook.
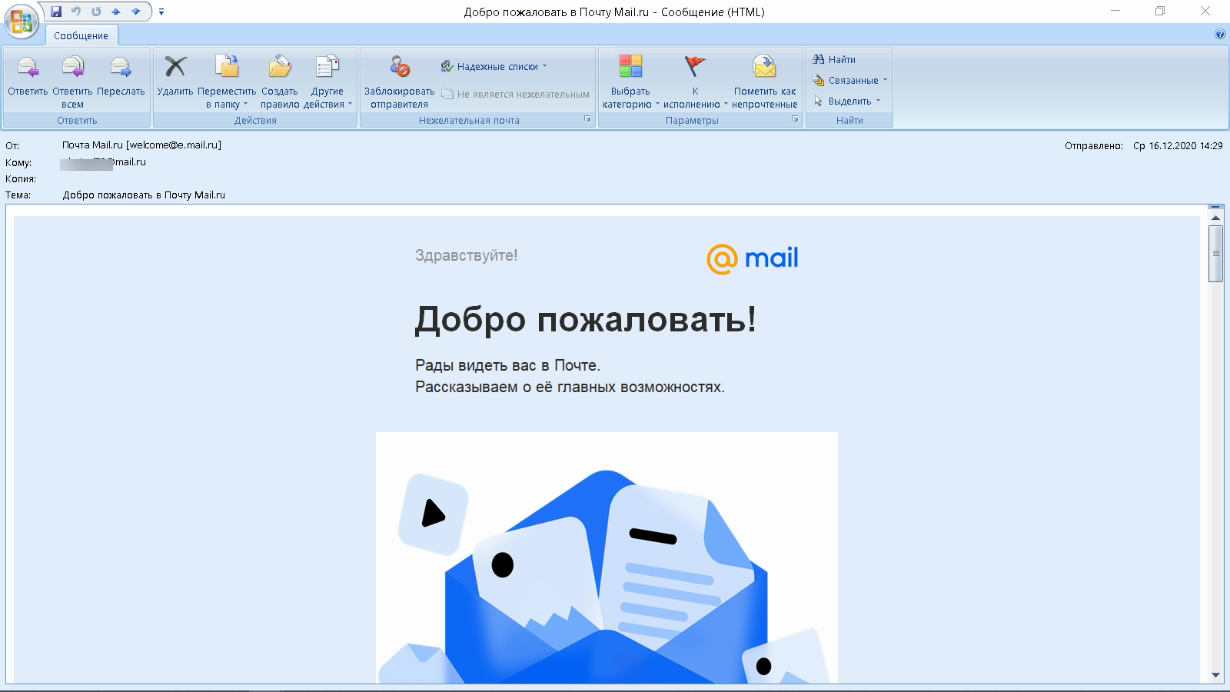
На странице соответствующей почтовой службы в разделе «Помощь» вы найдете советы по решению наиболее распространенных проблем подключения к Outlook. Справочная информация также доступна на официальном сайте Microsoft.
Как работает POP3 доступ к Яндекс.Почте
При использовании POP3 с почтовым клиентом, таким как Thunderbird, вы будете загружать сообщения из Яндекс.Почты в папки на вашем компьютере. По умолчанию они попадают в папку «Входящие», если только вы не настроили в почтовом клиенте фильтры, помещающие сообщения в другую папку.
При использовании POP3 Яндекс.Почта сохраняет копию сообщения на своем сервере в дополнение к копии, которую вы видите на своем устройстве. Если вы удалите сообщение в почтовом клиенте вашего компьютера, это не повлияет на сообщения, хранящиеся на сервере Яндекс.Почты. Если вы хотите полностью удалить сообщения, вам придется перейти в веб-интерфейс Яндекс.Почты.
Если вы хотите, чтобы действия по удалению, выполненные в почтовом клиенте вашего компьютера, отражались на сервере Яндекс.Почты, вам необходимо использовать IMAP-доступ Яндекс.Почты.
Настройки IMAP Яндекс.Почты
- Адрес почтового сервера: imap.yandex.com
- Безопасность соединения: SSL
- Порт: 993
- Вам понадобится ваше имя пользователя и пароль для сервисов Яндекса.
Настройки SMTP Яндекса для отправки почты
Чтобы отправлять почту через Яндекс.Почту из вашей почтовой программы, помимо ее получения, необходимо знать настройки SMTP:
Как настроить почту Outlook?
Разобравшись с функциональностью и пониманием MS Outlook, перейдем к настройке почты Яндекса в Outlook. Давайте рассмотрим синхронизацию почты с тремя версиями Outlook — 2003/2007 (где настройки аналогичны) и 2010.
Версии 2010
После запуска Outlook 2010:
- Выберите «Подробности» в окне «Файл», а затем выберите «Добавить учетную запись».
- Нажмите на «Ручная настройка параметров сервера или дополнительных типов серверов», а затем «Далее».
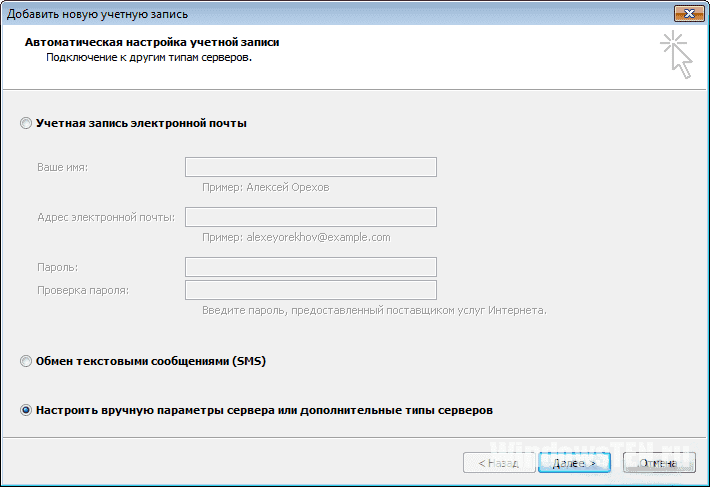
- Из представленных вариантов выделите «Электронная почта Интернета», а затем нажмите «Далее».
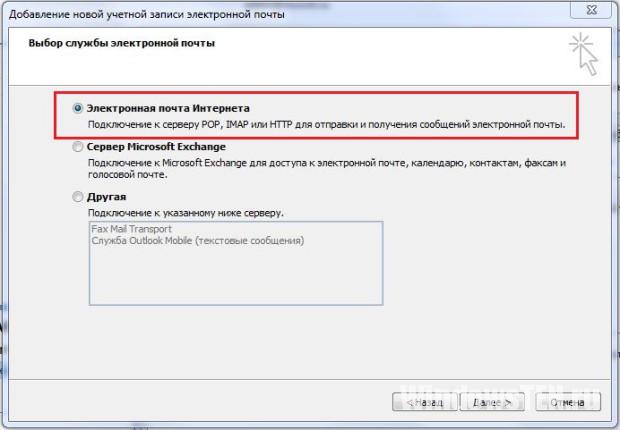
Все дальнейшие действия выполняются в текущем окне. Если у вас установлена версия 2010, перейдите к следующему шагу.
Версии 2003/2007
В Outlook 2003/2007 это окно открывается несколько иначе:
- В верхнем меню программы нажмите «Инструменты → Учетные записи пользователей…».
- Выбрав «Добавить новую учетную запись», нажмите «Далее».
- После выбора протокола (IMAP или POP3) снова нажмите «Далее».
Дальнейшие настройки одинаковы в обеих версиях (за некоторыми исключениями) и меняются только в зависимости от выбранного протокола (IMAP и POP3).
Совет: Нет разницы, какой протокол вы выберете, но помните, что настройки отличаются для обоих!
Как настроить интерфейс в веб-версии
Веб-интерфейс — это то, как выглядит ваша почта в браузере. Эта схема зависит от настроек почтового ящика и может быть изменена.
Вид интерфейса, шрифт, группировка
- Зайдите в свой почтовый ящик.
- Выберите «Просмотр» в правом углу.
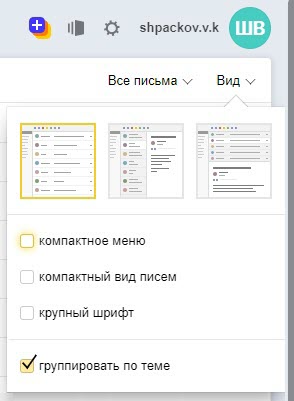
Вы можете выбрать один из трех доступных интерфейсов.
Бипанель. По умолчанию включена. Электронные письма открываются на новой странице.
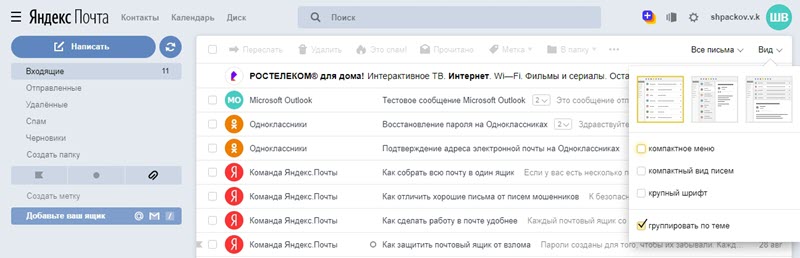
Трехпанельная. Окно разделено на три панели: папки, электронные письма и содержимое электронной почты.
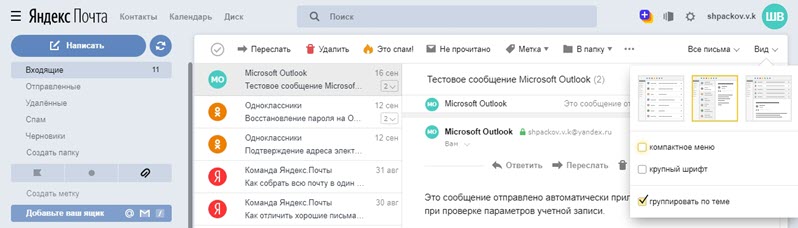
Компактность. Этот вариант несколько похож на двухпанельный, но имеет более компактный макет электронной почты.
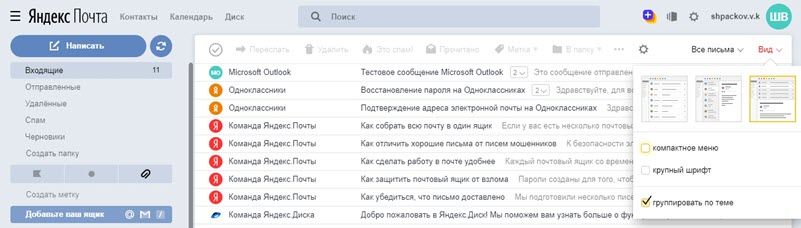
Компактное меню. Если выбрать этот параметр, верхняя часть окна будет скрыта.
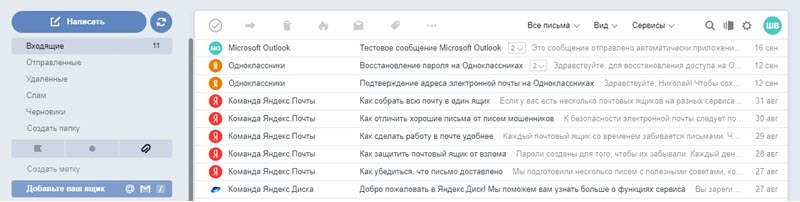
Более крупный шрифт. Установка этого флажка увеличит размер букв в поле.
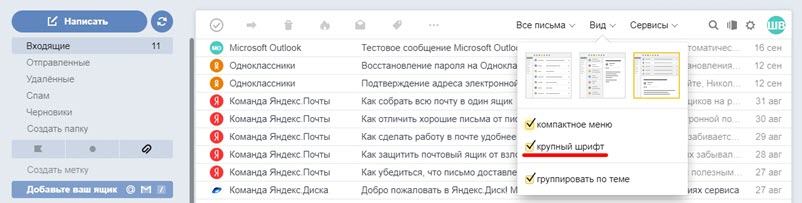
Сгруппируйте по темам. Если вы установите этот флажок, письма от каждого отправителя будут сгруппированы в цепочку.
Стрелка рядом с надписью Написать скроет левую панель инструментов.
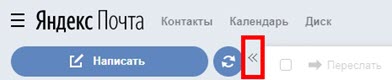
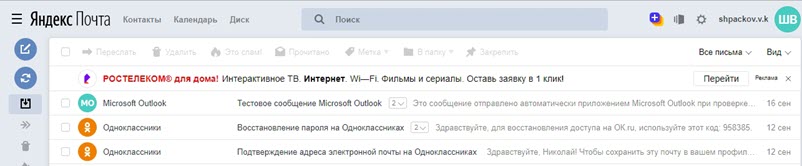
Легкая версия
Чтобы быстрее запустить почтовый ящик, если ваше интернет-соединение нестабильно, выберите «Легкая версия» в левом нижнем углу.

Простая версия позволит вам работать только с почтовым ящиком, а многие инструменты настройки будут недоступны. Чтобы восстановить первоначальный вид почтового ящика, выберите «Полная версия».
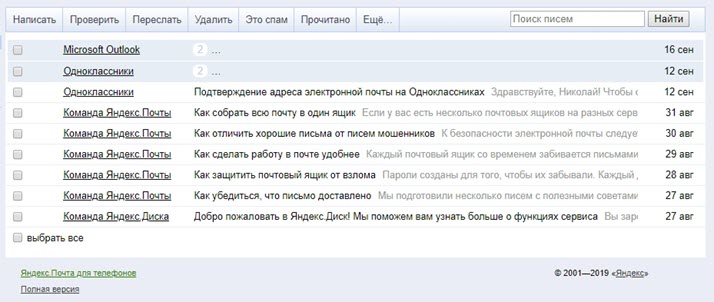
Темы
Тема — это внешний вид вашего почтового ящика: цвет, фон, картинки. Чтобы выбрать тему, нажмите на значок «окна» в верхней панели.

Как только вы выберете тему, она автоматически активируется в вашем почтовом ящике.
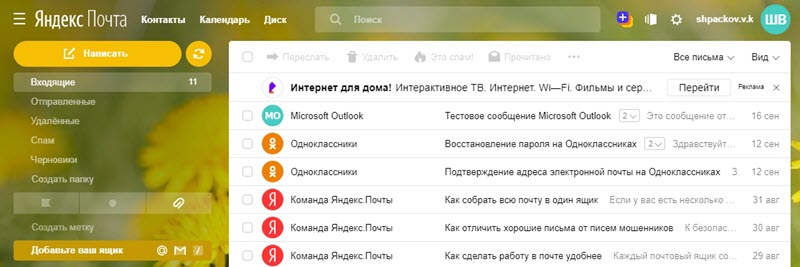
Размер окна
Вы можете изменить размер окна почтового ящика. Для этого переместите курсор в правую сторону — курсор изменится на ←|→. Переместите его, чтобы сузить или расширить рабочую область.
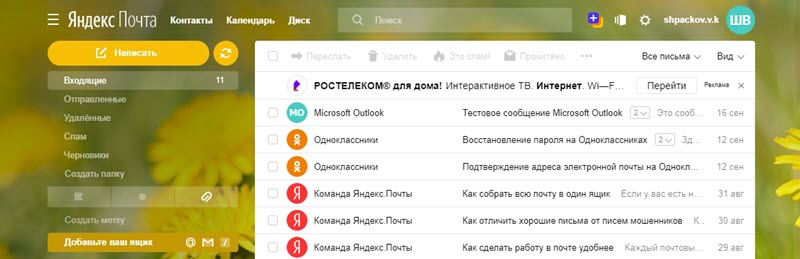
Изменение языка
- Прокрутите страницу до самого низа.
- Нажмите на значок флага в правом нижнем углу и выберите язык.
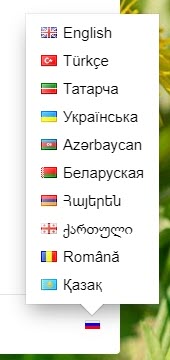
Внимание. Если у вас возникли проблемы с электронной читалкой, очистите кэш и удалите ненужные расширения из браузера. Я также рекомендую обновить ваш браузер до последней версии для стабильной работы.
Настройка на телефоне
Приложение Яндекс.Почта
Яндекс.Почта — это официальное приложение для мобильных устройств от Яндекс. Его можно скачать, перейдя по ссылкам:
- Для Android
- Для iPhone
Я покажу вам, как установить его и подключиться к почтовому ящику на примере телефона Android. На iPhone все аналогично.
1. установите приложение.
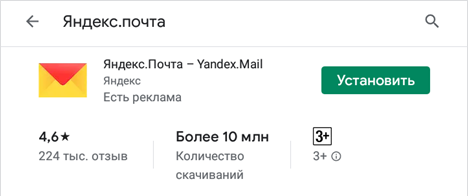
2. Разрешите доступ к данным телефона.
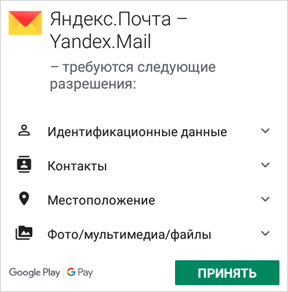
3. После установки запустите приложение. Его значок находится на экране. На начальном экране выберите «Яндекс» из списка.
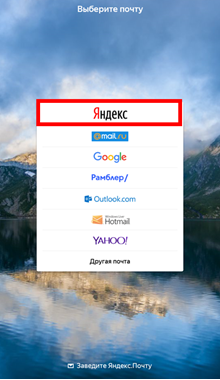
4. введите свой адрес электронной почты в поле «Логин».
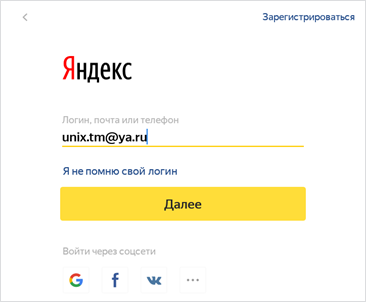
5. введите свой пароль и нажмите «Войти».
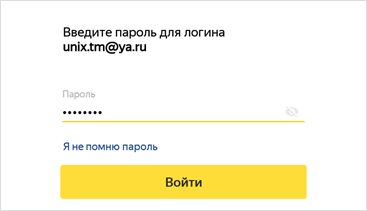
Вы успешно вошли в свой почтовый ящик.
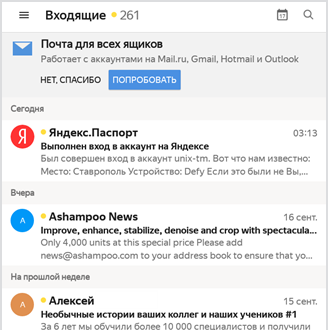
Другие программы
Вы можете использовать другие программы для доступа к своему почтовому ящику на мобильном телефоне. Обычно все, что вам нужно сделать, это ввести свой адрес и пароль, а остальные настройки выполняются приложением автоматически. Но вы также можете ввести их вручную. Я покажу вам, как это сделать на примере клиента K9-Mail для Android.
1. Установите приложение из Play Маркета, перейдя по ссылке. 2.
Откройте его, введите адрес электронной почты и пароль. Затем нажмите «Вручную».
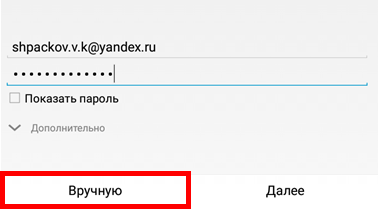
3. выберите нужный протокол и настройте его.
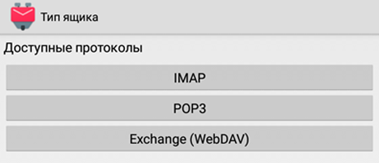
IMAP
- Сервер IMAP: imap.yandex.ru
- Безопасность: SSL/TLS
- Порт: 993
- Оставьте остальные поля без изменений и нажмите кнопку «Далее».
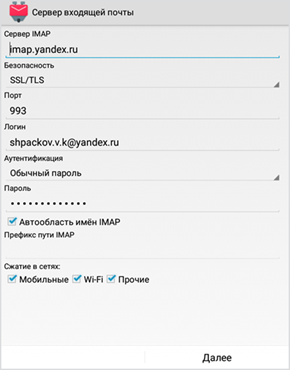
- SMTP-сервер: smtp.yandex.ru
- Порт: 465
- Проверьте опцию «Авторизация».
- Оставьте остальные поля без изменений и нажмите кнопку «Далее».
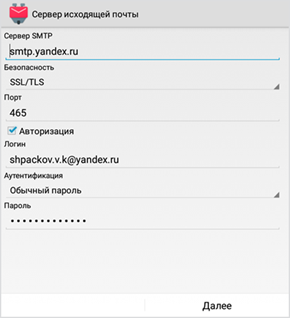
В режиме «Интервал проверки» установите время проверки входящей почты и отметьте все пункты для получения уведомлений о входящей почте. Нажмите на кнопку «Далее».
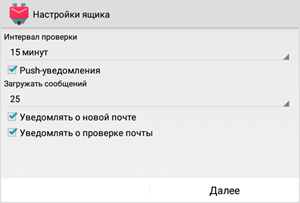
Введите имя почтового ящика и имя, которое будет отображаться у получателя. Нажмите кнопку «Готово».
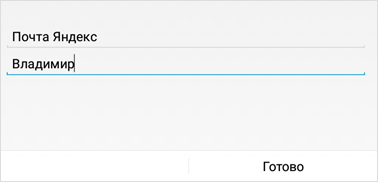
POP3
- POP3-сервер: pop.yandex.ru
- Безопасность: SSL/TLS
- Порт: 995
- Оставьте все остальные поля без изменений, нажмите Далее.
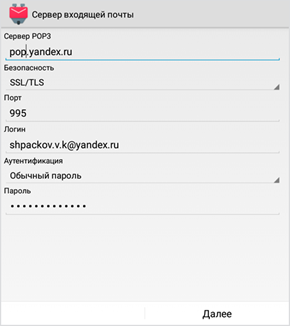
- SMTP-сервер: smtp.yandex.ru
- Порт: 465
- Установите флажок в поле «Авторизация».
- Оставьте все остальные поля без изменений и нажмите Далее
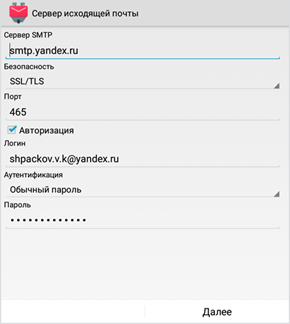
В режиме «Интервал проверки» установите время проверки входящих сообщений. Установите все флажки, чтобы получать уведомления. Нажмите Далее.
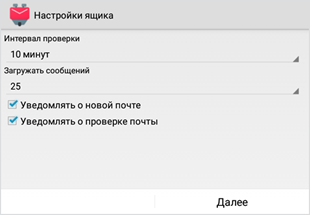
Добавьте название своего почтового ящика и имя. Нажмите кнопку Готово.
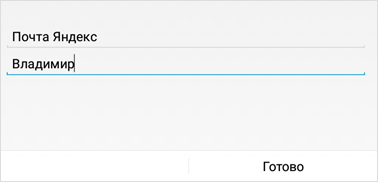
По умолчанию программа оставляет копию на сервере при получении электронной почты.
Настройка почтового протокола на сайте Яндекс.Почты
При установке и дальнейшей работе с почтовым клиентом ПК списки могут быть сохранены как на самом устройстве, так и на серверах сервиса. При настройке также важно выбрать протокол, который будет использоваться для хранения данных. Если вы используете IMAP, электронные письма будут храниться на сервере и на устройстве пользователя. Это позволит вам получить к ним доступ даже с других устройств. Если вы выберете POP3, сообщение будет храниться только на компьютере, минуя службу. В результате пользователь сможет работать с почтой только на одном устройстве хранения. Как настраивать каждый протокол, стоит рассмотреть отдельно.
Настраиваем почту с протоколом POP3
В этом случае сначала необходимо посетить официальный сайт и в настройках сделать следующее:
- Откройте все настройки Яндекс почты.
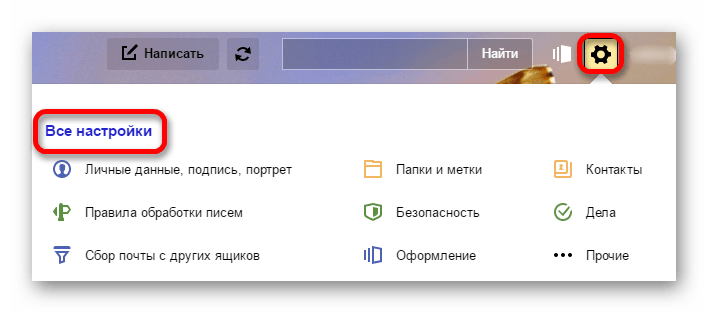
Найдите раздел «Почтовые программы».
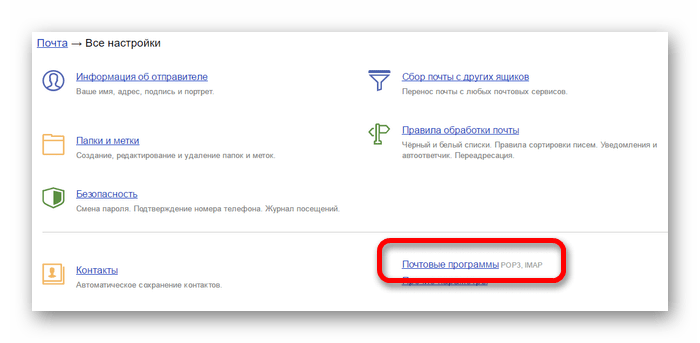
Из доступных вариантов выберите второй, с протоколом POP3, и укажите, какие папки будут учитываться (т.е. храниться только на компьютере пользователя).
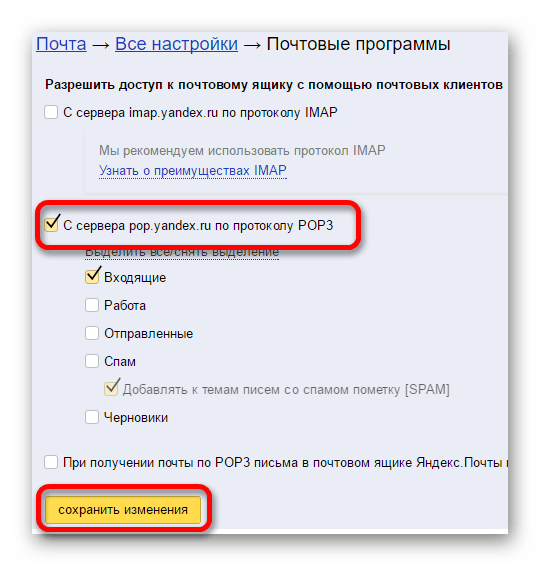
Настраиваем почту с протоколом IMAP
Эта опция сохраняет все сообщения как на сервере, так и на компьютере пользователя. Это предпочтительный вариант конфигурации, который автоматически используется во всех почтовых клиентах.
Обзор дополнительных возможностей Outlook
Использовать MS Outlook только для отправки и получения электронной почты — это все равно что управлять автомобилем, постоянно включив первую передачу. Научитесь пользоваться Календарем, и ни одно событие не будет забыто: просто установите функцию одноразового или периодического напоминания или пригласите людей из списка контактов. Даже когда приложение закрыто, вы будете получать push-уведомления на рабочем столе о предстоящих важных событиях или входящих сообщениях.
_.png)
Храните важные дела в Задачах, добавляйте в поле записи ссылки на файлы, фрагменты текста, фотографии, url веб-сайтов и многое другое.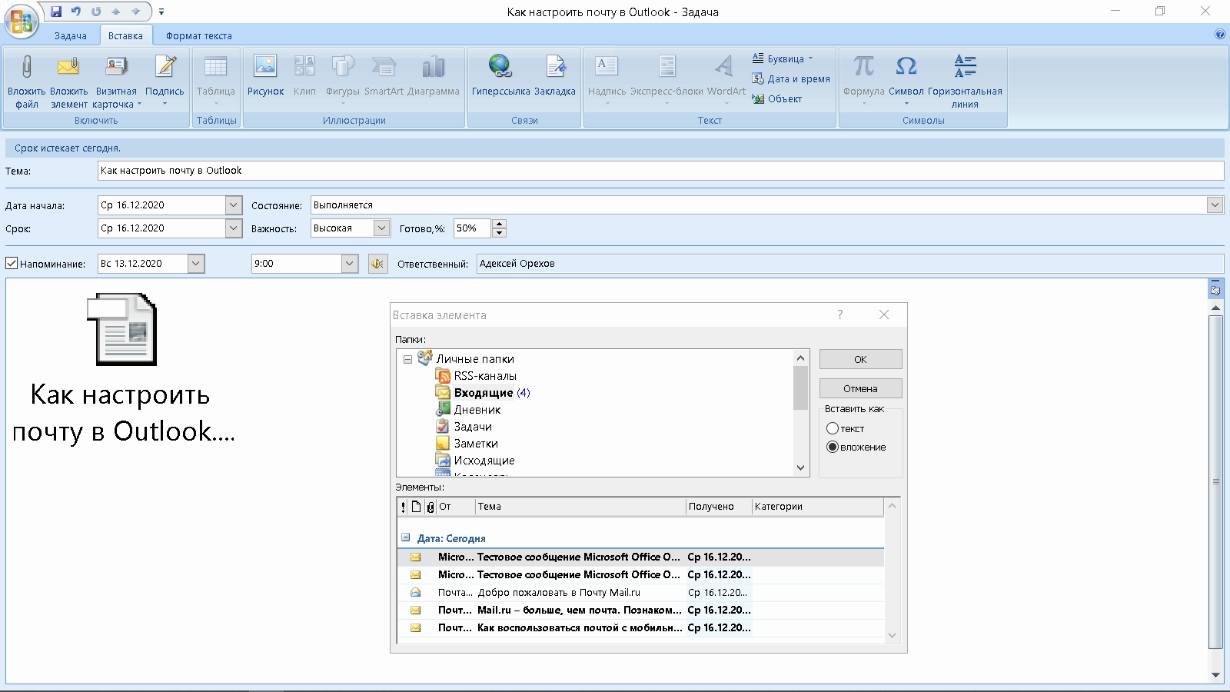
Синхронизация Outlook с мобильным устройством — все ваши встречи всегда под рукой, а контакты сохраняются как на компьютере, так и на смартфоне. Загрузите приложение на свой смартфон и пользуйтесь услугой в любом месте.
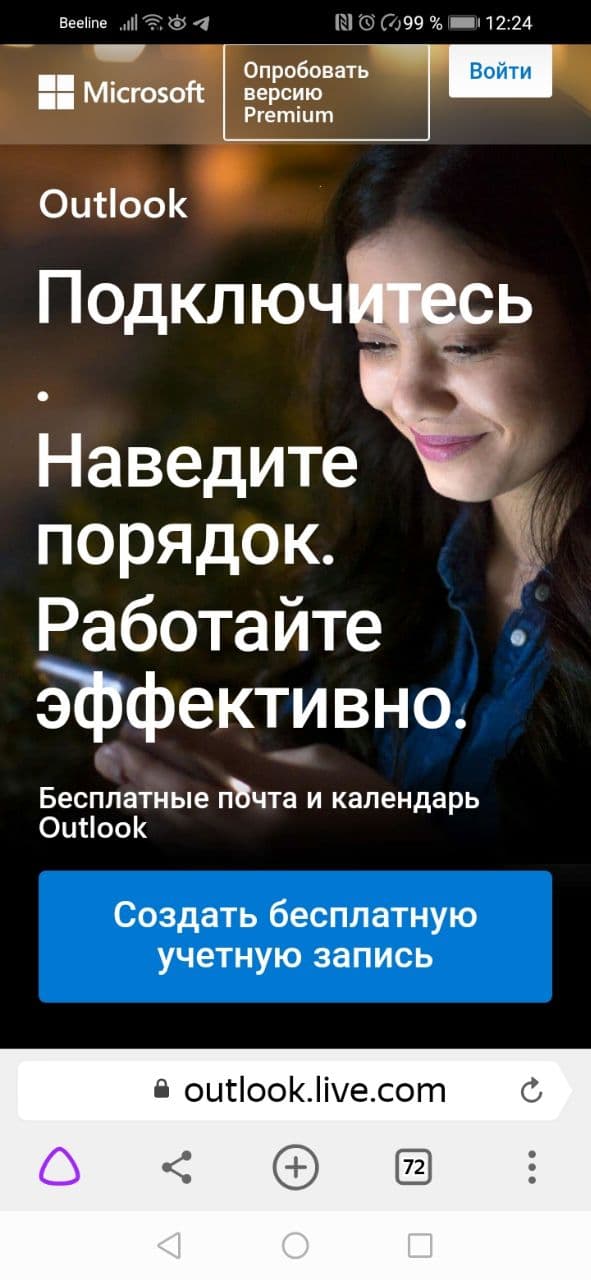
Важное различие между программным почтовым клиентом и виртуальными службами заключается в расположении самого программного обеспечения и динамической базы данных на локальном компьютере или сервере. Это позволяет легко копировать и создавать резервные копии информации любым удобным для вас способом. При необходимости файл данных можно привязать к вновь созданной учетной записи в любой версии Outlook, в том числе установленной на стороннем компьютере. Вся информация и настройки приложения на дату последнего сохранения будут сохранены.
Само программное обеспечение включает в себя возможность создания архивов баз данных, в том числе в автоматическом режиме.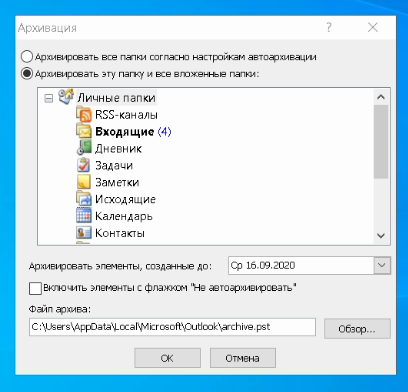
Даже в случае глобальной чрезвычайной ситуации, при которой данные на компьютере могут быть уничтожены или доступ к виртуальной почте может быть потерян, достаточно запустить Outlook и восстановить связь учетной записи с зарезервированным файлом .pst. Вся переписка, данные календаря и контакты будут снова доступны.
Яндекс.Почта
Найдя необходимое окно, приступим к настройке программы. Давайте разложим его по первой колонке:
- В первой колонке предлагается ввести имя, т.е. имя автора письма, которое будет отображаться, когда адресат увидит его.
- Во второй колонке введите адрес, который вы зарегистрировали (в данном случае на Yandex.ru).
- Тип входа (он же протокол) отображается только в версии 2010, поскольку в версии 2003/2007 мы уже выбрали его на предыдущем шаге. Мы можем выбрать любой из них, но это повлияет на конфигурацию последующих элементов.
- Сервер входящей почты настраивается на основе протокола: IMAP — imap.yandex.ru, POP3 — pop.yandex.ru.
- Сервер исходящей почты одинаков для обоих типов — smtp.yandex.ru.
- Пользователь — второе поле должно быть заполнено вами самостоятельно.
- Пароль — пароль, который вы установили на сайте (в данном случае на Yandex.ru).
В MS Outlook 2010 снимите флажок «Учетные записи» не проверять до завершения настроек программы.
Перейдите на вкладку «Другие настройки»:
- В разделе «Сервер исходящей почты» подтвердите необходимость аутентификации.
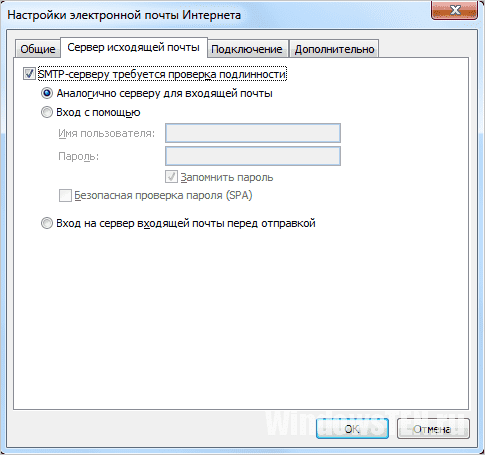
- На вкладке «Дополнительно» выберите шифрование «SSL».
- В зависимости от выбранного протокола, введите «993» в поле «IMAP сервер» и «POP3 сервер». «995», в «SMTP-сервере» «465» (в обоих вариантах). Здесь же можно настроить сохранение писем, срок их хранения, а также полное удаление.
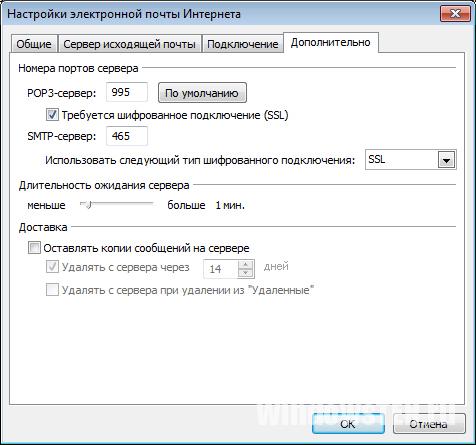
- После завершения настроек подтвердите их, нажав «OK». Вход в систему будет проверен.

- Нажмите кнопку «Далее». MS Outlook теперь настроен.
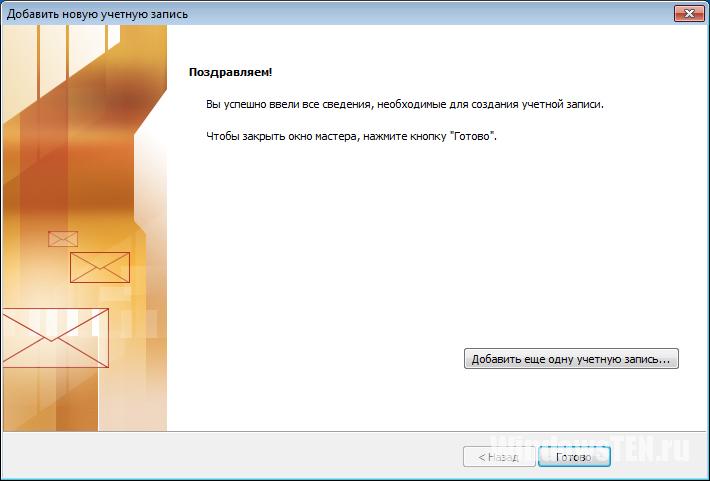
Работаете ли вы с программным обеспечением Microsoft? Тогда вам будет интересно узнать: как отменить электронное письмо в Outlook и как вставить римские цифры в Word.
Инструкции по настройке почты на Yandex
Общие правила
Электронные письма можно получать и отправлять не только через веб-интерфейс, но и через различные почтовые клиенты. Например:

Если вы хотите получать почту через почтовые клиенты, вам следует включить протоколы POP3 или IMAP.
Для этого зайдите в настройки своего почтового ящика на Яндексе, откройте раздел «Почтовые программы». Выберите протокол, который вы хотите использовать, установив флажок. Сохраните результат, нажав кнопку «Сохранить изменения».
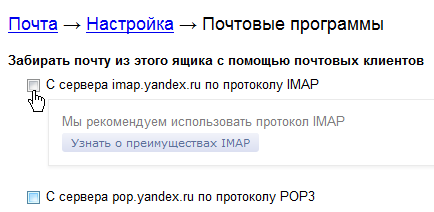
Подробнее о том, как работают POP3 и IMAP, вы можете прочитать ниже.
Настройка по протоколу IMAP
Используя протокол IMAP, ваша почтовая программа будет не просто загружать новые письма, а синхронизировать ваш компьютер с сервером, отображая при этом всю структуру почтового ящика: все папки, как стандартные, так и те, которые вы настроили вручную.
Чтобы настроить почтовый клиент, использующий протокол IMAP, введите следующие данные:
- в разделе Входящая почта/Входящая почта (IMAP) введите адрес почтового сервера imap.yandex.ru, установите SSL-защиту и порт 993. Если ваше программное обеспечение по каким-то причинам не поддерживает SSL-защиту, вы можете ввести порт 143 и подключиться без SSL
- В разделе Исходящая почта/Внешняя почта (SMTP) введите адрес сервера smtp.yandex.ru и подключитесь с помощью безопасного SSL-соединения на порт 465. Если вы не можете использовать безопасное соединение, вы можете подключиться к SMTP-серверу на порт 25 или 587
Читайте также: Что такое внутреннее указательное устройство в BIOS
При настройке почтовой программы вы должны использовать логин и пароль Яндекса для доступа к почтовому серверу. Используйте полный адрес своего почтового ящика в качестве логина.

Мы не рекомендуем использовать почтовый сервер вашего провайдера для отправки почты от вашего имени в Яндекс.
Поддержка IMAP включается автоматически при первом входе в почтовую программу.
Настройка по протоколу POP3
При использовании протокола POP3 все ваши сообщения (из тех папок, которые вы указали в настройках почтового ящика) будут загружаться почтовой программой на ваш компьютер в папку «Входящие», а затем могут быть отсортированы по папкам с помощью фильтров, установленных в самой почтовой программе.

Обратите внимание, что многие почтовые программы по умолчанию удаляют письма с сервера при их загрузке. В этом случае все письма в вашем почтовом ящике будут перемещены в папку «Удаленные», откуда они будут удалены через неделю. Чтобы сохранить письма в своем почтовом ящике, вы можете установить опцию сохранения копии писем на сервере во время загрузки, если программа позволяет это сделать. Мы не можем выполнить эту настройку с нашей стороны.
При настройке почтовой программы POP3 необходимо ввести следующие данные
- в разделе Входящая почта/Входящая почта (POP3) введите адрес почтового сервера pop.yandex.ru, установите SSL-защиту и порт 995. Если ваше программное обеспечение по каким-то причинам не поддерживает SSL-защиту, вы можете ввести порт 110 и подключиться без SSL
- В разделе Исходящая почта/Внешняя почта (SMTP) введите адрес сервера smtp.yandex.ru и подключитесь с помощью безопасного SSL-соединения через порт 465. Если вы не можете использовать безопасное соединение, вы можете подключиться к SMTP-серверу через порт 25 или 587
При настройке почтового программного обеспечения вы должны использовать имя пользователя и пароль Яндекса для доступа к почтовому серверу. Если вы настроили доступ к почтовому ящику типа login@yandex.ru , логином является первая часть адреса — имя пользователя. Если вы используете Яндекс.Почту для доменов, в качестве логина должен быть указан полный адрес почтового ящика.
Мы не рекомендуем использовать почтовый сервер вашего провайдера для отправки почты от вашего имени в Яндекс.
Если вы получаете почту с помощью почтового клиента POP3, вы можете:
- Оставьте все настройки по умолчанию. При этом будут загружаться только письма из папки «Входящие».
- Настройте загрузку из любого набора папок, включая папку «Спам» или собственные папки. Вы можете выбрать папки для загрузки на странице Настройки — в разделе Почтовые клиенты. Вы также можете установить опцию «Отмечать как прочитанные в ящике Яндекс.Почты при получении писем по POP3», которая уже в веб-интерфейсе позволит вам понять, какие письма были получены почтовым клиентом. При загрузке клиентами электронные письма по умолчанию не помечаются как прочитанные.
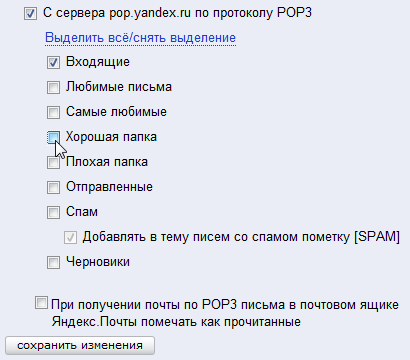
Подробнее о доступе к почте через почтовые клиенты вы можете прочитать в следующих статьях:
Mozilla Thunderbird
Mozilla Thunderbird, в отличие от Microsoft Outlook и The Bat, полностью бесплатен. Его можно загрузить по этой ссылке: thunderbird.net/en.
Когда вы запустите программу, появится окно для создания учетной записи.
Настройка по протоколу IMAP
1 Укажите IMAP в настройках почтового ящика через веб-сайт:
- Зайдите в свой почтовый ящик Яндекс

— Все настройки — Почтовые программы- Установите флажок «С сервера imap.yandex.ru через IMAP».
Подробнее об этом можно прочитать в разделе о Microsoft Outlook (см. выше).
2. введите свое имя, электронную почту и пароль. Нажмите кнопку «Продолжить».
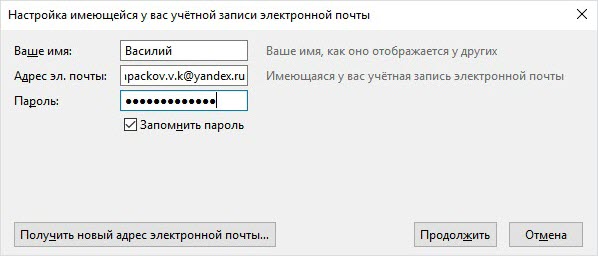
3. в следующем окне нажмите «Готово».
По умолчанию Mozilla загружает соответствующую конфигурацию с сервера, но при желании вы можете изменить это, нажав на «Ручная конфигурация».
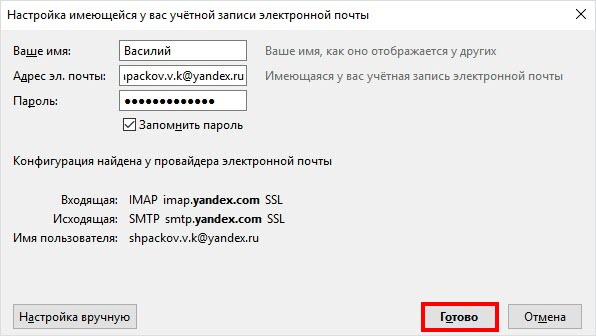
4. Откроется страница Яндекса, где необходимо повторно ввести имя пользователя и пароль.
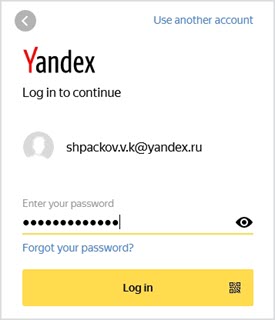
Затем разрешите приложению доступ к вашему почтовому ящику, нажав на кнопку «Разрешить».

Настройка по протоколу POP3
1. укажите POP3 в настройках адреса:
- Перейти к электронной почте на yandex.ru

— Все настройки — Почтовые программы- Проверьте «С сервера pop.yandex.ru по протоколу POP3», «Входящие», «Отправленные», «Спам», «Черновики».
Подробнее об этом можно прочитать в главе о Microsoft Outlook (см. выше).
2. введите свое имя, адрес электронной почты и пароль. Нажмите кнопку «Продолжить».
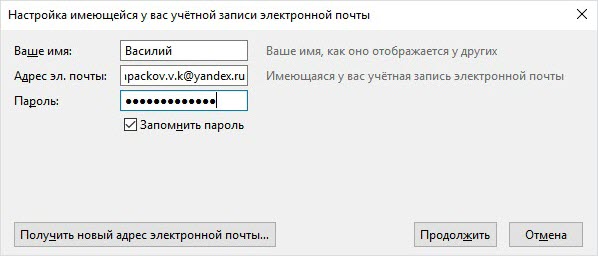
3. нажмите на кнопку «Ручные настройки».
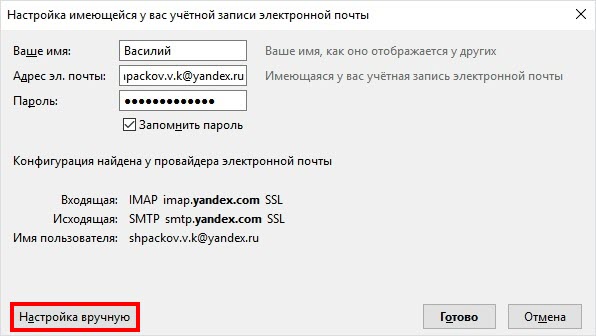
- На вкладке «Входящие» измените протокол на POP3.
- Имя сервера: pop.yandex.ru и smtp.yandex.ru
- Порты: 995 для входящей почты и 465 для исходящей.
- Тип шифрования: SSL/TLS.
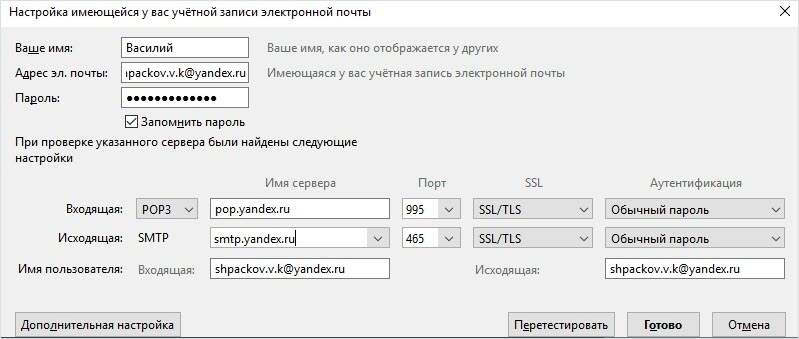
Нажмите «Готово».
По умолчанию программа хранит сообщения на сервере в течение 14 дней. Этот параметр можно изменить, перейдя на вкладку Настройки и раздел Настройки сервера.