Планирование дел и мероприятий в Outlook.
MS Outlook широко известен как почтовый клиент. Outlook обычно используется для отправки и получения электронной почты, хранения контактной информации и использования групп контактов для массовой рассылки. Outlook не ограничивается только этим. Outlook может и успешно используется в качестве корпоративного организатора. Календари в Outlook помогают планировать рабочее время. События в календарях Outlook имеют различные формы. К ним относятся непосредственные события, встречи, назначения и задачи. Итак, как создать встречи и другие встречи в Outlook, чтобы запланировать их?
В Outlook информация о запланированных задачах одного участника автоматически передается другим участникам. Работа с встречами в Outlook позволяет легко сотрудничать между участниками совещания. Используя возможности программы, сотрудники организации следят за работой своих коллег в режиме реального времени. Руководитель организации, используя функцию календаря в Outlook, в интерактивном режиме контролирует работу подчиненных без их физического присутствия. Outlook предлагает встречи, собрания и события в качестве вариантов планирования.
Создание встреч в Outlook.
Используйте календари в Outlook. Чтобы создать встречу, выберите нужный день в календаре и выполните команду «создать встречу». Затем укажите время проведения собрания, его название и описание, место, где оно будет проходить, и установите периодичность повторения, если это необходимо. Повторяющиеся элементы могут включать регулярные встречи и задания, например, еженедельное совещание.
Встречи отличаются тем, что для них не бронируются ресурсы, но участники могут быть приглашены. В то же время для них резервируется время в календаре, в течение которого сотрудник становится недоступен для выполнения других задач. Примером встречи могут быть переговоры с клиентом. Можно создать вложение в виде документов для ознакомления до или во время встречи.
Можно настроить отображение календаря пользователя для других участников, указав время встречи как занятое время для этого сотрудника. Когда другие участники просматривают календарь, блоки времени этого пользователя, выделенные для собрания, отображаются как недоступные. При планировании встречи собственное время пользователя отмечается как занятое или свободное. Встречи с нулевой продолжительностью могут отображаться для других пользователей как свободное время, время под вопросом в виде заштрихованного блока или как свободное время. В последнем случае временной блок будет отображаться с индикатором полной доступности и затененным фоном совещания.
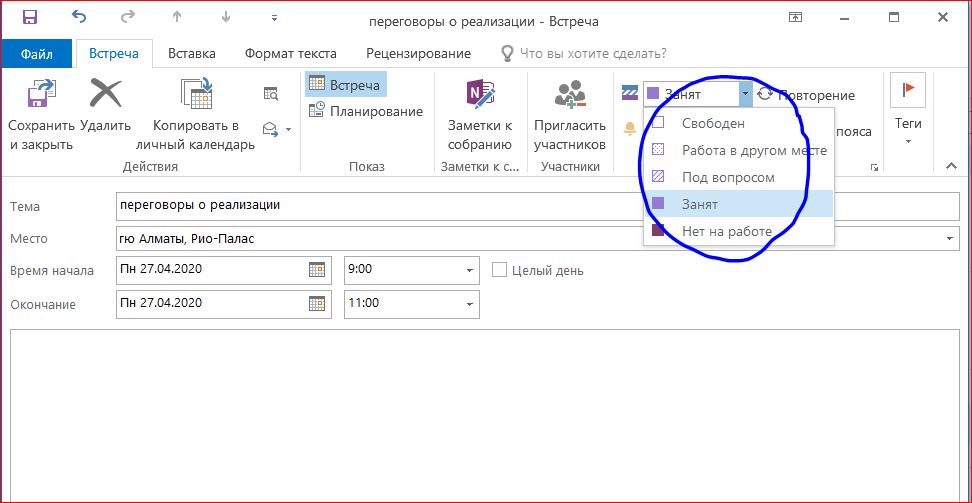
Встречи можно планировать в личном календаре или путем получения разрешений от других пользователей на планирование или редактирование встреч в чужих календарях.
Кроме того, каждая встреча может быть помечена как приватная. Такая встреча не будет видна другим пользователям, даже если у этого пользователя есть доступ к личным папкам.
Календари Outlook. Использование собраний.
Совещание — это встреча, в которой участвуют несколько человек или задействованы ресурсы. Для проведения совещаний, как обычных, так и онлайн, участникам могут быть разосланы приглашения и забронированы различные ресурсы, такие как помещения, компьютеры, проекторы, доски и любое другое оборудование, в том числе виртуальное, необходимое для проведения совещания.
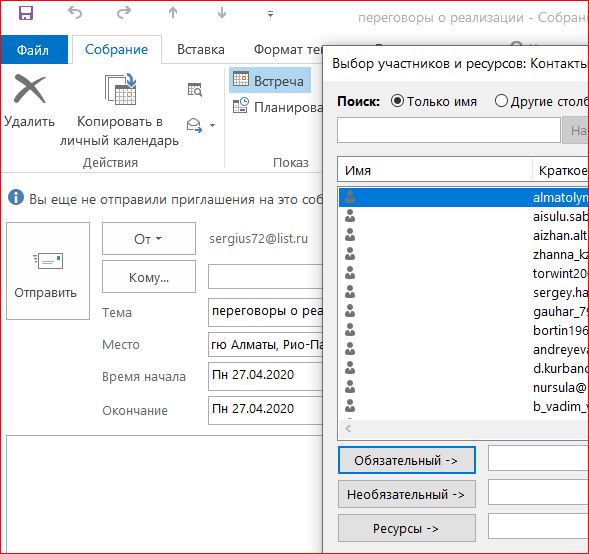
Пользователь может видеть доступность ресурсов, сравнивать расписания ресурсов с расписаниями участников и блокировать время. Обратите внимание, что эта функция доступна только при использовании учетных записей MS Exchange Server. Однако ничто не мешает вам создать фиктивный адрес электронной почты для ресурса, например ‘audotury-1@myoffice.dom’, и использовать его в качестве ресурса.
Чтобы создать встречу, выберите в календаре день, на который запланирована встреча, и выполните соответствующую команду. Автоматически созданное приглашение на встречу означает, что оно отправляется участникам встречи. Это отличается от встреч, где отправка приглашения не требуется.
При настройке встречи укажите список людей, которые будут приглашены. Если встреча проводится на постоянной основе, например, с сотрудниками филиала или дочерней организации, удобно использовать списки контактов. Следует также определить время проведения встречи и необходимые ресурсы. Привлечение ресурсов на собрания осуществляется так же, как и приглашение пользователей.
Ответы на отправленные приглашения на встречу попадают в папку «Входящие». После создания собрания можно расширить список приглашенных и перенести собрание на другую дату, просто перетащив его в календарь или отредактировав.
Добавление и удаление праздников в календаре
- Добавление праздника.
- Выберите Preferences в меню Tools и нажмите Calendar Preferences.
- В группе Предпочтения календаря нажмите Добавить праздники.
- Установите флажки напротив стран и регионов, праздники которых вы хотите добавить в календарь, и нажмите OK. Ваша страна или регион будут выбраны автоматически. По умолчанию при установке Microsoft Outlook праздники не добавляются.
- Добавьте праздники из другой страны или региона.
- Чтобы добавить праздники в календарь Microsoft Office Outlook, удалите все праздники стран, которые могли остаться в папке «Календарь» от более ранней версии Microsoft Outlook.
- После удаления праздников выберите пункт Настройки в меню Инструменты. Нажмите кнопку Настройки календаря.
- Нажмите кнопку Добавить праздники, затем выберите страну, праздники которой вы хотите скопировать в календарь.
- Удалите праздники.
- В разделе Календарь меню Вид выберите Упорядочить по, Текущий вид, а затем выберите События.
- Выделите праздники, которые вы хотите удалить. Чтобы выделить несколько строк, щелкните их, удерживая клавишу ‘Ctrl’.
- Нажмите кнопку Удалить на панели инструментов Стандартная.
Чтобы быстро удалить из календаря все праздники определенной страны или региона, щелкните заголовок столбца Местонахождение, чтобы отсортировать список событий по странам и регионам.
Были ли сведения полезными?
ДаНет Спасибо! Что еще вы можете добавить? (Чем больше вы нам расскажете, тем больше вероятность того, что мы сможем помочь) Что мы могли бы сделать лучше? (Чем больше вы сообщите нам, тем больше вероятность того, что мы сможем вам помочь) Насколько вы удовлетворены качеством перевода? Что повлияло на вашу оценку? Это необязательно