Как мне найти пароль для моего Wi-Fi? Этот вопрос часто возникает при попытке подключить к домашней беспроводной сети новый гаджет — смартфон, планшет, ноутбук и т.д. И это вполне понятно, ведь после покупки нового мобильного устройства каждый пользователь хочет использовать все его возможности на 100%. Поэтому, как правило, в первую очередь он настраивается на подключение к домашней беспроводной сети, что позволяет выходить в Интернет и загружать необходимые файлы данных. Но как узнать пароль от домашней сети Wi-Fi, если он был благополучно забыт? На самом деле проблема не так серьезна, как кажется на первый взгляд. И в этой теме мы постараемся дать развернутый ответ на этот вопрос.
Вспоминаем пароль от WiFi с помощью настроек Windows
Первое, что можно порекомендовать, это узнать пароль от WiFi через настройки Windows. Для этого требуется ноутбук, уже подключенный к беспроводной сети. Версия операционной системы Windows 7, 8 или 10 значения не имеет, принцип везде одинаковый. Мы увидим, как просмотреть пароль Wi-Fi на ноутбуке с Windows 7.
Далее нам нужно открыть раздел «Свойства беспроводной сети». Это можно сделать с помощью соответствующего значка в области уведомлений, щелкнув его правой кнопкой мыши и выбрав «Центр управления сетями и общим доступом».
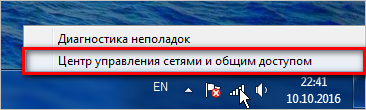
Затем в открывшемся окне слева выберите пункт «Управление беспроводными сетями».
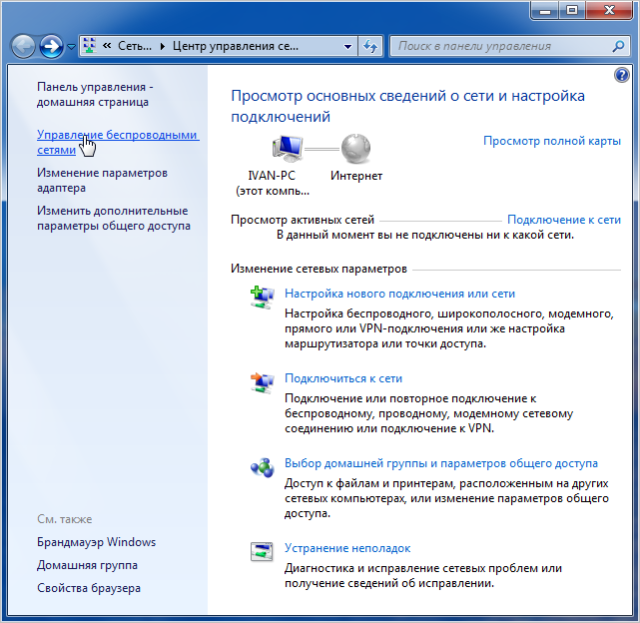
Откроется список доступных сетей Wi-Fi, из которого выбираем интересующую и щелкаем по ней правой кнопкой мыши. Появится контекстное меню, в котором выбираем «Свойства».
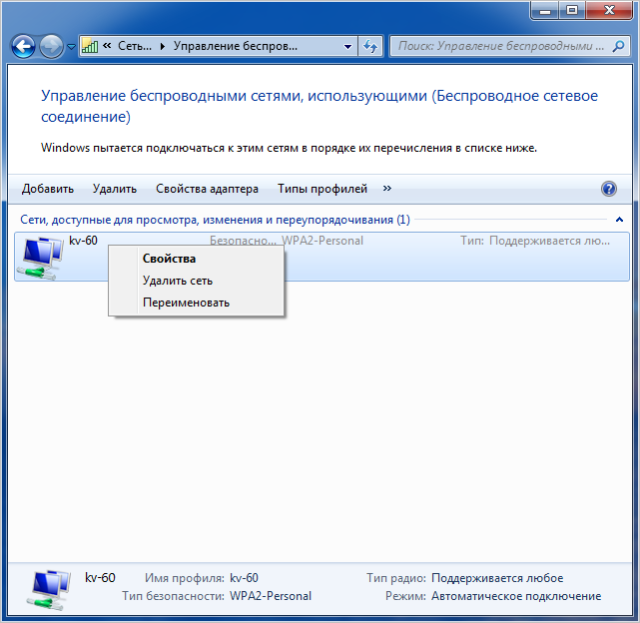
В открывшемся новом окне «Свойства беспроводной сети» во вкладке «Безопасность» поставьте галочку «Показывать введенные символы». Далее текущий пароль для сети Wi-Fi должен отображаться в столбце «Ключ безопасности сети.
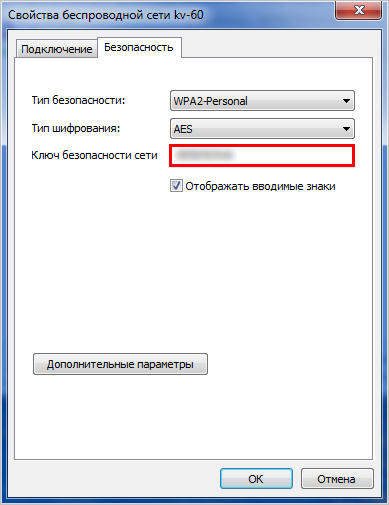
Узнаем пароль от WiFi в настройках роутера
Что делать, если пользователь забыл пароль для своего Wi-Fi, а к маршрутизатору подключен только настольный компьютер с проводным подключением? В этом случае вы можете узнать, просто зайдя в настройки роутера. Мы покажем пример на маршрутизаторе DIR 300, поставляемом Ростелекомом. Чтобы получить доступ к настройкам, откройте любой браузер, который вы используете для выхода в Интернет. Далее в адресной строке введите IP-адрес роутера. Как правило, это следующая комбинация цифр: 192.168.1.1. Если эта комбинация неверна, инструкция по использованию роутера или наклейка снизу помогут вам узнать, какой именно.
После ввода правильного IP-адреса появится окно для ввода логина и пароля. По умолчанию они всегда идентичны: admin и admin.
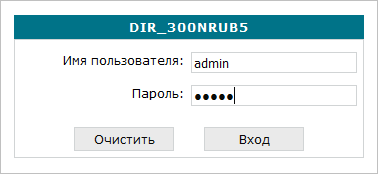
Далее мы переходим в панель администрирования роутера, где представлен список всех разделов для его настройки. Выбираем соответствующий раздел «WiFi» и открываем категорию «Настройки безопасности». В открывшемся окне в столбце «Ключ шифрования PSK» отобразится текущий пароль, который при желании можно изменить.
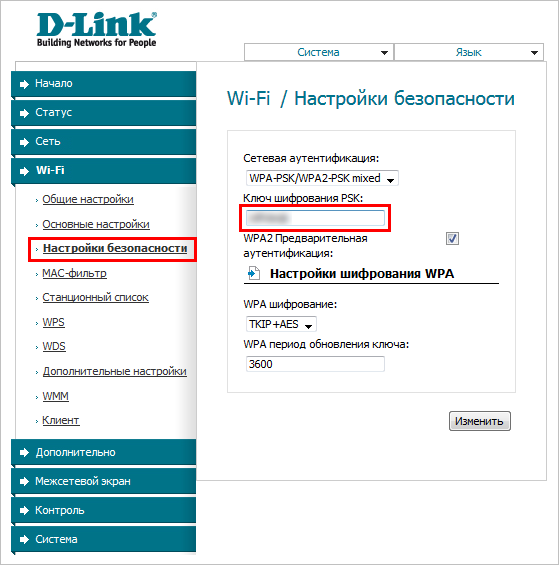
Примечание. Когда вы меняете пароль в настройках роутера, вам нужно будет переписать его на всех мобильных устройствах, которые используют эту сеть для выхода в Интернет.
Узнаем пароль от своего WiFi при помощи стороннего ПО
Как я могу найти пароль для моего Wi-Fi с помощью стороннего программного обеспечения? На самом деле существует множество программ, которые позволяют легко это сделать. Мы рассмотрим этот процесс в специализированной программе «WirelessKeyView».
Суть его работы проста, он сканирует устройство, на котором был запущен, на предмет подключения к сетям WiFi. То есть, если ваш ноутбук ранее был подключен к нескольким доступным беспроводным сетям, программа отобразит их все со всеми подробностями об их именах и паролях для подключения к ним.
Создаем новый пароль для своего WiFi
Если вы не можете найти пароль от своего WiFi из-за отсутствия ноутбука, подключенного к сети или потери данных для входа в настройки роутера, которые ранее были изменены вручную, в этой ситуации путем сброса настроек настройте роутер на заводские настройки и поможет установка нового ключа шифрования. Это делается нажатием кнопки «Сброс», обычно расположенной на задней панели роутера.

После того, как маршрутизатор сбросит настройки и перезапустится, откройте браузер на своем настольном компьютере и выполните действия, описанные в предыдущей версии.
Как видите, обнаружить, запомнить и установить новый пароль для вашего WiFi-соединения несложно. Все описанные методы легко повторить и, как правило, всегда помогают выполнить поставленную задачу.
Связанные материалы:
- Как подключить домашний компьютер к сети Wi-Fi
- Как настроить локальную сеть через Wi-Fi роутер
- В чем разница между роутером и роутером?
- Как узнать пароль Wi-Fi на телефоне
- Как усилить сигнал Wi-Fi роутера