Экранная клавиатура — это аналог физической клавиатуры, которую можно включить в среде Windows несколькими способами, которые мы обсудим в этой теме. Здесь мы рассмотрим, как включить экранную клавиатуру в Windows 7, 8, 10 самыми простыми и не совсем стандартными способами, а также покажем вам, как создать ярлык на рабочем столе для быстрого старта. Но для начала мы подготовили для вас удобную онлайн-клавиатуру.
Виртуальная клавиатура онлайн
С помощью международной виртуальной клавиатуры вы можете набирать текст с помощью мыши на экране. Поддерживаются практически все операционные системы и браузеры, включая Windows, Linux и Mac OS, Chrome, Яндекс и др. для вашего удобства доступно множество языков. Чтобы запустить клавиатуру, щелкните по ее значку.
Где находится экранная клавиатура в разных версиях Windows
Фактически, каталог для включения виртуальной клавиатуры во всех вышеупомянутых версиях Windows идентичен и называется «Центр специальных возможностей». Единственная разница в интерфейсе операционных систем.
Windows 7 и 8Windows 10
Как уже упоминалось, экранная клавиатура в Windows 7 и 8, то есть возможность ее включения, находится в разделе «Центр специальных возможностей». Для доступа к нему нужно зайти в меню «Пуск» и перейти в раздел «Панель управления».
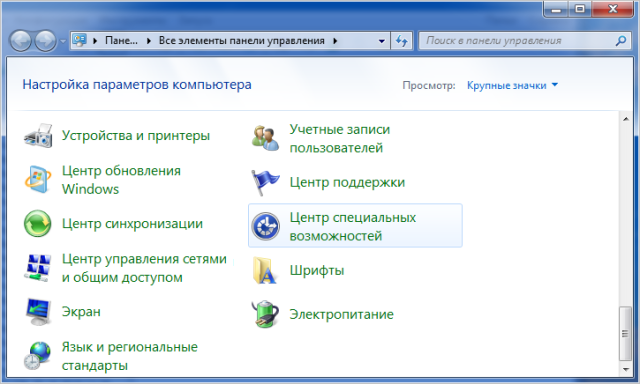
Кроме того, в открывшемся окне из набора дополнительных функций, предусмотренных в операционной системе, будет доступна желаемая опция для включения экранной клавиатуры.
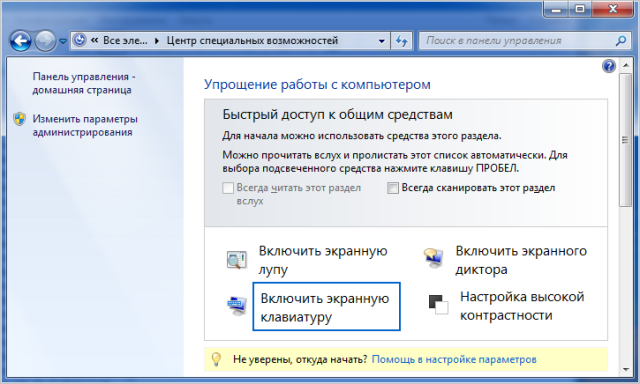
Чтобы активировать экранную клавиатуру в Windows 10, аналогичным образом зайдите в меню «Пуск» и откройте пункт «Настройка».
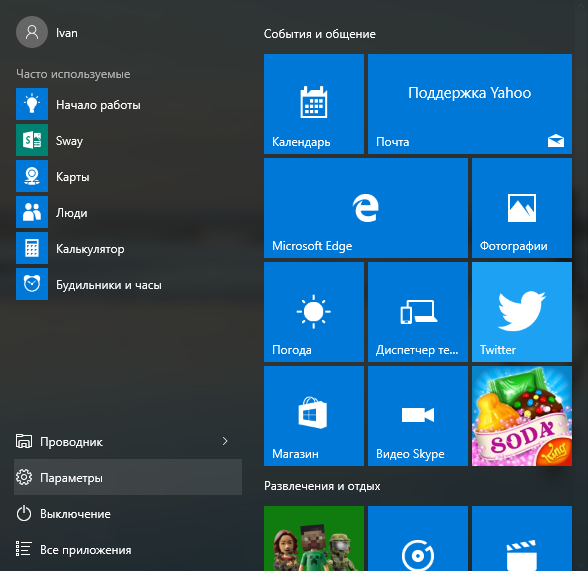
Затем выберите раздел «Специальные функции».
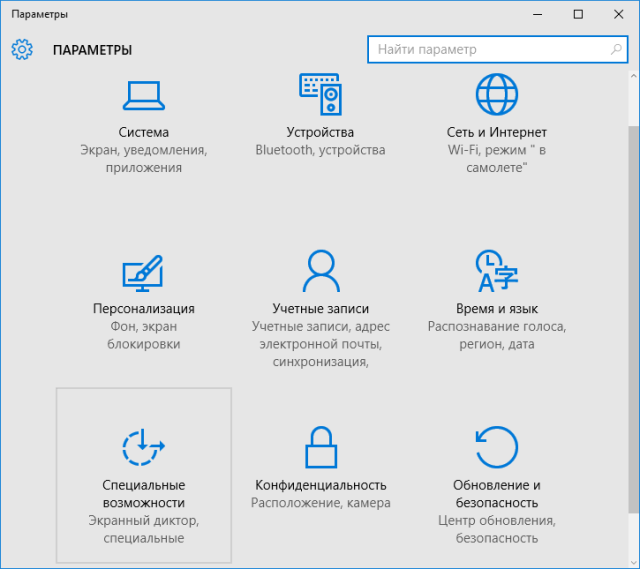
А в следующем окне появляется возможность вызвать виртуальную клавиатуру.
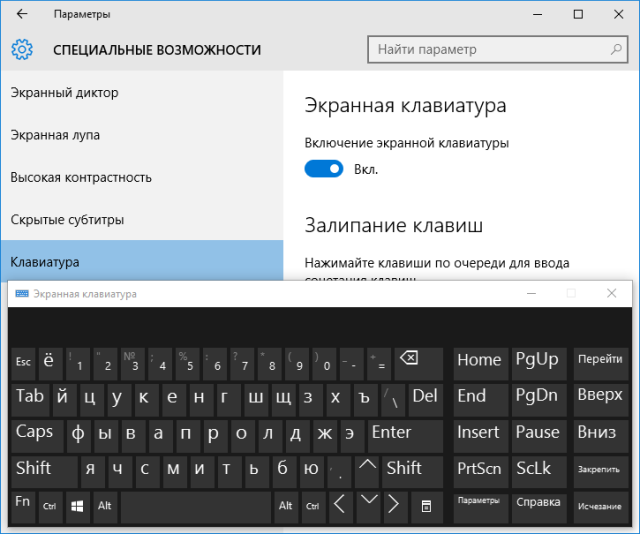
Далее, давайте рассмотрим варианты включения экранной клавиатуры в операционных системах Windows 7, 8 и 10 самыми простыми и быстрыми способами, которых на самом деле много. Поскольку описанные методы идентичны для всех рассматриваемых версий Windows, все следующие примеры были сделаны на компьютере под управлением Windows 7.
Включение экранной клавиатуры стандартным методом
Этот способ активации экранной клавиатуры можно назвать базовым, но не самым быстрым. Для этого откройте меню «Пуск» и перейдите в папку «Стандартные». Исходя из того, что виртуальная клавиатура находится в центре доступности, перейдите в соответствующую папку.
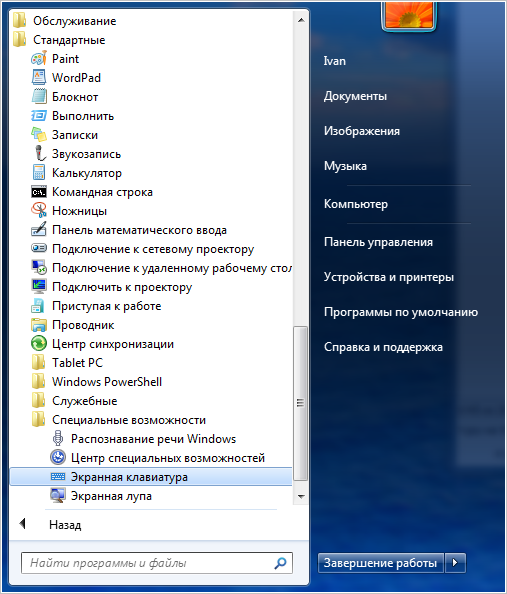
Запуск экранной клавиатуры с помощью команды «osk»
Этот вариант запуска программы виртуального ввода работает намного быстрее, чем описанный выше. Вам просто нужно одновременно нажать клавиши «Windows + R» и ввести команду «osk» в соответствующем поле, которое интерпретируется как «экранная клавиатура». Этим действием вы инициируете включение экранной клавиатуры, запустив ее исполняемый файл «osk.exe».
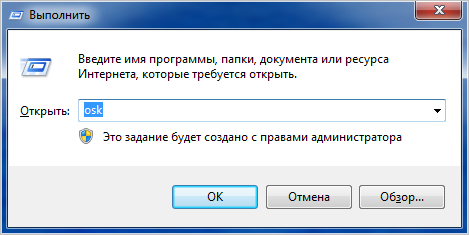
Открытие виртуальная клавиатуры через службу поиска
На первый взгляд, самый простой и быстрый способ найти и открыть экранную клавиатуру — это использовать поисковую систему. Но, к сожалению, многие пользователи забывают об этой уникальной функции операционной системы, очень часто прибегая к нестандартным действиям. Для его использования также открываем меню «Пуск» и в строке поиска вводим слово «экран».
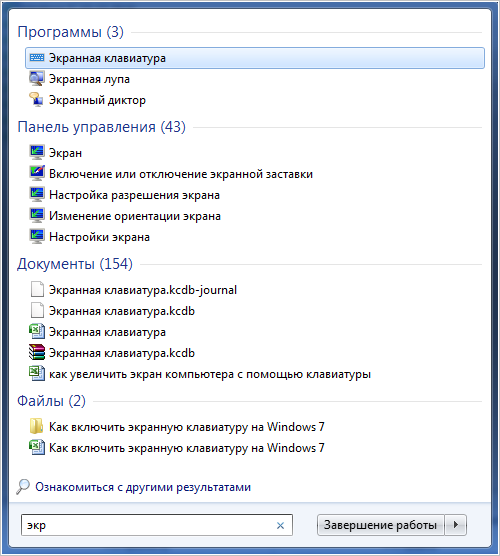
Как видно на скриншоте, системе не нужно вводить полное предложение. Он автоматически распознает желаемое системное приложение и предлагает возможность его запустить.
Настройки ярлыка экранной клавиатуры для быстрого запуска
На панели задачНа рабочем столеГорячие клавиши при запуске
Закрепить экранную клавиатуру на панели задач очень просто. Для этого опять же через меню «Пуск» в папке «Доступность» находим его ярлык и, щелкнув по нему правой кнопкой мыши, вызываем контекстное меню, в котором выбираем соответствующий пункт «Закрепить на панели задач».
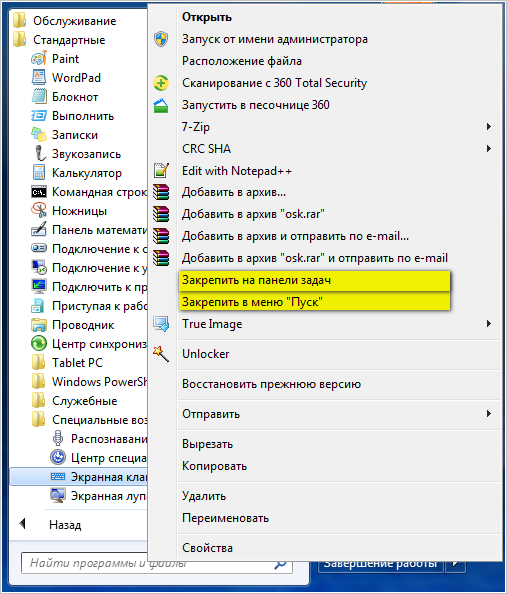
Примечание: для ускорения запуска виртуальной клавиатуры вы также можете добавить ее ярлык прямо в само меню «Пуск».
Как настроить запуск виртуальная клавиатуры с ярлыка на рабочем столе
Если вы хотите, чтобы сочетание клавиш на экране находилось прямо на рабочем столе, создайте его. Это делается в несколько простых шагов. Но, прежде чем приступить к этой процедуре, необходимо выяснить, где находится исполняемый файл этого приложения. Для этого всегда через меню «Пуск» находим ярлык экранной клавиатуры и, вызывая контекстное меню, как описано в предыдущем шаге, открываем его свойства.
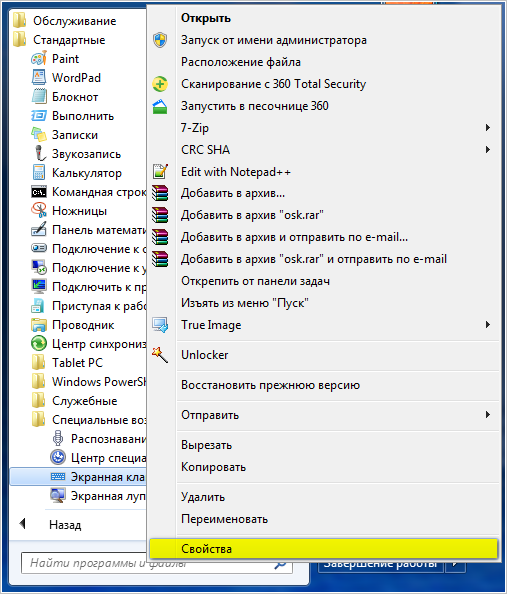
Затем на вкладке «Ярлык» скопируйте запись из столбца «Тема».
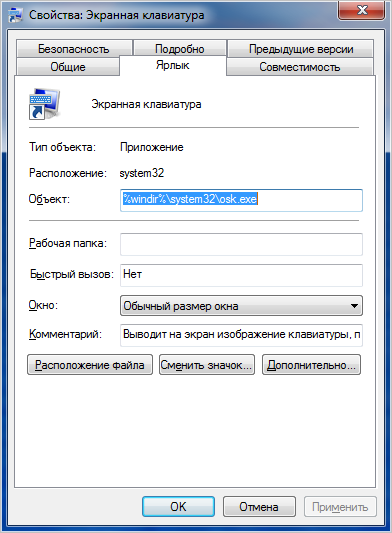
Также в любом месте рабочего стола нажмите правую кнопку мыши и в появившемся контекстном меню выберите пункты «Создать» и «Ссылка».
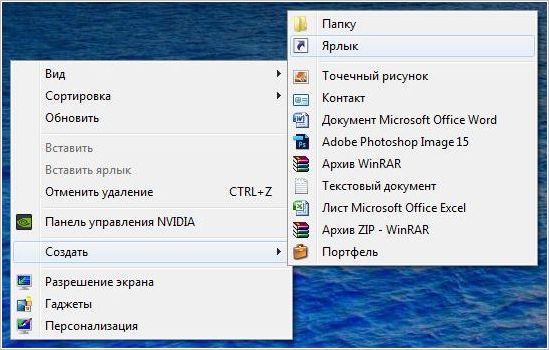
На следующем шаге вставьте ранее скопированную запись и нажмите «Далее».
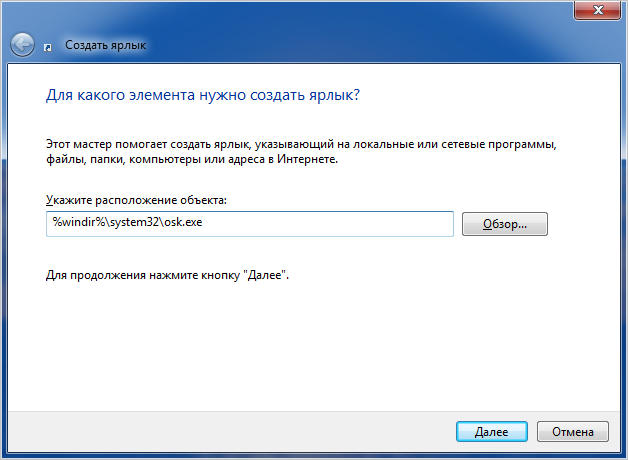
Во вновь открывшемся окне дайте ссылке имя, как показано на скриншоте ниже. «Можете назвать по-своему, на работоспособность программы это никак не повлияет.
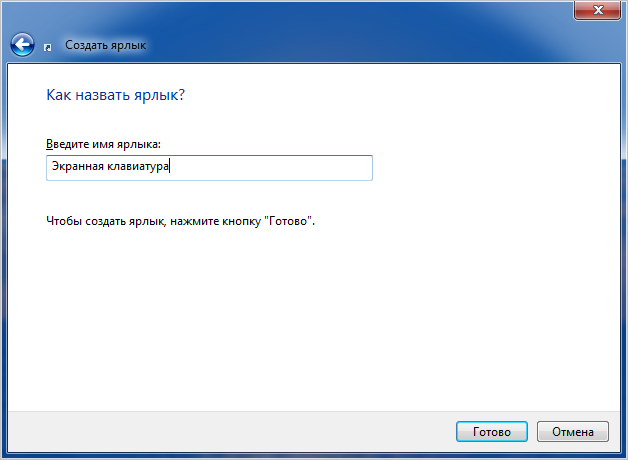
Когда вы нажмете «Готово», на рабочем столе будет создано виртуальное сочетание клавиш.
Как открыть экранную клавиатуру с помощью горячих клавиш
Здесь тоже все очень просто. Дело в том, что для запуска программ и системных файлов в операционной системе предусмотрена функция ручного назначения горячих клавиш, пусть и с «Но». Дело в том, что назначенная комбинация состоит из трех кнопок, две из которых заблокированы системой. То есть изменить их невозможно. Пользователь может выбрать только третий ключ.
Затем снова перейдите в раздел свойств ярлыка рассматриваемой программы, как описано в предыдущем способе, и в столбце «Ярлык», нажав любую из подходящих клавиш для его запуска, назначьте свою комбинацию. В нашем случае мы назначили клавишу «k» от слова «клавиатура» в качестве третьей кнопки. Можно назначить любой другой.
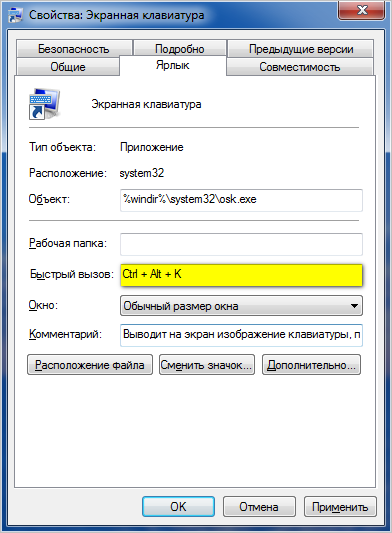
После выполнения этих действий нажмите «ОК» и проверьте работоспособность данной комбинации.