Вопрос: как ускорить работу компьютера или ноутбука под управлением Windows 7 по-прежнему актуален. Даже после выпуска компанией Microsoft двух последовательных версий операционной системы «семерка» по-прежнему остается самой популярной среди пользователей. Они полюбили почти всех, кроме требований к конфигурации системы. И действительно, обладая обширным функционалом, он прощает слабые компьютеры, аппаратная составляющая которых оставляет желать лучшего.
Однако попытки установить его даже на устаревший ПК продолжаются, в результате чего их пользователи вынуждены задумываться, как оптимизировать Windows 7, чтобы ускорить работу компьютера или ноутбука, не совсем соответствующего ее требованиям. В этой статье мы постараемся дать развернутый ответ на этот вопрос и рассмотрим все возможные варианты оптимизации Windows 7 с ее стандартными настройками и с использованием стороннего ПО.
Отключение визуальных эффектов системы
Для оптимизации производительности ноутбука и ускорения загрузки Windows 7 следует предварительно отключить визуальные эффекты, отсутствие которых никак не повлияет на работу системы. Для этого зайдите в «Мой компьютер» и выберите «Свойства системы» или просто нажмите комбинацию горячих клавиш «Windows + Пауза / Стоп».
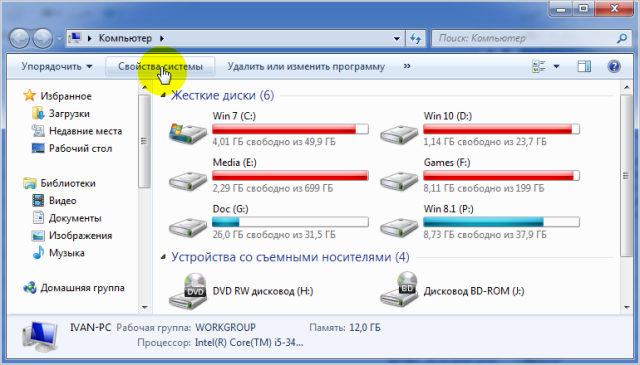
Затем в левом меню нажмите «Дополнительные параметры системы».
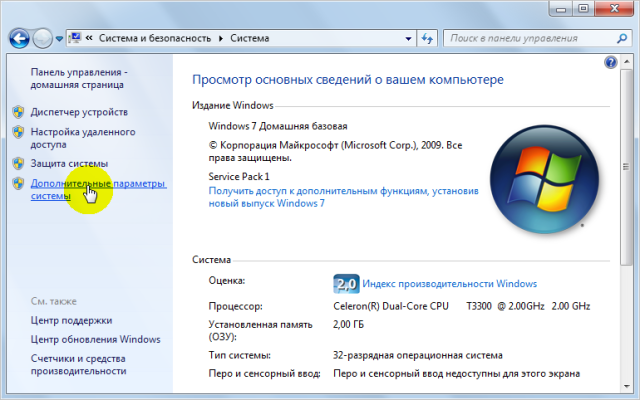
Нажмите кнопку «Параметры» в разделе «Производительность».
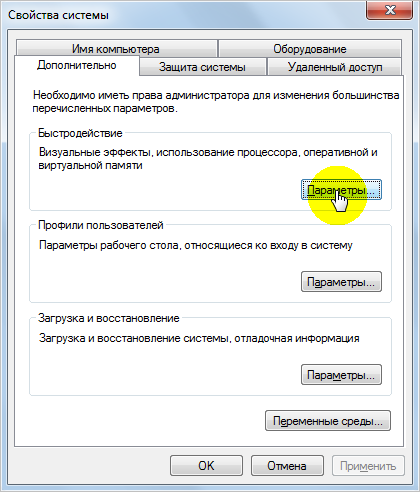
Установите флажок «Предлагать лучшую производительность»
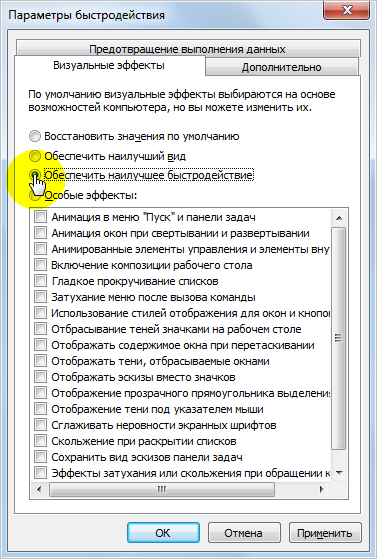
Или вы можете выбрать «Специальные эффекты» и установить флажки, которые вы видите на изображении. Так как эти функции делают работу с системой более удобной.
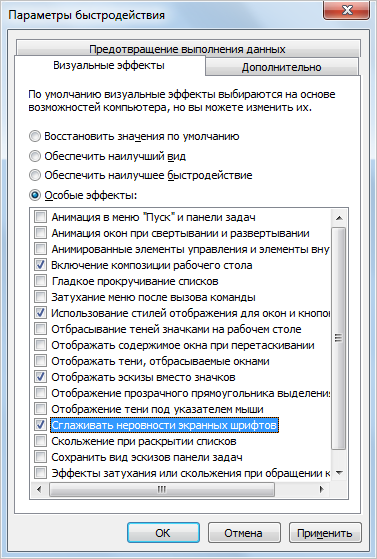
Нажмите «Применить» и «ОК».
Примечание. Все эти функции забирают часть оперативной памяти, что становится заметным на слабых ПК или ноутбуках. Это особенно актуально для анимированных элементов управления.
Убираем виджеты рабочего стола
Календарь, часы, прогноз погоды выглядят красиво, но они замедляют работу системы за счет использования ресурсов оперативной памяти. Поэтому для повышения производительности системы в случае, если объем памяти ограничен и компьютер долго загружается при включении, лучше их выключить. Для этого щелкните правой кнопкой мыши соответствующий виджет и выберите «Закрыть гаджет». Или нажмите на крестик вверху справа.
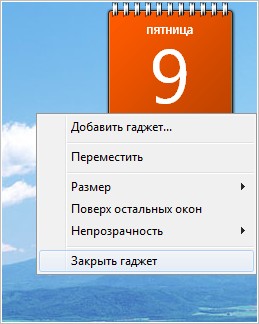
Оптимизируем дисковое пространство
Производительность системы во многом зависит от состояния жесткого диска, т.е наличия свободного места на его системном разделе «C». Дело в том, что все записанные в него файлы для рационального использования дискового пространства разбиваются на фрагменты, которые, как правило, записываются не последовательно, а в разные разделы. Это также называется фрагментацией. Следовательно, при чтении данных компьютеру требуется определенное время, чтобы прочитать их. Чем больше эффект фрагментации, тем ниже скорость чтения со всеми вытекающими отсюда последствиями.
Исходя из этого, нужно периодически дефрагментировать жесткий диск. Это позволяет не только увеличить скорость вашего ПК, но и освободить место на его дисковой системе.
Контролируем запуск приложений
Чем больше программ будет загружено при запуске, тем больше времени потребуется для включения вашего компьютера. Кроме того, большое количество программ, работающих в фоновом режиме, загружают оперативную память компьютера. А, как известно, количество свободной оперативной памяти напрямую влияет на скорость работы системы в целом.
Поэтому для оптимизации производительности ПК следите за тем, какие программы загружены вместе с операционной системой, и своевременно исключайте запуск ненужных. Как это сделать в Windows 7 подробно рассказано в этой статье.
Задействуем весь потенциал процессора
Поскольку сегодня в основном используются многоядерные процессоры, необходимо по возможности использовать их полную мощность. Чтобы попробовать задействовать все ядра процессора, нужно открыть раздел конфигурации системы. Это делается с помощью команды «msconfig» и интерпретатора команд «Выполнить».
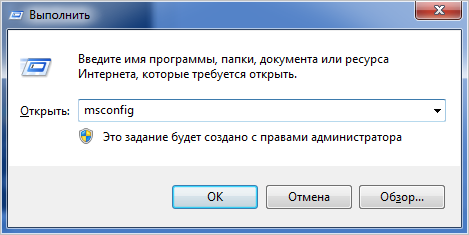
Откройте и перейдите во вкладку «Загрузки».
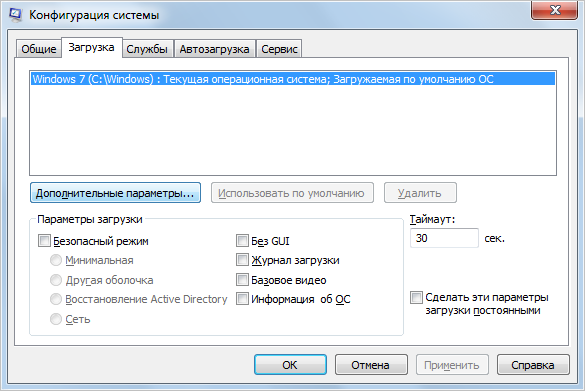
Затем нажимаем кнопку «Дополнительные параметры». Если у вас многоядерный процессор (2 или более) и для загрузки системы используется только одно ядро, вам необходимо использовать их все, чтобы оптимизировать и увеличить скорость работы. Для этого установите флажок «Количество процессоров» и выберите максимальное значение. Нажмите «ОК», затем нажмите «Применить». После этого также потребуется перезагрузка.

Панель конфигурации системы позволяет отключить ненужные службы. Для этого откройте соответствующую вкладку.
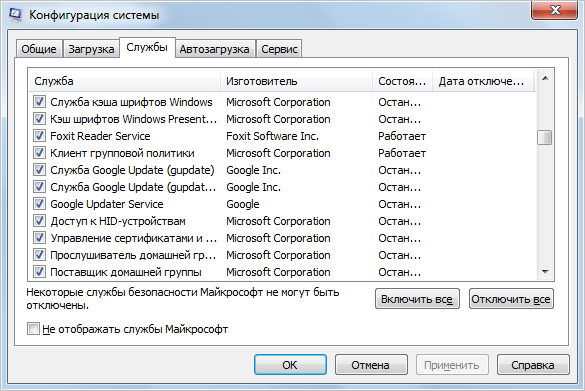
Затем снимите флажки рядом с названиями тех служб, которые, по вашему мнению, влияют на производительность. Однако категорически не рекомендуется отключать службы Microsoft Corporation, поэтому вы также можете установить флажок «Не показывать службы Microsoft».
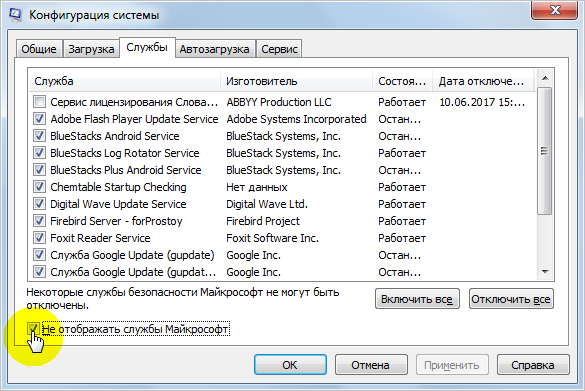
Теперь можно выключить хоть все, но помните, что они необходимы для стабильной работы соответствующих программ. После всех изменений нажмите «Применить» и «ОК», перезагрузите компьютер.
Проверка оперативной памяти
Как уже говорилось, оперативная память очень важна для оптимальной производительности системы. Поэтому не лишним будет его диагностировать, несмотря на то, что проводится стандартными средствами. Для этого откройте меню «Пуск» и введите в поиске «Диагностика проблем с оперативной памятью компьютера».
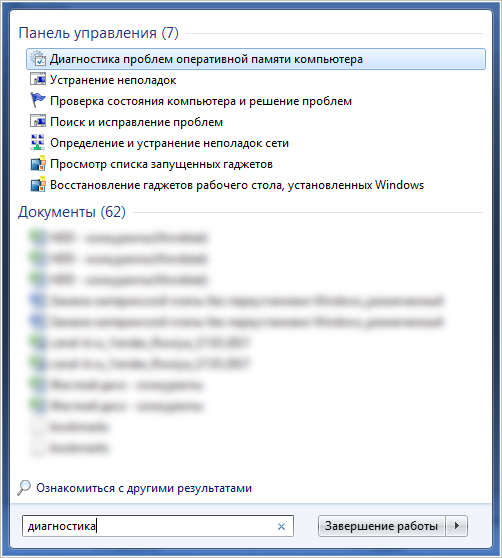
Появится окно, в котором мы выбираем первый вариант:
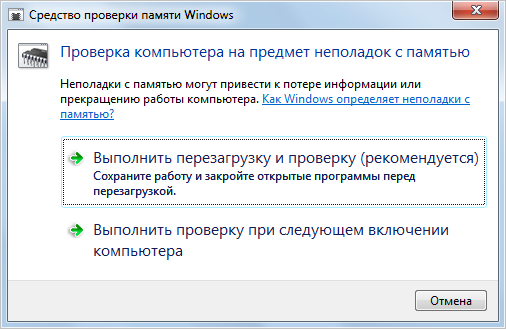
После этого компьютер перезагрузится и начнет проверять оперативную память. Поскольку это довольно долгий процесс, мы рекомендуем вам делать это, когда вы уже выполнили основные задачи. Если все в порядке, система загрузится нормально.
Обратите внимание: при проверке не следует нажимать какие-либо клавиши.
Задействуем режимы электропитания
И хотя это не самый главный совет, не зря мы его упоминаем в последнюю очередь, отчасти он может помочь. Однако этого не следует делать владельцам ноутбуков с исправным аккумулятором. Если вы используете настольный компьютер или ноутбук от сети, этот способ вам подойдет.
- Если у вас ноутбук, щелкните значок аккумулятора внизу и выберите «Дополнительные параметры питания». Для владельцев настольных компьютеров инструкции о том, как получить доступ к разделу настроек питания, можно найти здесь.
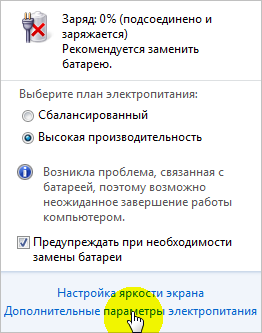
- Выбираем «Высокая производительность».
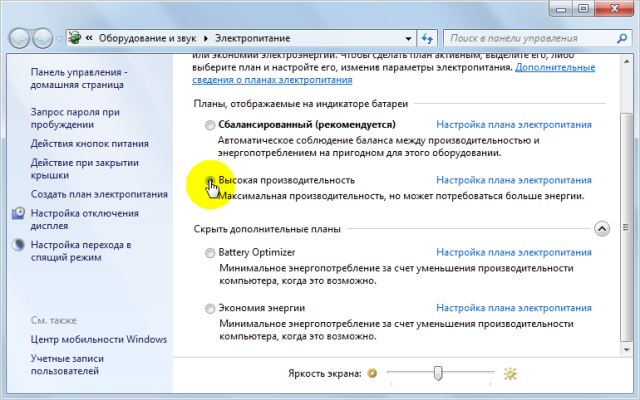
Оптимизация системы сторонним ПО
CCleaner
Одна из самых удобных и популярных программ, с помощью которой можно оптимизировать Windows 7 и почистить реестр.
Основные функции:
- Удаление временных файлов: журналов событий, кеша (включая браузер), ярлыков, пустых папок, недавних документов и т.д.
- Проверка реестра и устранение неполадок: недопустимые расширения файлов, отсутствующие библиотеки DLL и т.д.
- Удаление программ, установка автозагрузки.
- Ищите файлы и стирайте диски.
Интерфейс программы сразу понятен: слева — главное меню, а в центре — информация по анализу и очистке системы
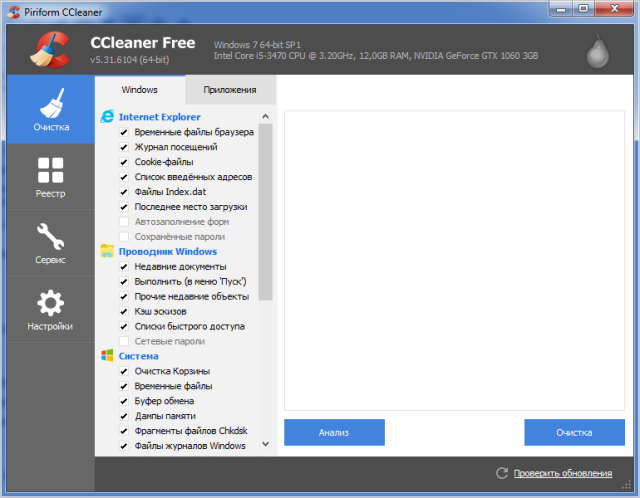
Щелкните по кнопке «Анализ». Программа начнет поиск файлов для удаления. Перед этим в левом меню можно выбрать, какие системные компоненты установленных приложений нужно чистить, а какие нет.
После анализа появится сообщение о том, что вы можете освободить столько памяти:
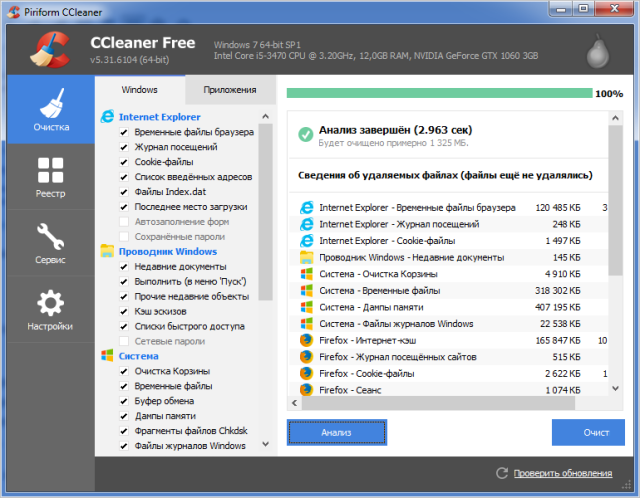
Нажимаем «Очистка» и подтверждаем выбор. Учтите, что если количество «хлама» достаточно велико, оно будет удаляться надолго.
Журнал проверяется таким же образом, для чего нужно выбрать в левом меню одноименную карту, нажать «Искать проблемы», а затем «Исправить».
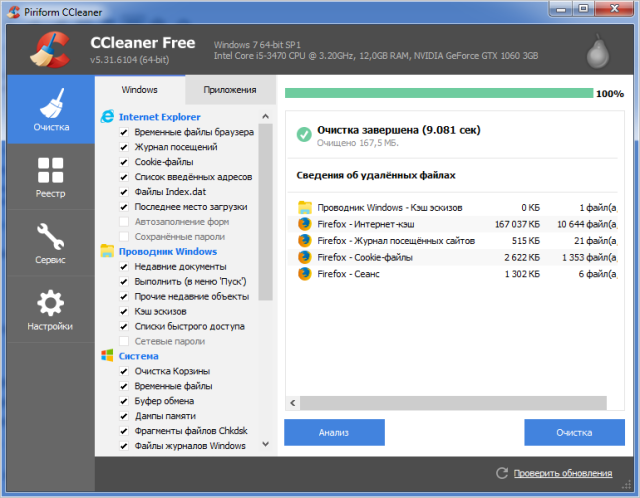
Во вкладке «Сервис» нас больше интересует элемент «Автозагрузка». Чтобы отключить автоматический запуск ненужной программы, выберите ее название и нажмите «Отключить».
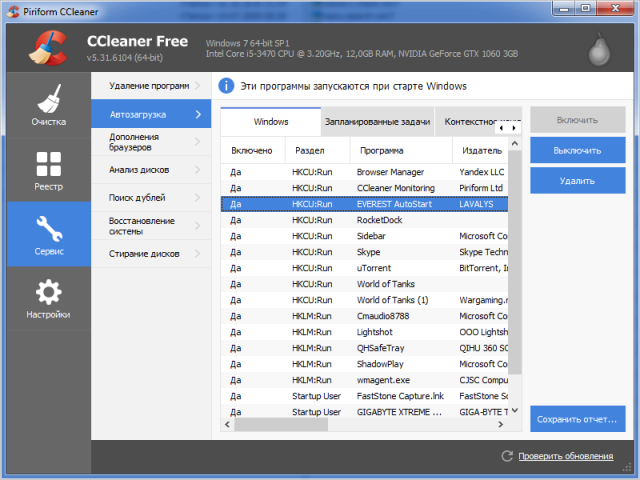
Скачайте CCleaner с официального сайта
Reg Organizer
Это более функциональная и сложная утилита, но ее все равно нужно устанавливать каждому владельцу ПК. Он также сканирует вашу систему на наличие ненужных файлов, проверяет реестр, ускоряет запуск системы, но имеет тонкие настройки, которые отсутствуют в CCleaner. Например, здесь вы можете вручную редактировать реестр, дефрагментировать и сжимать его, настраивать систему и т.д.
При запуске программы начнется быстрая проверка диска и реестра. После его завершения появится подробная информация, когда последний раз проверялся конкретный фрагмент и сколько места можно освободить.
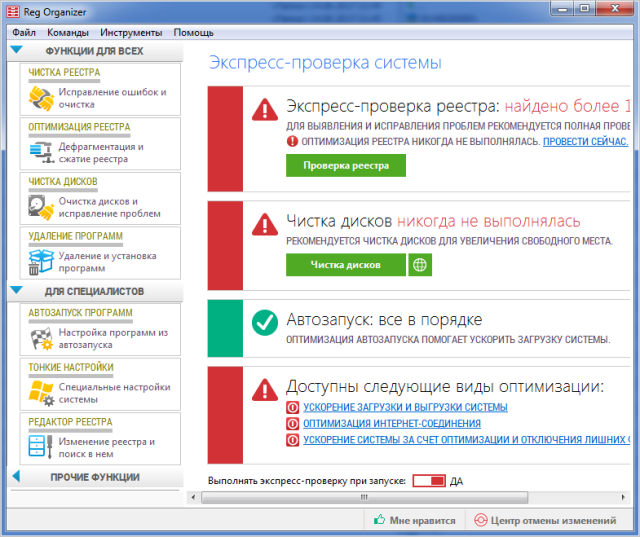
При нажатии кнопки «Очистка диска» начнется сканирование, после которого вы сможете очистить свой компьютер от ненужных файлов. Обычно это освобождает до 500 МБ свободного места, а иногда и больше, если вы регулярно устанавливаете сторонние приложения и долгое время не выполняли очистку.
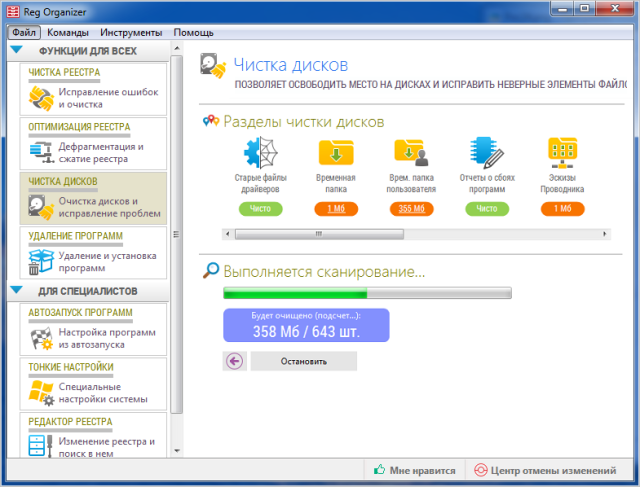
Запись «Очистка реестра» необходима для исправления неправильных записей, исправления проблем и ошибок.
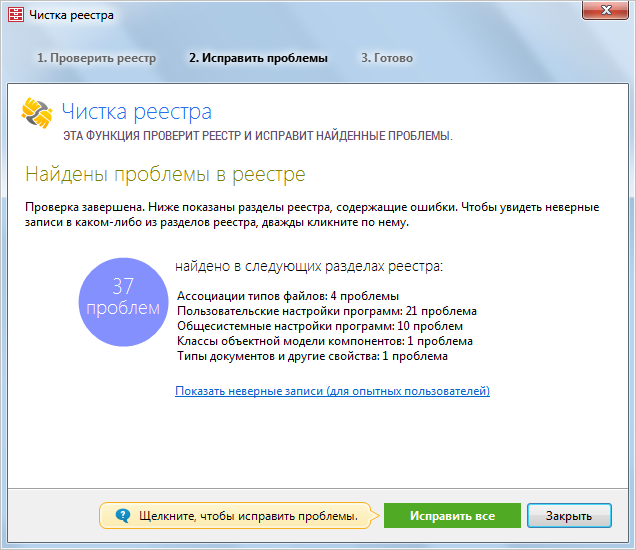
Обратите внимание на вторую вкладку «Оптимизация реестра». Эту процедуру также необходимо выполнять для повышения производительности. Однако вам нужно будет перезагрузить систему, и уведомление обязательно появится.
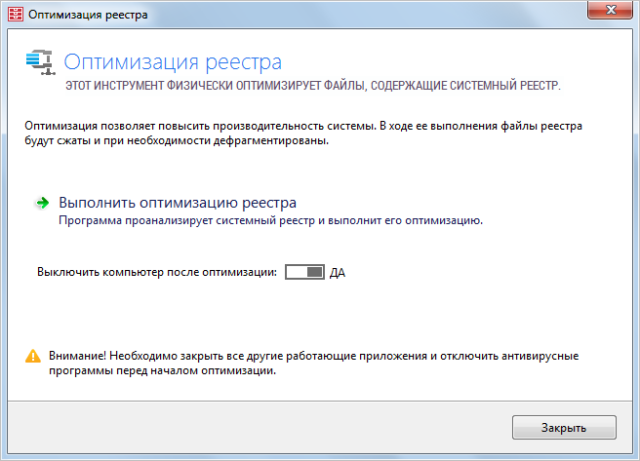
Примечание: В этой же программе можно настроить автозапуск и полностью удалить программы.
Скачайте Reg Organizer с официального сайта
Две описанные программы — это лишь небольшая часть того, что сегодня доступно пользователям для оптимизации своих систем. Мы не можем описать их все в одной статье.
Ускорение системы при работе с браузером
Современные браузеры довольно привередливы в настройке системы. В основном при работе с ними нагрузка ложится на саму оперативную память компьютера и центральный процессор. Таким образом, работа в Интернете на слабых компьютерах — не совсем удобное занятие. Но и здесь есть выход.
Все, что требуется от пользователя, — это оперативно очищать кеш браузера, его куки, историю и отслеживать количество одновременно открытых интернет-страниц, ведь одна вкладка = один процесс, от которого загрузка процессора может достигать 90%.
Автоматический мониторинг этого удобнее всего реализовать в Mozilla Firefox.
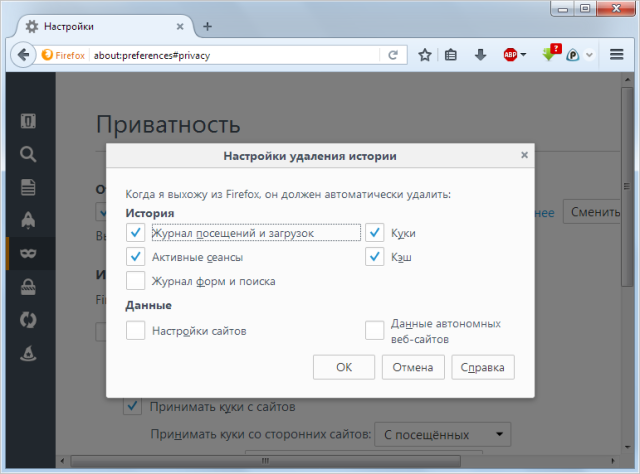
Без плагинов и расширений работать будет неудобно, однако устанавливайте только те, которые обязательно будут вам полезны. Потому что чем больше дополнительных гаджетов, тем дольше загружается браузер. А если кеш занимает хотя бы полгигабайта, не удивляйтесь, если ваш путеводитель в мир Интернета просто «улетит», то есть закроется автоматически.
Заключение
Грамотно работайте на компьютере. Не запускайте 10 приложений за раз. Это особенно актуально для ноутбуков, у которых нет даже 2 ГБ оперативной памяти. Если все вышеперечисленные методы не помогают и ваш компьютер / ноутбук работает медленно, выполните тщательное сканирование на вирусы. Вредоносное ПО может серьезно замедлить работу вашей системы. Подойдет любой антивирус, даже на этапе тестирования.