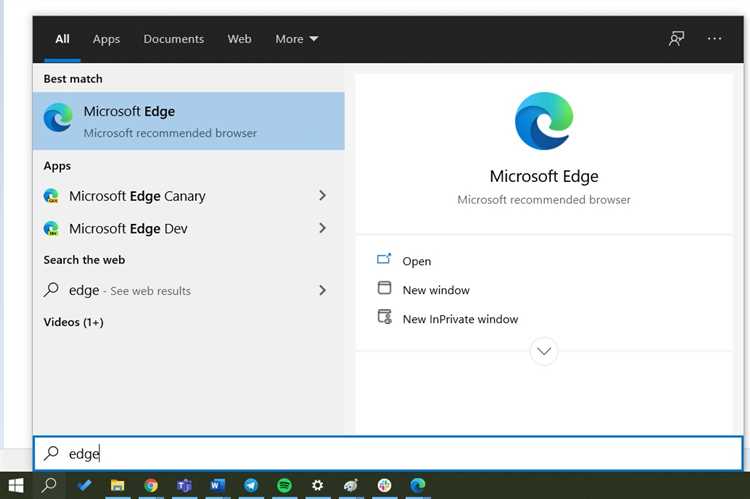
Современные операционные системы предоставляют широкий выбор приложений и программ, многие из которых установлены по умолчанию. Иногда пользователи сталкиваются с необходимостью избавиться от стандартных программных решений, чтобы освободить место или заменить их на более удобные альтернативы. В данной статье будет подробно рассмотрен процесс удаления встроенного веб-обозревателя из одной из популярных операционных систем.
Почему возникает необходимость в избавлении от встроенного браузера? На этот вопрос можно ответить по-разному: от неудовлетворенности функциональностью до желания использовать другой софт. Многие пользователи стремятся к индивидуализации своих устройств, предпочитая те программы, которые наиболее соответствуют их личным требованиям и привычкам.
Процесс деинсталляции встроенных программ может показаться сложным, особенно если система активно защищает свои компоненты. Однако, с правильными инструкциями и последовательностью действий, вы сможете добиться желаемого результата. В этой статье мы предоставим вам пошаговое руководство, которое поможет вам в этом непростом, но осуществимом деле.
Следуйте нашим советам, и вы узнаете, как грамотно и безопасно удалить ненужный браузер, освободив место для новых возможностей и повысив комфорт использования вашего компьютера.
Стандартные способы деинсталляции браузера
Использование встроенного инструмента «Программы и компоненты»
Один из самых простых и доступных методов – воспользоваться системным инструментом «Программы и компоненты». Этот способ подходит для большинства программ и позволяет выполнить деинсталляцию в несколько шагов. Откройте панель управления, выберите соответствующий раздел, найдите в списке установленное ПО и воспользуйтесь кнопкой для его удаления.
Приложение «Параметры»
Современный интерфейс операционной системы предлагает другой удобный вариант – использование приложения «Параметры». Перейдите в раздел «Приложения», затем выберите «Приложения и возможности». В списке установленных программ найдите нужный браузер и кликните на кнопку, чтобы начать процесс деинсталляции. Этот метод аналогичен предыдущему, но может показаться более удобным благодаря обновлённому интерфейсу.
Оба этих способа являются стандартными и интуитивно понятными для пользователей, что делает процесс деинсталляции программного обеспечения максимально простым и быстрым. Выбор конкретного метода зависит только от ваших предпочтений и привычек при работе с операционной системой.
Использование PowerShell для удаления Edge
Подготовка к процессу
Перед началом выполнения команд в PowerShell важно убедиться, что все необходимые права администратора получены. Это позволит избежать проблем с доступом к системным компонентам и обеспечит успешное выполнение запланированных операций. В этом разделе будет описано, как открыть PowerShell с соответствующими правами и какие команды подготовить для выполнения поставленной задачи.
Выполнение команд в PowerShell
После подготовки рабочего окружения можно перейти к непосредственному выполнению команд. PowerShell предоставляет набор командлетов, которые позволяют управлять установленными приложениями. С их помощью можно идентифицировать пакет, соответствующий браузеру, и инициировать процесс его удаления. Важно следовать инструкциям точно и внимательно проверять вводимые команды, чтобы избежать случайных ошибок.
В результате применения данного метода пользователи смогут избавиться от ненужного приложения, освободив ресурсы системы для более важных задач. Этот подход подходит для опытных пользователей, знакомых с основами работы в командной строке и готовых применять административные инструменты для настройки своей системы.
Ручное удаление системных файлов Edge
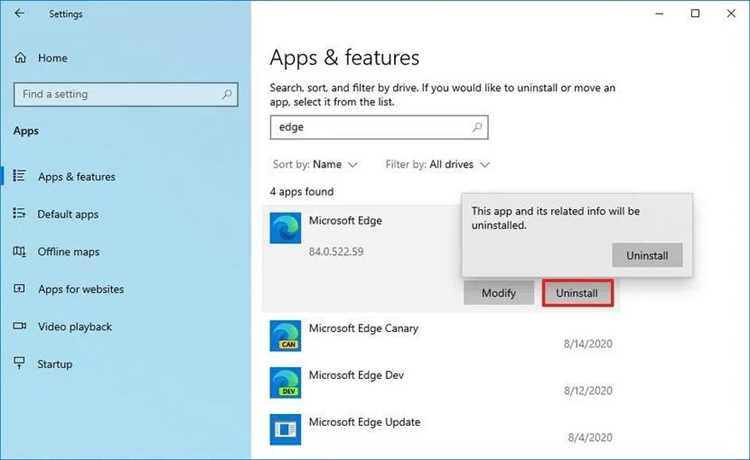
Подготовка к процессу
Перед началом необходимо убедиться в наличии прав администратора на компьютере, а также создать резервную копию важных данных. Это поможет избежать потери информации в случае ошибки. Внимательно следуйте инструкциям, чтобы избежать повреждений операционной системы.
- Создайте точку восстановления системы.
- Убедитесь, что у вас есть доступ к командной строке с правами администратора.
- Заручитесь поддержкой, если не уверены в своих действиях.
Процесс устранения
Процесс включает несколько этапов, каждый из которых важен для успешного завершения задачи. Следуйте шаг за шагом, чтобы добиться наилучшего результата.
- Запустите командную строку с правами администратора.
- Перейдите в директорию, содержащую системные файлы, подлежащие устранению. Обычно они расположены в папке Program Files.
- Используйте команду
takeownдля получения прав собственности на необходимые папки и файлы. - После этого выполните команду
icaclsдля предоставления полного контроля над этими файлами и папками. - Удалите все файлы и папки, связанные с ненужным приложением, используя команды
delиrmdir.
Будьте осторожны и тщательно проверяйте каждый шаг, чтобы избежать случайного удаления важных системных файлов. В случае сомнений, всегда можно обратиться к специалистам или найти дополнительную информацию в официальной документации.
Альтернативные браузеры для Windows 10
В современном мире существуют различные программы для интернет-серфинга, которые могут предложить пользователю широкий спектр возможностей и уникальных функций. Эти приложения обеспечивают удобный и безопасный доступ к ресурсам сети, а также разнообразные инструменты для улучшения пользовательского опыта.
В этом разделе мы рассмотрим несколько популярных программ для интернет-серфинга, которые могут стать отличной заменой стандартному приложению на вашем устройстве.
-
Google Chrome
Известный своей скоростью и стабильностью, этот браузер пользуется заслуженной популярностью среди пользователей. Он предлагает мощные инструменты для синхронизации данных и расширения функциональности с помощью разнообразных плагинов.
-
Mozilla Firefox
Отличается высоким уровнем безопасности и приватности. Благодаря частым обновлениям и множеству расширений, этот браузер сохраняет актуальность и продолжает быть надежным выбором для многих.
-
Opera
Этот браузер славится встроенным блокировщиком рекламы, VPN-сервисом и удобным интерфейсом. Его уникальные функции, такие как «турбо-режим» для ускорения загрузки страниц, делают его удобным для использования при медленном интернет-соединении.
-
Vivaldi
Относительно новый участник на рынке, но уже успевший завоевать внимание благодаря возможности глубокой настройки интерфейса и функционала под индивидуальные предпочтения пользователя.
-
Brave
Основное внимание уделяется безопасности и конфиденциальности. Этот браузер блокирует трекеры и навязчивую рекламу, предлагая пользователям более защищенное интернет-пространство.
Выбирая альтернативное решение для интернет-серфинга, важно учитывать не только функциональные возможности, но и собственные предпочтения в области удобства использования, безопасности и производительности. Независимо от выбора, каждый из перечисленных вариантов способен удовлетворить потребности самого взыскательного пользователя.
Вопрос-ответ:
Как удалить Microsoft Edge в Windows 10?
Удаление Microsoft Edge в Windows 10 не поддерживается официальным способом, так как это часть операционной системы. Однако, можно отключить его и заменить другим браузером по умолчанию.
Можно ли удалить Microsoft Edge из Windows 10?
Функционально удалить Microsoft Edge невозможно из-за его интеграции в Windows 10. Можно отключить его и запретить использование, но официального удаления нет.
Как отключить Microsoft Edge в Windows 10?
Для отключения Microsoft Edge можно использовать специальные инструменты или изменить настройки безопасности, чтобы предотвратить его использование. Например, можно убрать ярлыки и заменить браузер по умолчанию на другой.
Почему нельзя удалить Microsoft Edge в Windows 10?
Microsoft Edge является частью ядра Windows 10 и обеспечивает интеграцию с другими сервисами и приложениями. Полное удаление его может повлиять на стабильность операционной системы.
Как заменить Microsoft Edge другим браузером в Windows 10?
Чтобы заменить Microsoft Edge другим браузером в Windows 10, нужно скачать и установить предпочитаемый браузер, затем изменить настройки по умолчанию через панель управления или настройки Windows.
Как удалить Microsoft Edge в Windows 10?
Удаление Microsoft Edge в Windows 10 не является простой задачей, так как браузер интегрирован в систему и предназначен для работы с веб-страницами и определенными функциями ОС. Однако, вы можете отключить его или удалить его из Панели управления через параметры программ. Это не рекомендуется, так как это может повлиять на стабильность системы.
Можно ли безопасно удалить Microsoft Edge из Windows 10?
Удаление Microsoft Edge может быть потенциально опасным для стабильности Windows 10, так как браузер интегрирован в ОС и используется для ряда системных функций. Хотя теоретически возможно его отключение или удаление через параметры программ, рекомендуется оставлять его в системе для обеспечения правильной работы веб-страниц и других аспектов ОС.